Now that we have fillable forms in digital form, it is imperative for your company to gather data in an effective and efficient manner to maintain a seamless workflow. It is used either in business, in education needs, or for personal purposes by taking a print and filling the values. Absolutely, a lot of the forms are developed in Word, but having them in PDF format just makes them easier to share and use. This post will walk you through how to make a Word document fillable and then turn it into a fillable PDF using Afirstsoft PDF.
Part 1. The Easiest Way to Make a Word Document Fillable
Use Afirstsoft PDF to Convert Word Documents into Fillable PDFs
Afirstsoft PDF converts a Word document into a fillable PDF with little effort. It is faster and easier and your form will still look like you are a pro. And now, let us clarify each of these steps step by step.
Step 1: Generate Fillable Forms in Word
Creating the form in Microsoft Word requires some preparation BEFORE you actually convert your Word document to a fillable PDF. Here's how you can do it:
- Open Your Word Document
You can either create a new document or open an already existing one. Fire up Microsoft Word and get ready to add form fields.
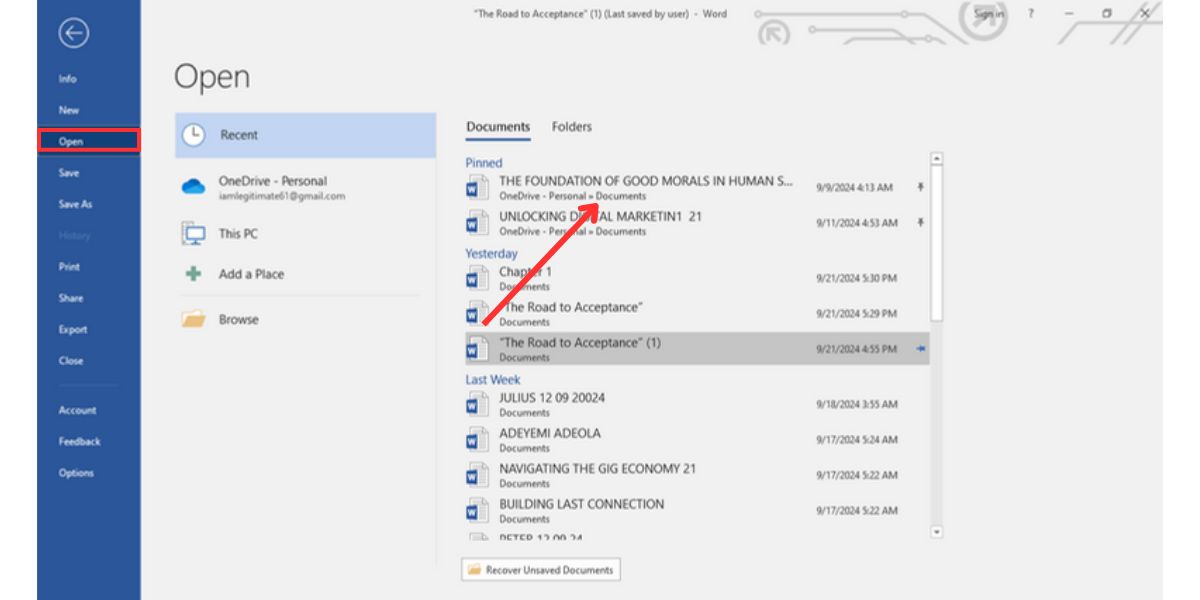
- Activate the Developer Tab
Once your Word document is open, head up to the top and click the File tab.
From the dropdown menu, click on Options.
In the pop-up window, click Customize Ribbon.
On the right side of the screen, find the Developer under the main tabs and check the box next to it. This will add the tab Developer in your toolbar Word.
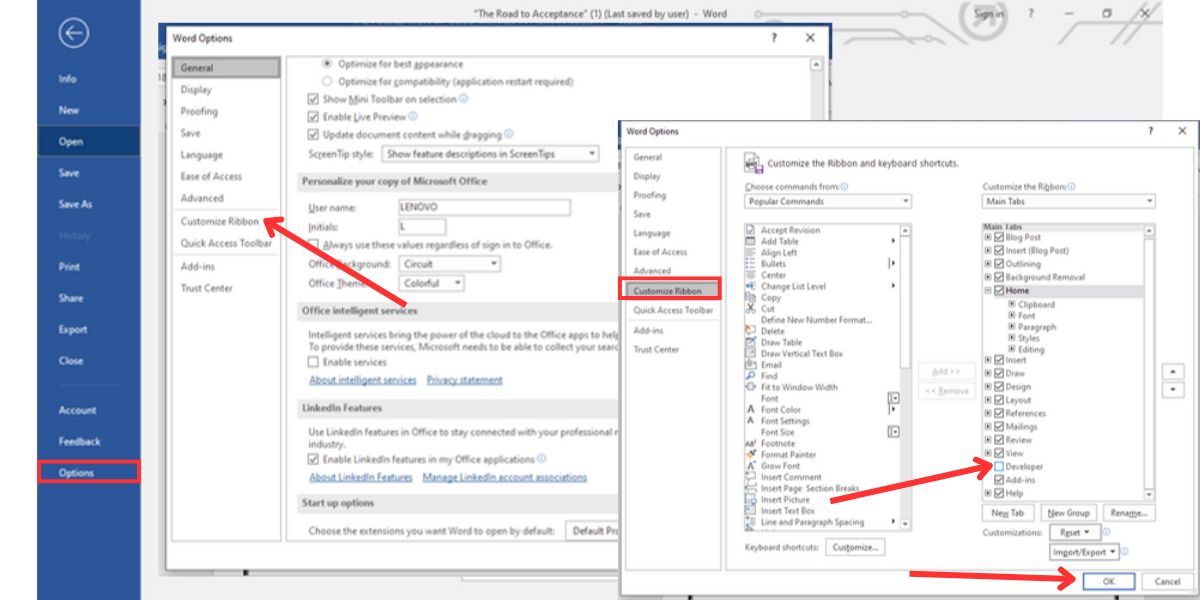
The reason the Developer tab is so important is that here you'll unlock the form controls: checkboxes, text boxes, dropdown lists, among others.
- Insert Form Fields
Click on the Developer tab, then locate the section labeled Controls.
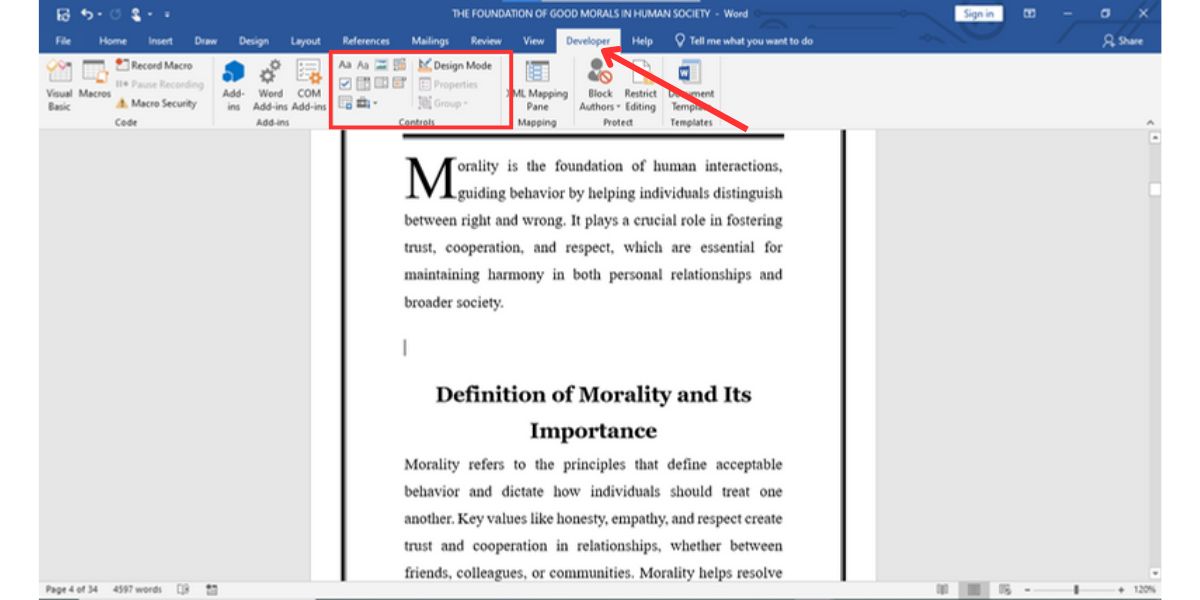
From here, you can add a number of form field controls, including the following: text boxes, ideal for letting users type in their information; checkboxes, ideal for multiple-choice options; and dropdown lists, which are great for letting users choose from a predefined set of options. Click the control you want and then drop it into a document where you need it.
- Form Field Controls
After having added a form field, you sometimes want to modify the properties of the field. For example: Right-click the field and choose Properties. In this way, you can do the following:
- Set up default text in text boxes.
- Provide dropdown menus with options.
- Determine if or not the checkboxes are checked.
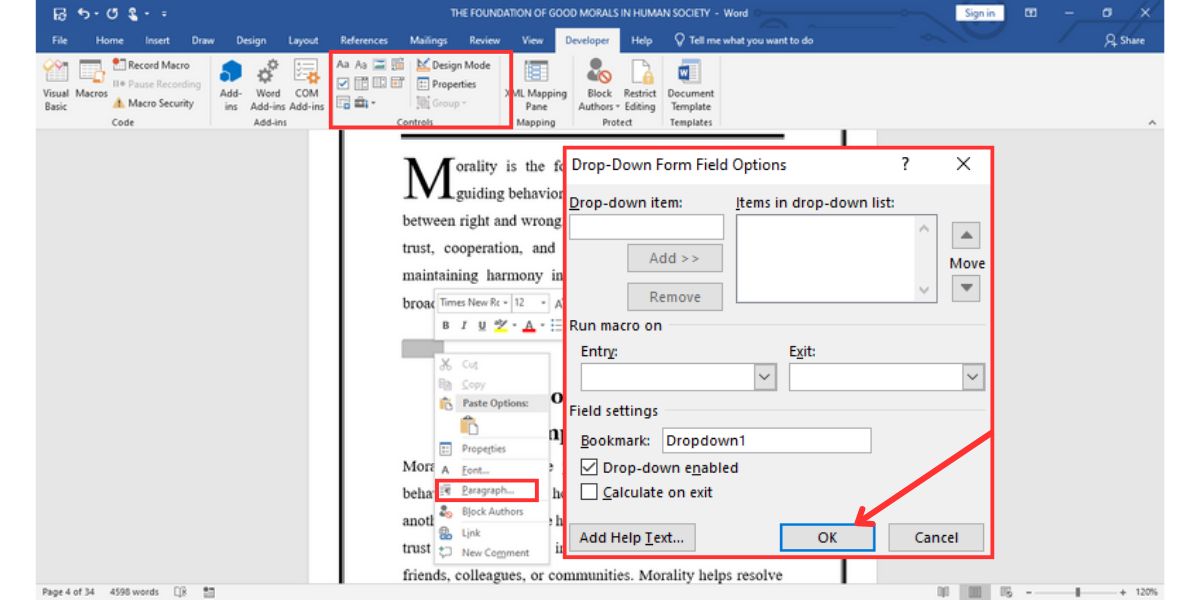
- Protect Your Document
When you've added your last form element, you want to protect your document so users can't make edits except in the fillable fields.
In the Developer tab, click Restrict Editing.
In the options that pop up, under "Editing Restrictions," select Filling in Forms.
Next, click Yes, Start Enforcing Protection, and set a password.
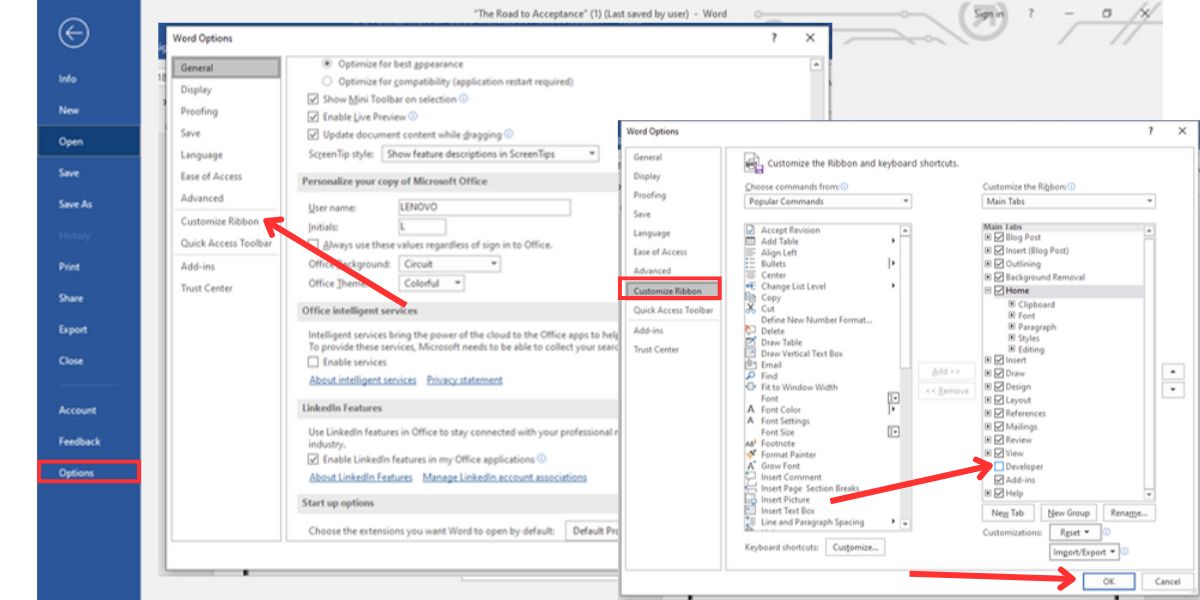
Your Word document is complete with fillable form fields, but in furtherance of making it more accessible and full of security, it shall be changed into a fillable PDF.
Step 2: Converting Word Forms to Fillable PDFs with Afirstsoft PDF
Once your Word form is ready, convert it into a fillable PDF. Using Afirstsoft PDF will make the process pretty easy and fast, maintaining the document's formatting and structure. Here is how you convert your form:
- Convert Word Document to PDF
Open Afirstsoft PDF Online or Desktop version.
In the main interface, you will get an option entitled Convert to PDF.
Upload your Word document.
Click the Convert button to make your Word form a PDF. This happens pretty fast, and the PDF that comes out will have all the form fields and formatting preserved from your Word document.
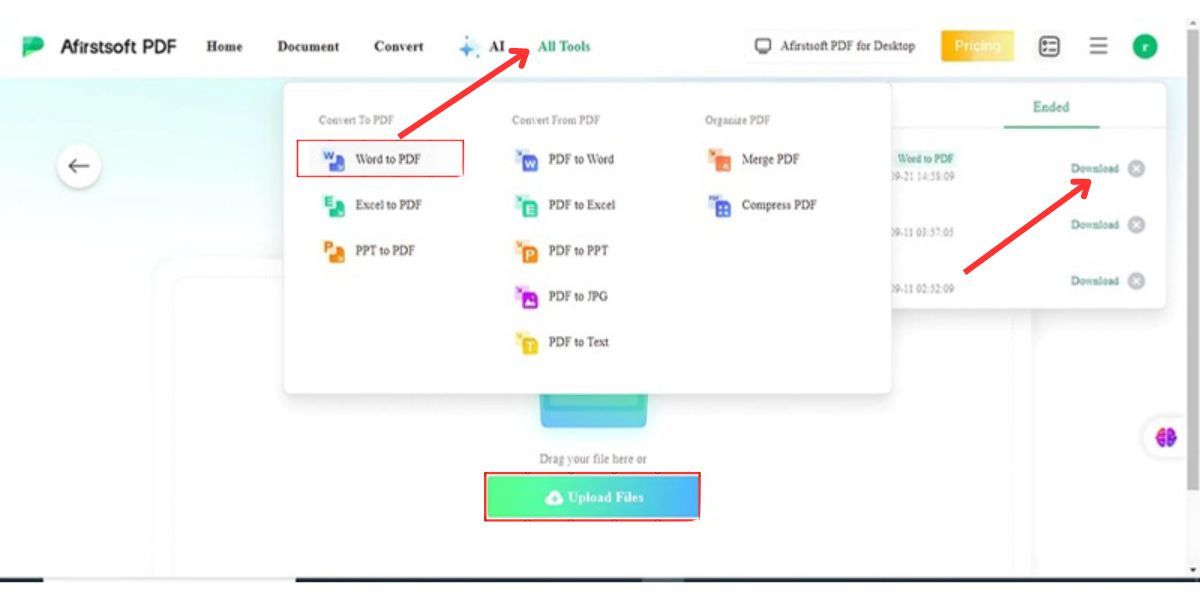
Don't hesitate!Try it now!
- 100% secure
- 100% secure
- 100% secure
Tip: Afirstsoft PDF keeps the document's structure and design, so no formatting errors need to be feared.
- Open the Converted PDF in Afirstsoft PDF
After the conversion is done, the PDF opens in Afirstsoft PDF Desktop.
On Afirstsoft PDF interface, go to the Form tab and then click on your form fields for Editing.
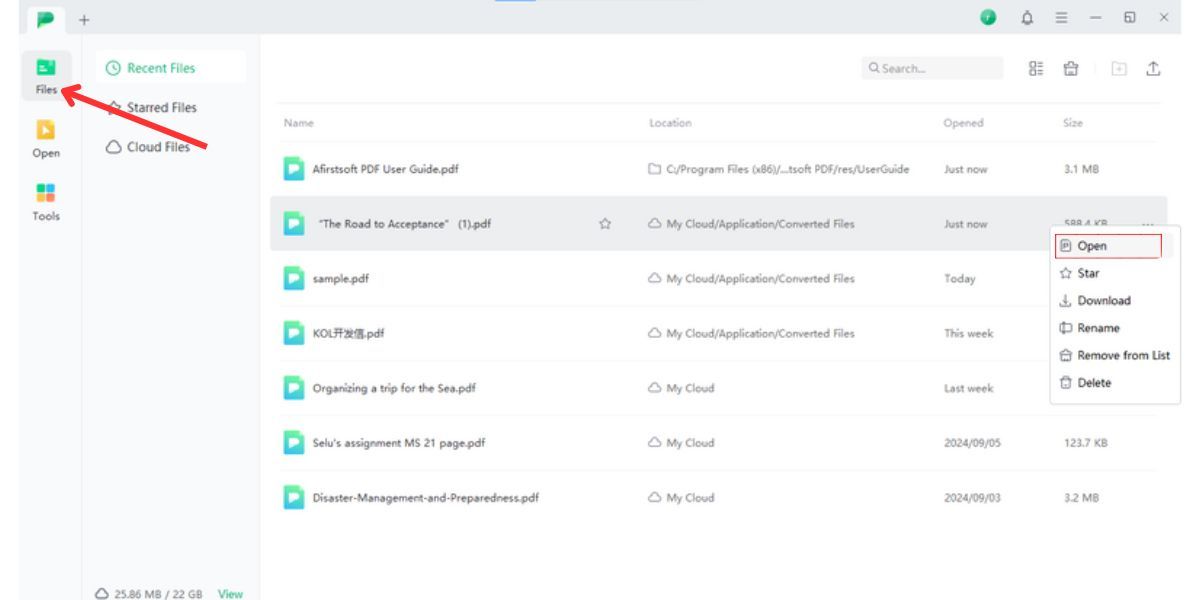
- Editing Form Fields for Interaction
Either generate these fields or at least double-check them so you can ensure that Afirstsoft PDF interactive form fields are created. To do so, follow these steps:
More precisely, how it aligned with the toolbar: Form — The Form option from the toolbar will now display how you can add fillable fields, for example:
Text boxes that require user typing.
Yes/No checkboxes.
Selection lists.
Adjust Field Properties: After adding the form fields, you can modify the properties of the fields through right-clicking and Properties. Here, you can do the following:
Set the size of the text boxes.
Move the fields around to make sure they line up just so.
Specify how the user will interact with each of the fields-for example, how much text a user can enter or what kind of entry the field requires.
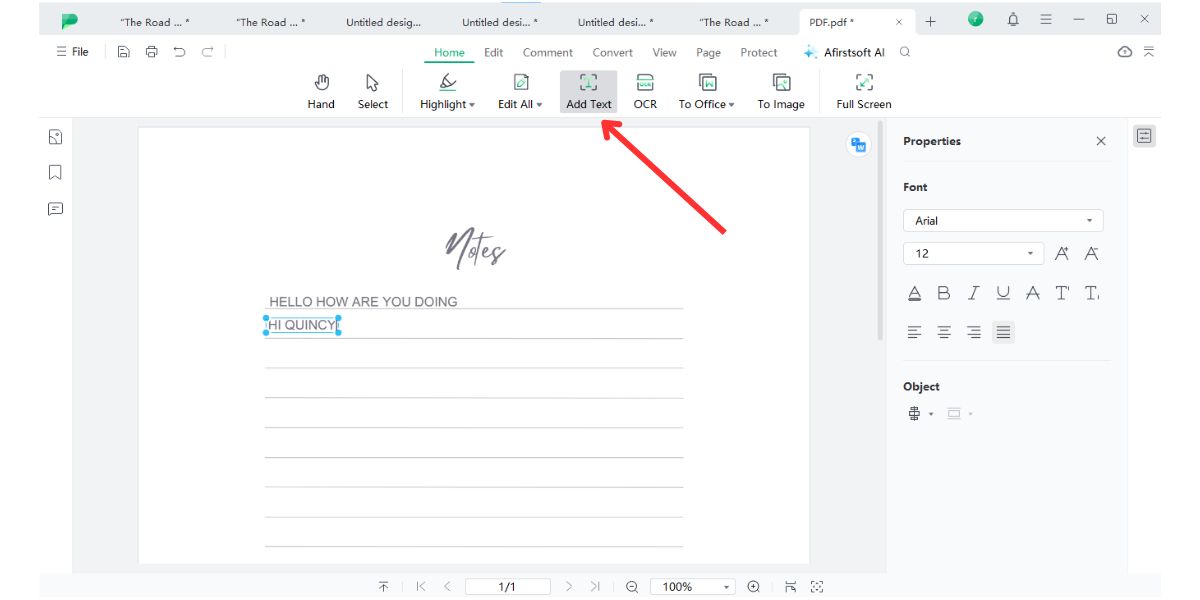
Test the Interactivity: Before you save the file, you can fill out each field yourself. It's great to see that it works as you want it to.
- Save and Distribute
Once you have added all the fillable fields and tested their functionality, click Save As and choose where on your device to save the document.

You will now have a fully interactive, fillable PDF that can be easily distributed by email or uploaded so that others can fill it in completely digitally.
Part 2. The Benefits of Afirstsoft PDF in Fillable Form Creation
- Easy Conversion
Afirstsoft PDF provides you with one-stop conversion: it can effectively convert your Word forms to fillable PDF with no trouble. It keeps the formatting of your document (fonts, styles, layouts) perfectly. It will look exactly as you would expect when converting it into a PDF form.
- Advanced Security and Editing Options
Afirstsoft PDF allows you to secure your forms by passwords and permissions, in order to prevent unlawful changes. Moreover, you can encrypt the document so that it's secure and only designated users can fill out the form.
- User-Friendly Interface
Thanks to the intuitive interface, working with Afirstsoft PDF, users of any category will easily handle the creation of fillable PDFs. The drag-and-drop functionality concerning form fields and the straightforward layout of the toolbar ensure ease of work with this tool, even for beginners.
- Multi-End Interoperability
With Afirstsoft PDF, interoperability at multiple ends is allowed, and you can work on your documents through multiple platforms: Web, Desktop, or Mobile. Your files sync automatically with other devices; hence, forms are easy to access and modify anywhere.
Try it for free now!
- 100% secure
- 100% secure
- 100% secure
Part 3. FAQs
The following are a few questions about making Word documents fillable and using Afirstsoft PDF for the purpose.
Conclusion
Converting Word documents to fillable PDFs can be a manageable climb. Thanks to Afirstsoft PDF, one can create professional, secure, and interactive forms quickly and easily. With a very intuitive interface and highly professional features, Afirstsoft PDF is the perfect fit for all document management needs. Solve your fillable form creation, Editing, and sharing seamlessly with Afirstsoft PDF today.


