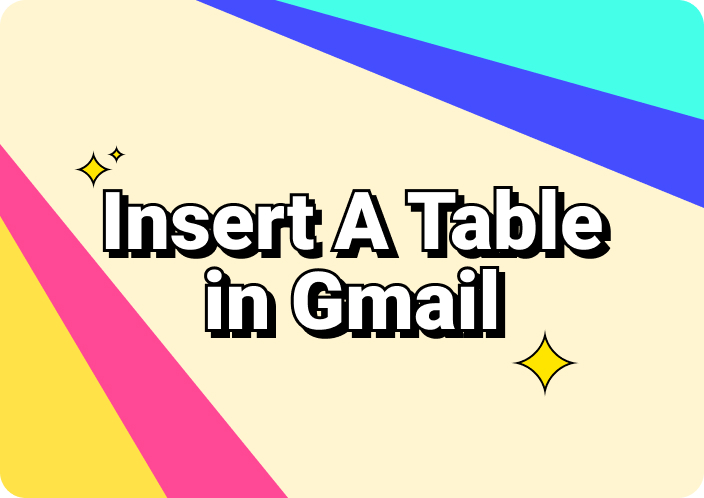As old as it may seem, Roman numerals still retain their use, especially in document formatting applications like Microsoft Word. For outlines, page numbering, or headings, you may require numerals in Word format, and knowing how to insert numerals in Word could mean half the work done and a professional look to your job.
This tutorial will help you understand the basic techniques for inserting Roman numerals primarily as a list and as a page number so that you can efficiently work with it.
We appreciate the need to have clear instructions that work while at the same time offering the simplest way of preparing Roman Number in Word.
Therefore all the steps have been checked, and the procedures performed here have been done on the newest version of MS Word. It is, therefore, our hope that you shall be provided with information that is not only relevant but also accurate. Brief Overview:
Part 1. 3 Best Methods to Insert Roman Numerals in Word
Here we provide you with the three best approaches how to type Roman numerals in word
Method 1: With the help of the Numbering feature of the Word application, the items are numbered in Roman numerals.
Among the many features available in MS Word, most users must be aware of one that allows numbering lists in Roman numerals. If you're outlining chapters in your book, developing a study schedule, or just writing a paper, Roman numerals may be your document's finishing touch. Here's how to insert Roman numerals and page numbers in Word using the numbering feature:
Step 1: Open a document, or if you want to number certain items, then select them.
Bar = ribbon and click the label "Home".
In the "Paragraph" section, click on the dropdown arrow by the side of Numbering.
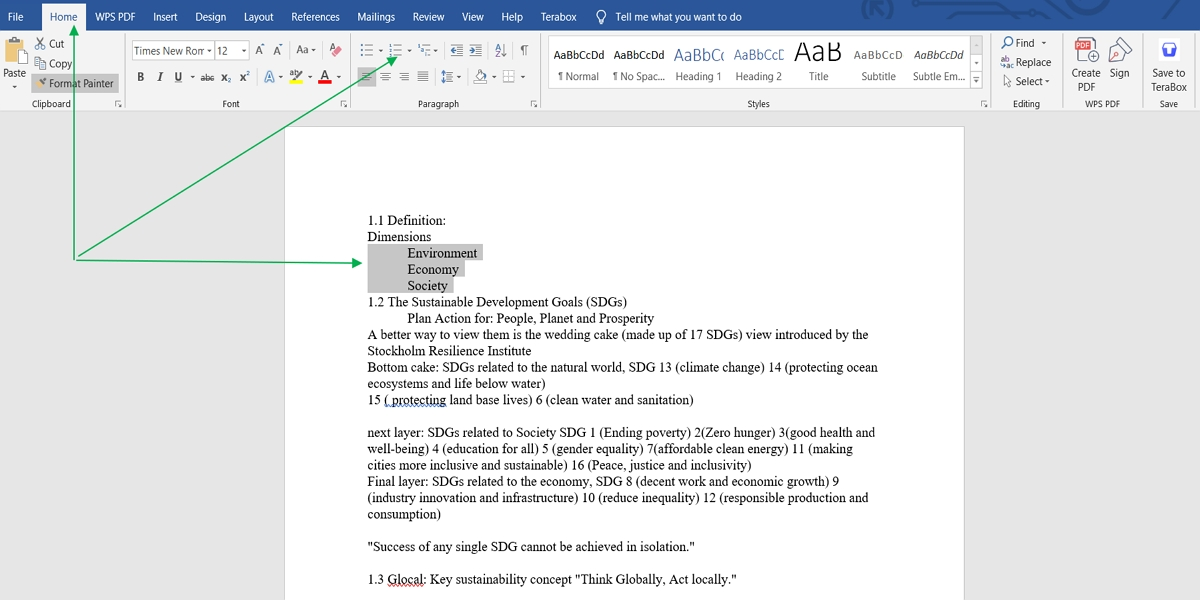
Step 2: Choose the Roman numeral type from the ones provided (e.g., I, II, and III) and it will insert Roman numerals into the list in Word.
This method is most suitable for the lists and the outlines as it gives the notes or the assignments a structure. For example, if you're preparing a revision plan, you can create a numbered list with Roman numbers in Word that look like:
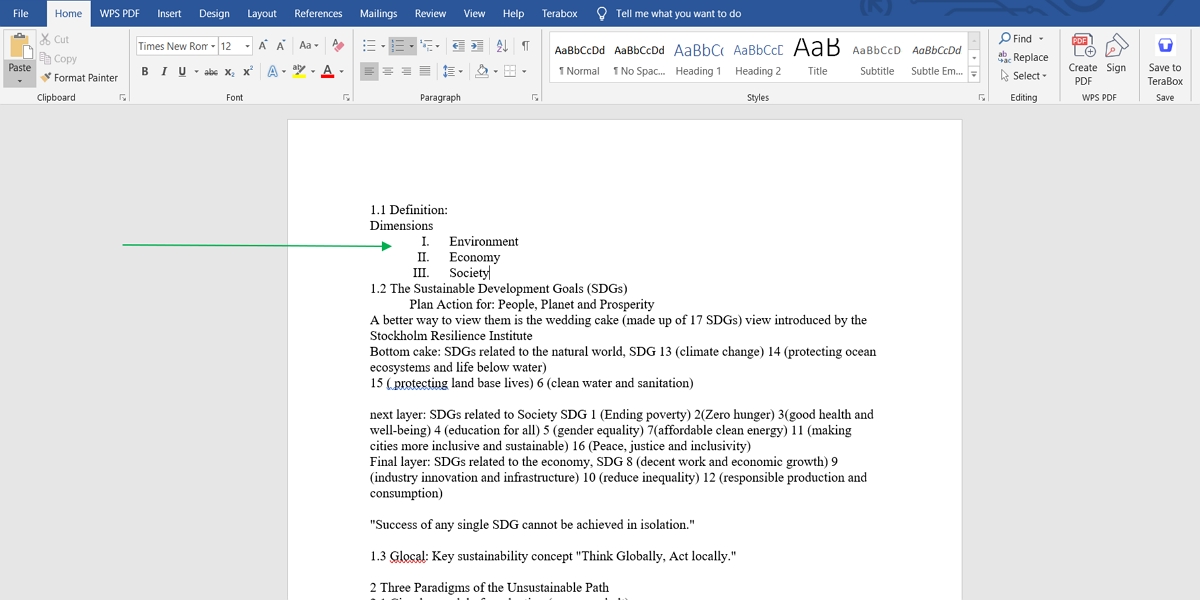
- Review Chapter 1
- Practice Algebra Problems
III. Write a Summary for History
This method of managing content helps organize it, makes the overall view of the information more professional or even structured, and makes the texts look different but harmonious.
Method 2: Add Roman Numerals to Page Numbers
Have you ever used MS Word software while writing a research paper, thesis, or dissertation? You will realize that your work's first couple of pages contain numbers in Roman numerals. Including them in your page numbers is accessible and helpful in producing beautiful-look documents. Here's how to insert Roman numerals and page numbers in Word:
Step 1: To add objects, go to the Insert tab on the ribbon.
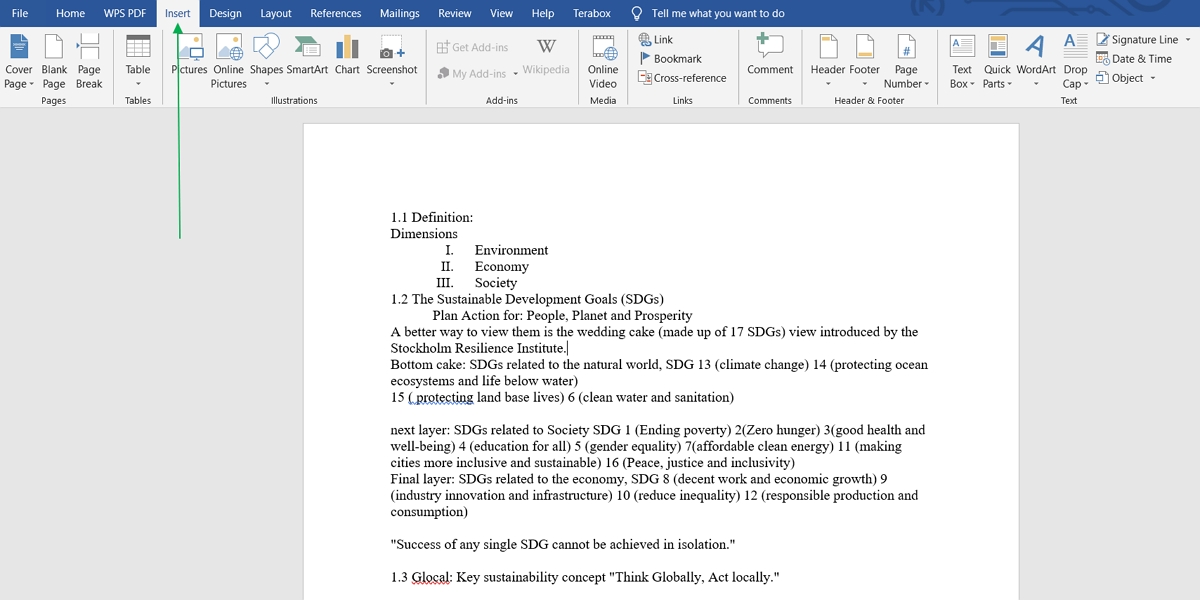
Step 2: Go to the Header & Footer group and choose the Page Number.
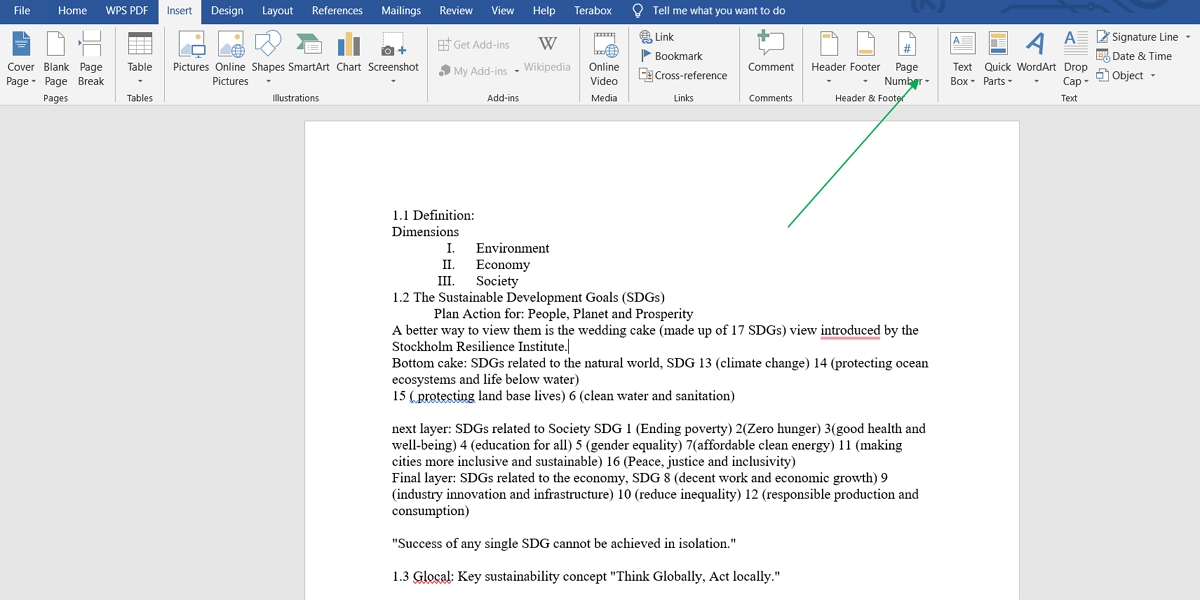
Step 3: Select where you need the page numbers to be at the top or the bottom of the page.
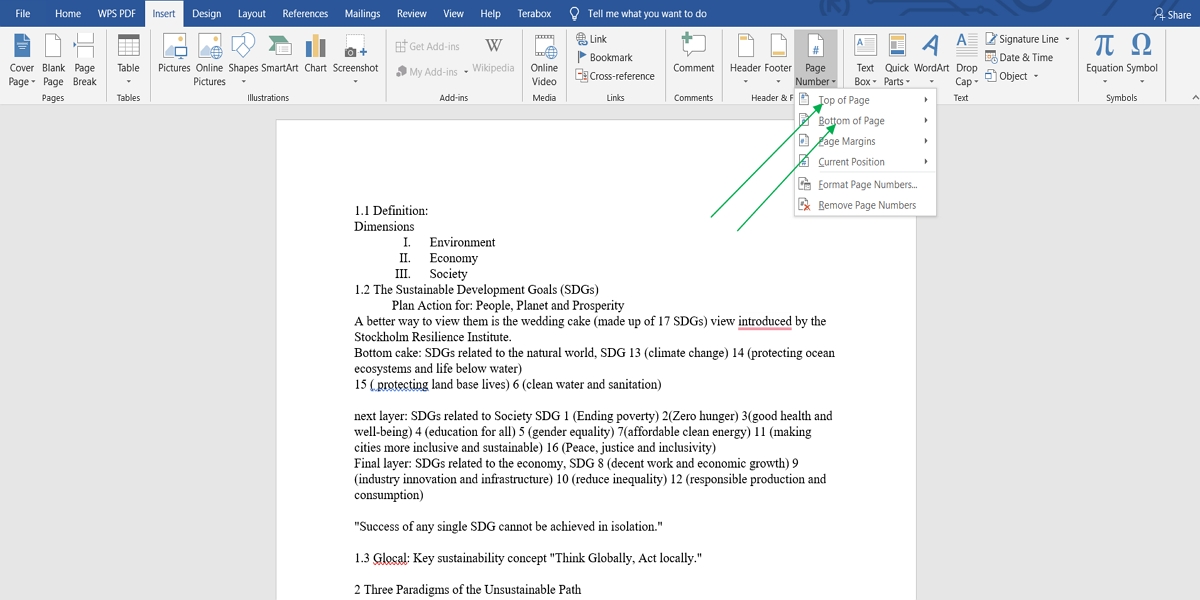
Step 4: From the dropdown above, choose Format Page Numbers.
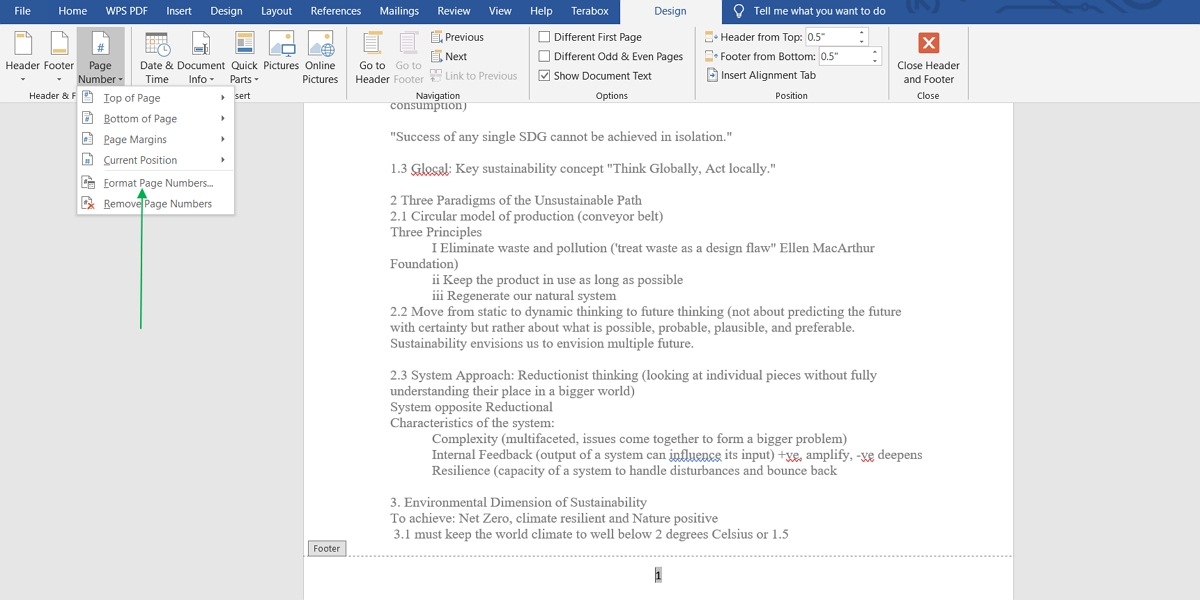
Step 5: In the "Number format" field, select Roman numerals (i, ii, iii, etc. ).
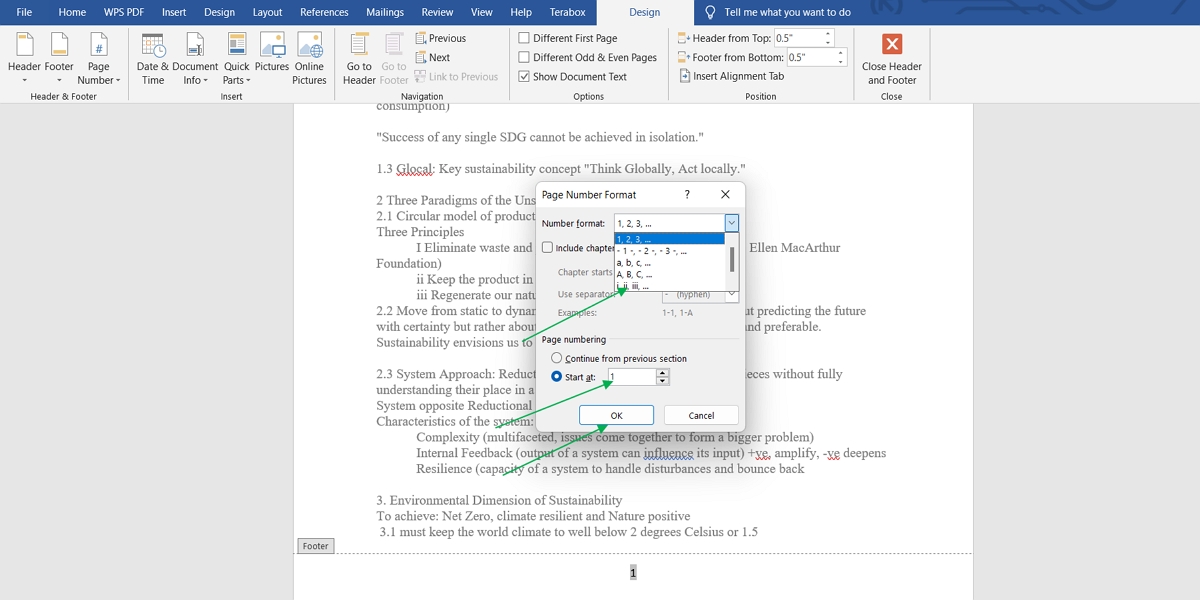
Step 6: When you have made your settings, click on the OK button to get the changes implemented.
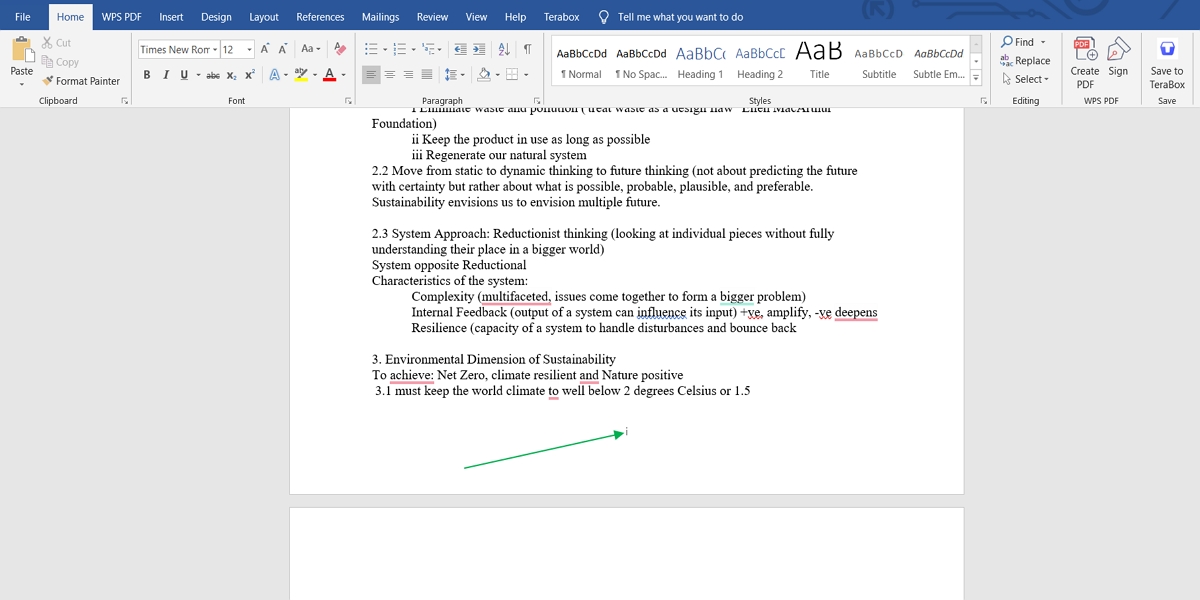
This method is most useful when there is a need to separate chapters, such as Roman numerals for the preface and Arabic numerals for the rest of the sections.
Method 3: Using Insert Symbols Feature
In this method, we right-click on the Word document and select 'Insert Symbols,' which prompts a symbol dialog box.
At other times, there are times when you are supposed to insert specific numbers in a given Roman numeral that cannot be numbered automatically, such as IV or IX, in a body of text or even in a footnote.
One way to do this is through Word's Insert Symbol option, which allows you to insert these numerals easily. Here's how to insert Roman numerals in Word using this feature:
Step 1: For instance, you can put the cursor at a point where you want to insert a numeral.
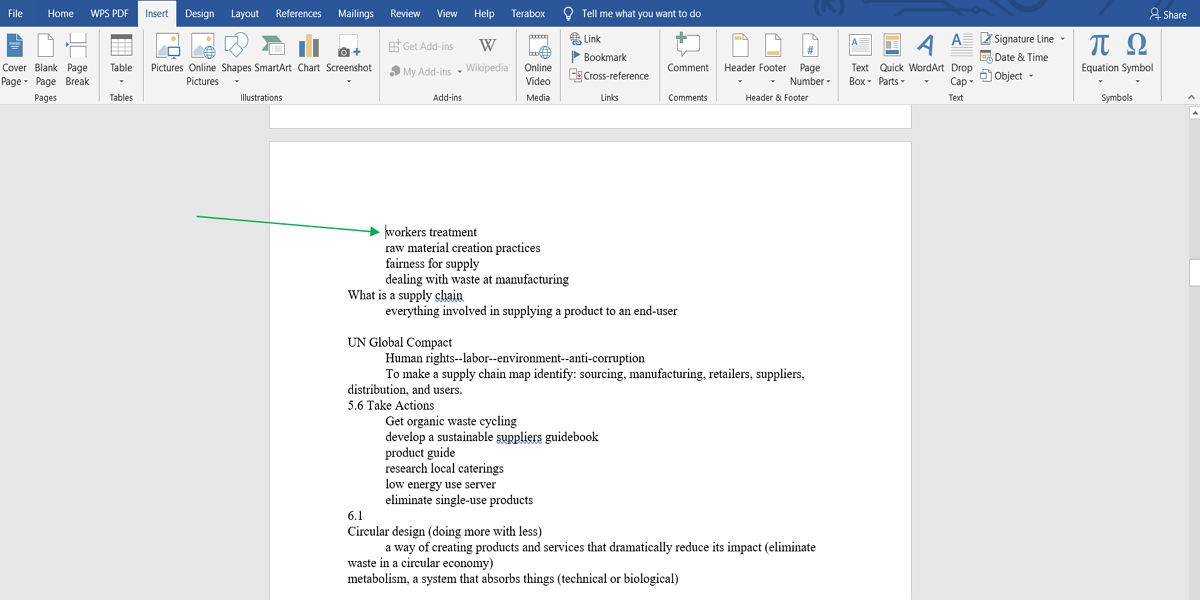
Step 2: Choose the Insert tab in the ribbon.
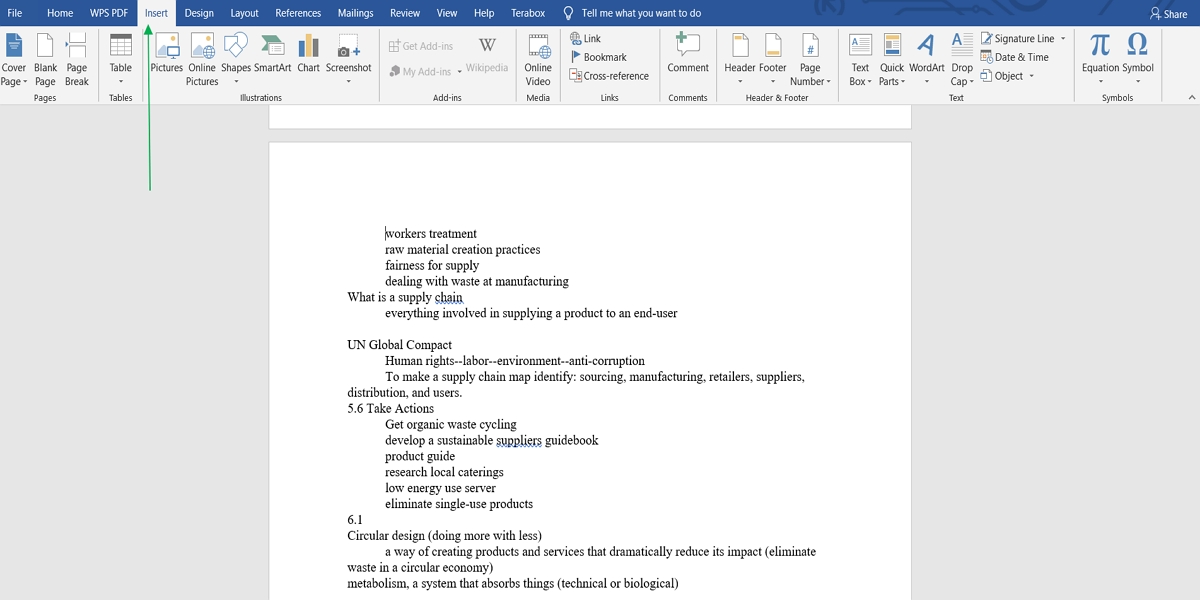
Step 3: Select Symbol, and under Symbol, Press the More Symbols button.
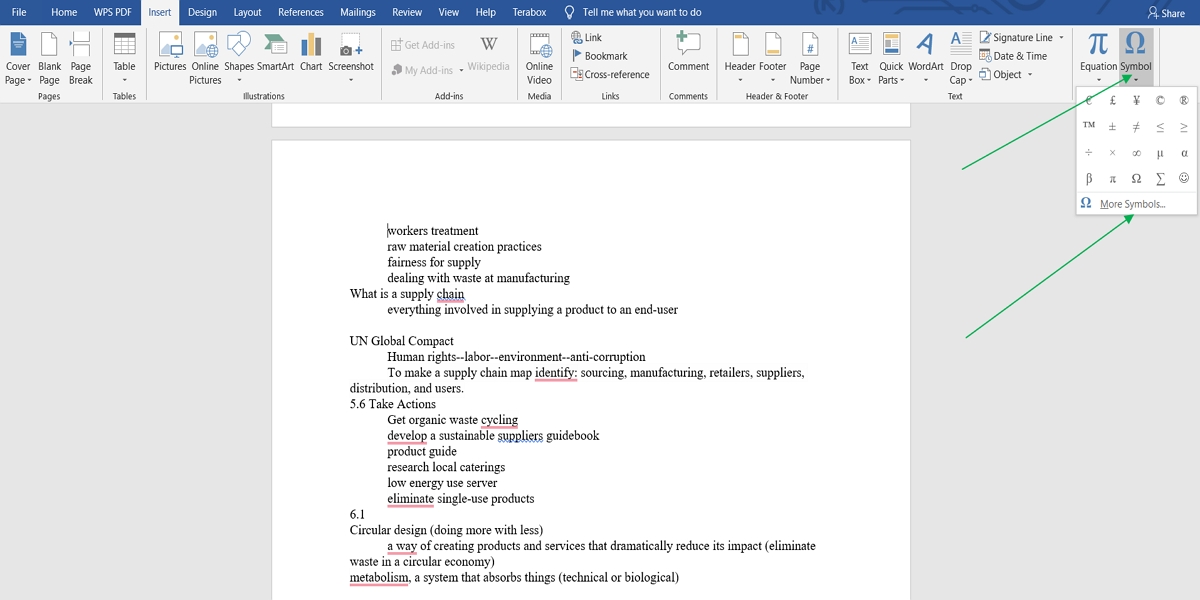
Step 5: For the Roman numeral needed, go to the symbols dialog box to find the specific Roman numeral needed or type in the Unicode number of the sought Roman numeral (for instance, for IV, the Unicode can be '216').
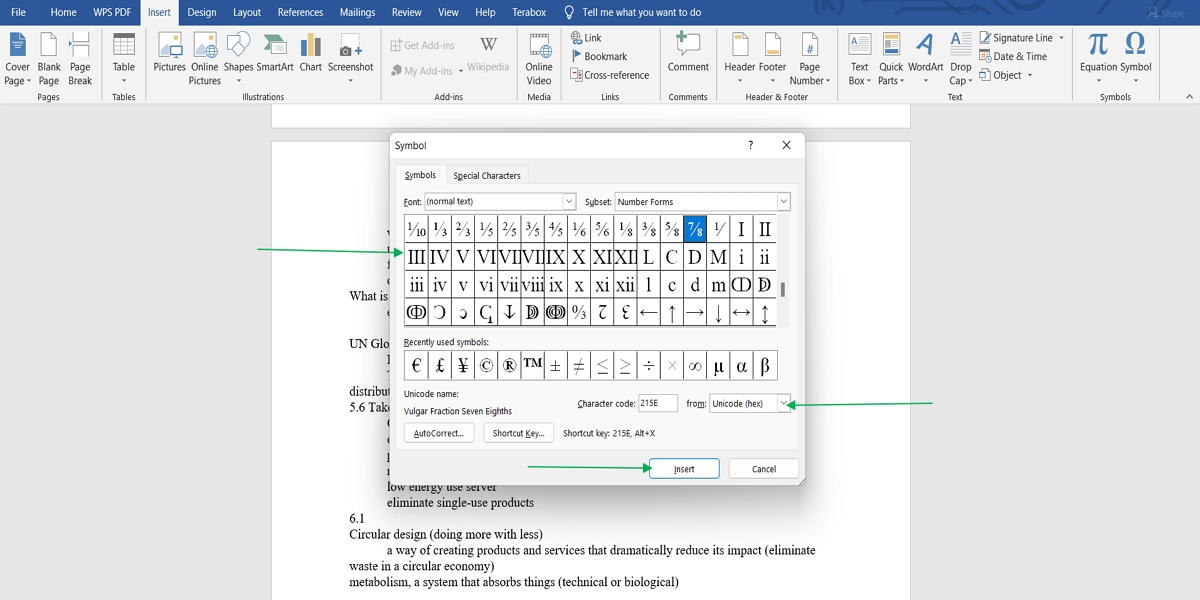
This will show all the numerals; click on the required numeral and then click Insert.
This method is used when one needs to insert individual Roman numerals for which there is no need for a continuous count. It is essential for writing references or tagging various portions of a document, such as putting an "IX" at the beginning of a chapter or section of a book or a paper.
Part 2. How Afirstsoft PDF Can Help You Improve Your Daily Efficiency
It should be noted that in the modern world of knowledge-intensive work, PDF files are an inalienable attribute of professional and academic work. Whether it is about sharing notes and study materials, turning in assignments, or working on a group project, PDFs are used as the primary format because of compatibility and security.
They ensure that your documents do not lose their format, no matter the type of gadget or operating system in use. This is where Afirstsoft PDF comes in handy to give you one-stop solutions for handling and improving your PDF documents.
An early example of Afirstsoft is that it is a very flexible and powerful solution for PDF manipulation. The application of AI is presented in its features that offer intelligent suggestions and actions, such as categorizing documents or improving the quality of scanned images.
Furthermore, it is a conversion tool, which means it is designed to easily convert different formats to PDFs and the other way around.
Afirstsoft PDF allows the editing of texts and images and allows layouts to be made within the PDF format without switching to a different format. It is also possible to manipulate documents by joining or splitting them or changing the pages' order to create and manage large files. This tool also allows annotations, which gives one a way to underline, comment, or highlight the content in the text to make it more engaging and for reviewing.
Afirstsoft PDF's cross-platform support guarantees that your job effort is reachable anytime and anywhere. Regardless of the operating system you are using—Windows, Mac, iOS, or even working through the Web—it grants the benefits of multiple terminal synchronization. It updates all the documents on all the terminals you use. That makes Afirstsoft PDF a handy tool and maybe an imperative tool for anyone working with PDF format to increase efficiency. Recently, while preparing a report for an important team project, I used Afirstsoft PDF's annotation feature. By highlighting and adding comments, I was able to clearly mark key data, ensuring that team members wouldn't overlook any details during their review. The tool's cross-platform support allowed me to sync edits across different devices, greatly enhancing our collaboration efficiency. I hereby recommend Afirstsoft PDF based on my personal experience!You should try!
- 100% secure
- 100% secure
- 100% secure
Part 3. The Questions People Ask
Roman numerals can be exploited in MS Word for a mathematical account that deals with money, percentages, etc., but with some restrictions. .Position your cursor where it is that you want the Roman numeral to be inserted when copied and pasted. .Locate the Insert tab. .Select “ Symbol” and then More Symbols will appear. .Click the Roman numeral needed and paste it. You can then type in the mathematical symbol or the amount next to it (For instance “ X%”). Please, do remember, when it is about real calculations, the symbols of figures, or Arabic numerals are preferred since they are distinguished by Excel, or calculator options in Word.
Part 4. Conclusion
Specifically, in this article, we discussed how to effectively utilize Roman number in Word, particularly in numbering lists and paginations and inserting symbols. Gaining control of these features also brings the much-needed form and professionalism to the documents.
Here are some suggested PDFs, such as Afirstsoft PDF, to make your jobs easier. It is an excellent tool for dealing with documents, including editing capabilities, conversion, annotation of PDF files with its AI help, and cross-device sync. For those who study or work, conduct projects, and process documents with MS Word and Afirstsoft PDF, your work will always be organized, easily accessible, and professional-looking.
- 100% secure
- 100% secure
- 100% secure