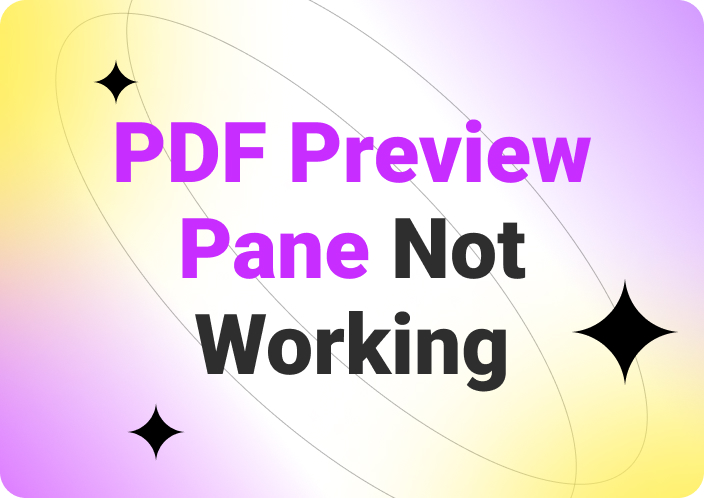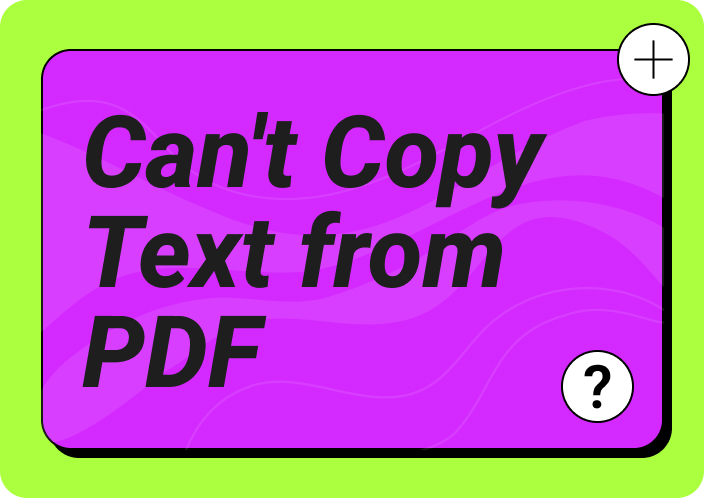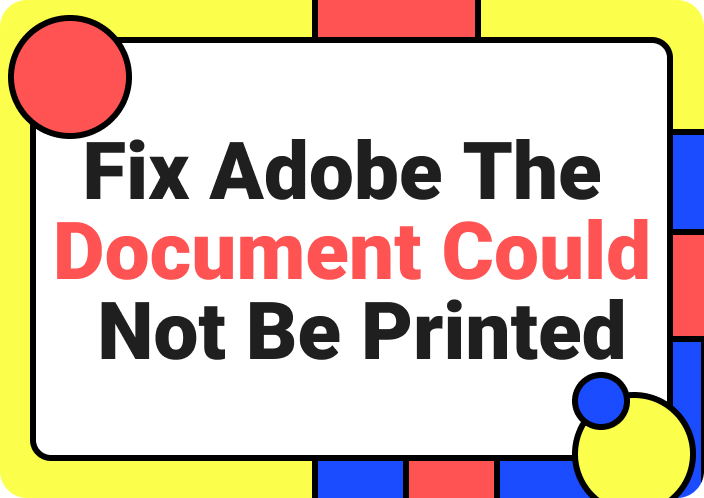Portable Document Format (PDF) is a popular format for contracts, reports, manuals, and books because of its consistent formatting and accessibility across devices. Meanwhile, Google Sheets is a versatile tool for data collaboration and analysis in the corporate sector. Reports are sometimes created in PDF format for their professional layout, but users strive to insert PDF into Google Sheets.
This is because they need immediate access to these documents on a single platform that can aid decision-making without interrupting workflow. If you are among them and wish to embed your PDFs, you must read this guide and learn how to insert PDFs in Google Sheets.
Part 1. Can I Insert a PDF into Google Sheets?
Unfortunately, directly embedding a PDF into Google Sheets isn't natively supported because Google Sheets mainly focuses on manipulating and handling data. Therefore, users can only use its robust tools for data analysis as it lacks direct integration of embedding external documents within cells. Notably, there are a few workarounds to achieve similar results based on your needs and goals.
To add PDF to Google Sheets, one can use converting and linking procedures, as explained in the following stepwise guides. This will allow them to centralize all relevant information in one place and allow team members to easily access necessary data, fostering a cohesive workflow.
Part 2. How to Insert a PDF in Google Sheets as an Image
As discussed above, you cannot embed PDFs into Google Sheets, but there are other approaches to gaining familiar output. To do so, the first and foremost method is converting a PDF into an image, which is possible through the Afirstsoft PDF. This software is primarily an all-in-all PDF editor and handler that is equipped with a cutting-edge PDF converting tool.
Using it, PDFs can be transformed into any other format, including images, Word, Excel, PPT, and more. Moreover, Afirstsoft PDF can turn your PDFs into high-quality images in JPG, JPEG, BMP, GIF, or PNG format without damaging file format. Anyhow, let’s demonstrate how to insert PDF into Google Sheets through the Afirstsoft PDF Converter in the below step-by-step guide:
Step 1: Open Your PDF into the Afirstsoft PDF editor
Launch the latest version of the Afirstsoft PDF on your device and navigate through its user-friendly interface. Then, click the “Open” icon in the left-hand panel and browse your PDF to import with the “Open” button.
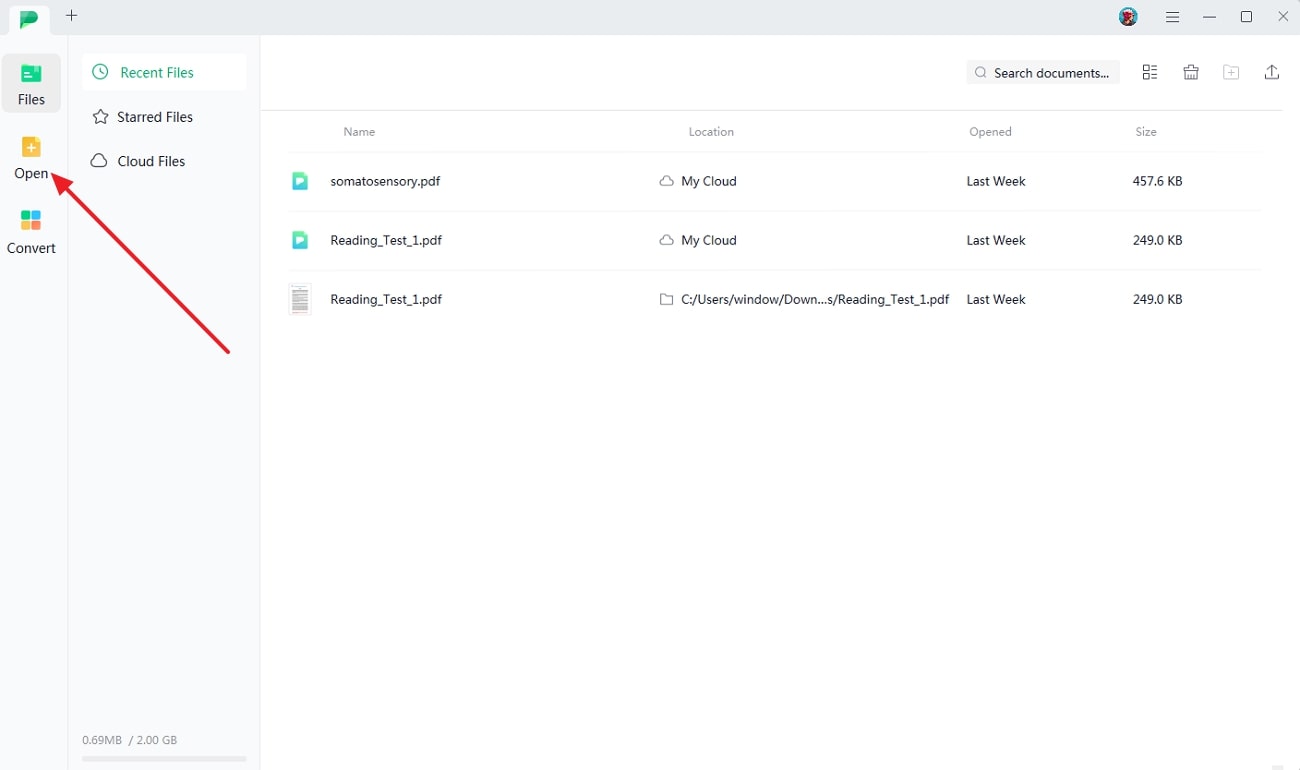
Step 2: Find the Convert Option to Transform PDF to Image
Once the PDF is imported, navigate to the top bar and choose the “Convert” option next to the “Comment.” Later, hit the “To Image” icon to access another pop-up menu for convert settings, but make sure you have logged into Afirstsoft PDF.
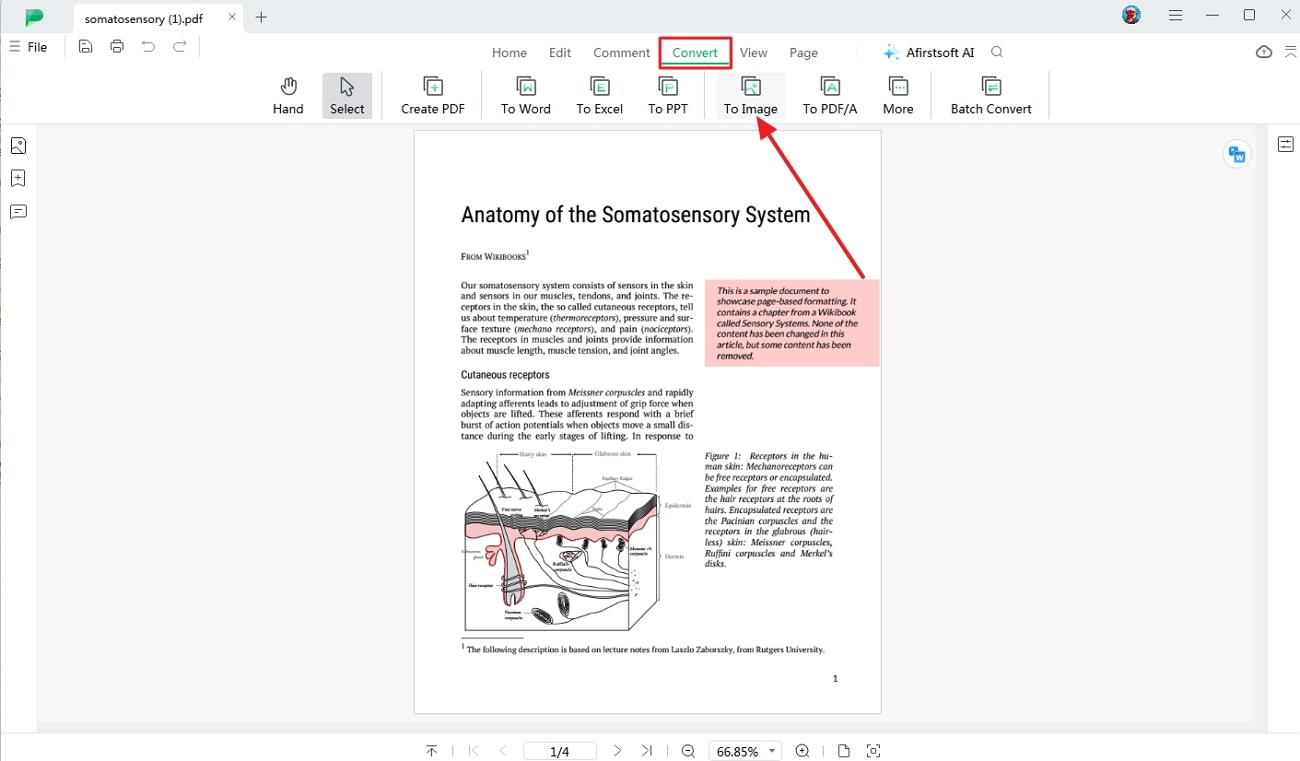
Step 3: Adjust Convert Output Format Setting to Begin
From the Convert settings, extend the “Output Format” list and pick one image format to transform your PDF into. Upon choosing, press the “Convert” button, and your file will be immediately transformed and saved to your system.
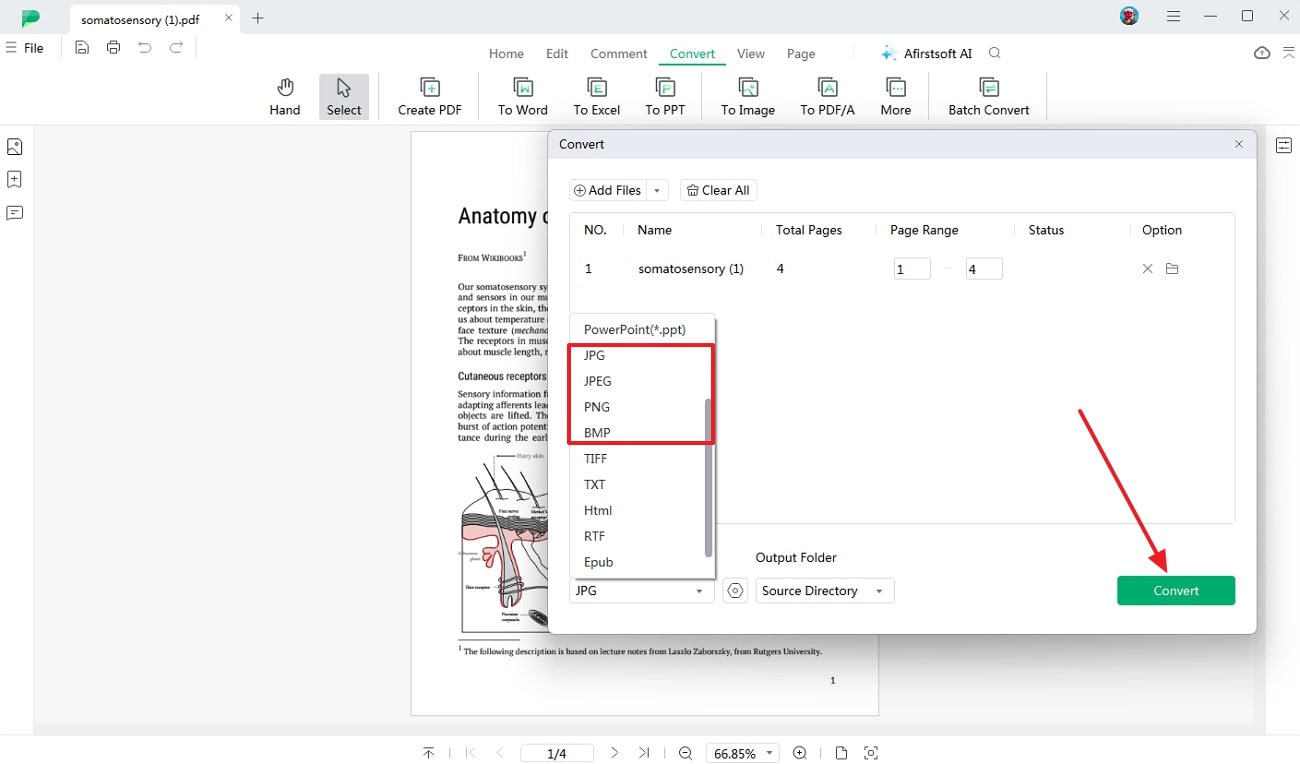
Step 4: Look for options to Insert the Converted Image Over Cells
Now, head to your Google Sheets and locate the “Insert” option at the top bar to gain an extended list. Through that list, hover your cursor at the “Image” option and click the “Insert Image Over Cells” option that appears afterward.
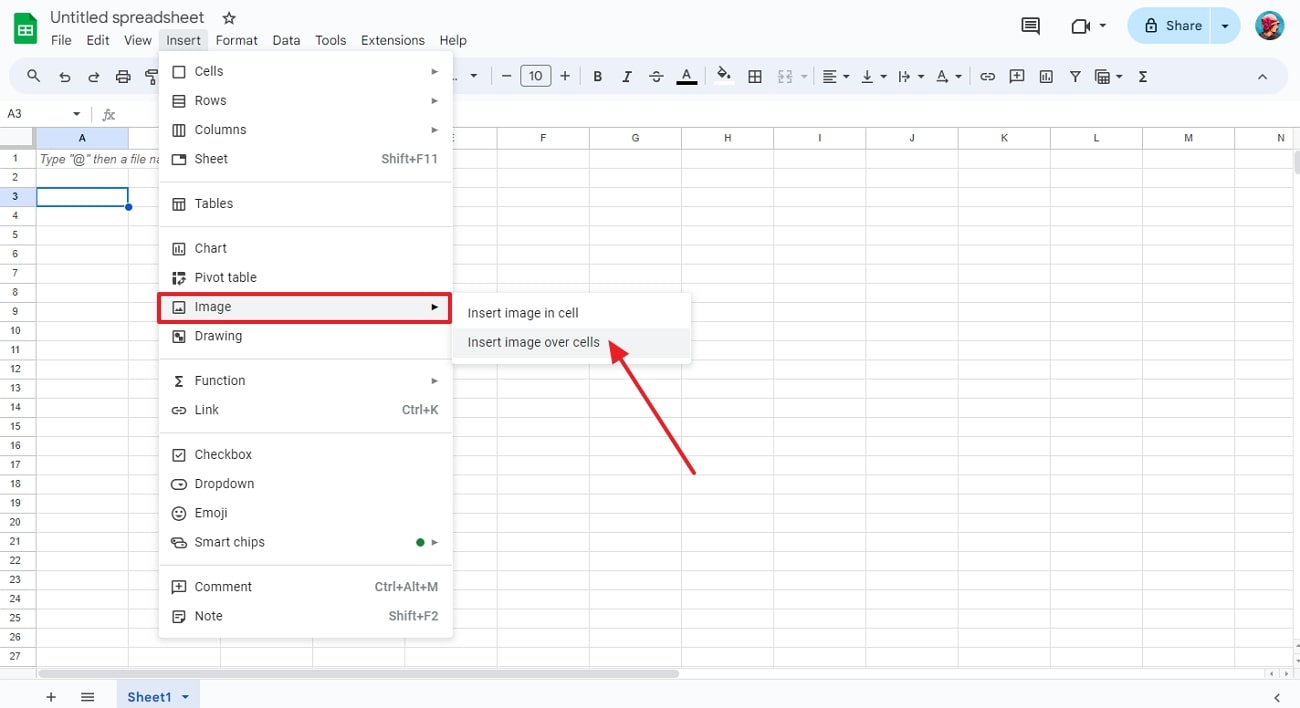
Step 5: Browse and Upload the Image onto the Google Sheet
Finally, use the “Browse” button from the “Upload” tab and look for the converted PDF to an Image file. After finding the image, select it and tap the “Open” button to add it to the Google Sheet seamlessly.
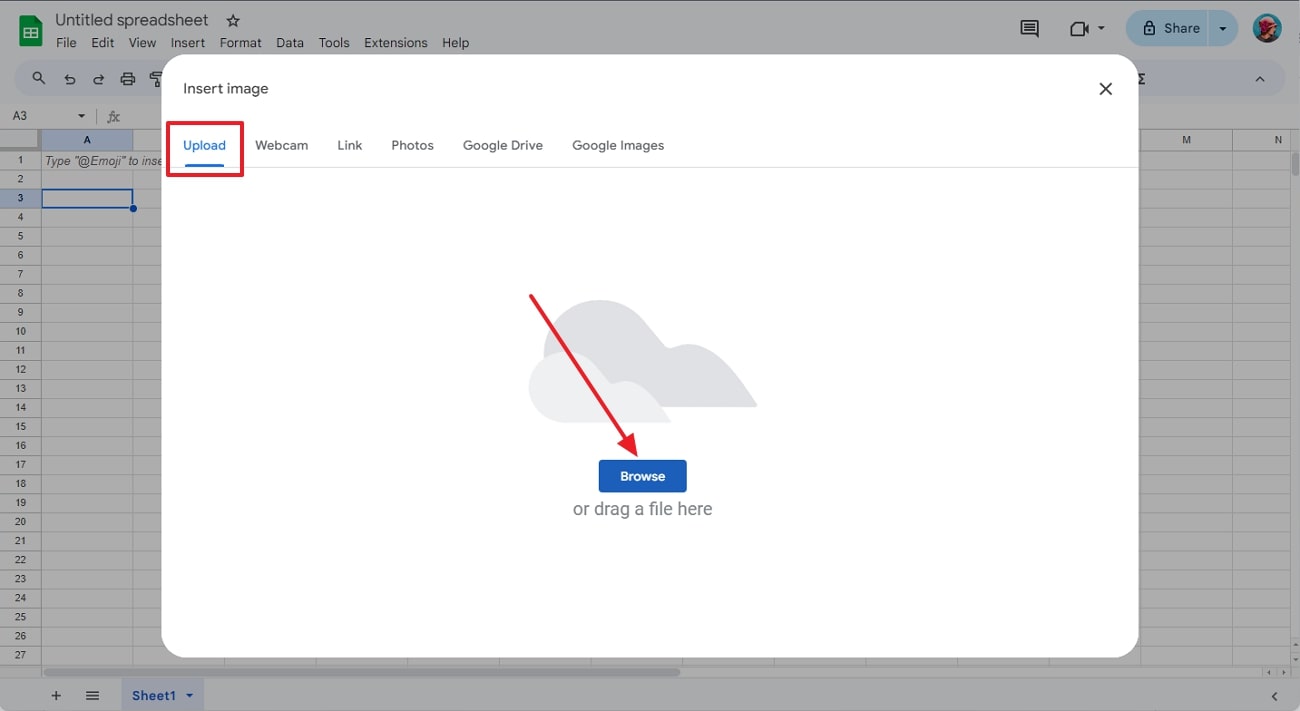
Part 3. How to Add PDF in Google Sheets by Converting PDF to Excel/CSV
Upon learning how to insert a PDF in Google Sheets by converting the document into an image, let us remind you that was not it, and yet there are several approaches. If you don't wish to embed an image in Google Sheets, you must uncover this easiest method with Afirstsoft PDF. Here, you first need to convert the PDF into Excel format using the steps below, and then you can add it to Google Sheets:
Step 1: Open the PDF File and Find Convert to Excel Option
First, go to the main interface of the Afirstsoft PDF Converter and hit the “Open” icon on the left side to import the PDF document. When the PDF is opened and displayed, click the “Convert” option from the top bar and move to choose the “To Excel” icon. Now, press the “Convert” button to transform the PDF into Excel format and find it in your system.
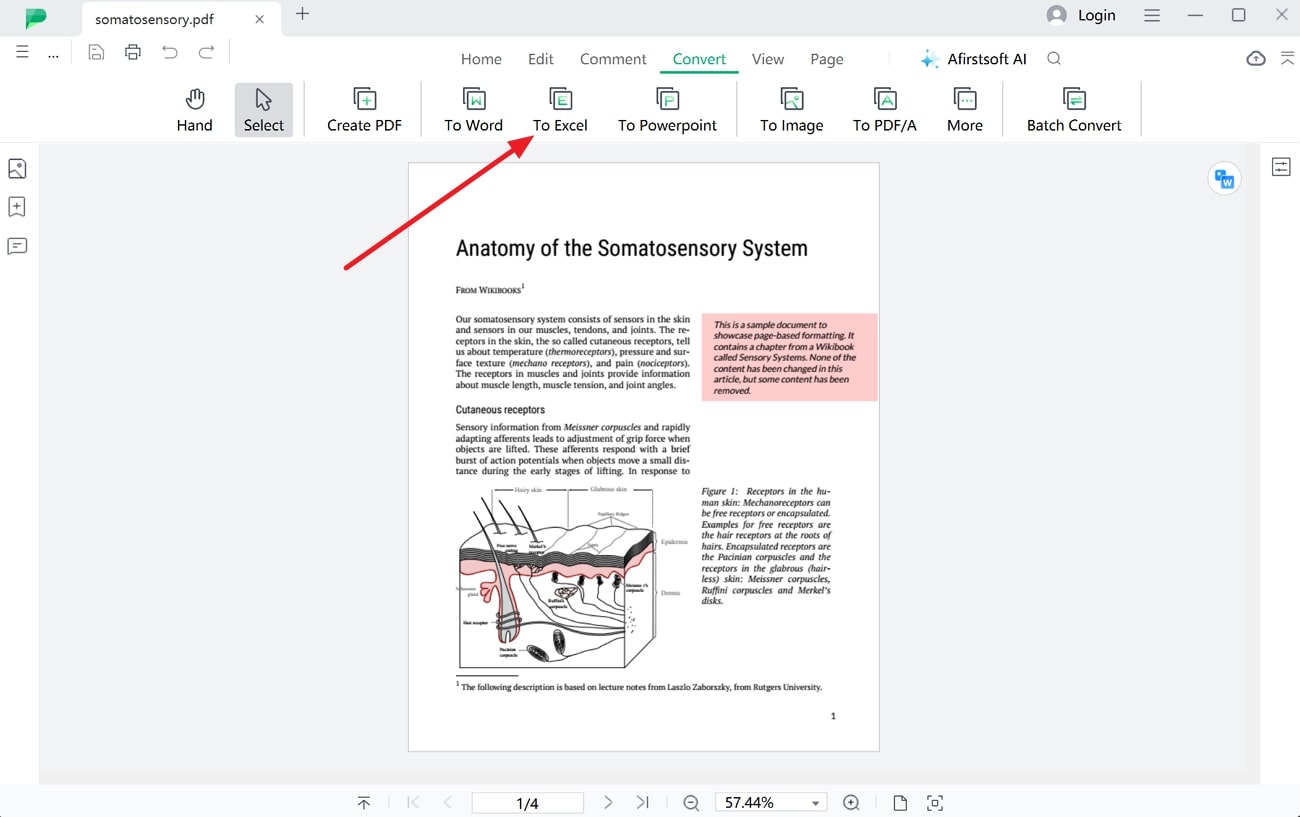
Step 2: Go to Google Sheets to Open a File
Move towards your sheet on Google Sheets and hit the “File” option from the top-left corner to get an extended list. Through the list, tap the “Open” option to enter the dialog box named “Open a File.”
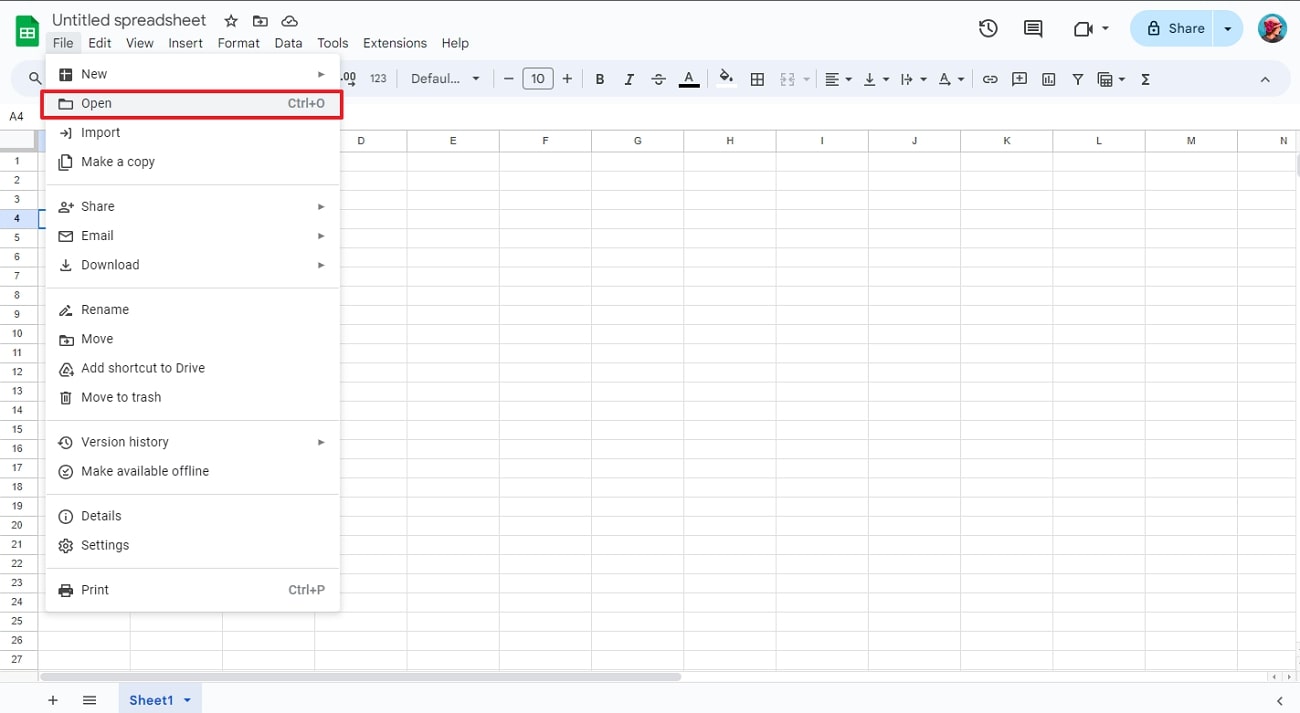
Step 3: Upload Your Converted Excel File to the Google Sheets
Afterward, access the “Upload” tab from the “Open a File” window and click the “Browse” button. Using the “Browse” button, upload the earlier converted Excel file and find its preview in a new Google Sheets sheet.
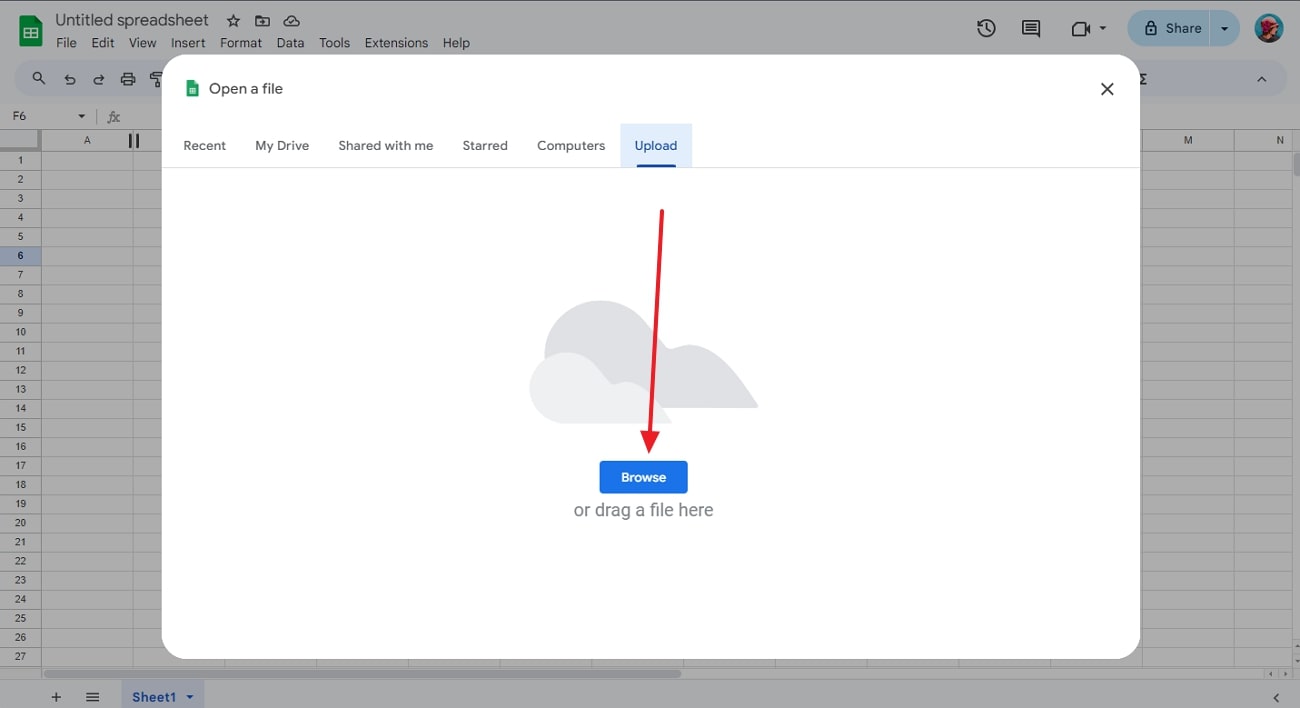
Part 4. How to Insert a PDF in Google Sheets as a Link
If any of the above methods aren’t suitable for your context, you may want to look at this solution, which shows how to insert PDF files in Google Sheets as a link. Although it's a simple approach, having prior knowledge about Google Workspace proves beneficial, as Google Drive will be involved.
It will allow you to write text in Google Sheets and add PDF links so readers can find every PDF file on one sheet without any mess:
Step 1: Access Google Drive on your device after logging in with your credentials. Right-click there to choose the “File Upload” option or by pressing the “New” button, followed by the “Open” button to upload your PDF.
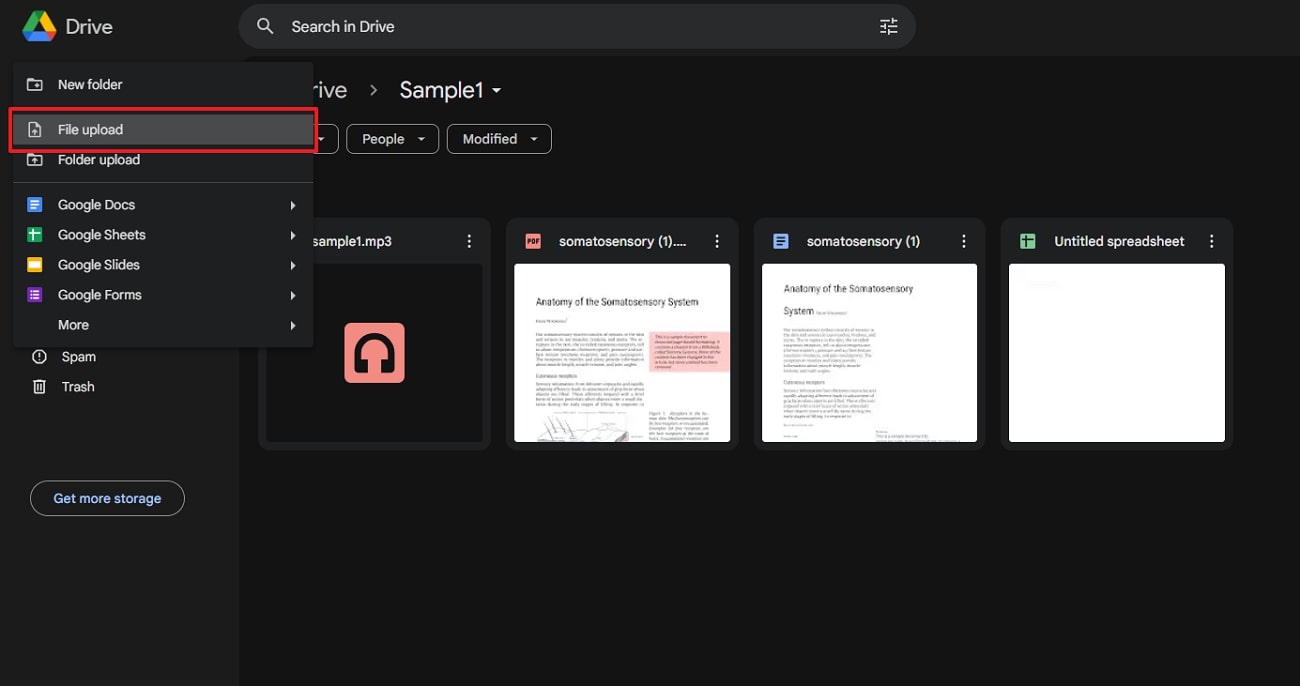
Step 2: Double-tap the PDF file to get its preview, head to the top-left side, and click the “Share” button. From the next menu, adjust the “General Access” via respective options and drop-downs. Afterward, tap the “Copy Link” and “Done” button to get the PDF’s link copied to your clipboard.
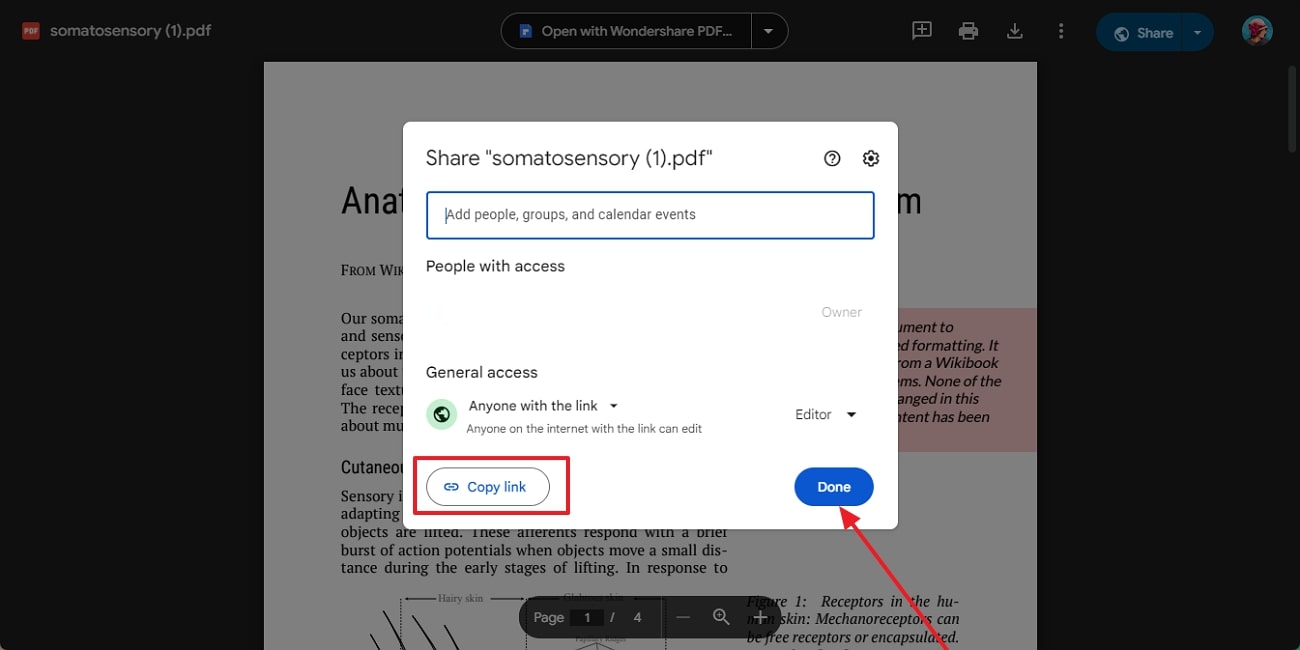
Step 3: Switch to your spreadsheet and use the "Insert" option at the top bar to select the "Link" option. Finally, paste the PDF link in the second text box and add its name in the first one. When done, hit the "Apply" button and prepare to open the PDF file using the link in your sheet.
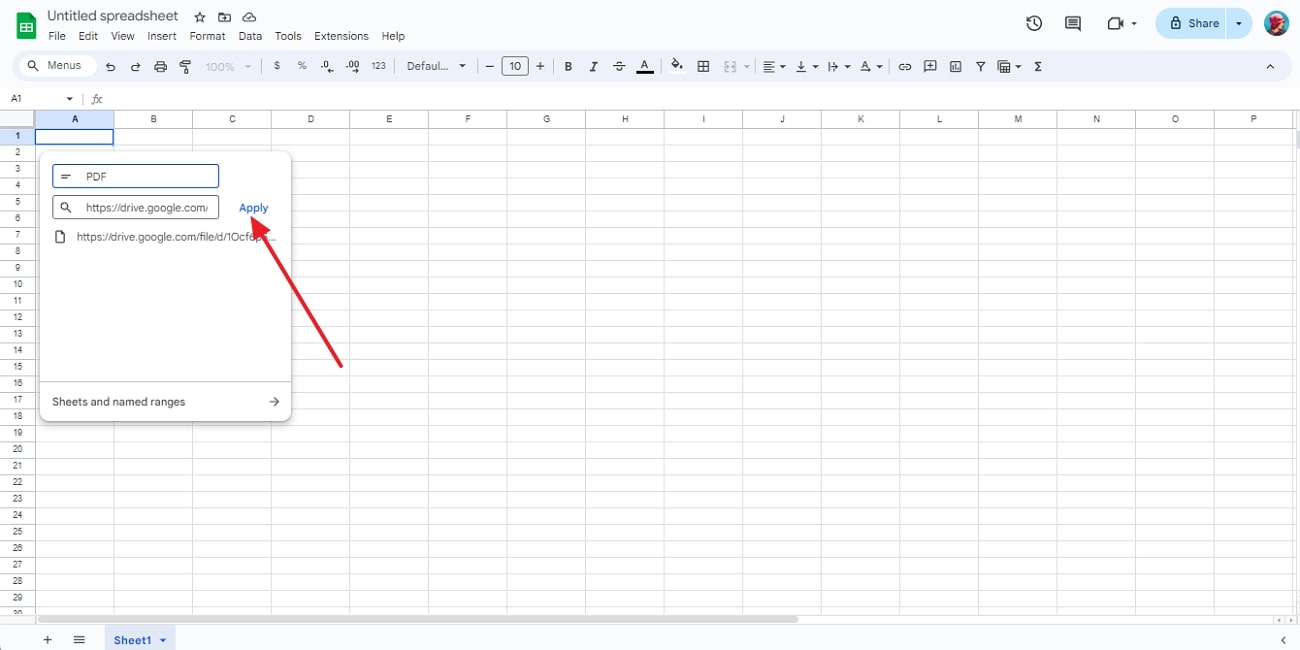
Part 5. How to Insert a PDF in Google Sheets Using Google Docs to Convert PDF to Google Sheets
Someone dealing with statistics, tables, and formulas in research work must know how to insert PDFs into Google Sheets in several ways. Among tons of methods, here is another one that will allow users to turn their PDF format document into an editable Google Docs document. Afterward, they can embed the data into the Google Sheets without technicalities, as the following guide shows:
Step 1: Open your Google Drive and press the “New” button at the top left side to locate the “File Upload” option. Upload the PDF through that option and tap the “Options (three dots)” to locate the cursor on the “Open With” option. Next, click the “Google Docs” option from the extended list and open the PDF file in Google Docs format.
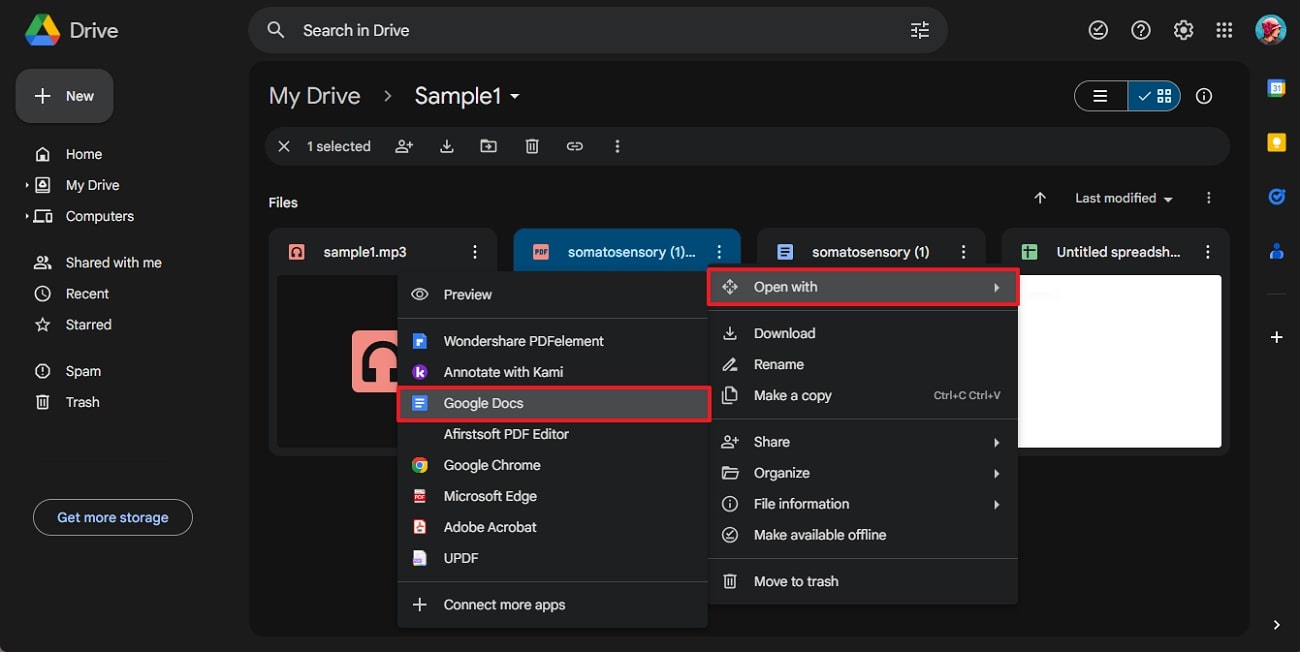
Step 2: Go through your document and select the tables, figures, or other data you wish to insert into Google Sheets. Right-click the selected data and choose the "Copy" option from the list to proceed.
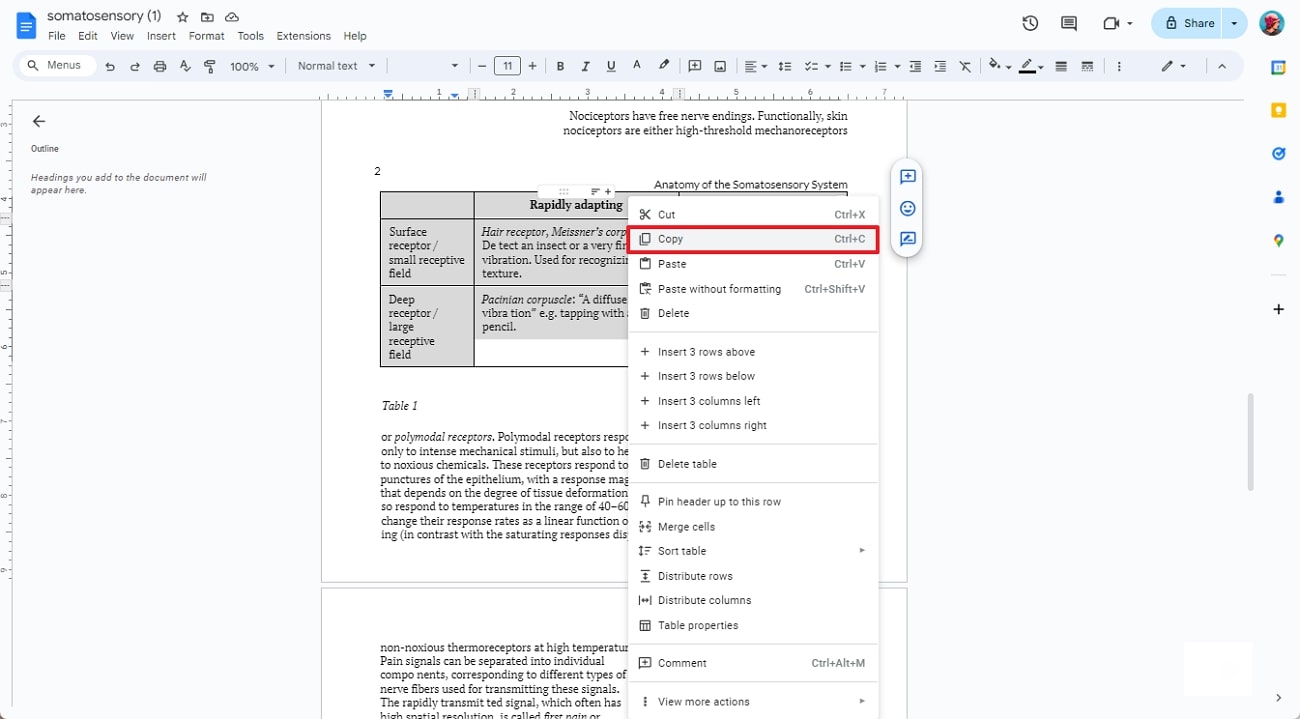
Step 3: Return to your Google Drive and press the “New” button to access a menu. There, you need to hover your cursor at the “Google Sheets” option and pick the “Blank Spreadsheet” option.
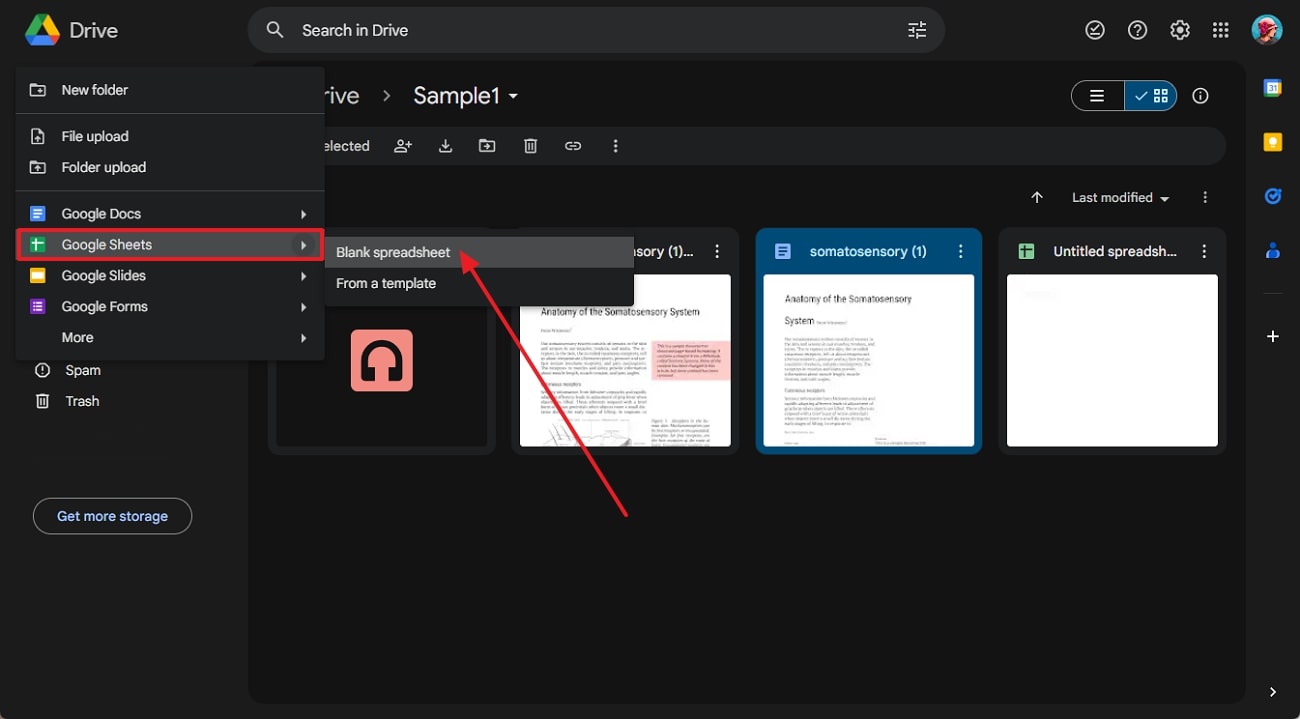
Step 4: Click the "Edit" option at the top bar and locate your cursor at the "Paste Special" option. Finally, select one option to paste the earlier copied text according to format, values, conditional formatting, data validation, or formula.
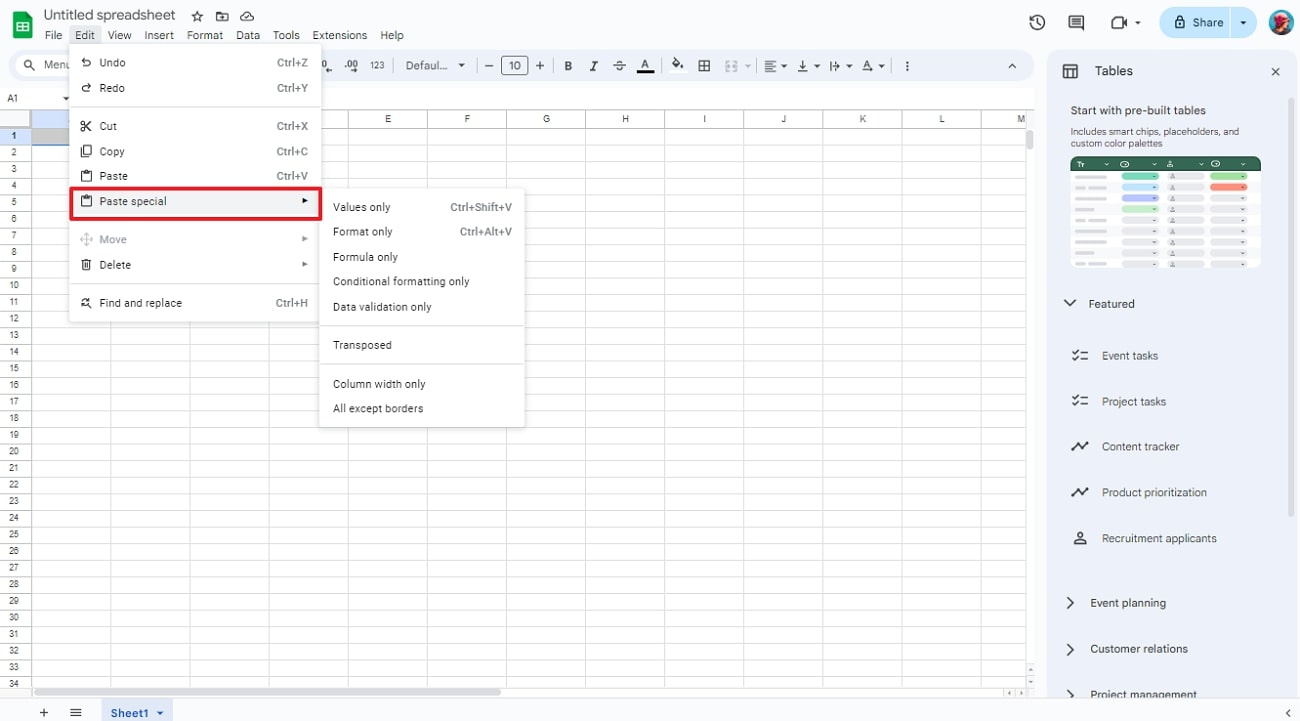
Part 6. FAQs about Adding PDF to Google Sheets
- Is there an alternative to Google Drive to add PDFs into Google Sheets via Link?
Yes, Afirstsoft PDF can be used as an alternative to Google Drive to create a link to a PDF file using the "Share" button. After getting the link, users can add it to their Google Sheets, similar to the process with Google Drive.
- Which third-party tool can help me integrate PDF data into Google Sheets?
A direct way to embed PDF data in Google Sheets isn't available, but many third-party apps have begun offering their services to facilitate the process. Among them is Afirstsoft PDF, which is top-tier software for converting PDFs into other formats. It will help you add your PDF files to Google Sheets after turning them into images or Excel format.
- Will there be any privacy concerns after linking PDFs from Google Drive?
Several people have raised concerns about sharing PDFs via Google Drive links in Google Sheets, citing concerns about data privacy and accessibility to unauthorized people. To address this issue, it is advised to apply the correct sharing settings and not press the “Anyone with the Link” option if the data is sensitive. Instead, they can use the “Restricted” option to allow specific people to view the PDFs on Google Sheets.
Conclusion
In essence, this article has provided stepwise instructions for individuals looking to insert PDFs into Google Sheets. Apparently, there was no direct method to embed PDFs in Google Sheets, but approaches to attaining the same results are explained in this guide. Overall, it becomes clear that Afirstsoft PDF facilitates the most straightforward way to embed PDF data into Google Sheets through its conversion tool.