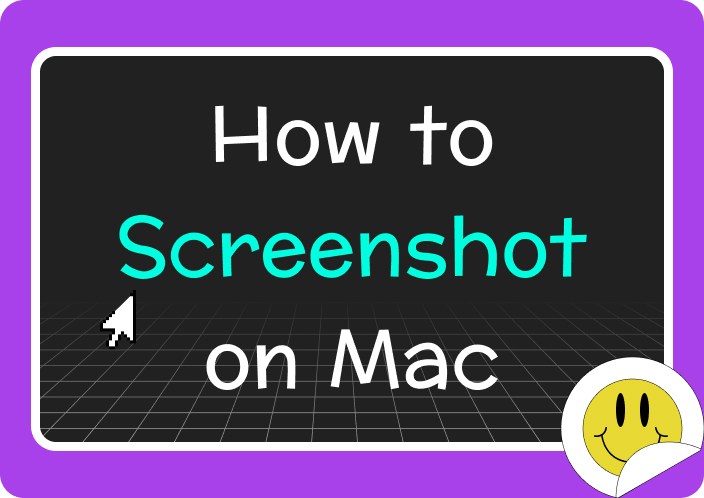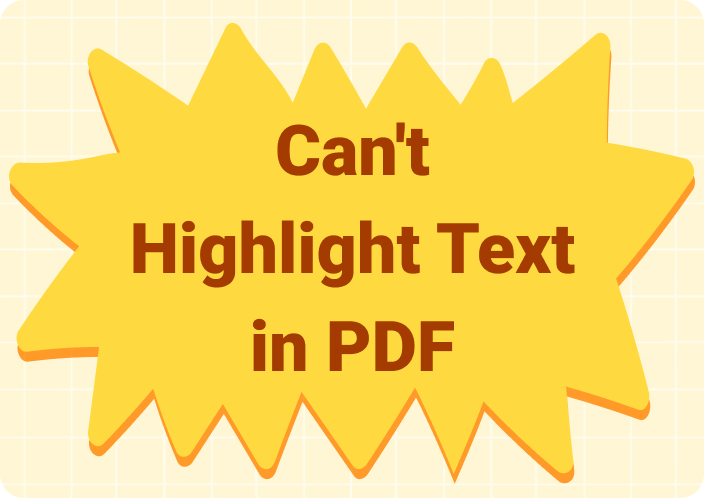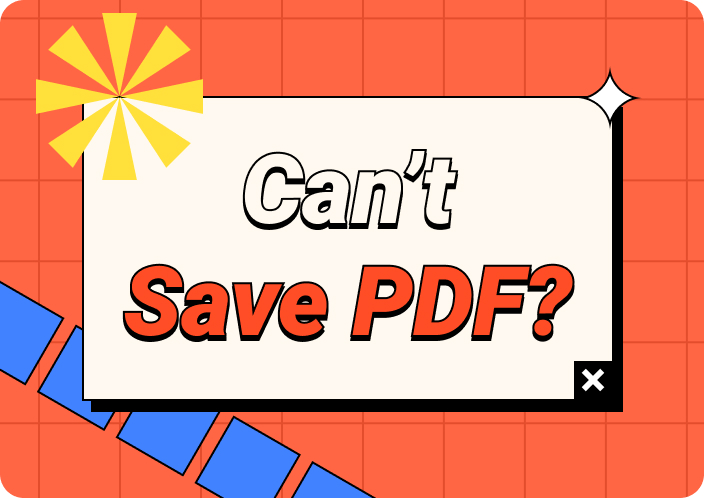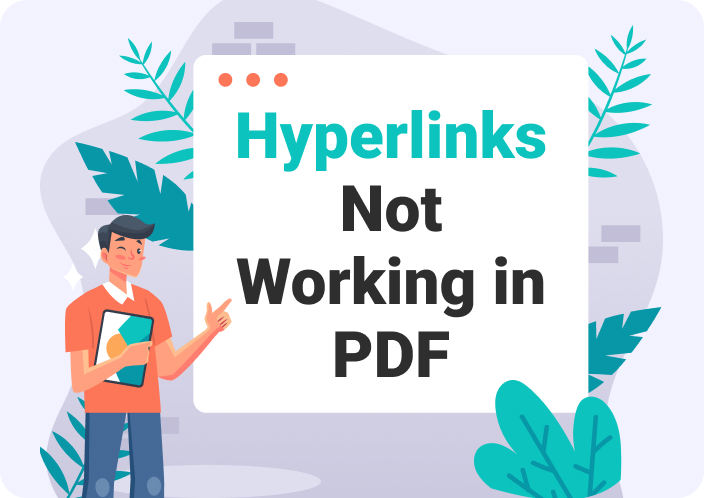Wondering how can I upload a PDF to Facebook? Posting a PDF on Facebook can be useful for business, education, or personal purposes. Whether you want to share important documents, educational materials, or creative content, Facebook provides a few ways to do this. In this guide, we'll show you step-by-step how to post a PDF on Facebook. Also, we’ll answer different questions and provide tips for posting PDFS on Facebook. This will make it easy for your friends, followers, or customers to access the information you want to share. Follow these simple instructions to get started.
Part 1. Can you post a PDF on Facebook?
Facebook does not allow users to directly upload and post PDF files. This can be frustrating for those who want to share documents such as reports, brochures, or eBooks. Instead, users often work around this limitation by converting PDFs into images or using third-party services to host the PDF and then sharing the link on Facebook. Another common method is to upload the PDF to a file-sharing service like Google Drive or Dropbox, and then post the link on Facebook. Some users also take screenshots of the PDF content and upload these images as photo posts. These workarounds allow users to share the information contained in PDFs, despite Facebook's file type restrictions.
Part 2. How to Post a PDF document on Facebook via Image?
Sharing PDFs on Facebook can be tricky. One effective method is to convert the PDF into an image. Afirstsoft PDF is a versatile and user-friendly tool designed to streamline your PDF document management. With its robust set of features, users can effortlessly edit, convert, and highlight PDFs. The intuitive interface ensures easy navigation, while advanced functionalities like OCR enhance productivity. Whether you need to modify or secure your PDF files, Afirstsoft PDF offers a comprehensive solution tailored to meet all your document needs. Here are the steps to post a PDF file on Facebook via image –
Step 1: Start the Afirstsoft PDF on your computer. Click on the "Convert" option in the software.
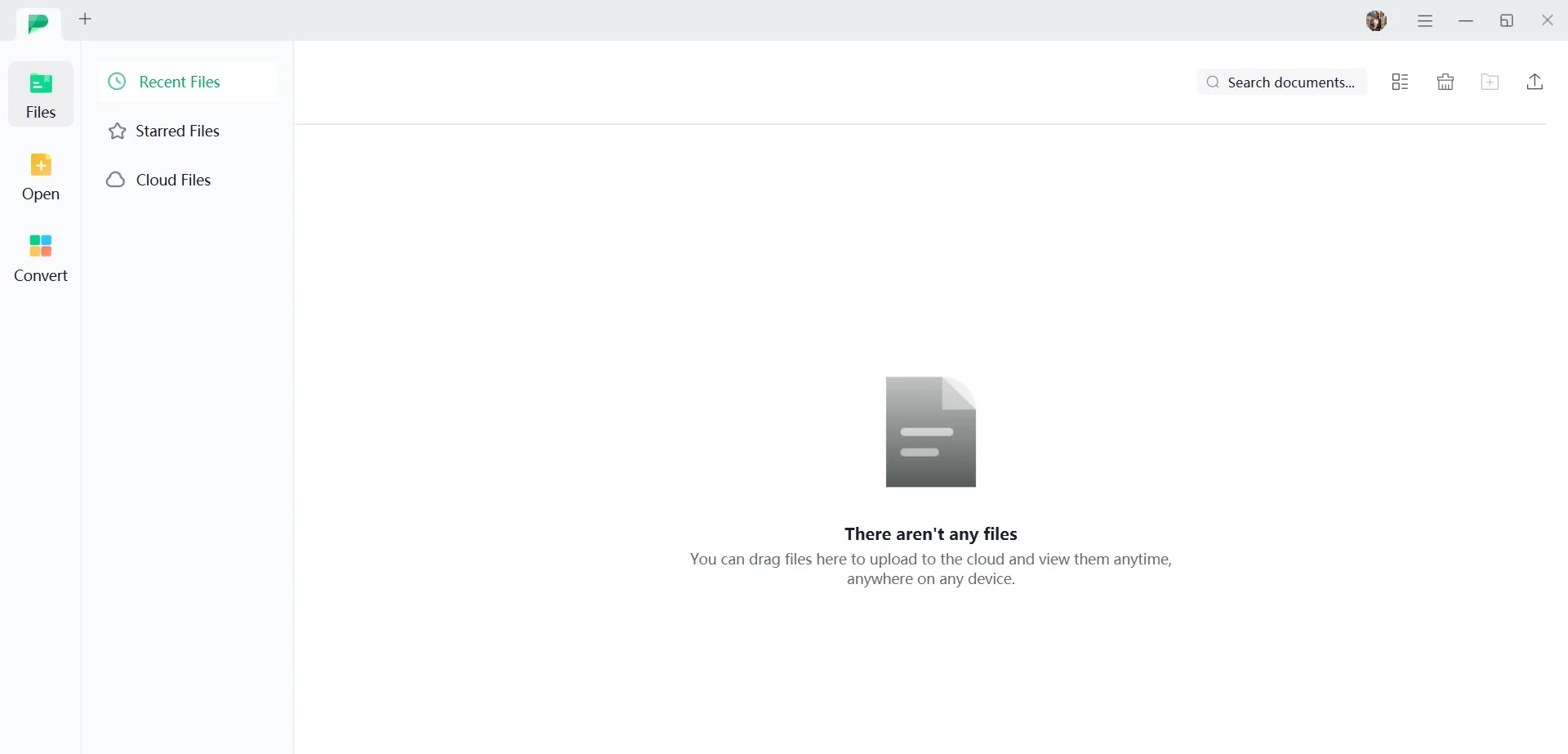
Step 2: Find and select the PDF file you want to convert.
Step 3: Choose the image format you want (e.g., JPG, PNG). Then, decide where you wish to save the image on your PC.
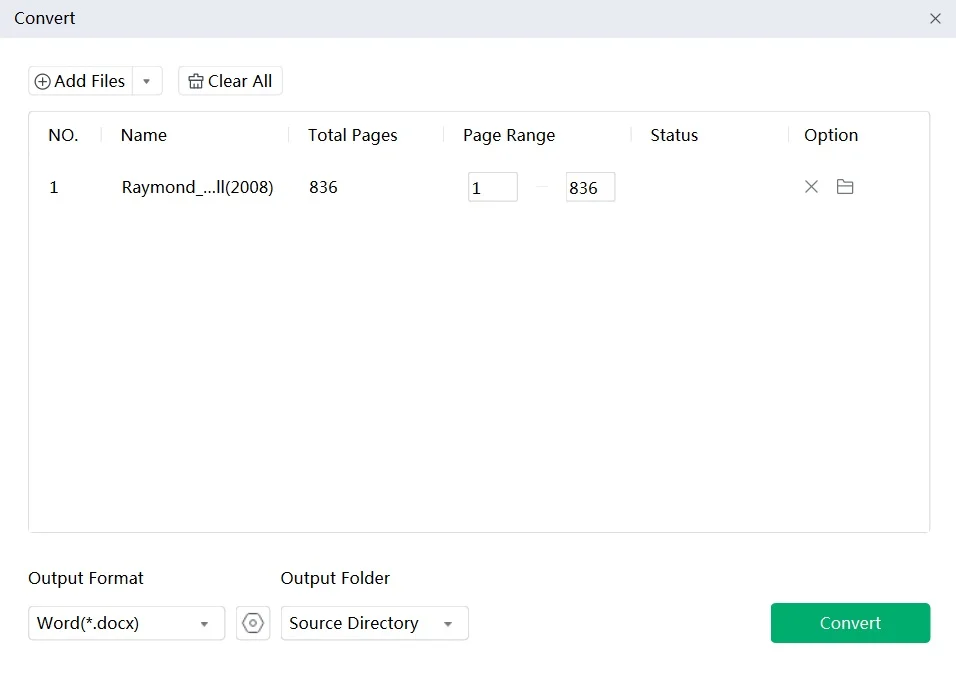
Step 4: Click "Convert" to begin changing the PDF into an image.
Step 5: Now, go to the Facebook website or app and log in to your account.
Step 6: Click on the "Create Post" area at the top of your news feed or profile.
Step 7: After that, click on the photo/video icon to upload the converted images.
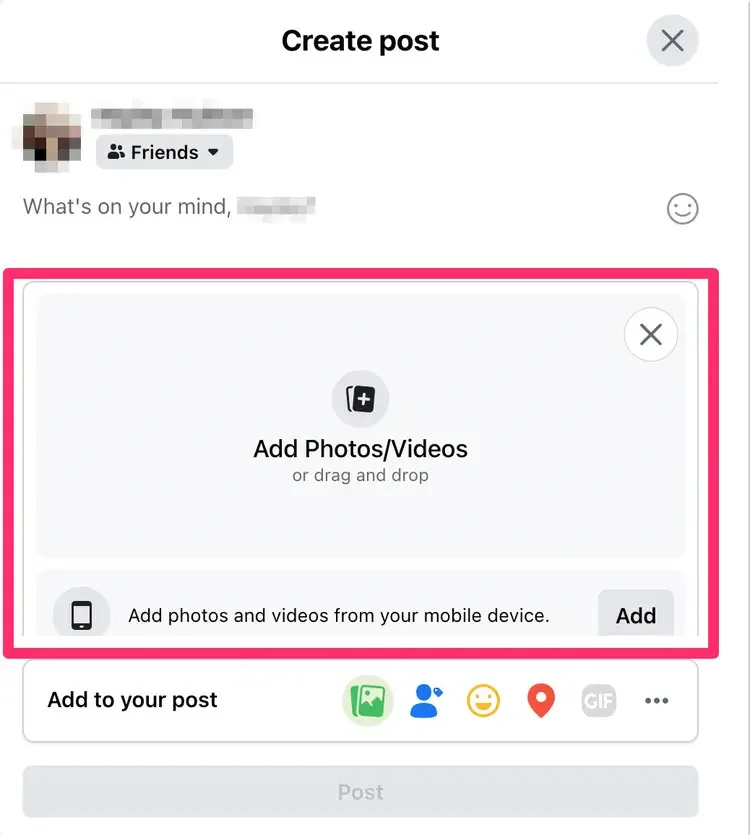
Step 8: Find and select the images you converted from the PDF on your computer. Then, add any text you want to include with your images.
Step 9: Click "Post" to share the images on your Facebook timeline.
Part 3. How to Post a PDF file to Facebook via Link?
Sharing documents like PDFs on Facebook can be useful, whether you want to share a presentation, a flyer, a newsletter, or any other kind of document. However, Facebook doesn't let you directly upload PDF files. Instead, you can share your PDF by first uploading it to a cloud storage service and then posting the link on Facebook. This way, your friends and followers can easily access and download the file. Follow these steps to add a PDF to a Facebook post –
Step 1: Start by opening your internet browser and navigating to the Google Drive website. Log in using your Google account details.
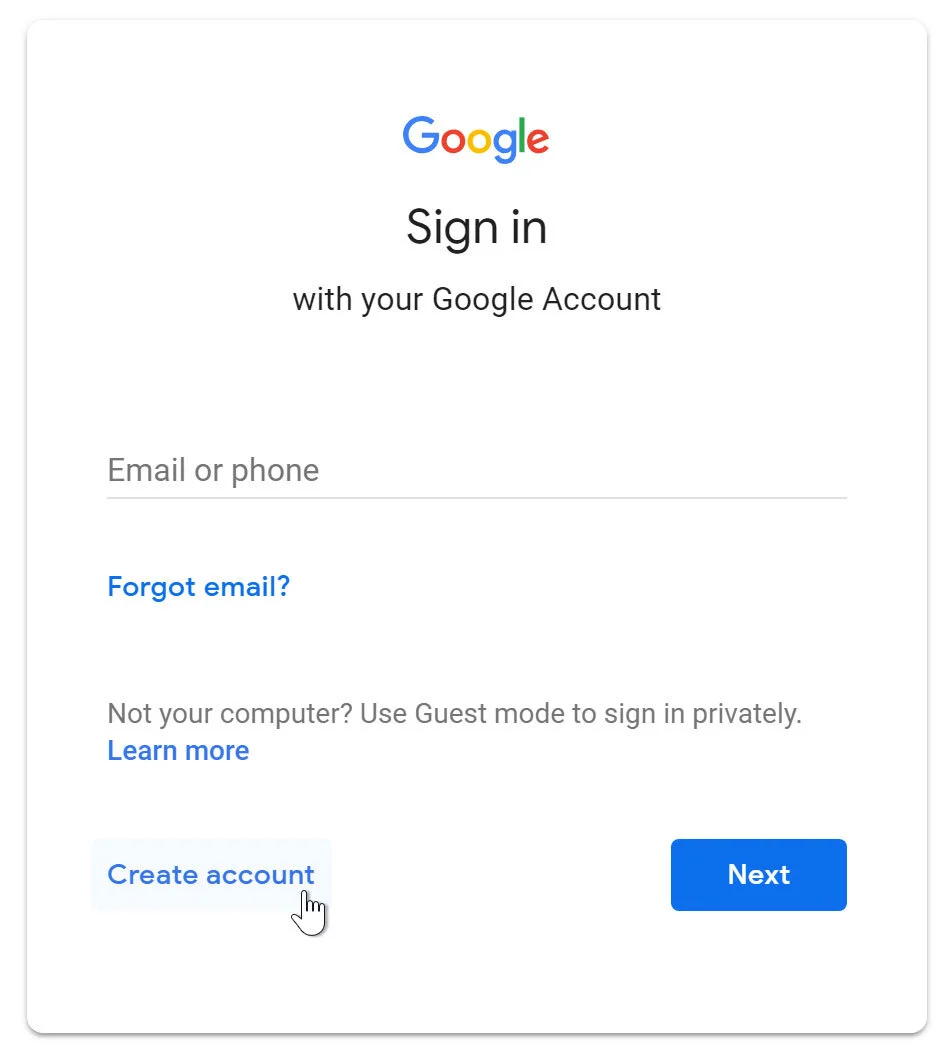
Step 2: Once logged in, click on the "New" button in the top-left corner, then select "File upload". Find the PDF file you want to share on your desktop. Now, select the file and then, click the "Open" option to upload it to Google Drive.
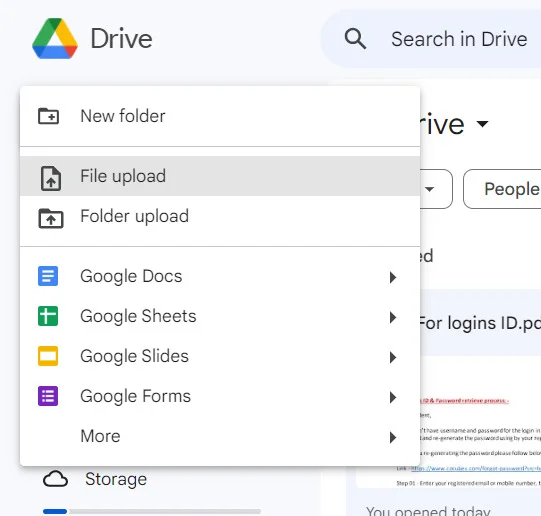
Step 3: After the PDF is uploaded, open it by double-clicking. Tap on the "Share" button in the top-right corner of the screen. In the sharing settings, find the "General access" section and change it to "Anyone with the link".
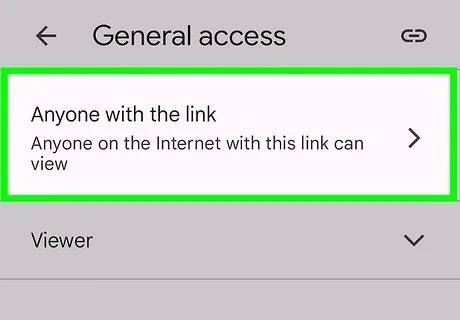
Step 4: Click the "Copy link" button to copy the link to your clipboard, then click "Done".
Step 5: Open Facebook in a new browser tab, and log in to your account. Start a new post and paste the link you copied from Google Drive into the post box. Add any additional text you want to include and then click "Post".
Part 4. How to post a PDF in Facebook group?
Posting a PDF in a Facebook group can be a bit tricky if you haven't done it before. Whether you want to share important information, a creative project, or any other document, knowing how to upload a PDF to Facebook can be incredibly useful. Here are the steps to perform PDF post on Facebook group –
Step 1: Start by opening Facebook in your web browser and navigating to the group where you want to post the PDF.
Step 2: Click on the name of the group to open it.
Step 3: Look for the option to create a new post. This is usually a text box that says something like "Write something...".
Step 4: Click the "More" button, often represented by three dots.
Step 5: From the expanded menu, choose the "File" option.
Step 6: Click on "Choose File" to select the PDF from your computer, and then click "Post" to upload it to the group.
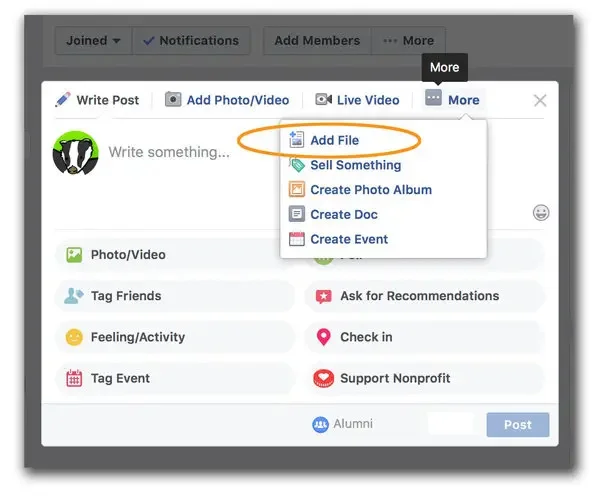
Part 5. How to upload a PDF in Facebook Business Page?
Thinking about how to post a PDF document on Facebook business page? Adding a PDF to your Facebook Business Page can be a great way to share documents, brochures, or presentations with your audience. It's a simple process that allows you to provide valuable information or resources directly through your page. Follow these steps to upload PDF to Facebook business page –
Step 1: Begin by accessing your Facebook page through your web browser.
Step 2: Locate and click on "Pages" in the left-hand menu. Once you're on your page, navigate to the "About" section.
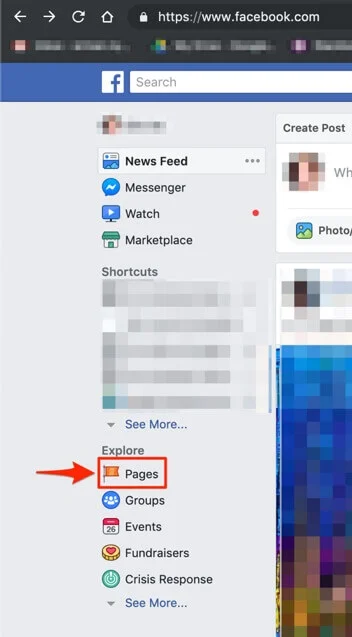
Step 3: Within the "More Info" section, find and select "Add Menu."
Step 4: Choose the option to "Add PDF Files" to start uploading your desired documents.
Step 5: After you've finished uploading and organizing your PDFs, click on "Confirm" to finalize the process.
Part 6. Tips for posting pdf file on Facebook
Posting a PDF on Facebook can be a bit tricky because Facebook doesn't directly support PDF uploads like it does with images and videos. However, you can still share a PDF in a few different ways. Below are some tips to post a PDF on Facebook –
- Ensure the Audience Can Access the Shared PDF
When sharing a PDF on Facebook, make sure that your audience can open and view it. You can do this by uploading the PDF file to a cloud storage service like Google Drive, OneDrive, or Dropbox. Then, you have to set sharing permissions to "Anyone with the link can view". This way, anyone who clicks on the link can access the PDF without any issues.
- Ensure the PDF Link Works for All Intended Viewers
Before posting the PDF link on Facebook, test it yourself to ensure it works correctly. Copy the link, open a new browser window, and paste the link to see if the PDF opens as expected. This helps you verify that the link is functional and that viewers won’t face any problems accessing the document.
- Provide Clear Instructions
Include a short description or instructions in your Facebook post about what the PDF is and how to access it. Clear instructions help viewers know what to expect and how to access the content.
- Use an Eye-Catching Thumbnail or Image
Facebook posts with images tend to attract more attention. If possible, upload an eye-catching image or a thumbnail related to the PDF content along with your link. This makes your post more visually appealing and can increase the chances of viewers clicking on the link.
- Keep the Post Brief and Engaging
Write a concise and engaging description for your post. People often scroll quickly through their Facebook feed, so a brief and compelling message can capture their attention better than a lengthy one. Highlight the key benefits or information contained in the PDF to entice readers to click on the link.
- Use a Shortened Link
For a cleaner and more professional look, use a URL-shortening service like Bitly to create a shortened link to your PDF. This makes your post look neater and can be easier for users to click on, especially on mobile devices.
- Schedule Your Post for Optimal Times
Consider the best time to post on Facebook to reach the maximum number of viewers. Research shows that certain times of the day and days of the week have higher engagement rates. Use Facebook’s scheduling feature to post your PDF link at a time when your audience is most active.
Part 7. FAQ
- How do I change a PDF to a picture?
You can change a PDF to a picture by using Afirstsoft PDF which converts PDF files to image formats like JPEG or PNG.
- Can I attach a file to a Facebook comment?
No, you can't attach a file to a Facebook comment. You can only add text, emojis, and sometimes photos or GIFs.
- Why can't I download a PDF from Facebook?
You might not be able to download a PDF from Facebook because Facebook doesn't support downloading files directly from posts or comments. You may need to use a different way to get the file, like a link to another website.
- Why is a PDF file important?
A PDF file is important because it keeps the layout of the document the same on any device. It's good for sharing documents like forms, manuals, and e-books.
Conclusion
In this guide, we have shown you step-by-step how to post a PDF on Facebook. Posting a PDF on Facebook isn't straightforward since Facebook doesn't support direct PDF uploads. However, you can easily share PDFs by converting them to images or uploading them to cloud storage services and sharing the link. These methods ensure that your audience can access the documents you want to share. For smooth PDF-to-image conversion and sharing, we recommend Afirstsoft PDF. It's user-friendly and makes converting and managing PDFs simple and efficient.