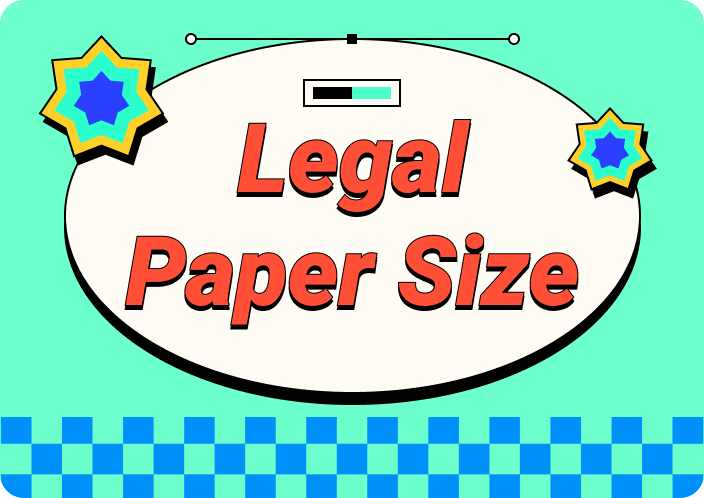Double-sided printing is not a recent development; in fact, many students have been using this printing method since it became possible to print documents, primarily to save paper and reduce overall printing costs. Nowadays, tools like Google Docs allow you to configure settings for double-sided printing.
Knowing how to print double-sided on Google Docs not only benefits you financially, but also saves time, as it’s much faster when done on both sides. If you want to learn simple methods for achieving double-sided printing from a Google document, read this article to the end.
- 100% secure
- 100% secure
- 100% secure
Part 1. Setting Up for Double-Sided Printing in Google Docs
Learning how to print front and back on Google Docs isn’t too complex, and the first thing you need to consider is preparing the document before printing. Keep in mind that the double-sided printing function also heavily depends on the printer you have.
After you know this, you must open the Google Docs document you need to print. Check following details:
- Number of pages you want to print
- The print range
- Check the paper size you selected matches the size of your printer.
Part 2. Printing Double-Sided in Google Docs on Windows
Windows is the most common operating system today. The steps to learn how to print double-sided on Google Docs on your Windows computer are quite simple, and we’ll cover them in this section.
Step 1: Open the document in Google Docs and locate the “File” option in the top left corner of the screen, then click on it. In the dropdown list, select “Print” at the bottom. You can also open the print function using the keyboard shortcut Ctrl + P.
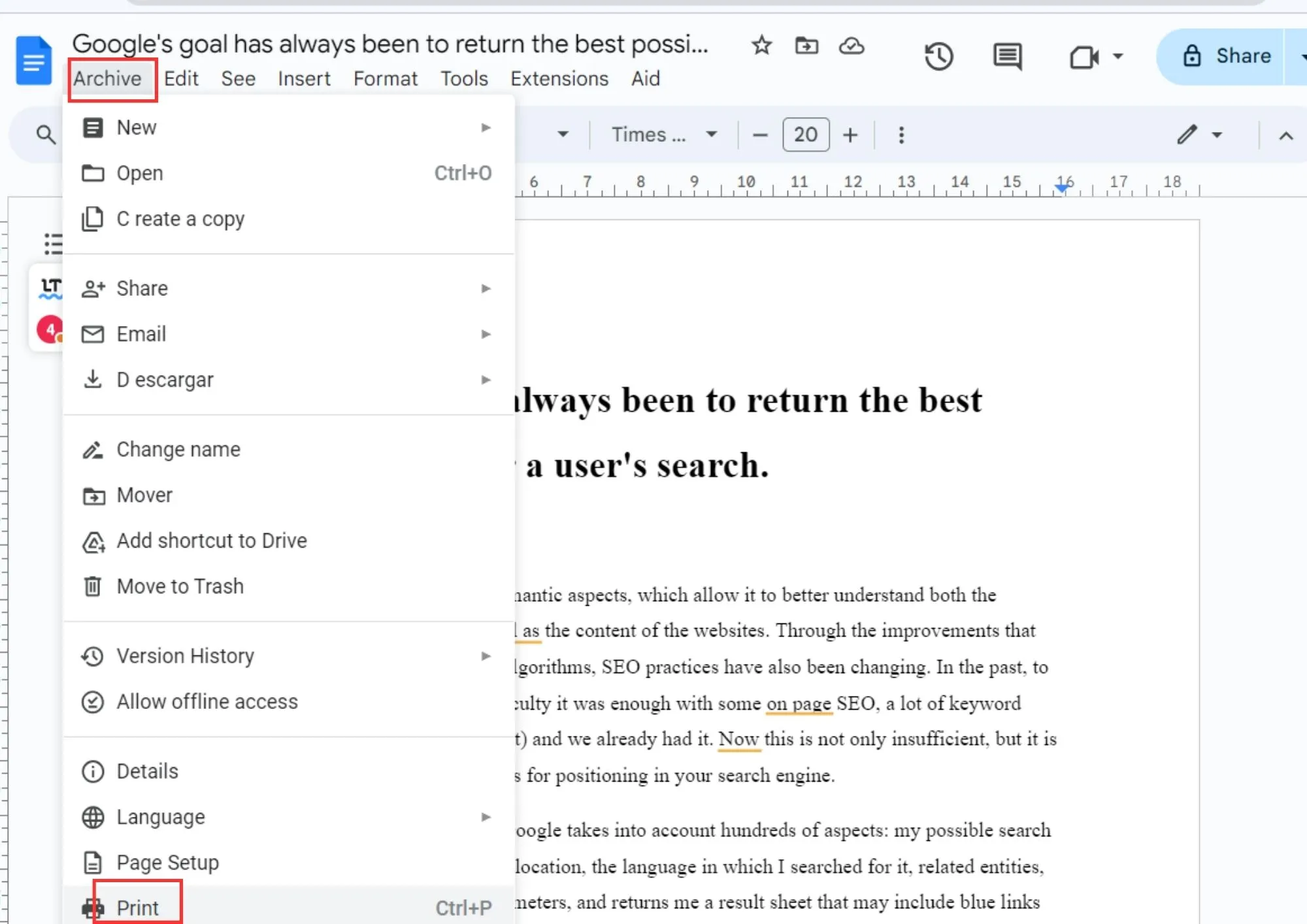
Step 2: A new window will open for configuring your print settings. Click on the first option “Destination” to select the printer you want to use for double-sided printing of your Google Doc.
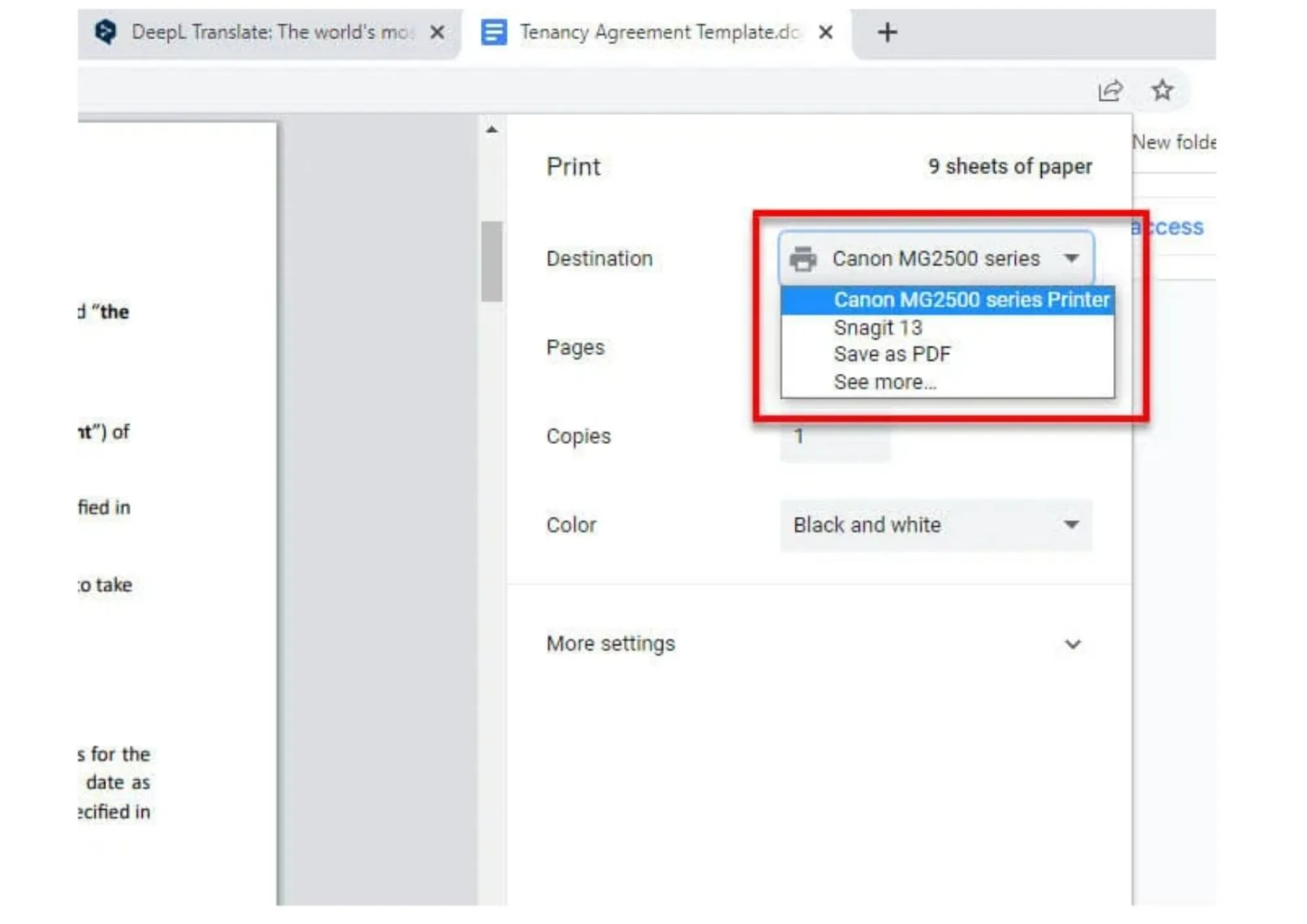
Step 3: Once you’ve selected the printer, go to the “More settings” option to finalize the document preparation and configure the double-sided printing.
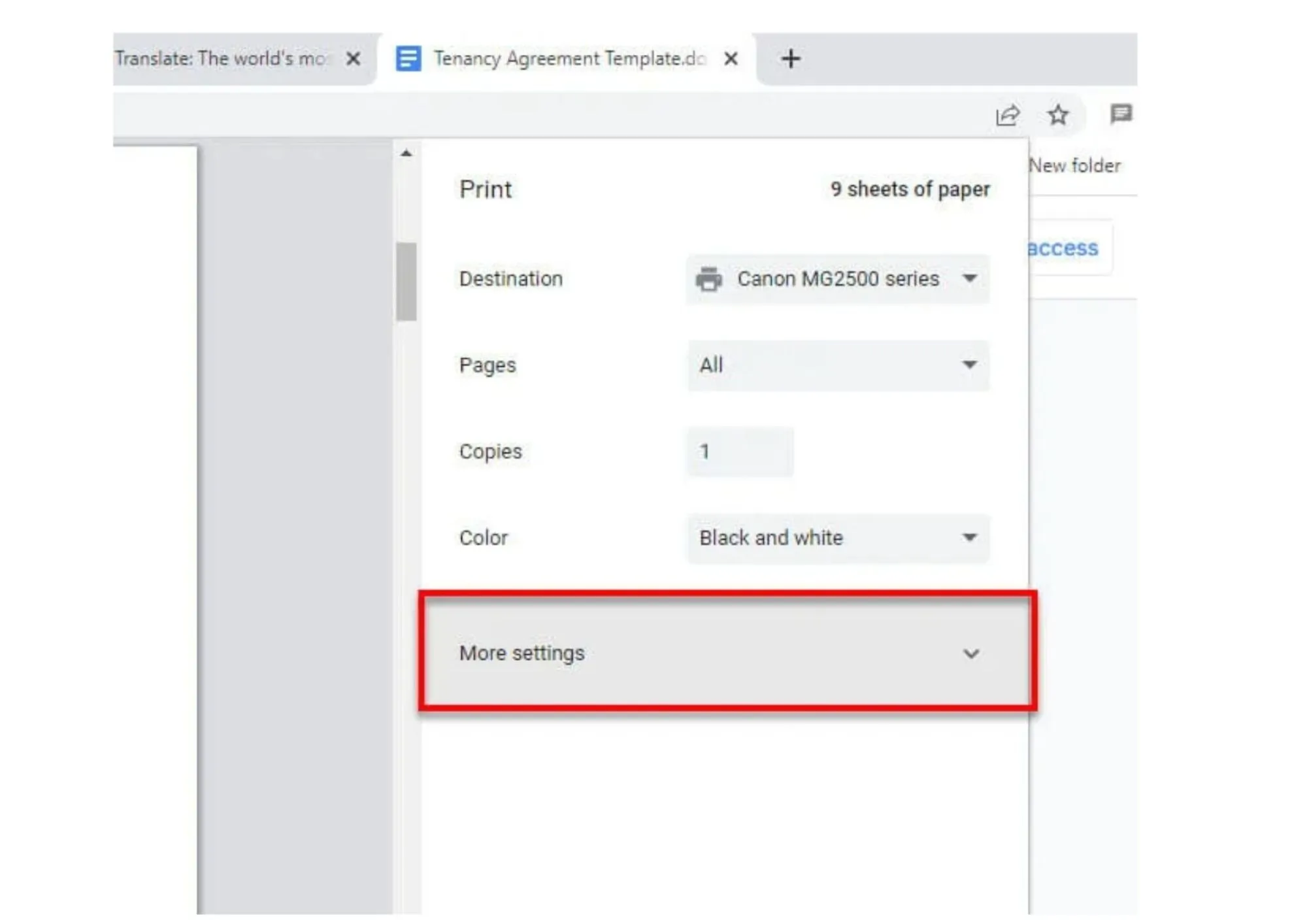
Step 4: Another list of options will appear. Look for the “Two-sided” option. Check the “Print on both sides” box and choose whether you want the printing to be done on the long edge or the short edge at the bottom. Finally, click on the “Print” button.
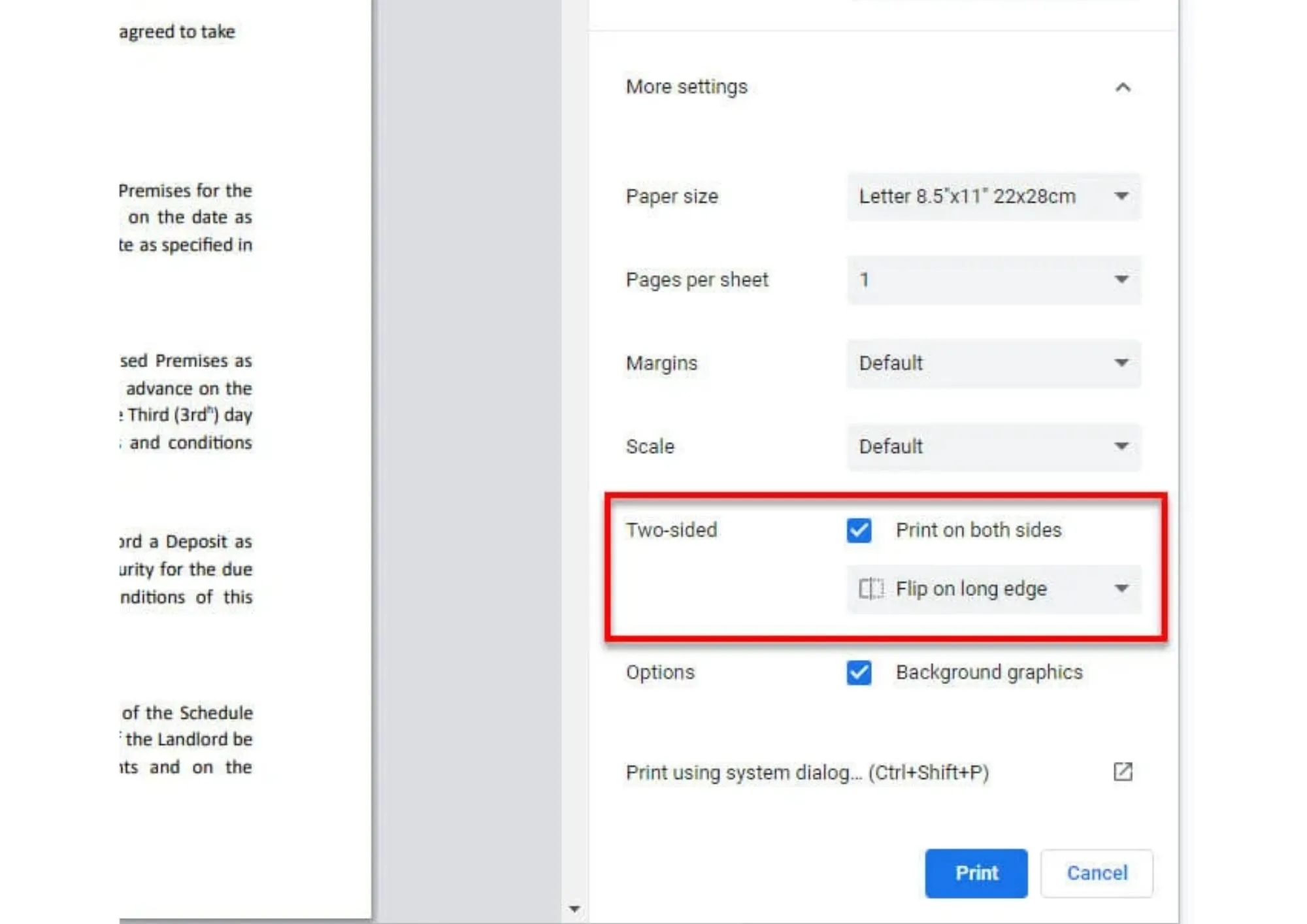
- 100% secure
- 100% secure
- 100% secure
Part 3. Printing Double-Sided in Google Docs on Mac
If you have a Mac, learning how to print double-sided on Google Docs is also straightforward, and the steps are quite simple. Here’s how you can do it:
Step 1: Open the Google Doc you need to print, then locate the “File” option or “File” and click on it. In the dropdown list, go to the bottom and select “Print”.
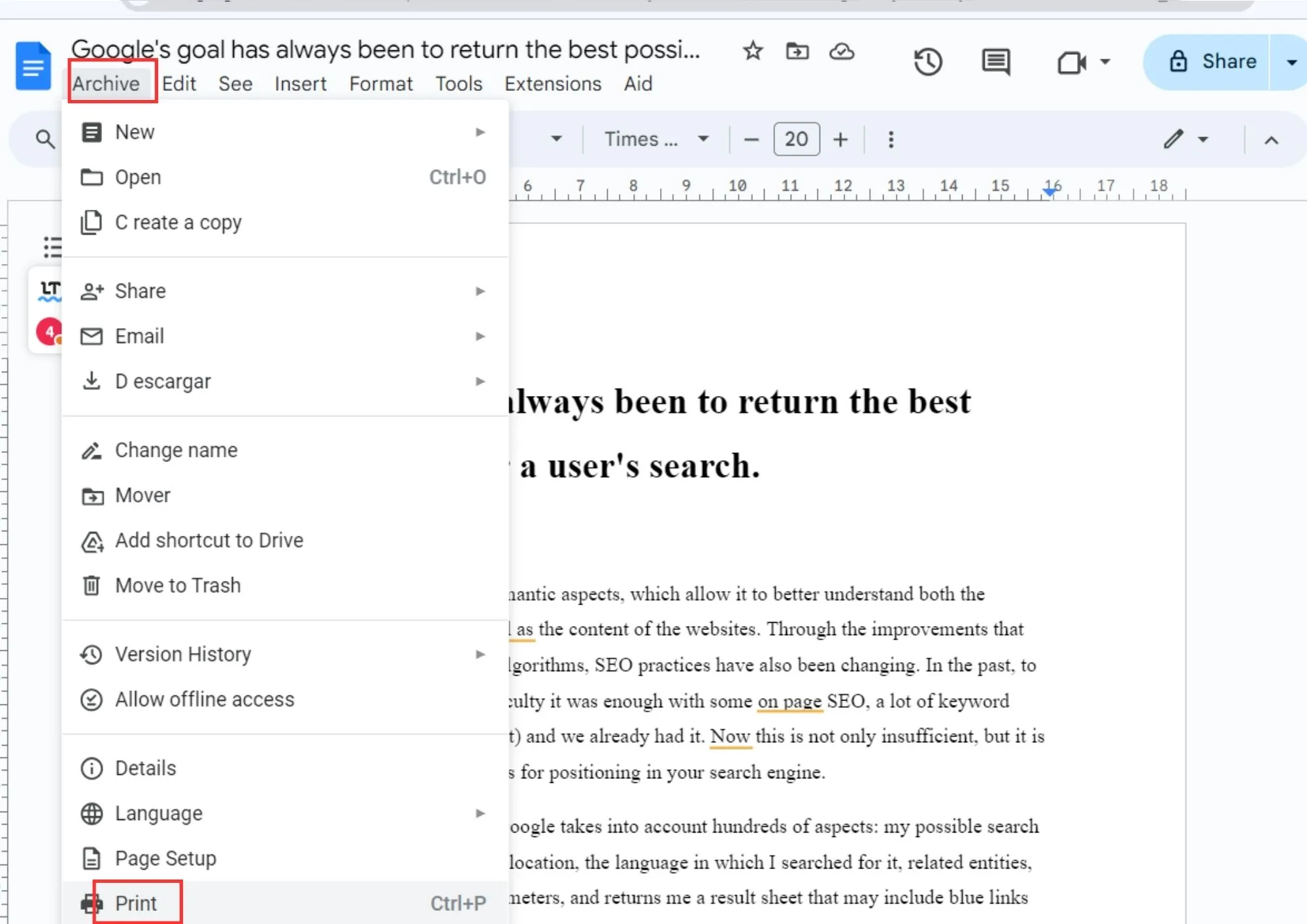
Step 2: In the print dialog, select your destination printer, then go to “More settings.” Check the “Two-sided” box, which is located to the right of the “Copies” field to enable double-sided printing. Once you’ve completed the settings, click on “Print.”
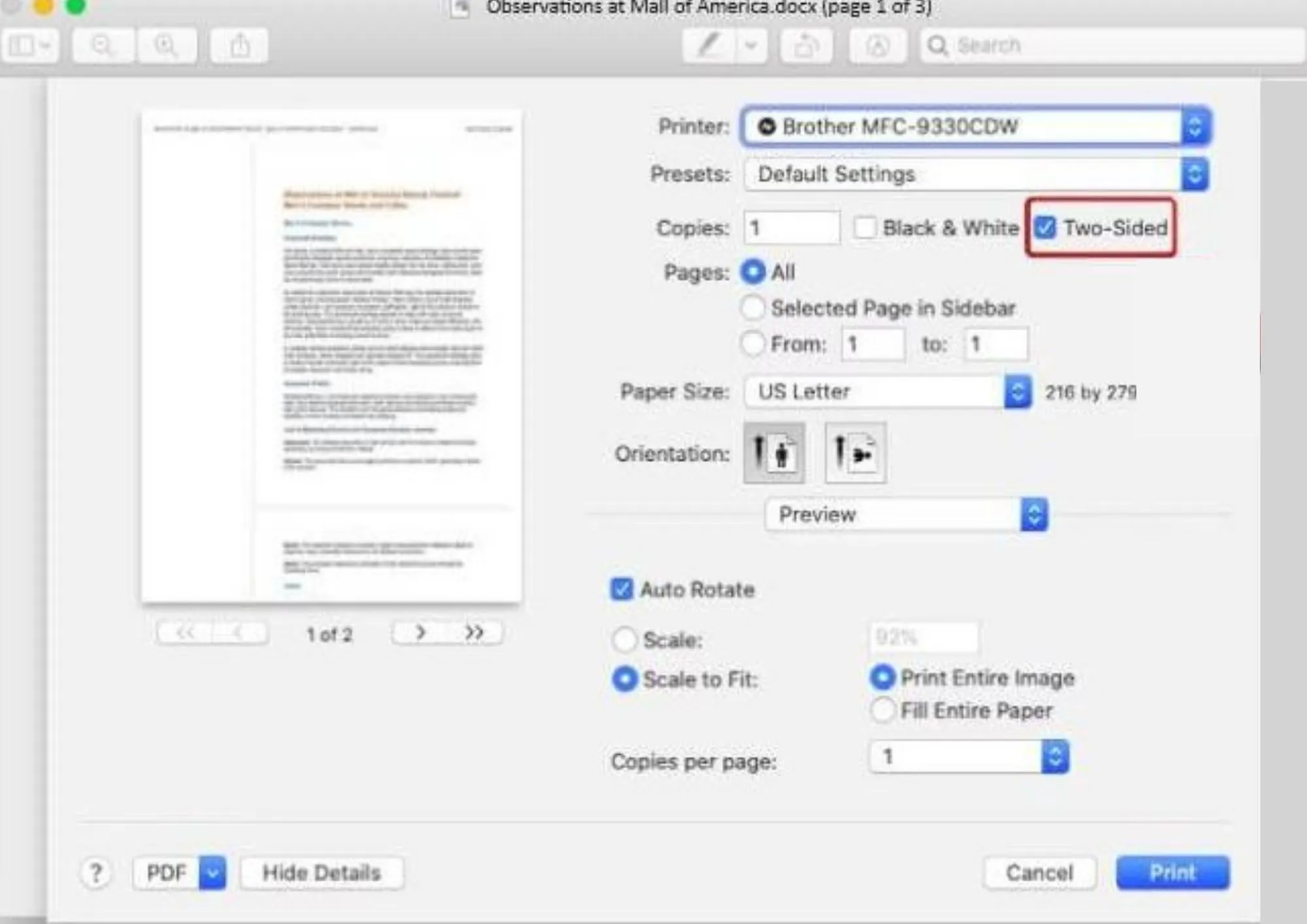
- 100% secure
- 100% secure
- 100% secure
Part 4. Printing Double-Sided in Google Docs on iOS Devices (iPad/iPhone)
If you have an iPad or iPhone, it is also possible to print documents double-sided. The steps are quite simple, and we’ll explain them to you now.
Step 1: On your iOS device, open the Google Doc directly in the Google Docs app. Tap the three dots [...] located in the top right corner of your screen.
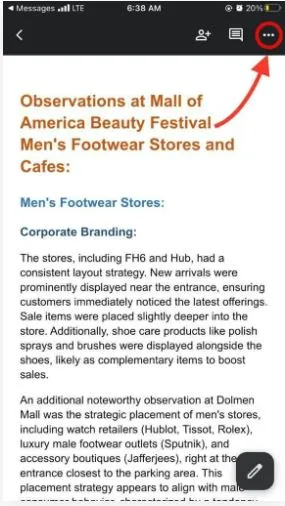
Step 2: A list of options will open. Choose “Share & export” to be directed to the print function.
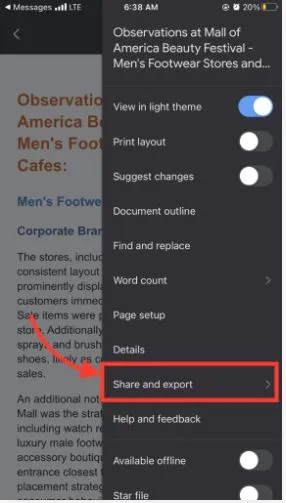
Step 3: On the next screen, select the “Print” option to set up the document settings.
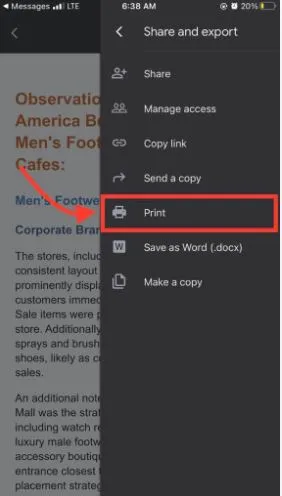
Step 4: Set the double-sided printing by selecting “Double-sided” In the “Options” section. It could be probably enabled by default. Once you’re done, tap “Print” in the top right corner of the screen.
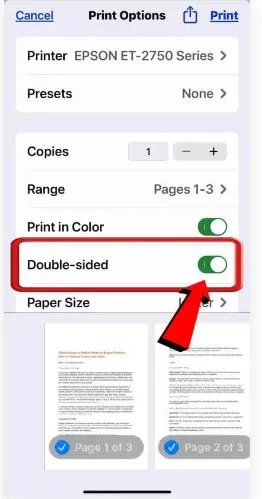
- 100% secure
- 100% secure
- 100% secure
Part 5. Printing Double-Sided in Google Docs on Android Devices
If you have an Android device, it’s quite simple to learn how to print front and back on Google Docs. The steps to follow are explained below.
Step 1: On your Android device, open the Google Doc in the Google Docs app. Then tap the three dots [...] in the top right corner of the screen.
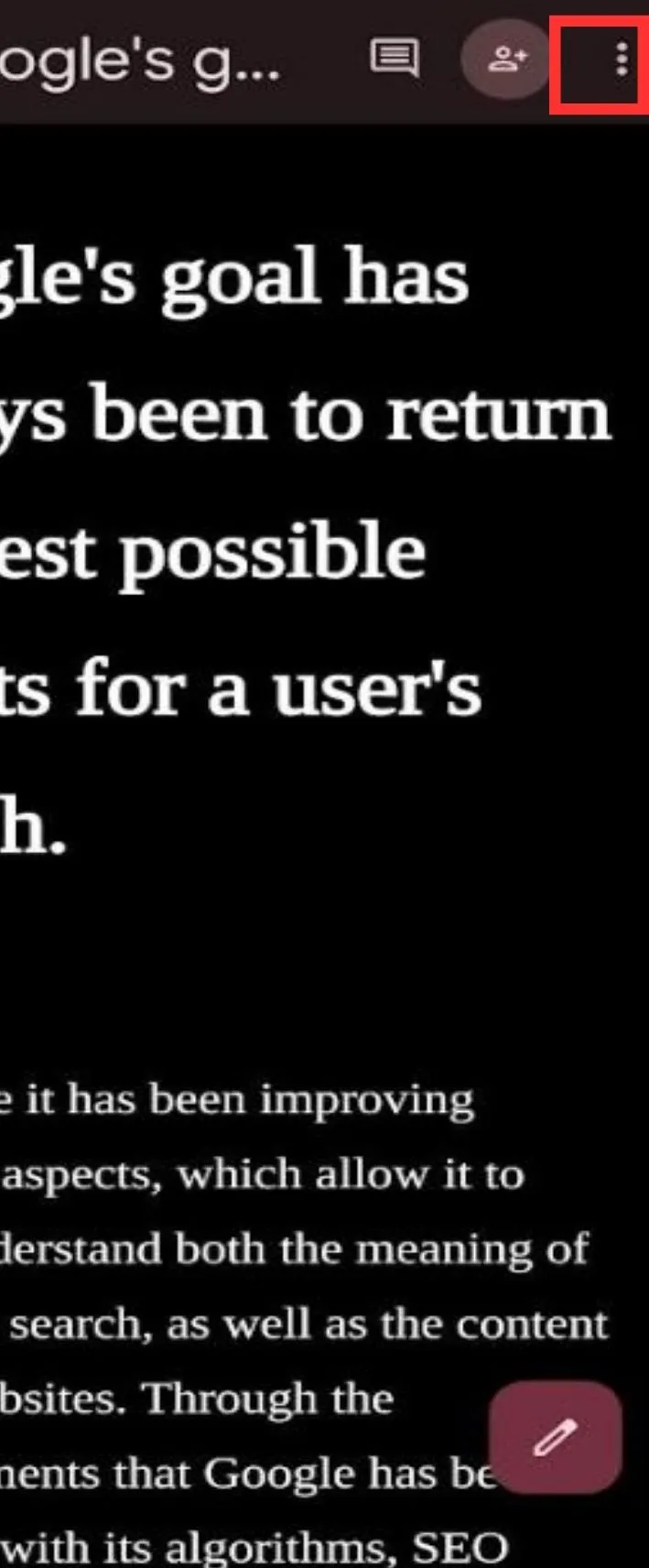
Step 2: In the next window, select “Share & export” to access the print function for your document.
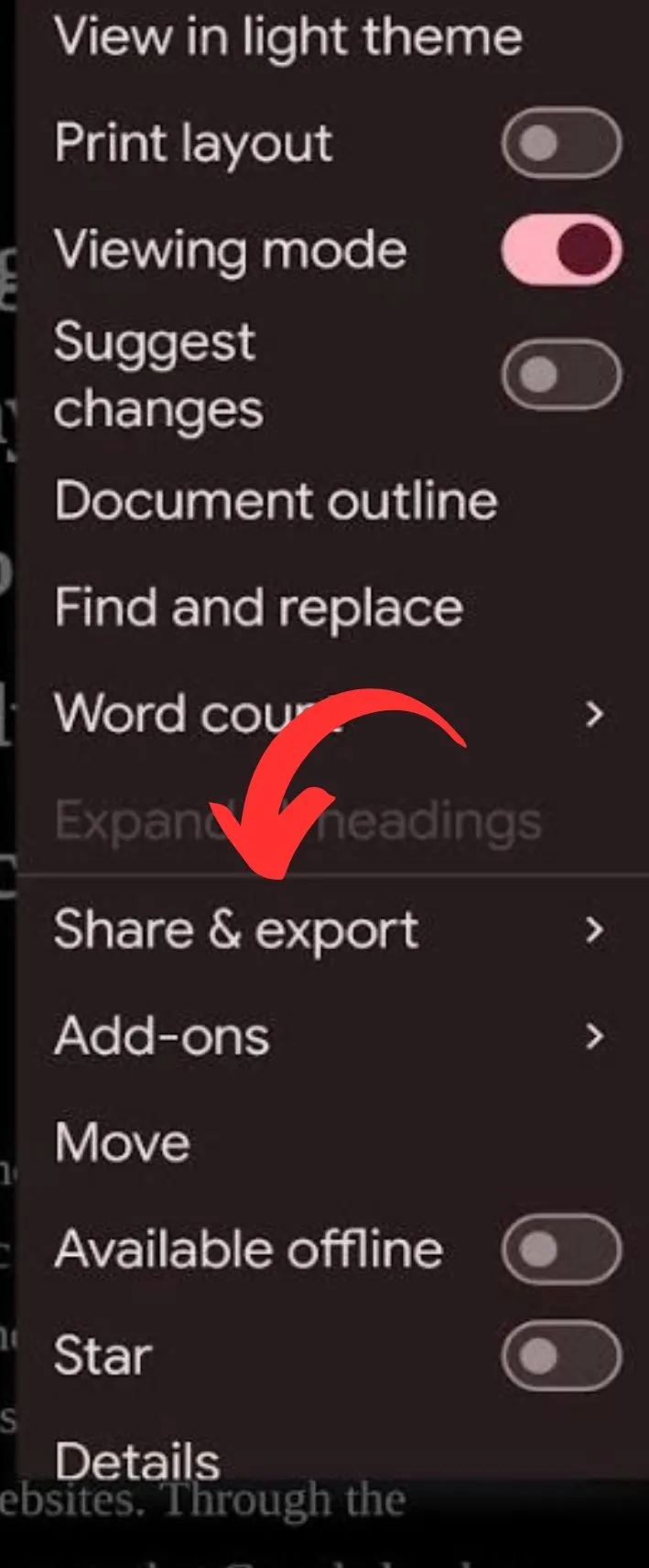
Step 3: Next, find the “Print” option to configure the necessary printing settings.
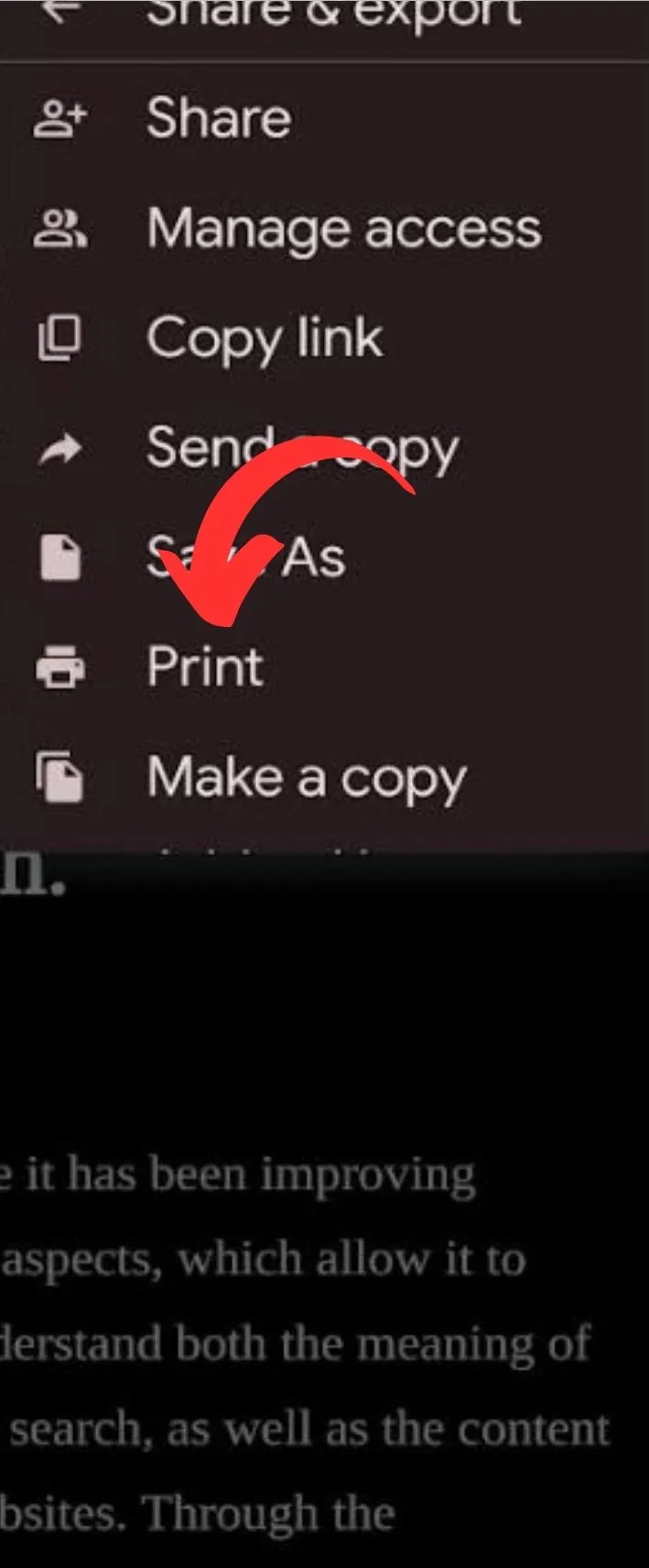
Step 4: Select the available printer to set up the print settings, then configure the “Two-sided” option to print the document on both sides. When finished, choose the “Print” option.
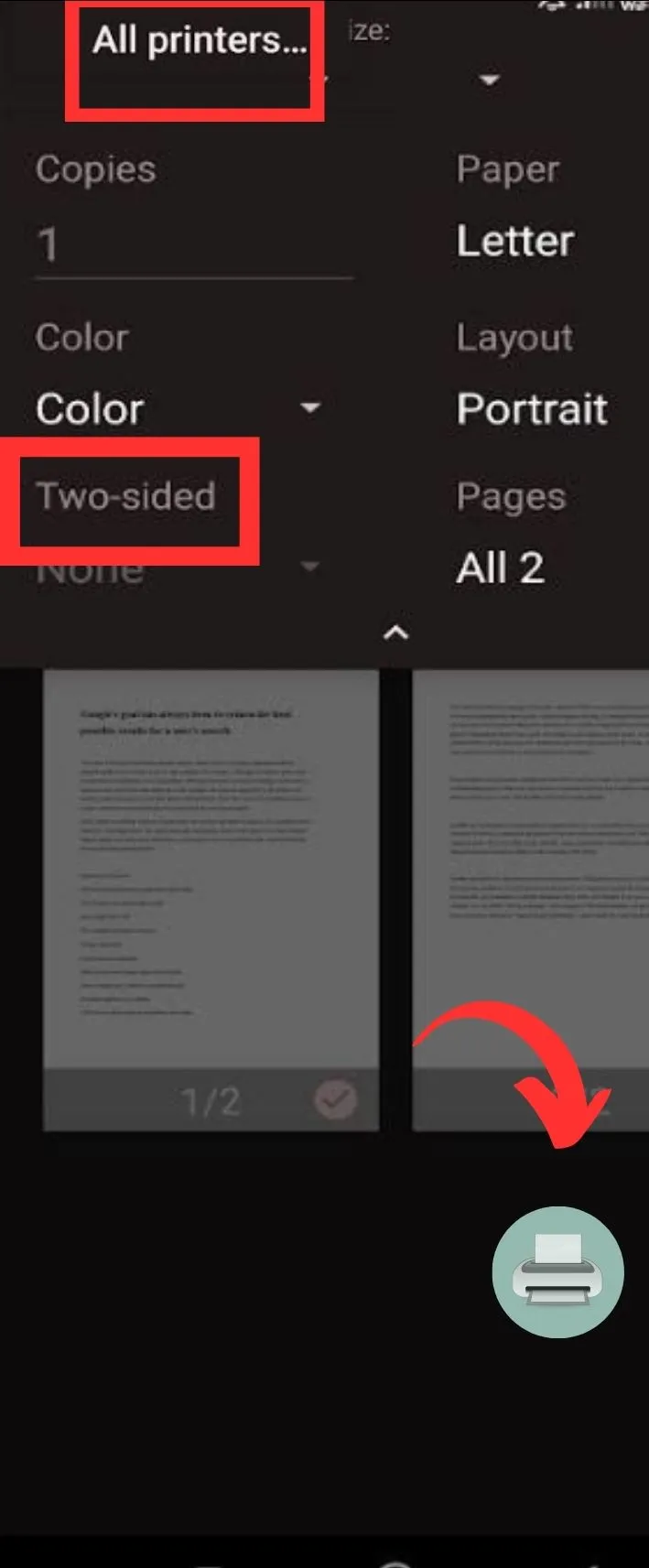
- 100% secure
- 100% secure
- 100% secure
Part 6. Printing Double-Sided in Google Docs on Chromebooks
On a Chromebook, it's also straightforward to learn how to print front and back on Google Docs. Here are the steps you should follow:
Step 1: On your Chromebook, open the document you want to print double-sided. To access the print function, use the keyboard shortcut Ctrl + P or go to “File” in the top left corner of the screen and then select “Print”.
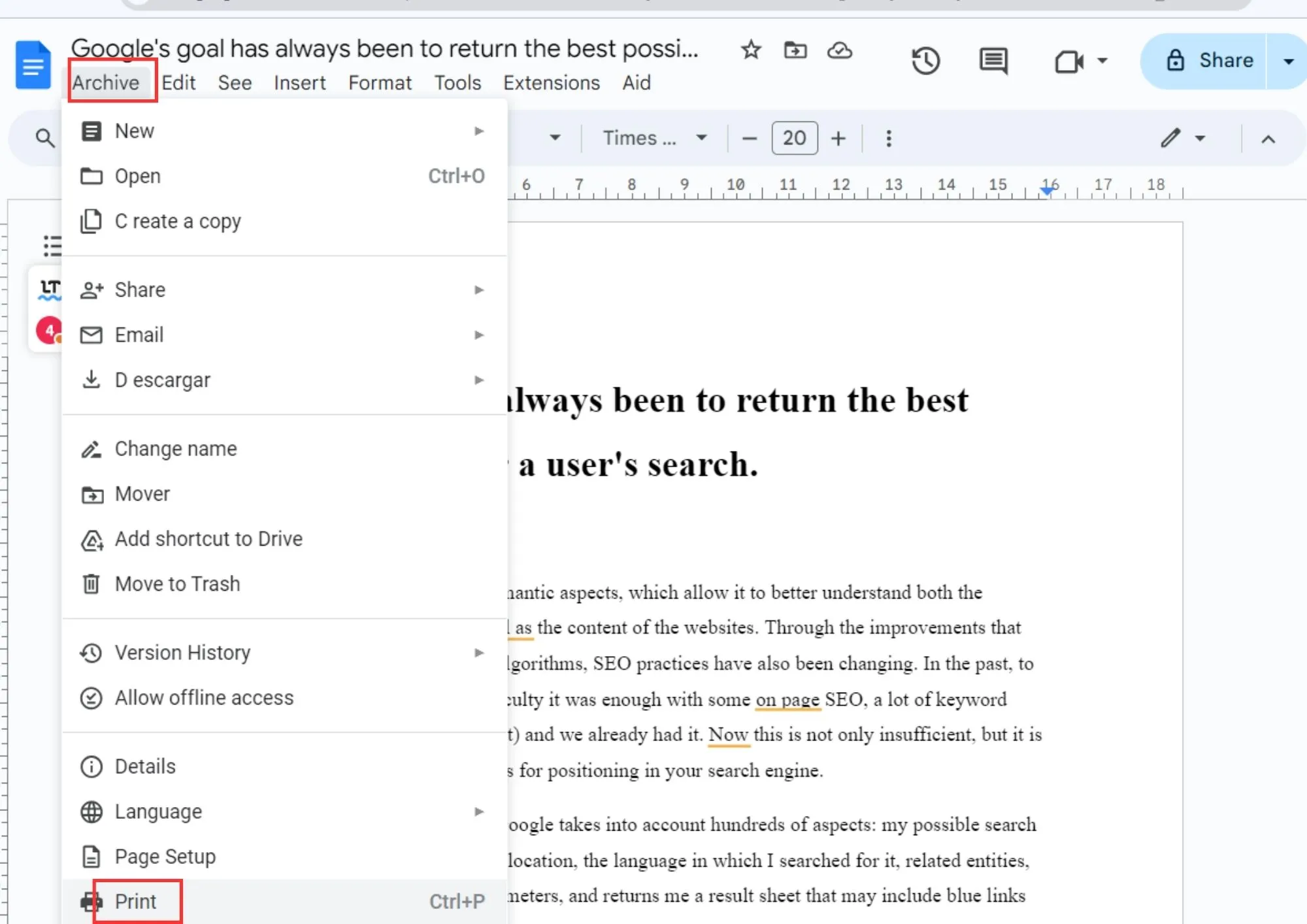
Step 2: Go to “More settings” and then check the “Two-sided” option to print the document on both sides. Finally, select “Print” to complete the process.
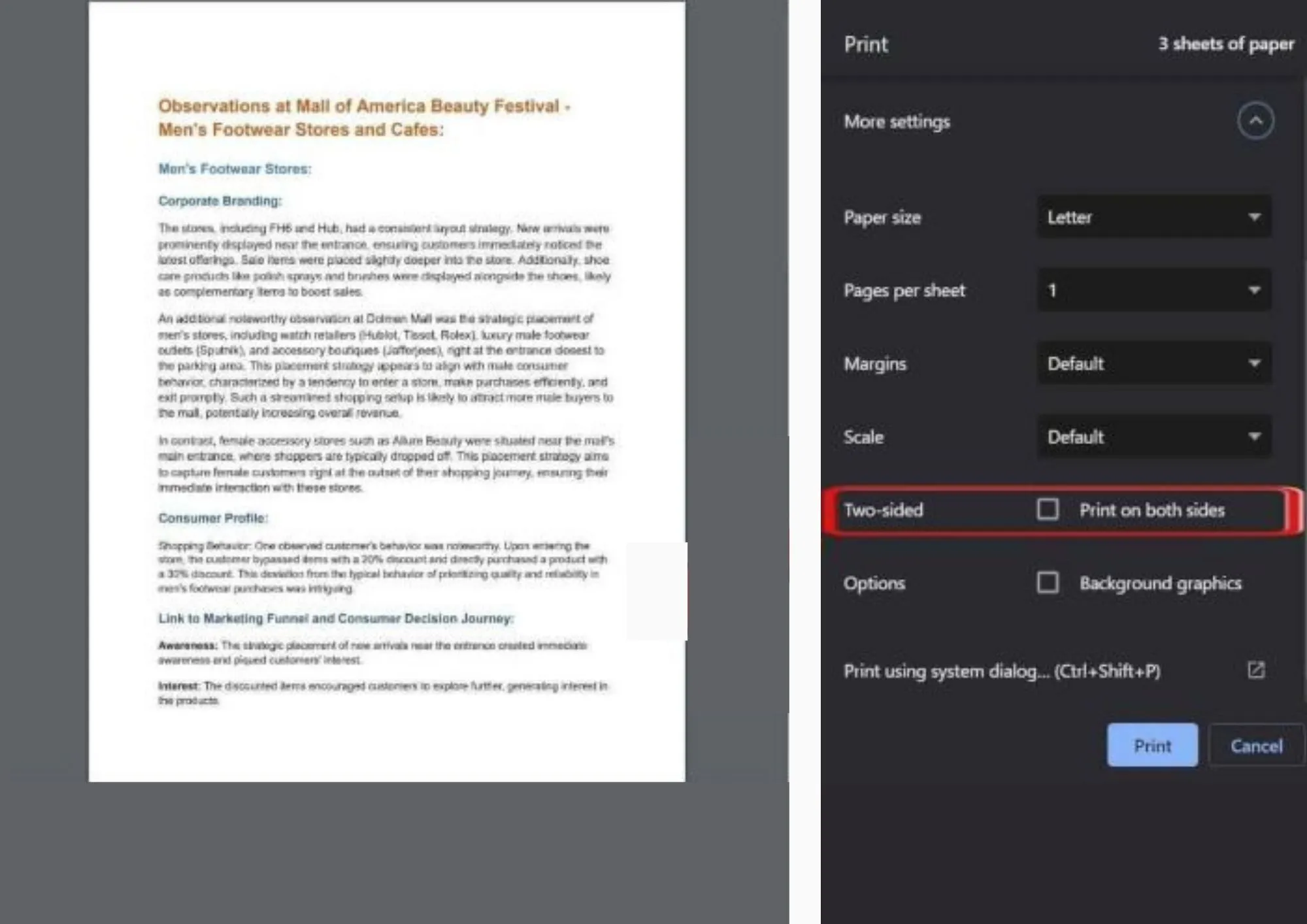
- 100% secure
- 100% secure
- 100% secure
Part 7. Printing Double-Sided on in Google Docs Web-Based Printers
Web-based printers are devices that allow printing documents from a web browser. It means you won’t need any local print drivers on the computer. This means you can send your document to print from any device with an internet connection. In this section, we will cover the steps on how to print double-sided on Google Docs using this method.
Step 1: Open your Google Docs document and go to “File” and then “Print” or directly click the printer icon in the top left of the screen.
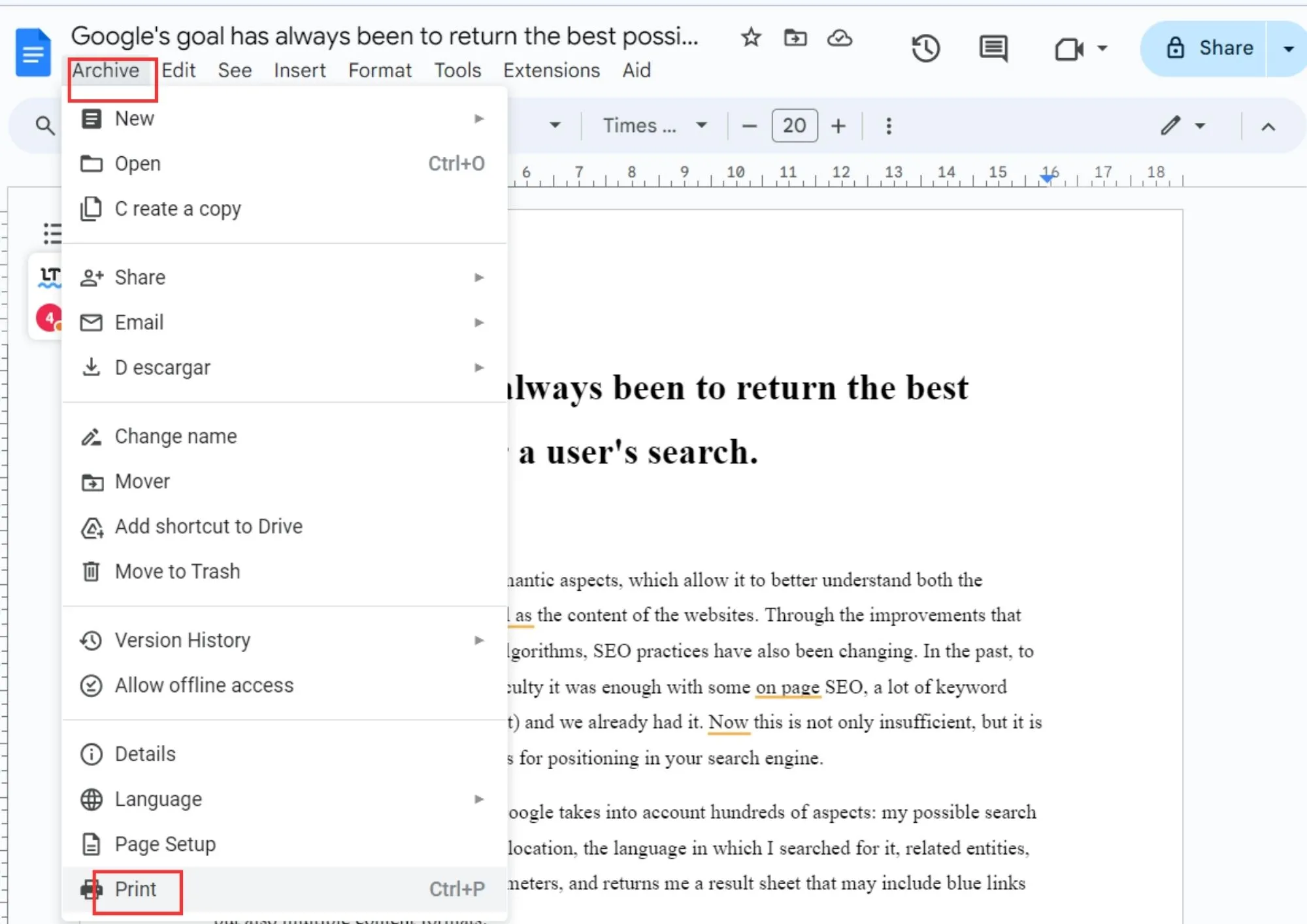
Step 2: Access the print options and select the web-based printer.
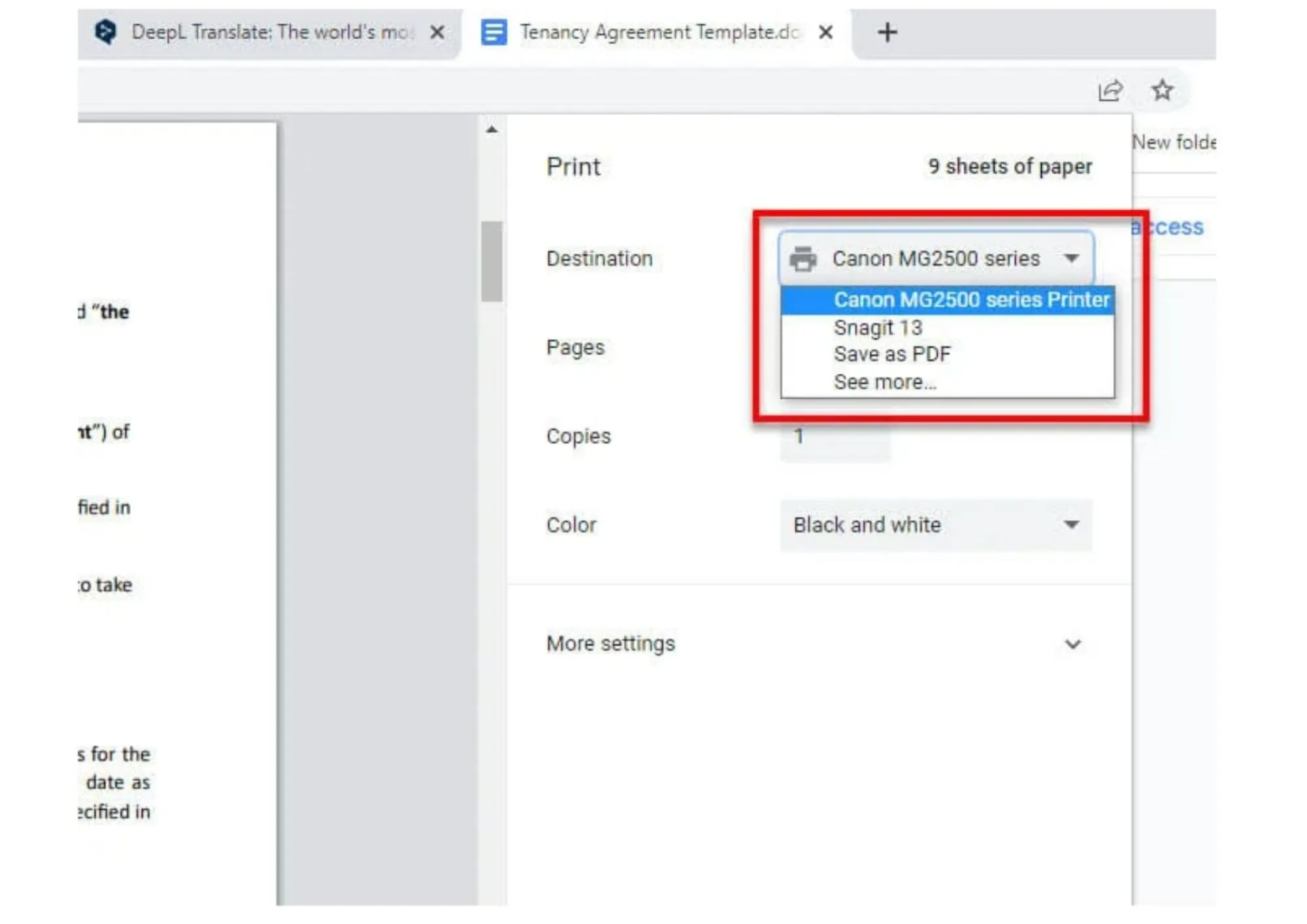
Step 3: Configure the "two-sided" printing option and then select "print" to complete the process.
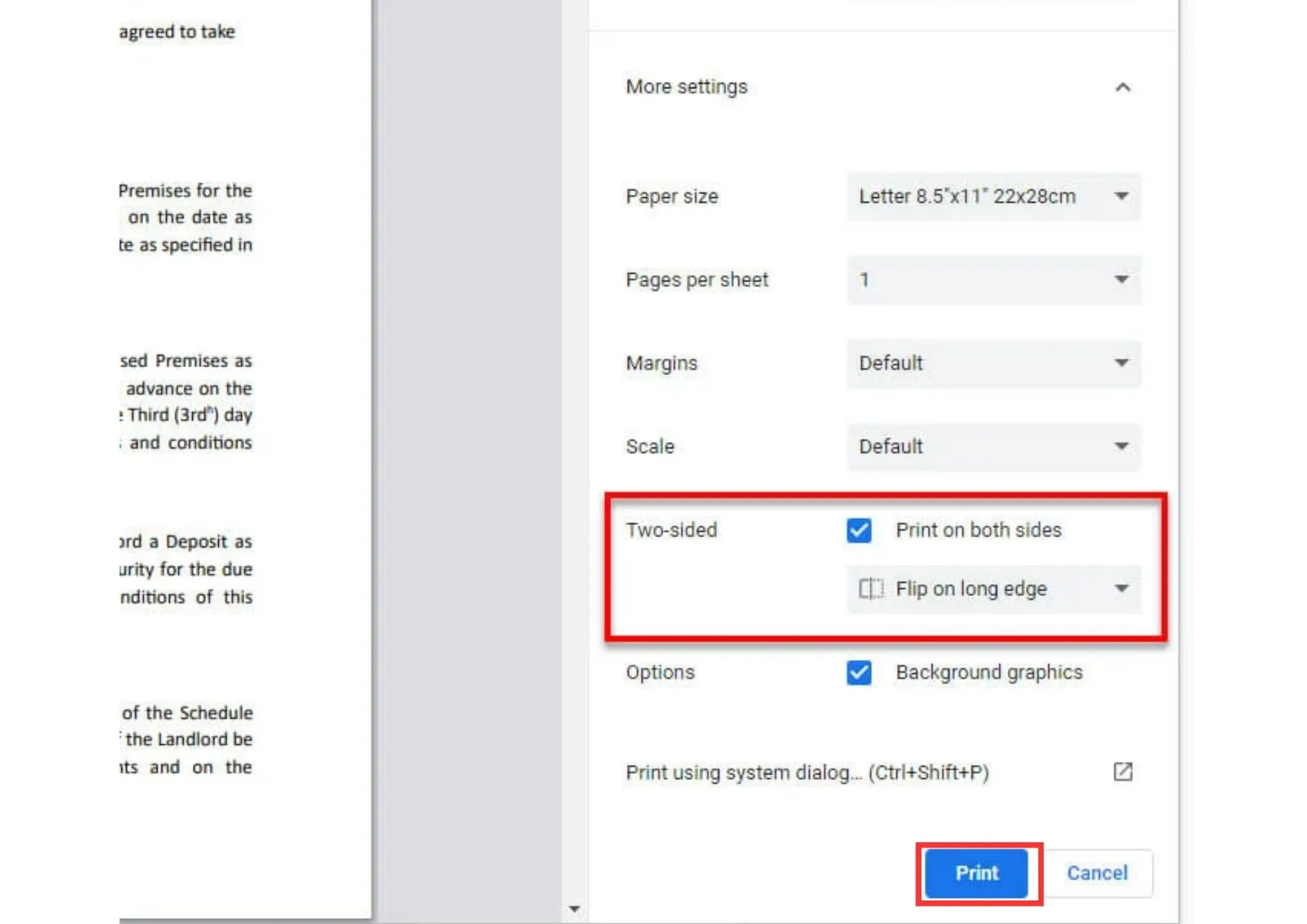
- 100% secure
- 100% secure
- 100% secure
Part 8. Edit and Print PDF Documents with Afirstsoft PDF
As you’ve seen before, there are various options for learning how to print double-sided on Google Docs. Now, if you have a PDF document and need to print it simply and perform prior editing, you'll need powerful software that suits your needs, and your best ally is Afirstsoft PDF.
- Edit without limits: It’s a simple yet comprehensive tool that allows you to perform any type of editing on your PDF document, such as changing fonts, highlighting content, making annotations, and extracting pages.
- OCR Technology: Additionally, if you have a scanned PDF document, you can edit it effortlessly with Afirstsoft PDF thanks to the high-quality OCR technologyintegrated into the program.
- Offline Tool: You don’t need to be connected to the Internet to access Afirstsoft PDF’s advanced features, as it is a program that works entirely offline, so you don’t have to worry about connectivity.
- Easy to Use: The interface of this tool is completely intuitive, so you don’t need to be an expert to make the most of it.
How to Print PDF Documents in Afirstsoft PDF
As highlighted before, Afirstsoft PDF is one of the most efficient tools for managing PDF documents in a simple and quick manner. Beside editing the file, you can also print it directly from the tool. In this section, we’ll walk you through the steps to achieve this.
Step 1. Open Your Document in Afirstsoft PDF
You need to launch Afirstsoft PDF tool on your computer. Then you must open the PDF document that you need to edit and print. To do this, locate the "open" option in the sidebar, represented by a yellow folder icon.
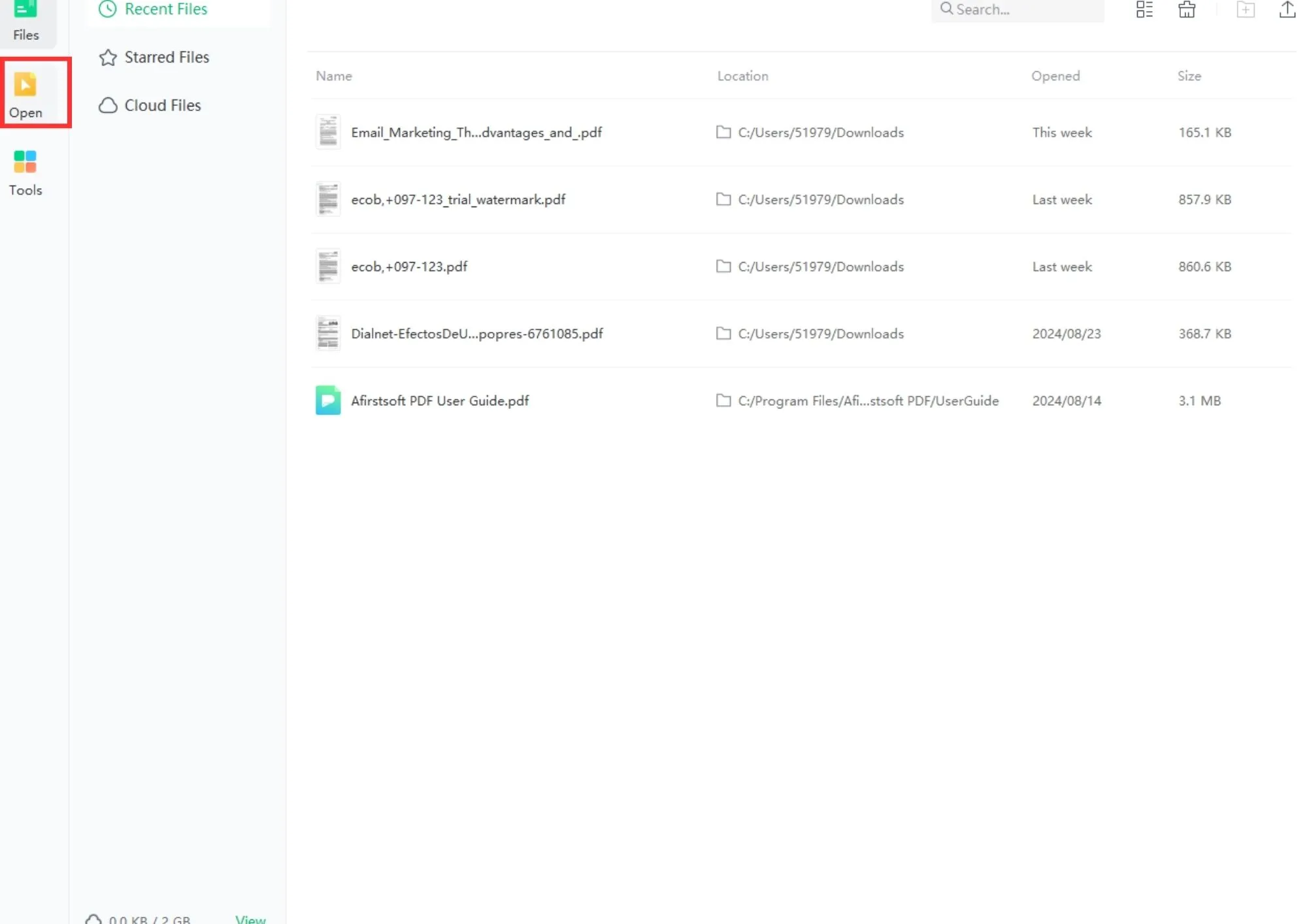
Step 2. Edit and Print Your Document
Now you should to make necessary changes to your PDF document. In order to do so, you need to click the printer icon in the upper-left corner of your screen. Immediately, a pop-up window will automatically open. This window will show let you set the number of pages to print, the page range, paper type, orientation, and more. When you're finished, select the “print” option.
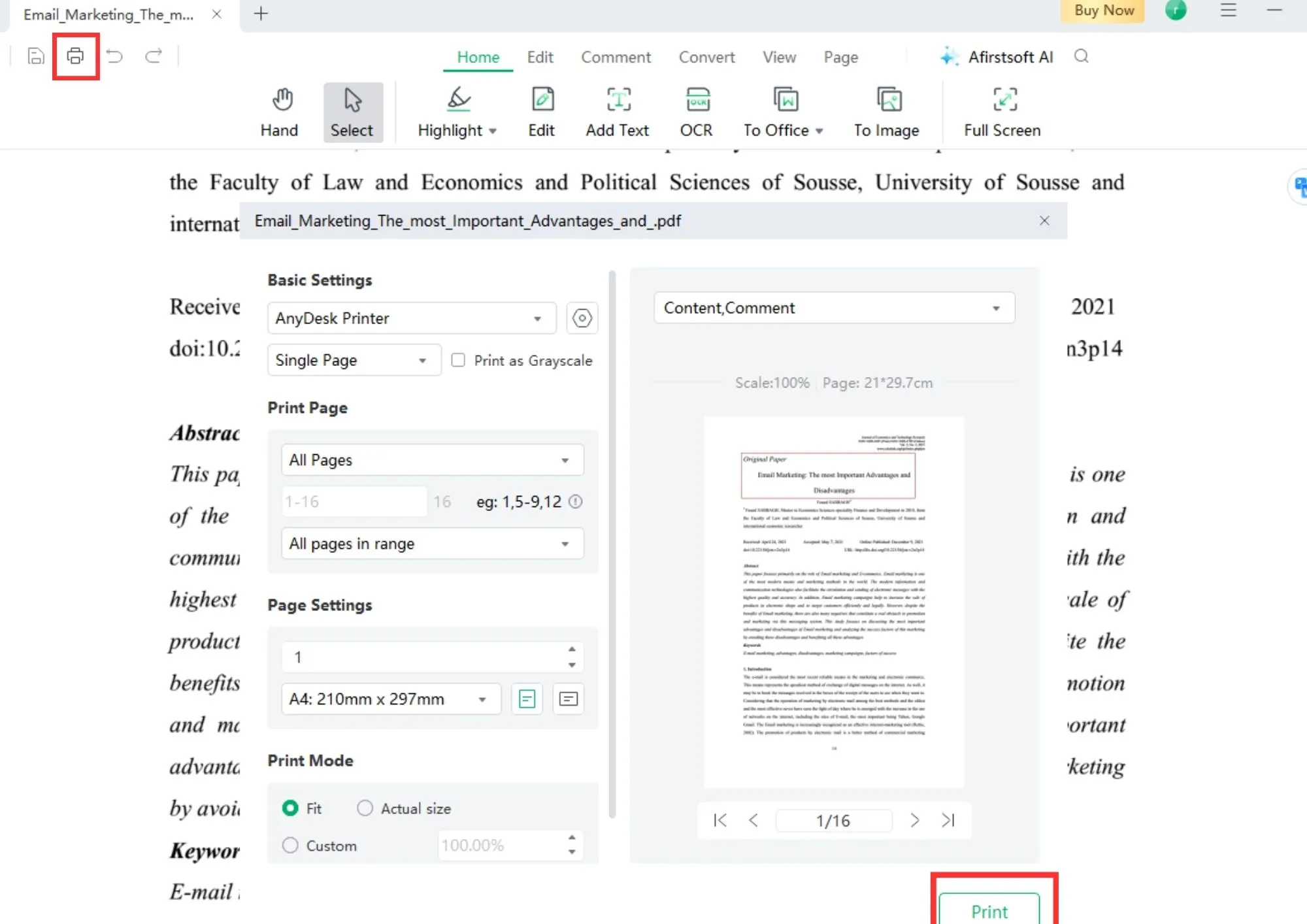
If you want a guide on how to print PDFs with comments, please read more.
- 100% secure
- 100% secure
- 100% secure
Part 9. FAQs
It’s possible you have some additional questions now that understood how to print double sided on Google Docs. In this section, we'll address some frequently asked questions on this topic.
What is double-sided printing, and why is it useful?
You can print your document on both sides with double-sided options. You can use this method for saving paper, reducing printing costs, and simplifying the process. Additionally, it offers significant benefits for environmental protection.
How can I check if my printer supports double-sided printing?
Not all printers have double-sided printing capability. Check your printer's settings and consult the manufacturer's instructions. On your computer, you can also go directly to the printer settings and see if the double-sided printing option is enabled.
Can I print double-sided from Google Docs if my printer does not support automatic duplexing?
If your printer does not support automatic duplexing, you can still print double-sided manually. Follow these steps:
Step 1: Open your document in Google Docs, go to "File," and then select "Print."
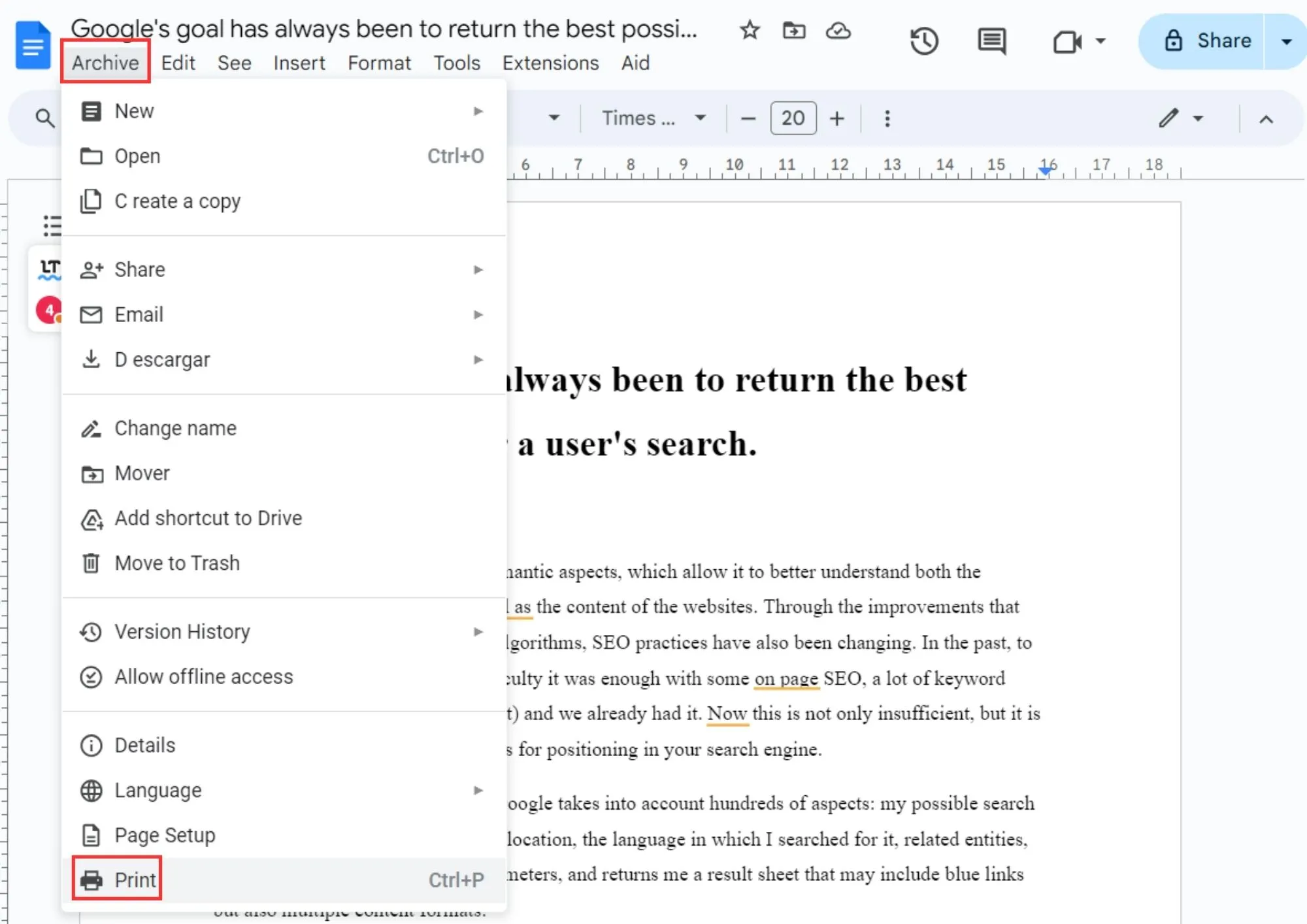
Step 2: When you’re in the print options, go directly to "More settings" and then to "Pages per sheet."
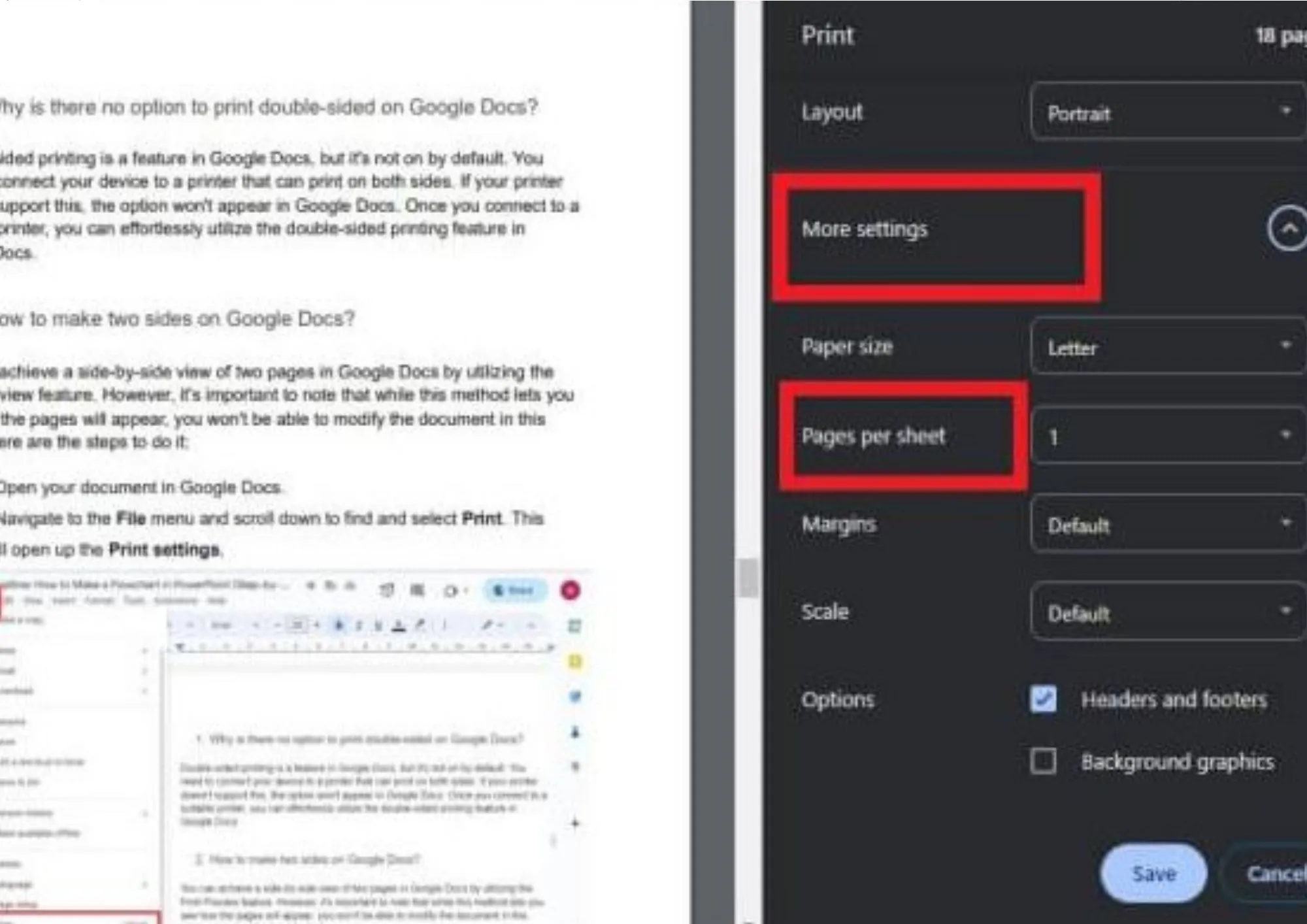
Step 3: Set the configuration to 2 pages per sheet, and you will get a preview of how the document will look when printed. If it looks good, proceed with printing the document.
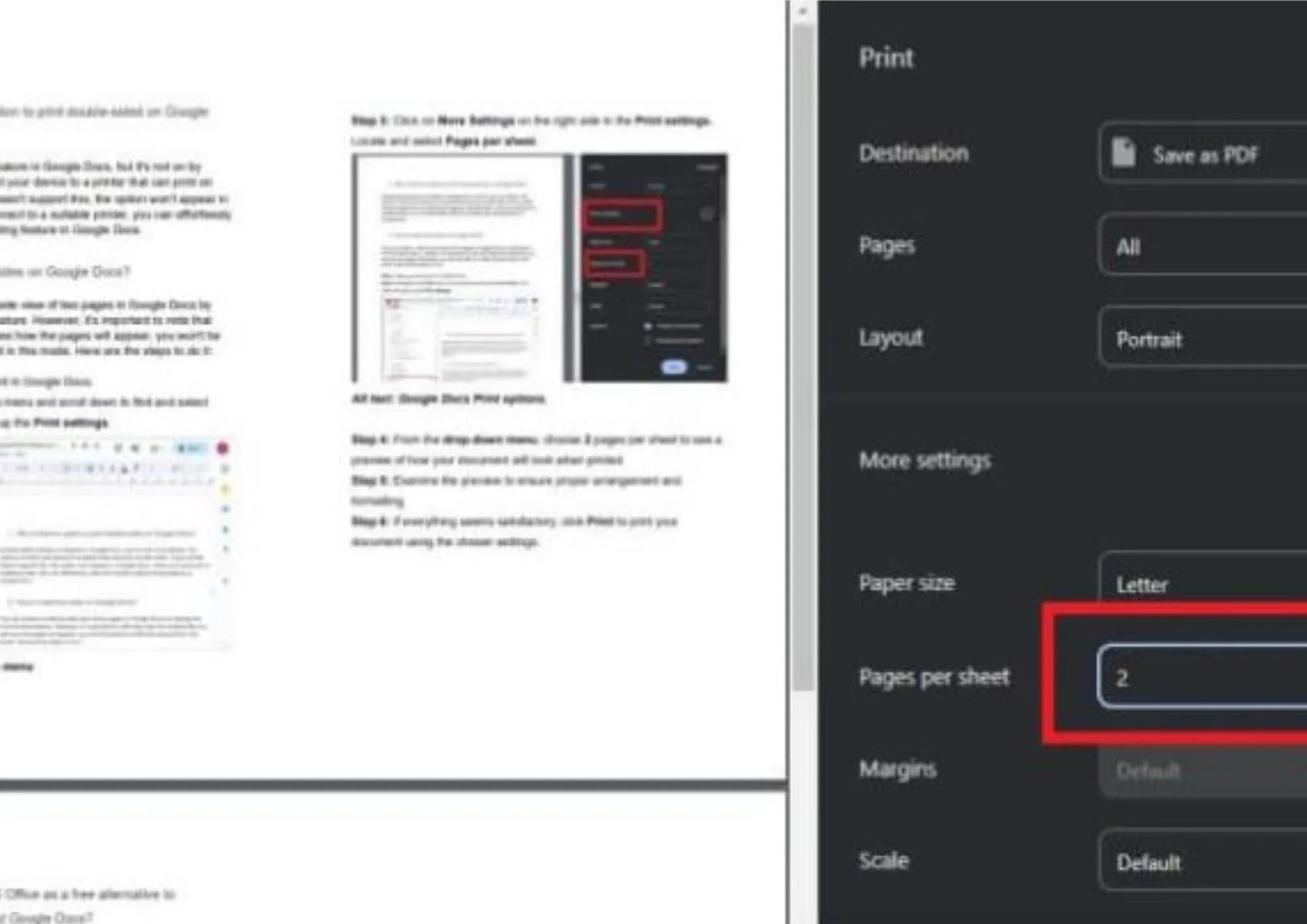
Are there any specific settings I need to adjust for double-sided printing on different devices?
Each device has different settings. Before printing, make sure your printer supports double-sided printing and that the device settings have the "two-sided" option enabled.
What should I do if my double-sided printouts are misaligned or have issues?
If you find that double-sided printing is misaligned, you can make some adjustments by going to the "Utilities" and "Calibration" options to calibrate both print heads. When calibrating, ensure that the alignment is correct.
- 100% secure
- 100% secure
- 100% secure
Conclusion
In conclusion, knowing how to print double-sided on Google Docs is key if you want to reduce paper, money, and time spent on printing. Additionally, this process benefits the environment. As you saw earlier, there are different methods to do it directly from your PC or mobile device. Similarly, if you need to print a PDF document, you can rely on professional software like Afirstsoft PDF.