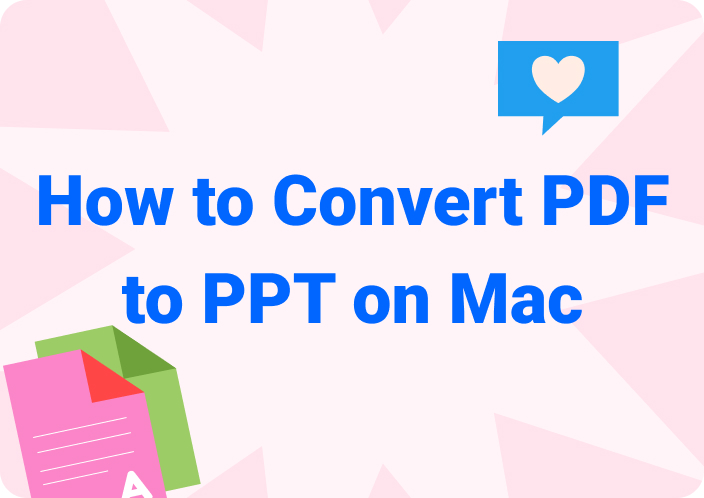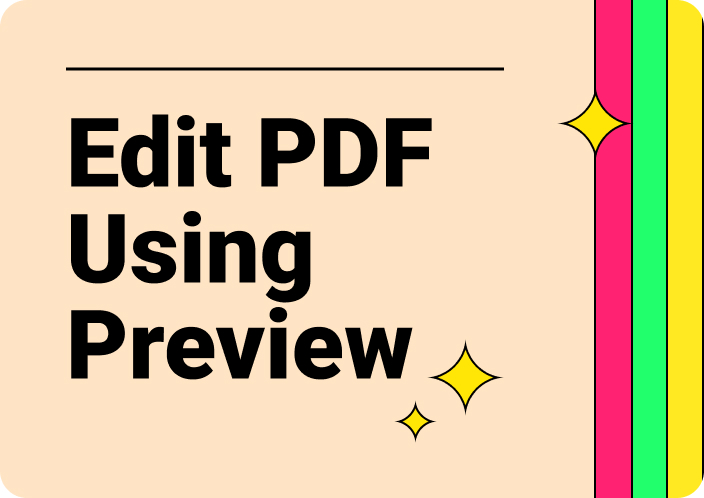With the rise of digital workflow, the demand for printing files as PDFs has increased the convenience of saving and sharing documents. Whether you are creating an important report, saving web pages offline, or sharing PDFs in an accessible format, a PDF printer simplifies the process for you. Hence, as a Mac user, you can take advantage of numerous PDF printers for Mac to ensure your files are easily viewable across different platforms.
However, finding an ideal PDF printer for business reports or personal projects can be daunting as there are numerous paid options. In this guide, we'll cover some of the best PDF printers for Mac to ensure you to print PDF successfully.
Part 1. Best 8 PDF Printer Software for Mac
When it comes to choosing the ideal PDF printer for your projects, there are numerous considerations that you need to bear in mind, like accessibility and advanced printing options. Keeping these parameters in mind, you can ensure high-quality and secure file transfer in no time. Hence, here is a list of some of the best macOS PDF printers for sharing files seamlessly.
1. Afirstsoft PDF
Afirstsoft PDF is a fine, innovative, and user-oriented PDF handler that offers ease of printing PDFs with detailed precision and accuracy. By accessing its printer, users can tailor essential to advanced settings, like Fax, which allows you to send files or single pages directly from one device to another. Plus, you can select a page range, such as odd to even pages, to save time while sharing.
- 100% secure
- 100% secure
- 100% secure
As far as advanced settings are concerned, you can consider numerous built-in page sizes like “Note” or “Legal.” Besides that, you can decide if you want a portrait or landscape print with normal or draft image quality. No matter the purpose, follow the steps below to set the desired print mode and setting to print PDFs with this PDF printer for Mac:
Step 1. Download this Toolbox and Import PDF
Initiate the process by launching Afirstsoft PDF on your MacBook Air or Pro, clicking the “Open” button, and choosing the desired file to initiate the PDF printing process.
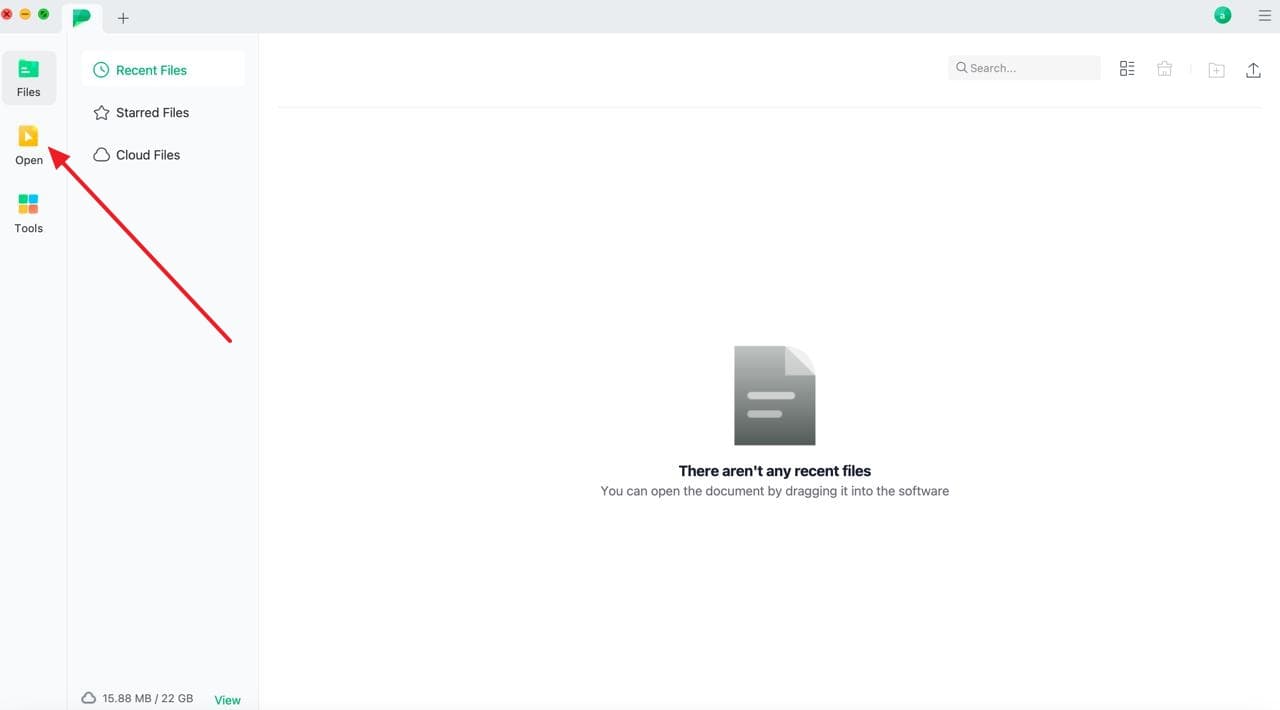
Step 2. Locate the Printer and Tailor the Basic Settings
Upon adding the file, navigate to the “Printer” icon at the top left corner of the screen and enter the printing setting. There, pick the “Page Range” and paper size “A4” while determining the chosen orientation of the printer. Once you've completed the basic settings, customize the “Scaling” setting and hit the “Print” button to start printing the file.
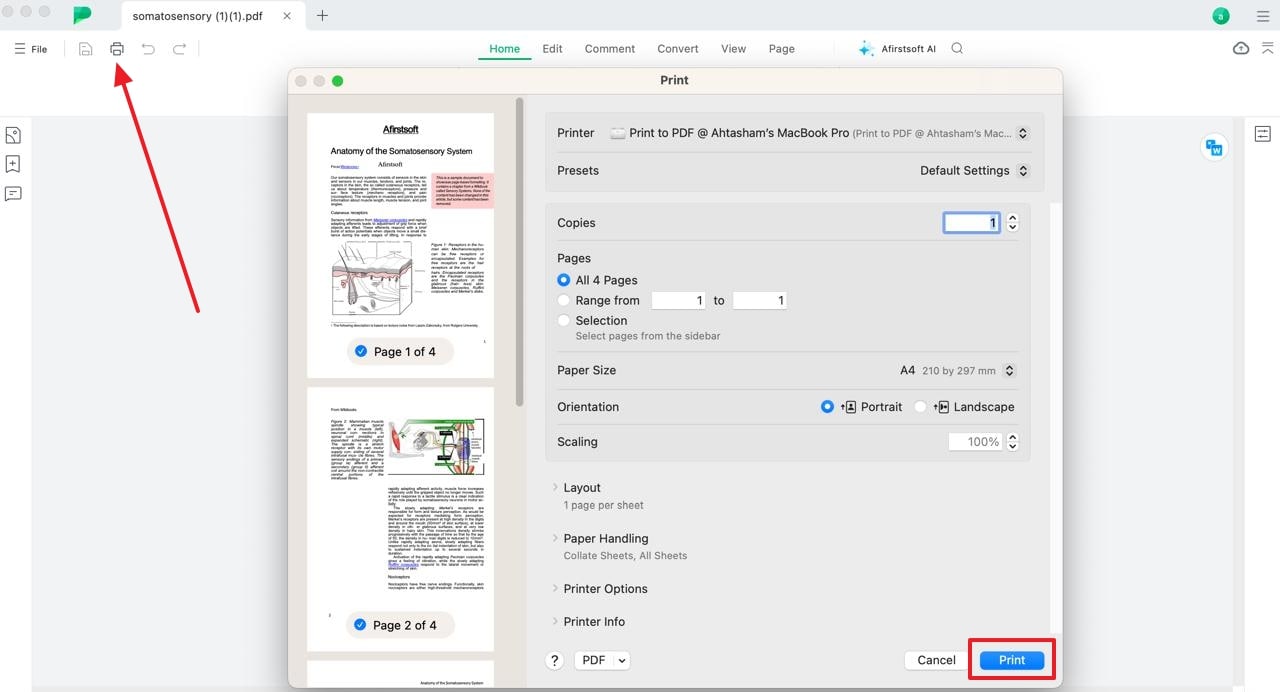
Key Features
- Modify Text: Using this feature, you can tailor the font size or style and even underline the essential details for emphasis.
- Annotate File: There are plenty of annotation tools for you, like highlights, comments, and strike-throughs. With these features, you can highlight and add references to key points to make notes or collaborate with team members.
- View PDF:This feature offers you the option of improved visibility. It allows you to choose Fit Width, Fit Height, or Fit Window to view PDFs with detailed precision.
- Convert File: Once you access this tool's convert feature, you can convert your PDFs to various formats, such as RTF, Text, or EPUB.
- Proofread Files: If you want to proofread the file, its AI assistant is there to make things easier for you. With this feature, the AI will automatically correct grammar mistakes, spelling, and sentence structure to enhance the accuracy of the file.
Why Choose Afirstsoft PDF?
Now that you know what makes this tool an ideal PDF printer software for Mac, understanding what other benefits you will get is essential to cater to your creative side. Here is the list of perks you will get once you consider this platform to manage all types of PDFs:
- User-friendly Interface: The best part about this tool is its intuitive interface that simplifies navigation and operation so that users can easily know how to perform tasks.
- Latest Editing features: In addition to basic editing features, this platform comes with innovative editing tools like crop page, add text, or merge to make files structured and manageable.
- Custom Printing Settings: If you are seeking a tool that offers hassle-free printing with customized settings, Afirstsoft PDF has you covered. It provides basic and advanced settings like print mode, a variety of letter options, and image quality options to streamline workflow.
- Seamless Platform Compatibility: Without wondering about compatibility issues, you can easily use this PDF toolbox with any device to perform desired tasks like editing or printing.
- Batch Printing Capability: This tool is making task completion easier for you with its batch processing feature. It means that it has the capability to either print or recognize text in bulk to save time and effort.
2. Preview
Switching to Mac built-in apps is a reliable option as these tools offer a secure way to print the files. Moreover, you can consider using presets to choose the last used settings or defaults for effortless printing. Users also get the chance to personalize the scale setting to stretch the file while printing. If you want to get the desired output, here is how you can print PDFs with this macOS PDF printer:
Step 1. To begin with, access the PDF in Preview and find the “File” icon from the top of the window, where you have to pick “Print” from the drop-down menu.
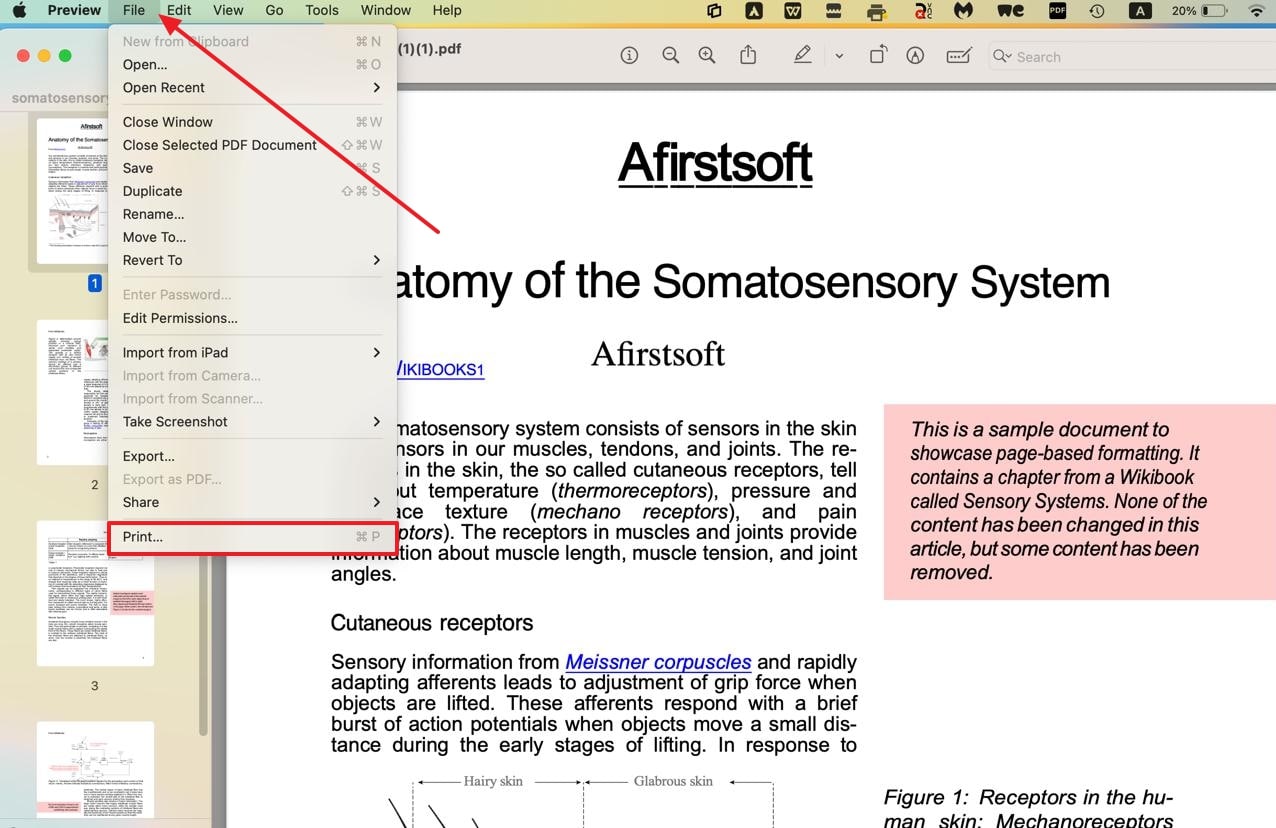
Step 2. Now, customize the print setting, including “Paper Size” or “Orientation,” after adding the printer to the designated place. If you have already used Preview for printing, you can select “Presets” to consider the last used setting to save time and effort. Finally, hit the “Print” button to save or share PDF file on your device using Preview.
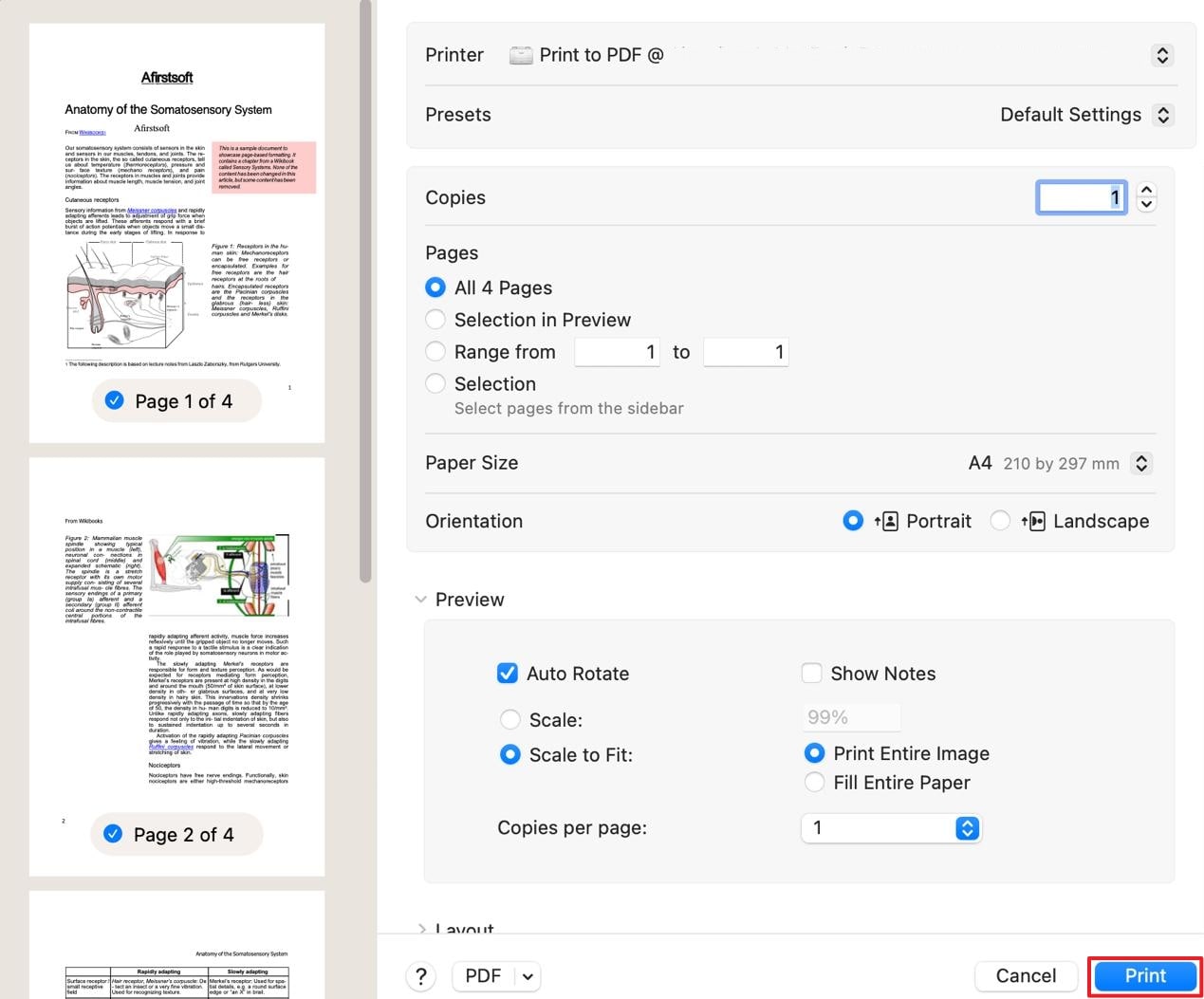
Pros
- As this tool is built-in on Mac, it eliminates the need to install additional software to print PDFs.
- Using its basic editing features, you can easily add content and hide errors before printing.
Con
- If you seek innovative printing tools or options, Preview only allows you basic printing.
3. Adobe Acrobat
If you want to print PDFs in color or black and white, Adobe Acrobat offers several printing customization options. For sizing files, you can choose from Custom Scale, Fit, or Actual to tailor single-page settings. Moreover, you can merge multiple pages into a single sheet after adjusting parameters while printing. So, if you want to add this PDF printer to your Mac for optimized results, head to the guide below to print any PDF.
Step 1. Import the file on Adobe Acrobat and access the “Print” icon from the top right corner where you have to personalize the desired settings. From the Print settings, start by adding the printer and go to the “Page size & Handling” option to decide if you want to print single or multiple pages. Upon deciding, select the page orientation and document markups for efficient printing.
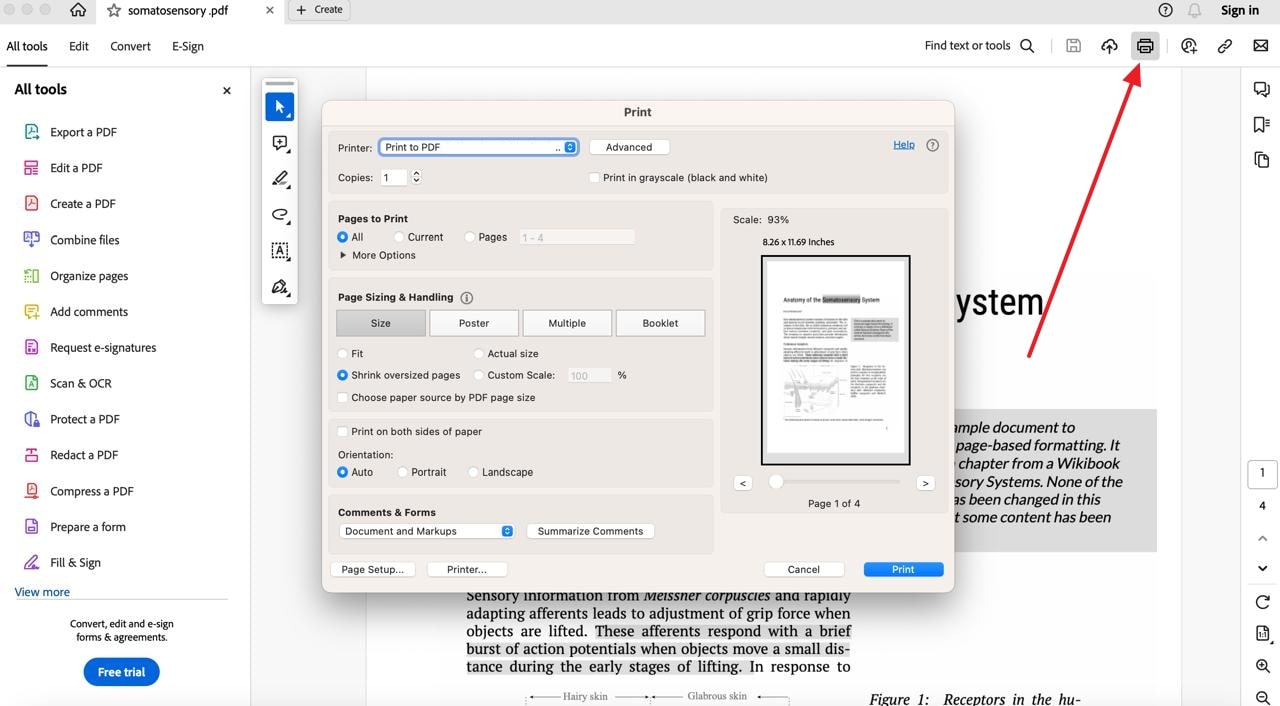
Step 2. In terms of advanced settings, hit the “Advanced” button beside the printer option and choose innovative settings like “Postscript” or “Color Management.” Doing so will ensure you offer precise and high-quality prints that you can easily share across numerous platforms. After that, press “Ok” and head back to basic setting where you will have to hit the “Print” button to print the PDF.
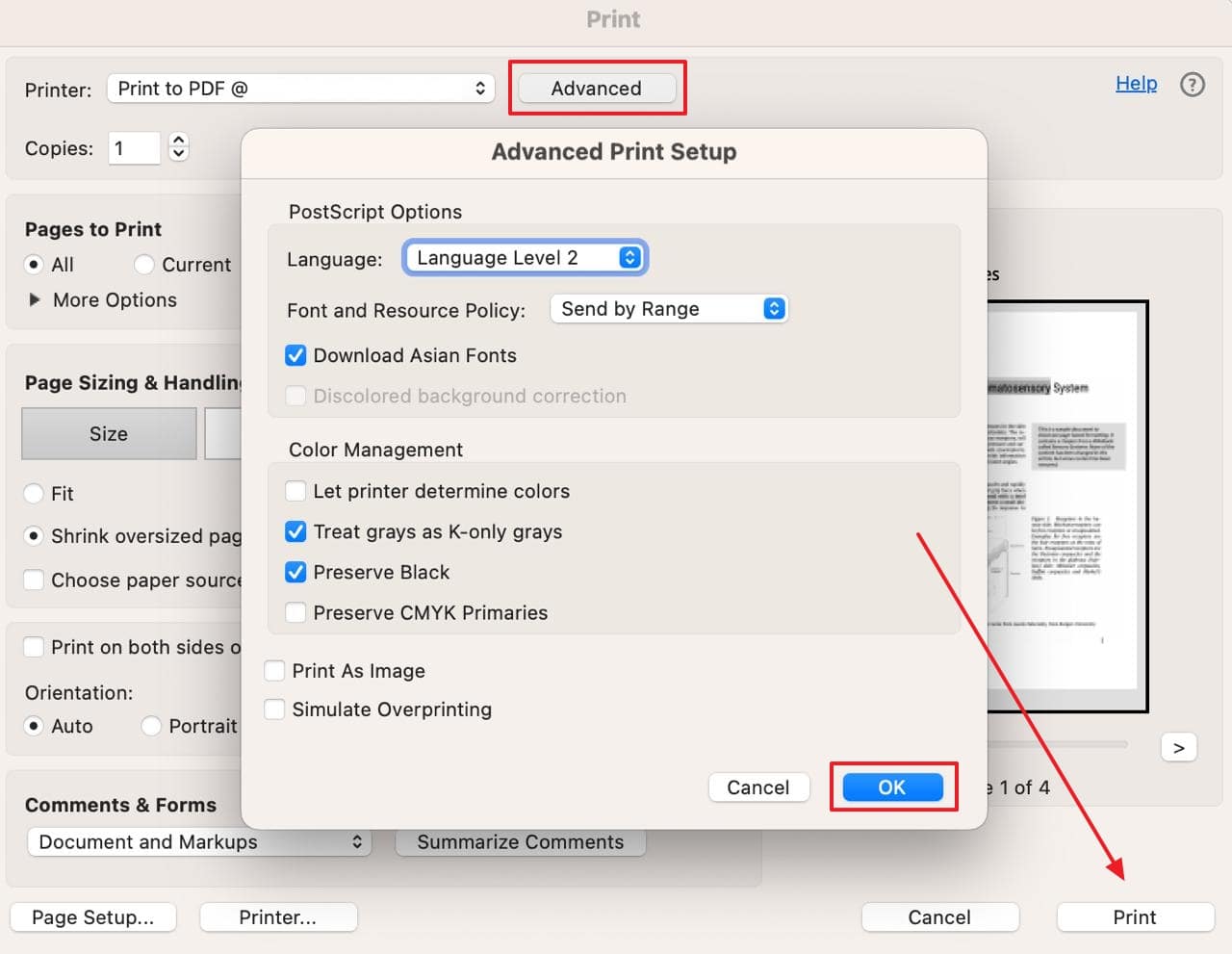
Pros
- This PDF printer supports batch processing, which means that you can easily print numerous pages at a time.
- With Adobe Document Cloud, users can access their files on any device for quick printing.
Con
- Using the Acrobat Standard plan, you can’t turn scanned documents into editable text.
4. PDFgear
PDFgear is the best free PDF printer for Mac, and it has multiple layout options to boost the visual appeal of PDF. Besides that, there are page attribute options through which you can decide the paper size between A4 and B5. Other than that, users get the option to adjust the scaling of the pages before printing files. To print the PDF via PDFgear, using preset or default setting, follow the steps mentioned below for effortless printing:
Step 1. To start the process, open the PDF document using PDFgear and access the “File” tab to pick the “Print” option from the list of options.
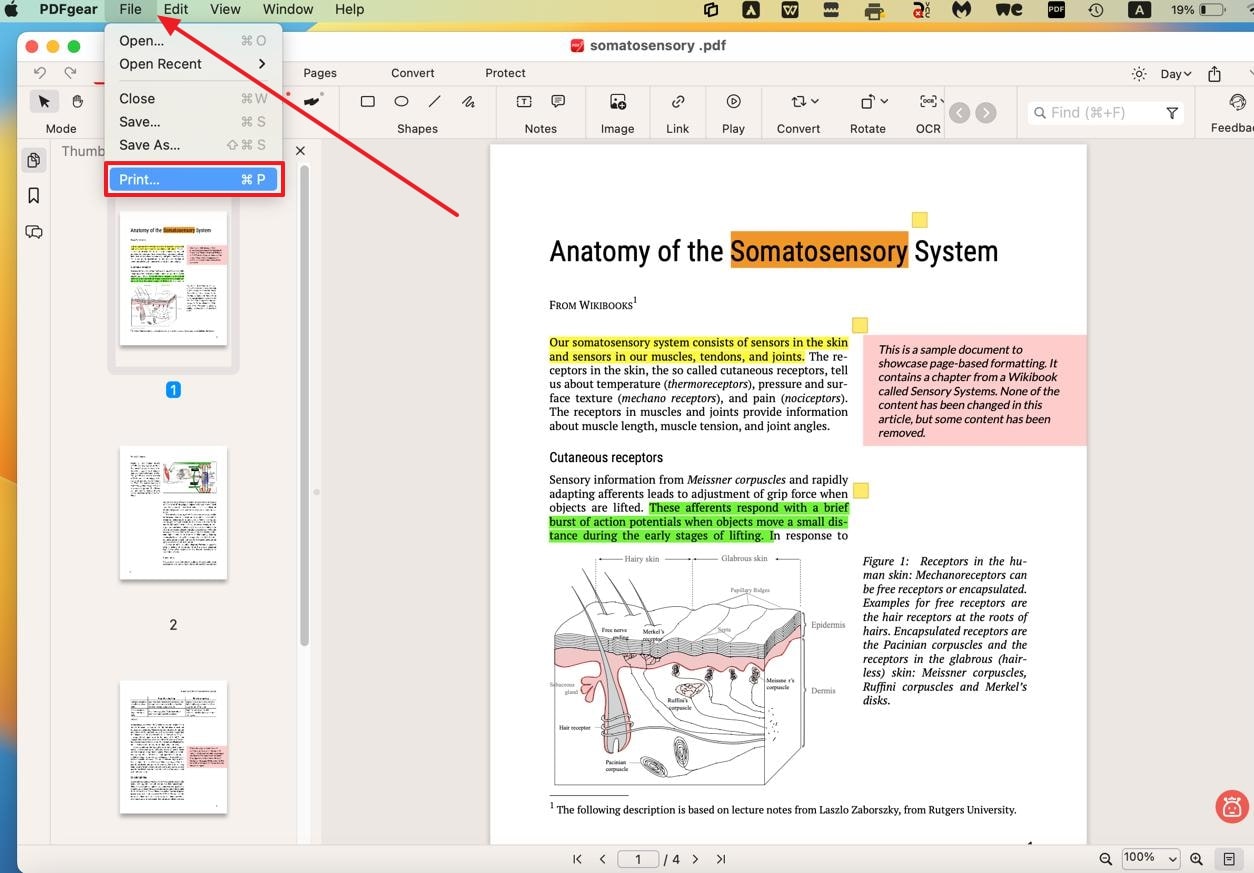
Step 2. On the next screen, set the printing setting by adding the printer in the “Printer” box. After that, decide whether you want single or multiple page prints before choosing the size and orientation from “Page Attribute.” After being done with all the required settings, hit the “Print” button to get high-quality print in no time.
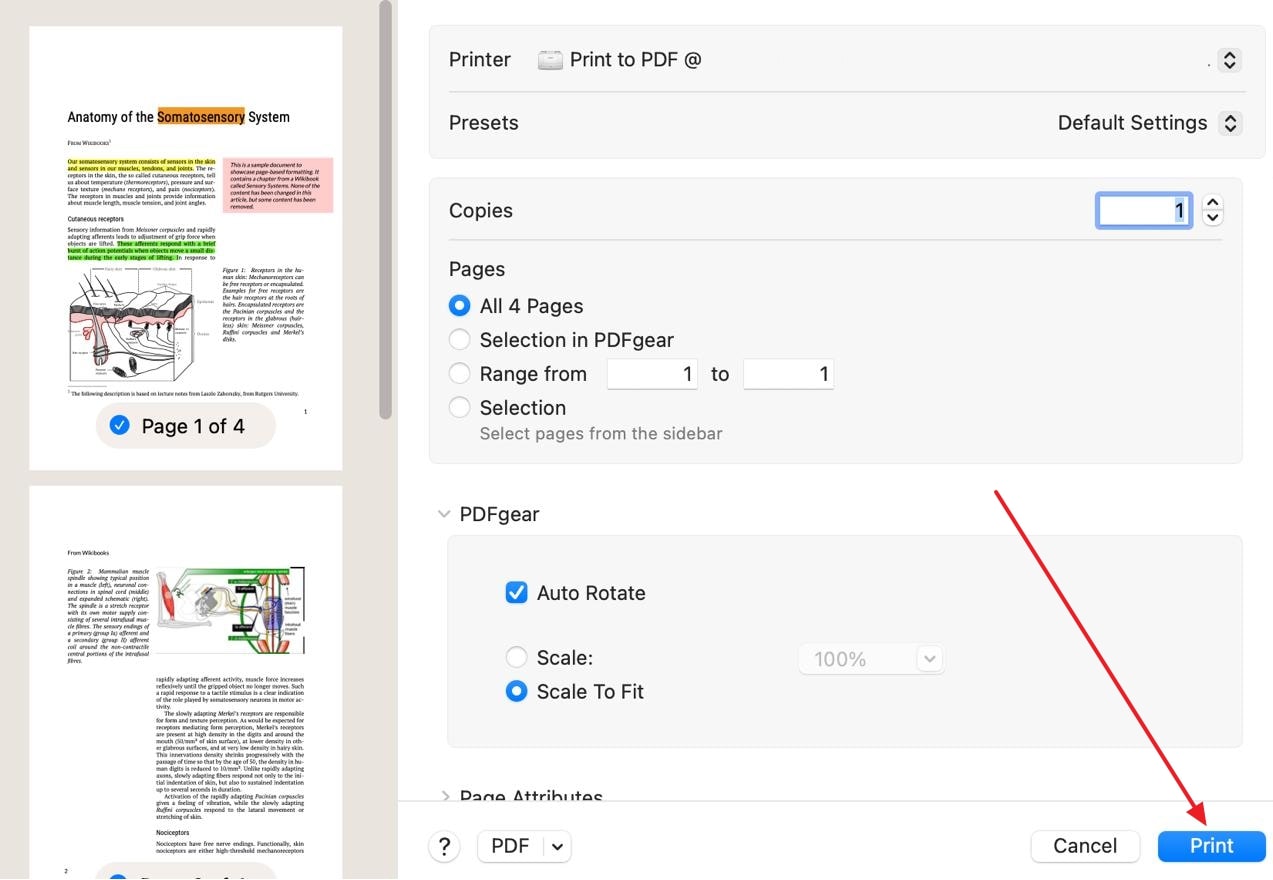
Pros
- This tool has cross-platform compatibility, which means that users can quickly work across multiple platforms to complete tasks.
- With its collaboration features, multiple users can collaborate to edit and review files before printing.
Con
- As it is a free tool, PDFgear may lack functionality for advanced printing needs.
5. Foxit Phantom PDF
Collaborating with your team members is straightforward with Foxit Phantom because of its Document Markup feature. This tool allows you to print highlights and comments on the pages to provide feedback directly on the printed output. Moreover, you can choose whether you want to print a file as an image or greyscale to enhance visibility. Using this best free PDF printer for Mac, learn how you can tailor settings to print files:
Step 1. Access the file on the Foxit PhantomPDF and navigate to the “Printer” icon from the screen to start printing PDFs in the desired format and layout.
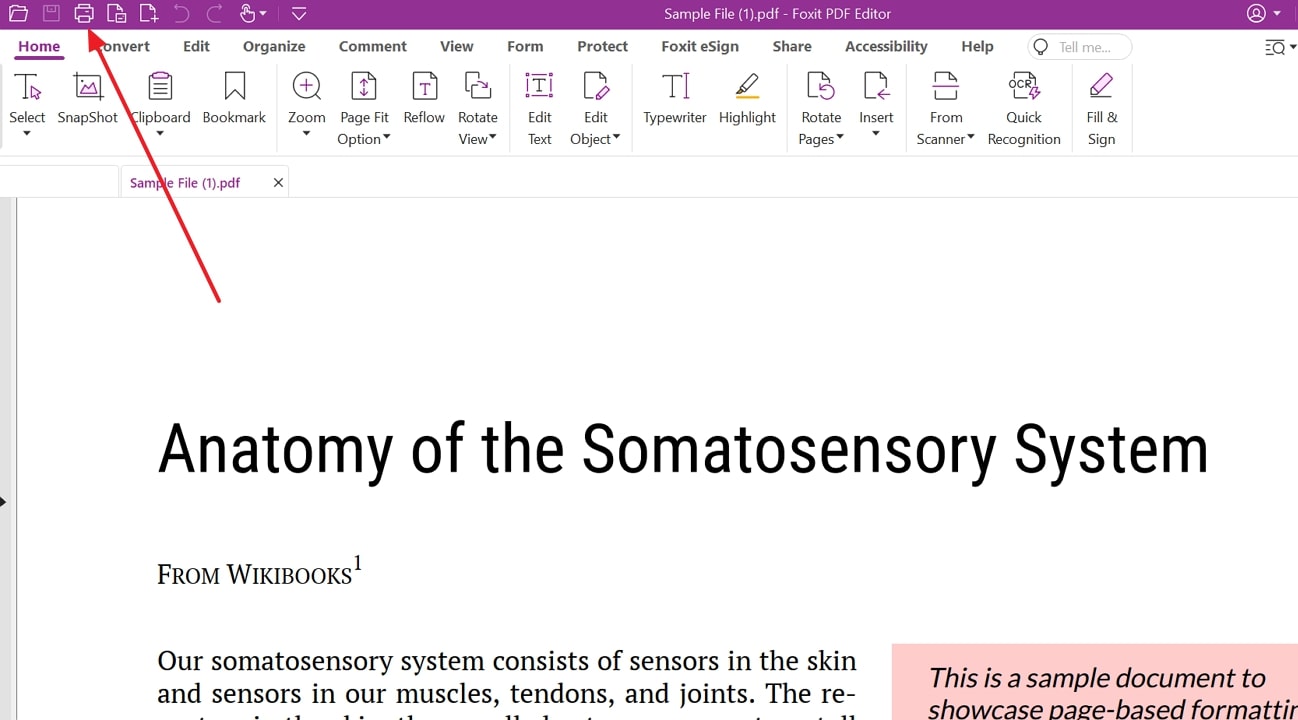
Step 2. Next, choose the printing parameters from the window by adding a printer in the designated box. Within the “Print Range” and “Print Handling” sections, you can manage scale and add multiple pages for printing. Then, click on “OK” to have an accurate print with added highlights and comments to share information with team members.
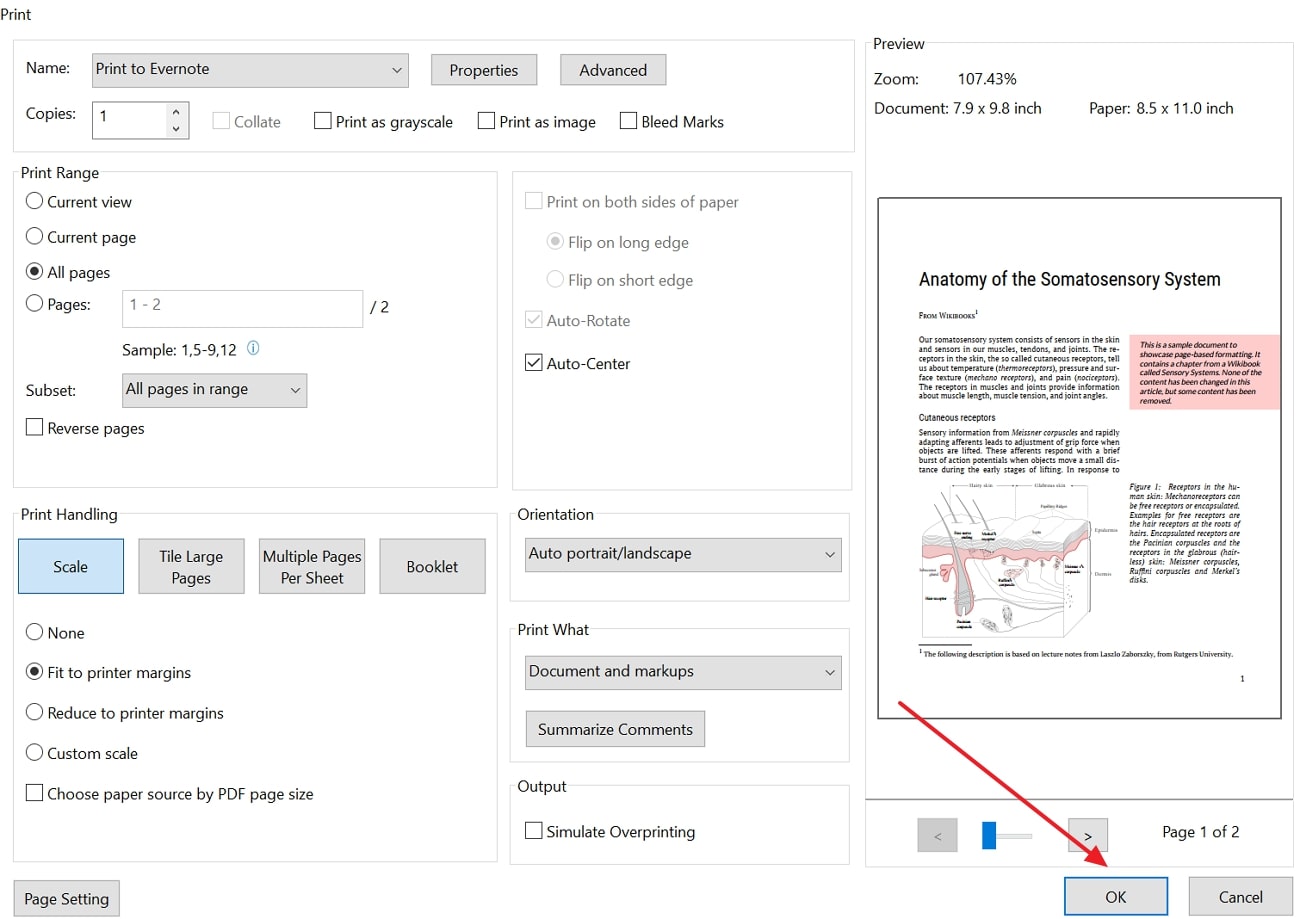
Pros
- While printing files, you can summarize and print the comments in PDF format for better accessibility of the information.
- This tool is generally more cost-effective than other competitors and offers a good balance of features.
Con
- The basic plan of this tool doesn't support mobile apps, which means you can't edit or manage your content from anywhere.
6. Nitro PDF
Nitro PDF saves a lot of time in printing as this tool has the capability of reducing the large-sized pages to fit them in paper size for accuracy. Not just that, covering the annotated content, this tool offers the feasibility of printing comments and notes to easily collaborate with others. Using this PDF printer for Mac, use the following essential settings to print pages in one step:
Instructions: Enter the “Print” settings from “File” and then add “Printer” location to start this process. Next, navigate to “Paper Size” to choose the standard size of the file. If your content is not compatible with pages, click on the “Automatically reduce large pages to fit paper size” button to make structured prints. Once satisfied with the parameters, press “Print” and save the file.
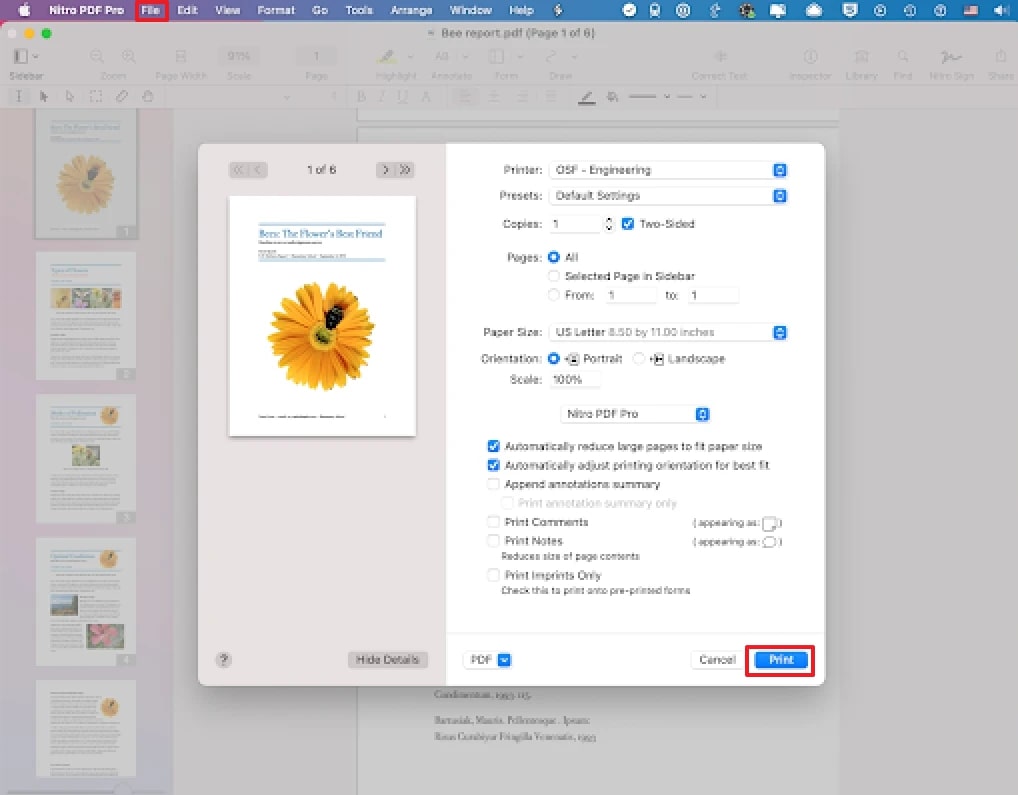
Pros
- It supports the self-signing feature, which means that it can automatically add signatures to the files for professional or business purposes.
- This tool comes with accessible and innovative annotation features that allow you to highlight content before printing.
Con
- It lacks two-factor authentication, meaning it can cause information breaching concerns.
7. PDF Expert
To ensure your content fits accurately in the print without cropping, PDF Expert comes with accessible Scale features to match the paper dimensions. Either customize the scale or choose the scale-to-fit option alongside two different orientations to boost the accuracy. Plus, with this PDF printer for Mac, you can print pages in batches or one at a time by following the given steps:
Step 1. Access the PDF Expert and add the file by clicking on the “Select File” button on the homepage to start printing. Once the file is imported, hover over the “File” tab and pick the “Print” button to access printing settings to share files across platforms.
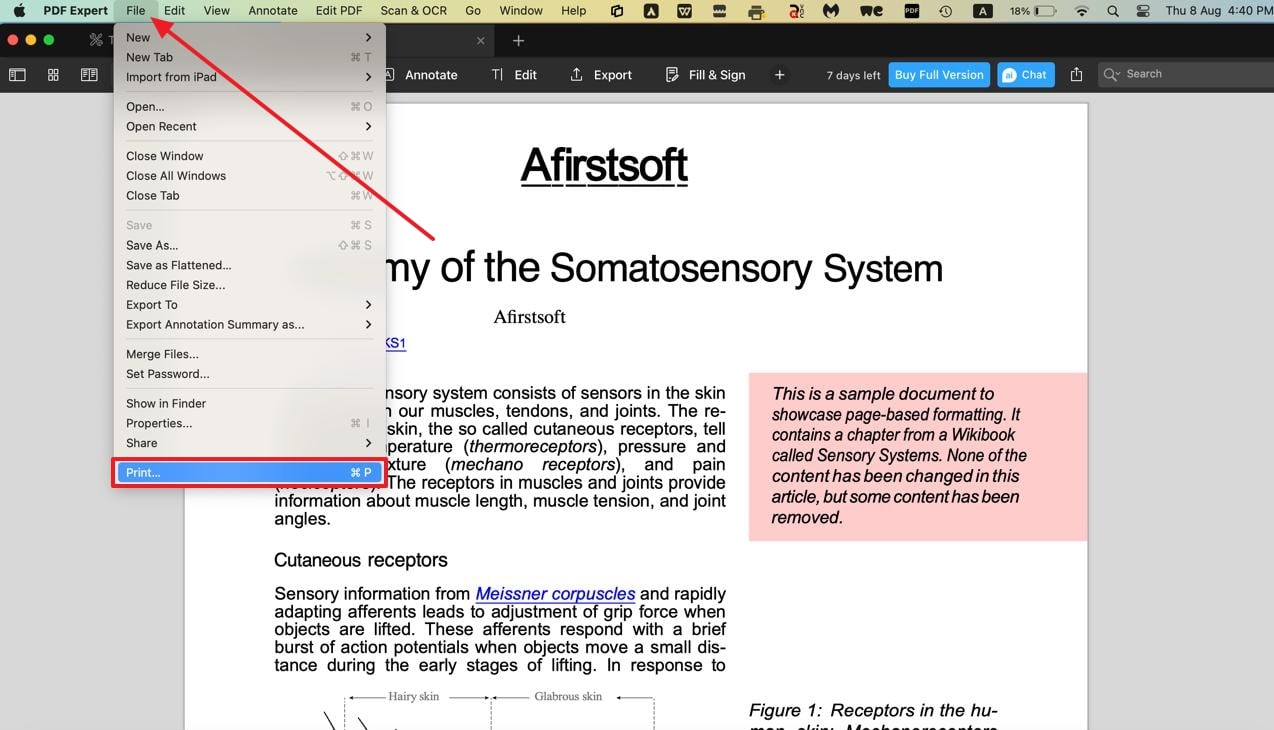
Step 2. On the new window, add the printer and navigate to “Pages” to choose the number of pages you want to print. Furthermore, to fit the paper dimensions, navigate to the “Scale to Fit” or “Scale” option to customize the page dimensions without stretching the file. After you are done with the setting, tap the “Print” button, and you will effortlessly have the desired prints.
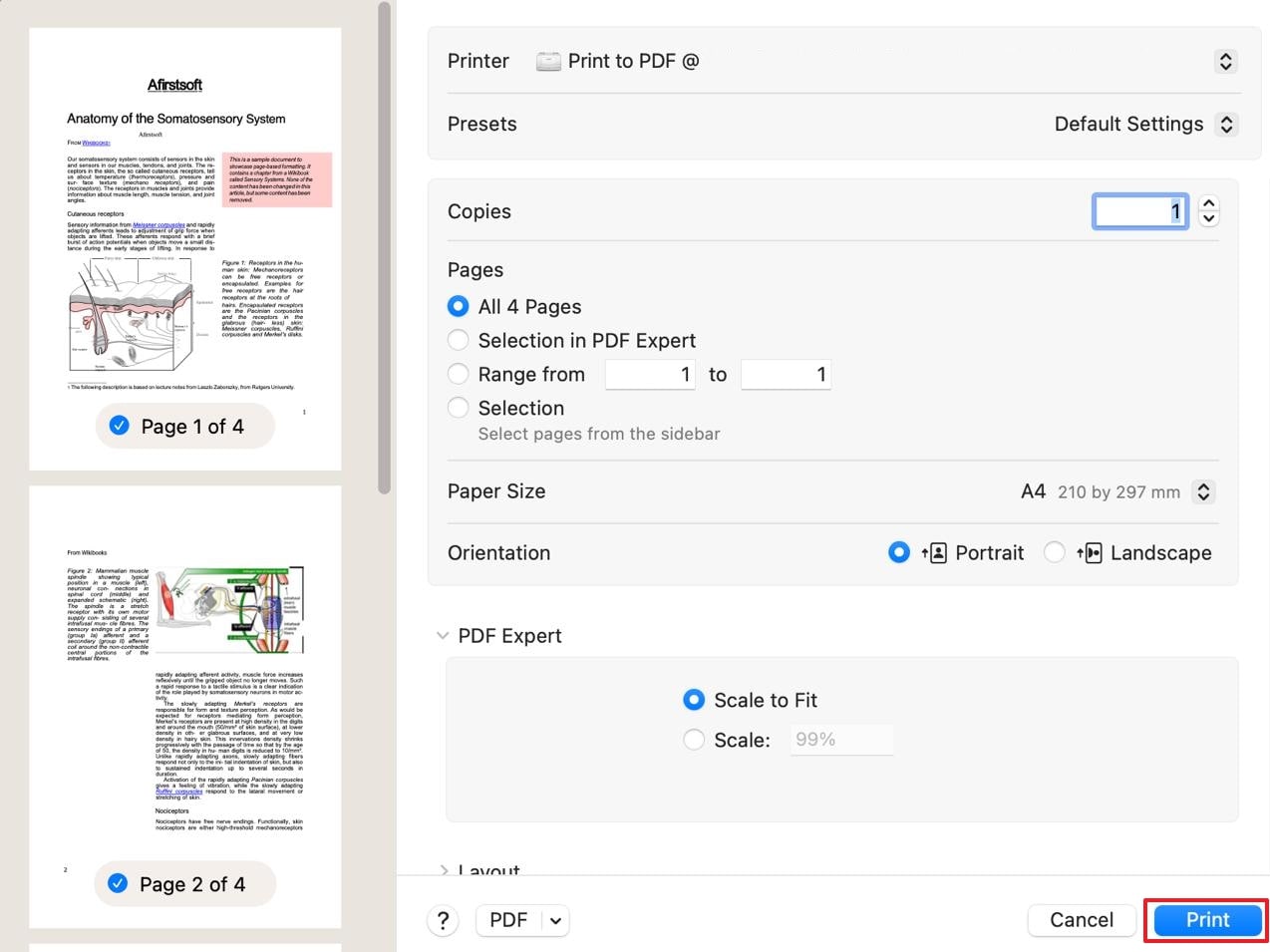
Pros
- PDF Expert comes with personalized settings like setup, quality, and scale to ensure precise outputs.
- It can easily handle large files and process them in a few seconds to offer smooth and fast outputs in no time.
Con
- Unlike other PDF printers, this tool lacks cloud integration, which affects workflow.
8. WPS
Though A4 paper size is considered standard for printing pages, with WPS, you can try other options like B5 to boost creativity. Other than the page size, using this macOS PDF printer allows you to seamlessly handle paper with the Paper Handling feature. Here, you can choose sheet order, scale, and collate sheet for effortless printing. Using default or presets, here is how you can print PDFs with WPS:
Instructions: Initiate the process by adding a file on WPS and locate the “Print” option from the top right corner to start printing PDFs. On the Print window, set the printer settings like “Orientation” and “Paper Handling.” Once you set the desired parameters, click the “Print” button to have high-quality prints.
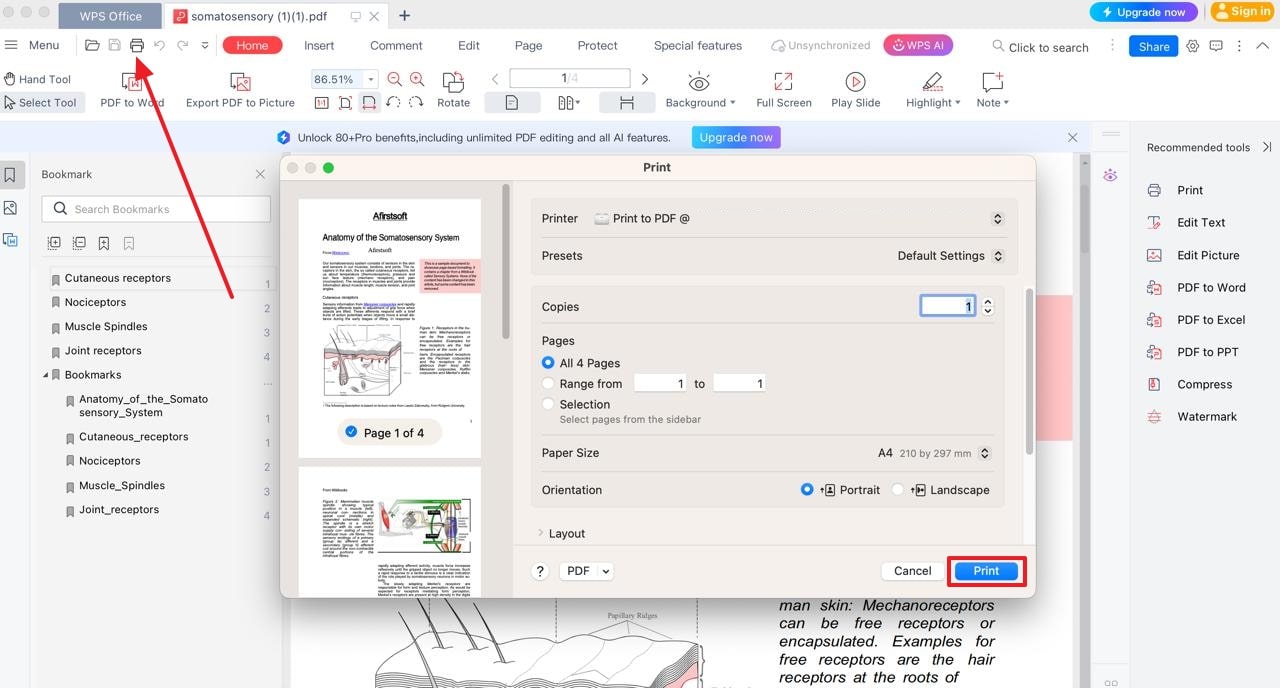
Pros
- This printer is available at a reasonable price while offering basic to advanced features to streamline the printing process.
- Besides printing, you can also edit, annotate, or convert PDFs to make them structured and manageable.
Con
- With large or complex files, users might face performance issues or glitches that affect the task competition.
Part 2. In-depth Comparison of the Top 8 PDF Printers for Mac
Now that you have an idea about some reputable and best PDF printers for Mac, choosing the right one can baffle your choice because of the numerous options. Hence, to make a quick decision, here is the comparison table of all tools that covers the main points.
|
Metrics |
Basic Printing |
Advanced Printing |
Ease-of-Use |
Cloud Integration |
AI-powered |
Pricing |
|
Afirstsoft PDF |
✓ |
✓ |
Easiest |
Yes |
✓ |
Monthly: $7.99 Yearly: $44.99 3-Year Plan: $55.99 |
|
Preview |
✓ |
X |
Basic |
No |
Free |
|
|
Adobe Acrobat |
✓ |
✓ |
Complex |
Yes |
✓ |
Acrobat Pro: $29.99 month Acrobat Standard: $22.99 per month |
|
PDFgear |
✓ |
✓ |
Easy |
Yes |
✓ |
Free |
|
Foxit Phantom |
✓ |
✓ |
Complex |
Yes |
✓ |
PDF Editor Pro: $13.99 per month PDF Editor Suite: $10.99 per month |
|
Nitro PDF |
✓ |
✓ |
Basic |
Yes |
✓ |
Nitro Pro: $14.99 per user/month Nitro PDF Pro: $179.99 per license |
|
PDF Expert |
✓ |
✓ |
Basic |
No |
✓ |
Yearly: $79.99 Lifetime: $139.99 |
|
WPS |
✓ |
✓ |
Basic |
Yes |
✓ |
WPS Pro: $35.99/yearly |
Within this table, you can consider Afirstsoft PDF, as this tool is an ideal PDF printer offering an array of features for optimal outputs. Using its simple interface and advanced features, users can optimize the way they handle printing tasks.
Part 3. Last Words
Summing up, considering a PDF printer, you can collaborate and enhance the visibility and access of files. Therefore, selecting the best free PDF printer for Mac is necessary, which is why we have gathered a list of the finest PDF printers in this guide. Go through the details and choose the tool that meets your preferences to streamline your workflow. After going through this article, we will find out that Afirstsoft PDF is the best choice for PDF printing.
- 100% secure
- 100% secure
- 100% secure