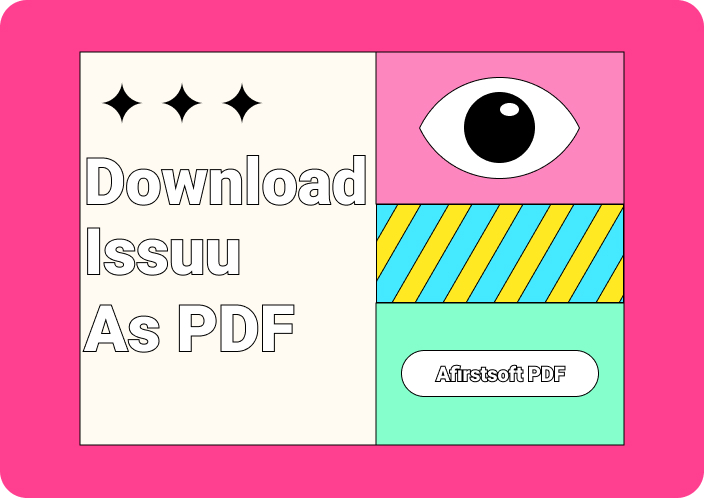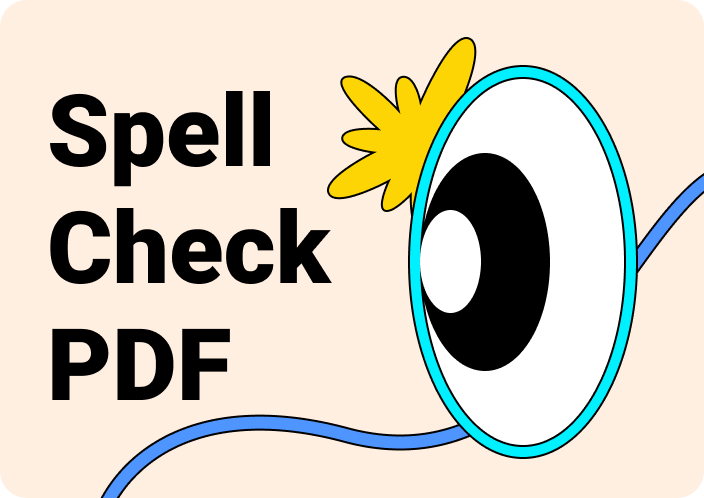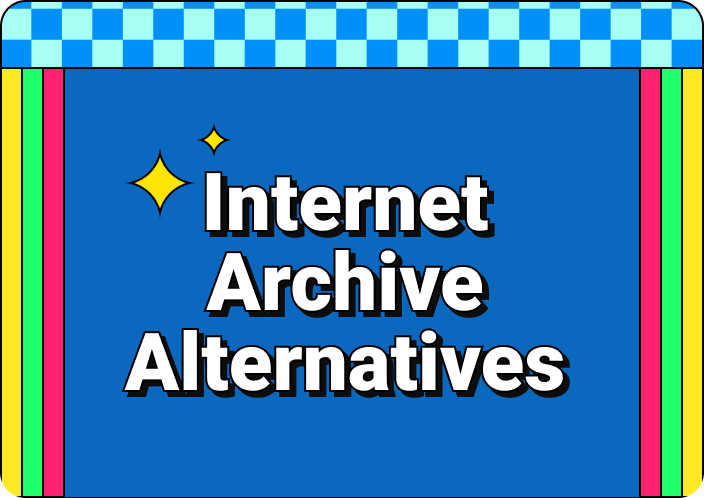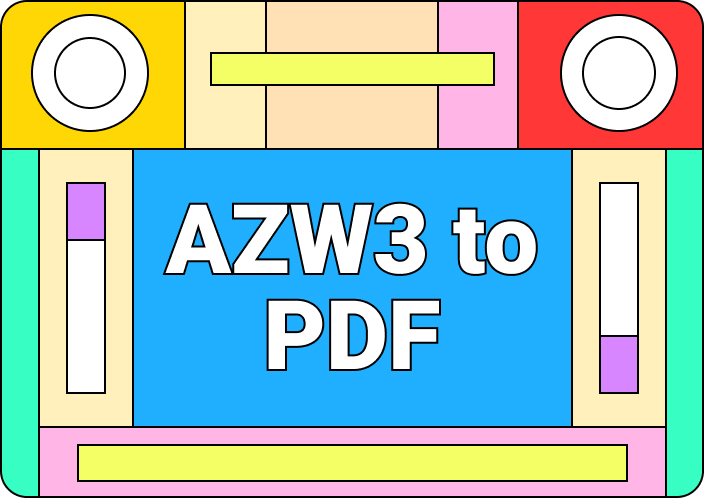PDF preview handler enables users to view the contents of a file directly within several platforms, including Outlook, without needing a dedicated PDF viewer. This feature is beneficial in scenarios where time management and quick access to document content are required. In business settings where professionals deal with piles of files regularly, the ability to instantly preview a PDF in an email can save valuable time.
Instead of going through the whole document manually, they can quickly review the content with this preview feature. However, you may come across the “PDF preview handler not working in Outlook” issue sometimes, which can limit the usability of this feature. This article discusses the common reasons that might lead to errors while using Outlook's preview feature and provides effective solutions.
(For those confused about why the PDF Preview Pane isn’t working, dive into this resource for troubleshooting tips.)
Part 1. What is a PDF Preview Handler?
As discussed, a preview handler is an essential built-in feature in multiple software that allows users to view the content within the PDF without opening it to another viewer application. Moreover, it is included within the document management tools and emailing platforms to provide a quick overview of the document. Let's now discuss the everyday use cases of the preview pane to help you understand its importance for enhanced workflow efficiency.
- Email Management: Professionals often receive numerous emails containing PDF attachments. By using the preview handler to view the content, they can make informed decisions about which attachments to save or delete.
- Quick Decision Making: Legal departments frequently receive time-sensitive documents such as reports or agreements. The content previewer allows them to quickly assess the content and make optimal decisions. When these professionals cannot preview PDFs in Outlook, this limitation will surely affect their decision-making prowess.
- Content Review: Users can review the content using the preview pane before sending any document to anyone. This ensures that they share the correct file to reduce the risk of errors.
- Document Organization: The preview feature enables users to quickly sort or arrange files when reviewing multiple documents. You can categorize documents into different folders based on their content or project phase.
Part 2. Why is My PDF Preview Handler Not Working in Outlook?
It can be tiresome to experience the “PDF preview handler not working” issue in Outlook. In the following section, explore some general reasons and solutions for restoring your PDF handler's functionality.
- Corrupted PDF: Sometimes, the document you want to view can be corrupted, which can prevent the handler from displaying it correctly. Ensure that your PDF is not damaged or incomplete before viewing it to reduce the risk of this error.
- Outlook Add-Ins: Such components can sometimes interfere with the functionality of the PDF viewer feature. These plugins can take a significant amount of system resources that can affect Outlook’s performance or lead to frustrating lags.
- Outdated Software: Using old or outdated software can cause compatibility issues, which gives rise to the “Outlook PDF preview handler not working” To reduce this issue, use the latest version of your Outlook to maintain the preview handler proper functionality.
- Disabled Settings: In some cases, the previewing option is disabled within Outlook, preventing the handler from functioning properly. Therefore, you must turn on the specific settings to ensure this feature works correctly when viewing the attachments.
- Registry Problems: Corrupt or missing registry entries can significantly impact Outlook's PDF previewer handler. To reduce the risk of such errors, you should check the Registry to fix any incorrect entries related to the preview handler plugin.
Part 3. 10 Ways to Fix Outlook PDF Preview Handler Not Working
After reading the above section, you’re now aware of the potential causes that lead to “PDF preview handler not working in outlook.” However, there are several methods you can adopt to restore the functionality of your preview handler. Now we are going to discuss all those solutions and the steps to implement them to solve this problem.
Fix 1. Enable Preview Handler
The first step is to ensure the preview feature is enabled within the Outlook settings. If the feature is not enabled, it prevents the software from displaying documents directly on this platform, forcing you to view the file in another PDF reader. Follow the guide provided below to resolve the "Outlook PDF preview handler not working” issue and improve the previewer’s ability to show documents:
Step 1. First, log in to your Outlook account and launch it to access its homepage. Moving to the next step, hit the “File” tab to access a new window and tap the "Options" button, which will lead to the “Outlook Options” window.
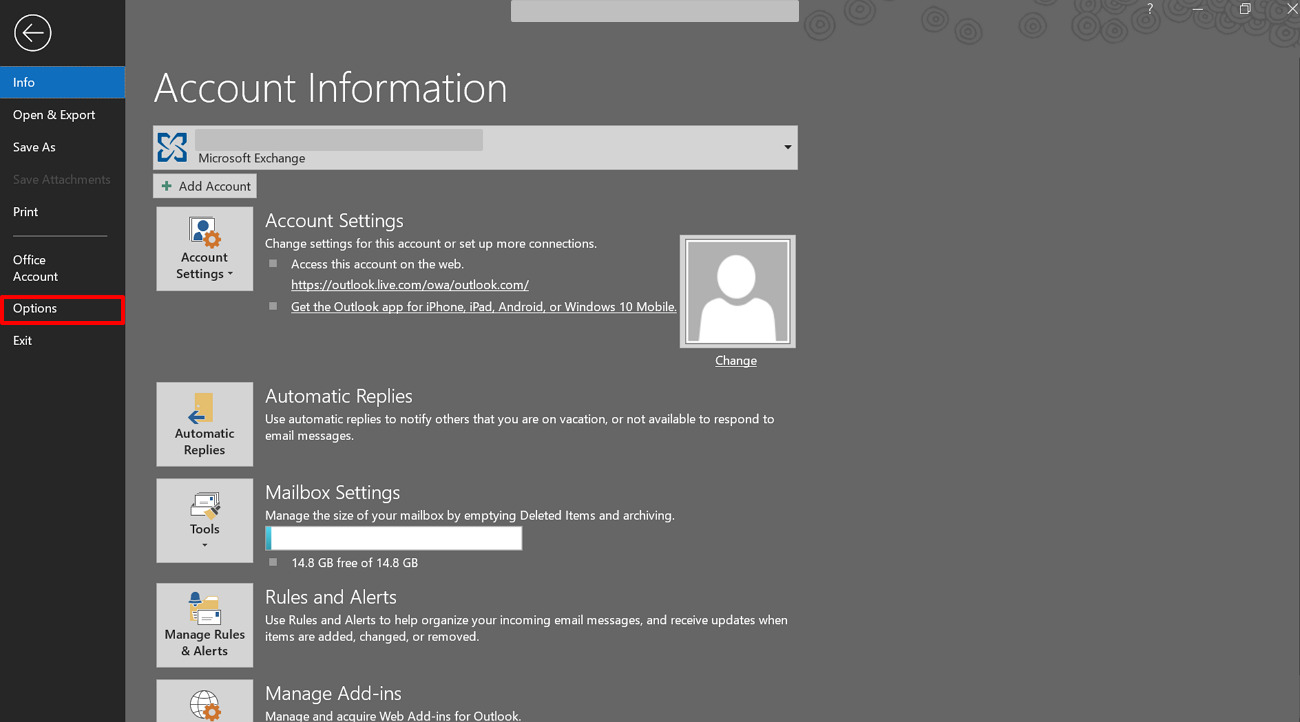
Step 2. Here, select the “Trust Center” tab to reveal several Outlook options related to preview handler management. Following this, press the “Trust Center Settings” on the right side of the window to proceed with the process.
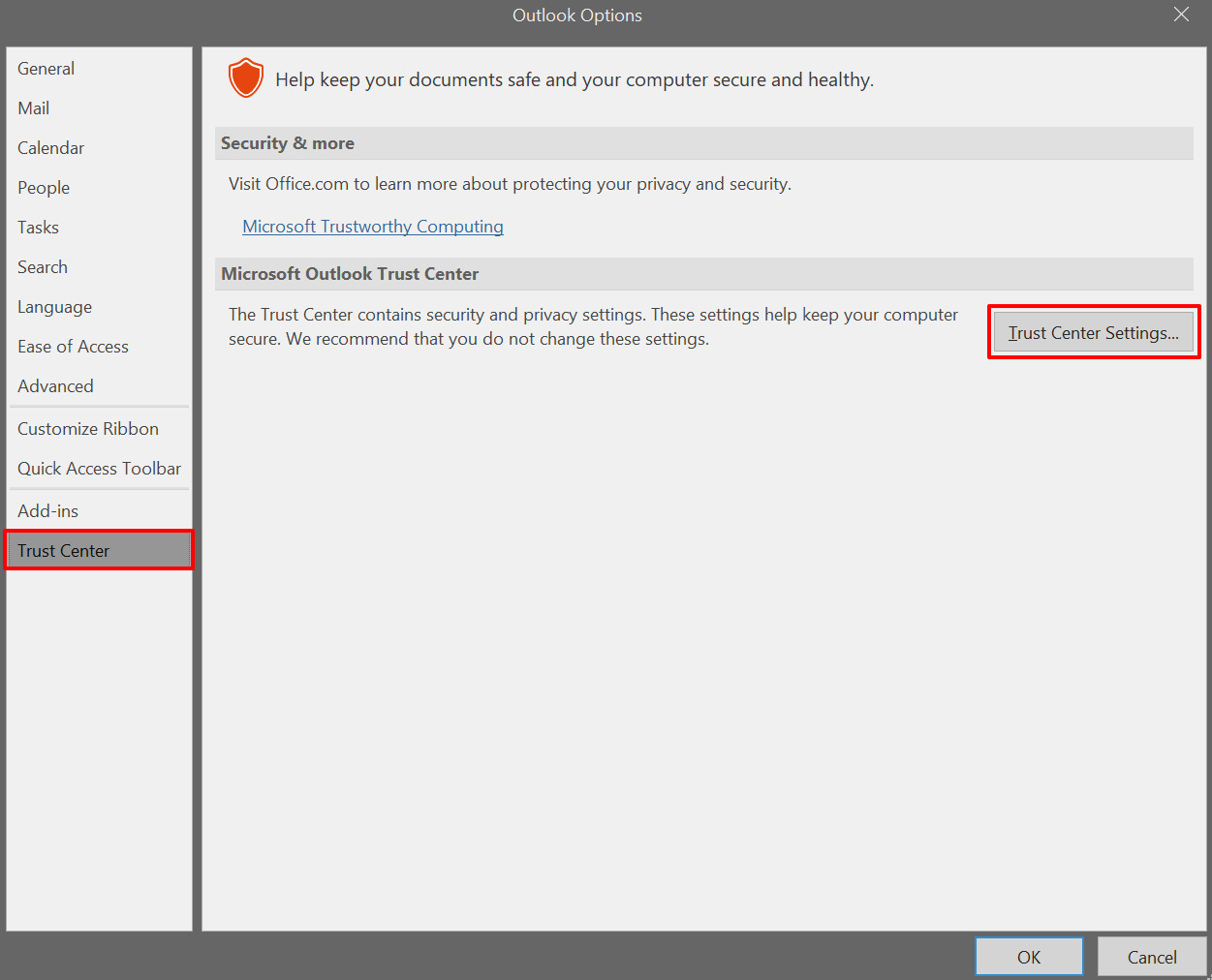
Step 3. After that, you’ll access a “Trust Center” window from where you need to click on the “Attachment Handling” tab. Before pressing the “Ok” button, ensure that the option “Turn off Attachment Preview” is unchecked to resolve this issue.
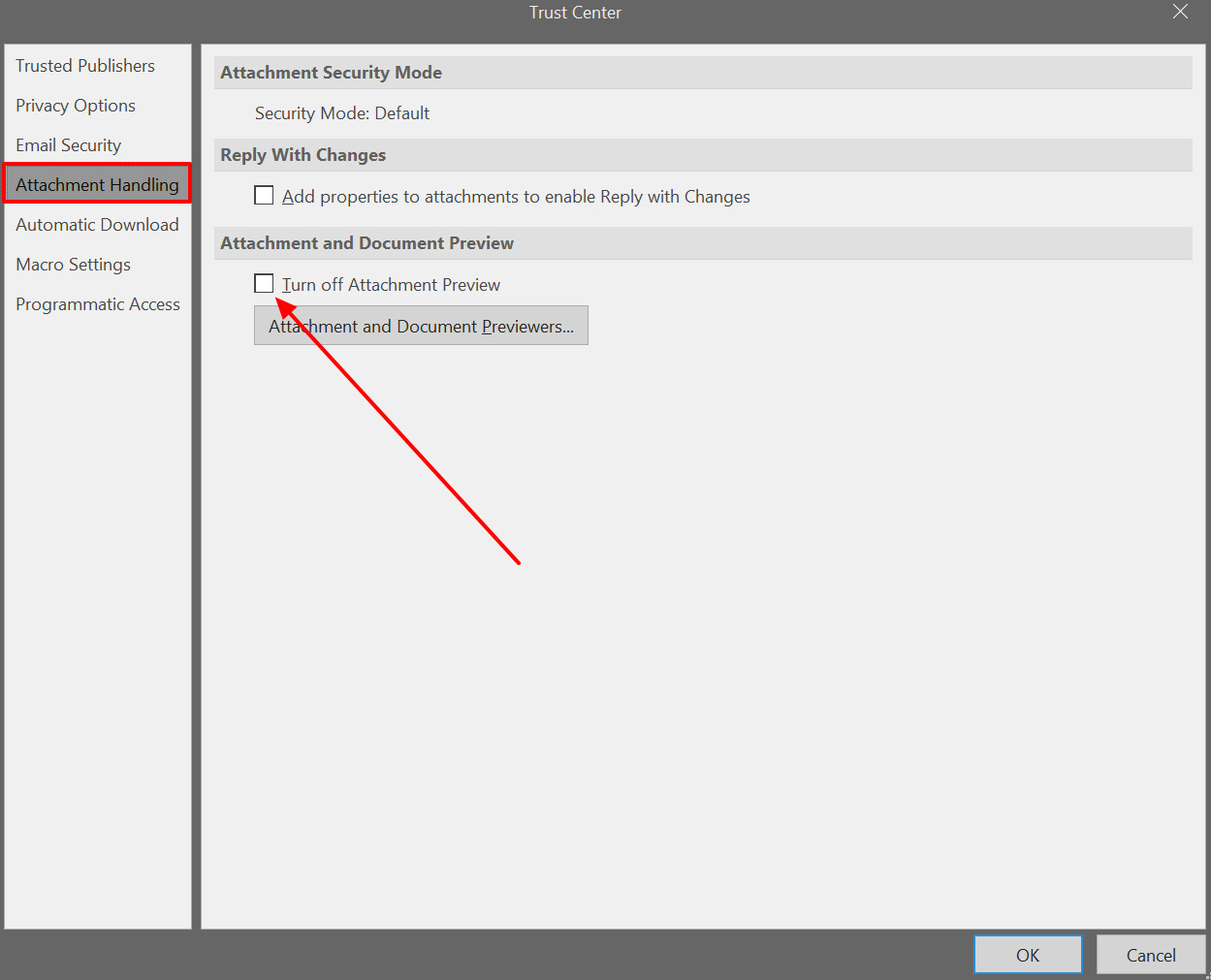
Fix 2. Clear Temporary Files
Users can also get into this document display-related issues to the temporary files that can affect the Outlook system performance. These files are often created by such applications to store data temporarily while performing tasks that cause errors in the preview handler's functioning. Look through the step-by-step guide below to clear temporary files when you cannot preview PDF in Outlook:
Instructions: To solve this problem, press “Win + R” on your keyboard to open the “Run” dialog box. In this box, type “%temp%” or “%userprofile%\AppData\Local\Microsoft\Windows\Temporary Internet Files\Content.Outlook\” commands. Afterward, tap the "OK" button to access the specific Outlook temporary files folder and delete them from your device.
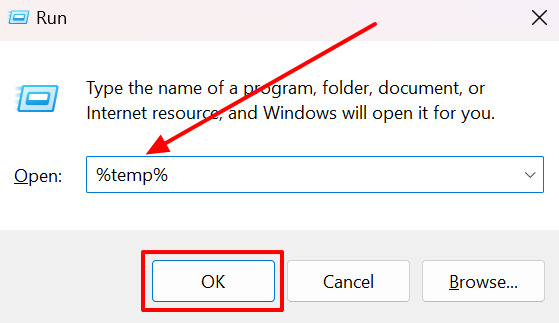
Fix 3. Remove Problematic Add-ins
While trying to preview documents within Outlook, add-ins might be one of the reasons that lead to the PDF handler's malfunctioning. Therefore, you must remove or disable them to ensure these conflicting plugins do not interfere with this feature of Outlook. You can take help from the following steps to resolve this “Outlook PDF preview handler not working” issue:
Step 1. To resolve this error, navigate to the homepage of Outlook and tap the "Files" option on the top left panel to show multiple options. Then, move to the "Options" tab to reveal an "Outlook Options" window containing several settings.
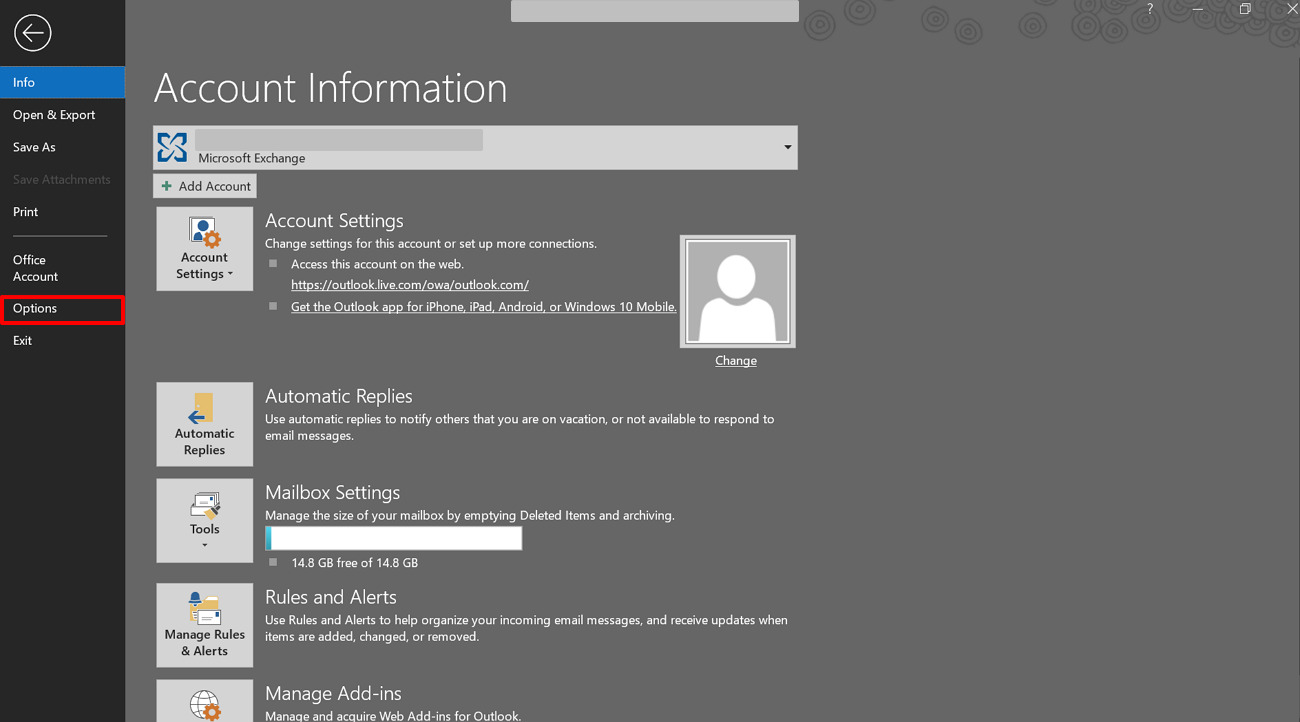
Step 2. Within the Outlook Options window, press the "Add-ins" tab from the left-side settings panel. Moving forward, hit the "Go" button to see a list of all the add-ins to get rid of this issue.
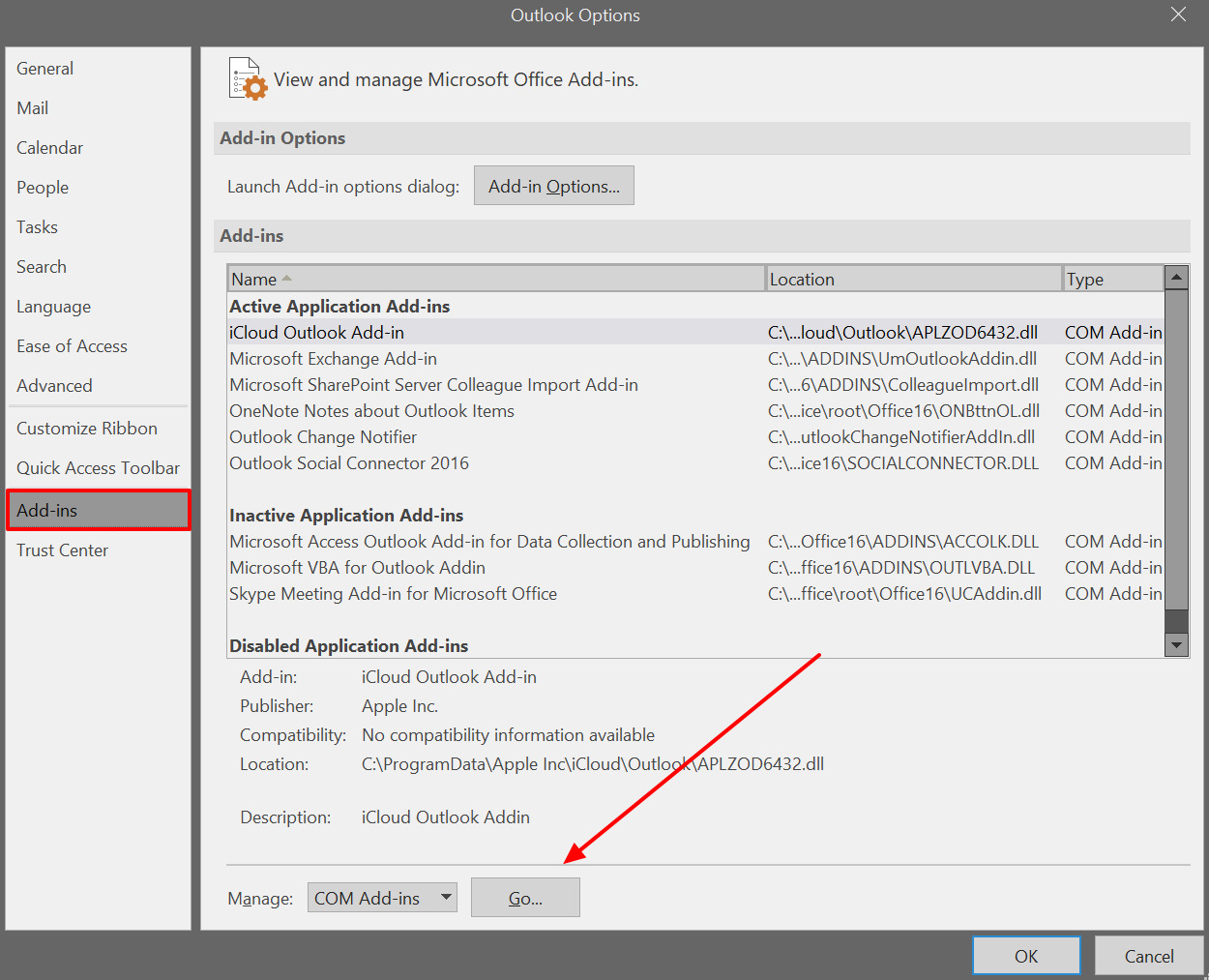
Step 3. After accessing the list, you can uncheck the problematic plug-ins to disable them. Finally, press the “Ok” button after unchecking the add-ins to confirm the changes. Alternatively, you can remove them permanently from Outlook to prevent this error.
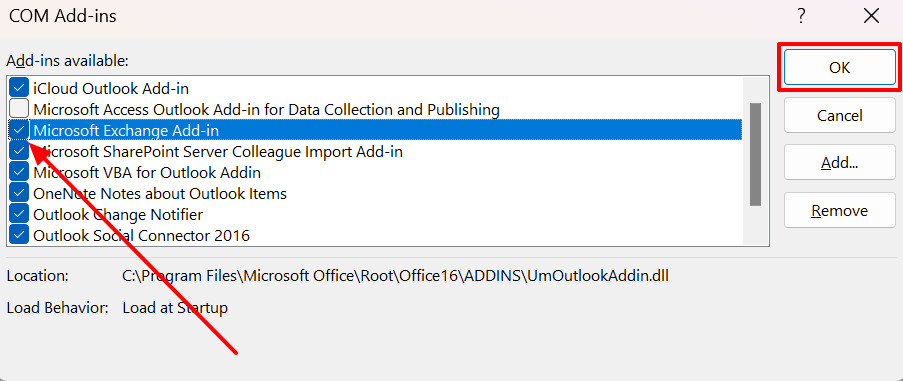
Fix 4. Solve the Registry Issue
The Windows Registry has essential settings for both operating systems and installed applications. Any problems with its entries can also lead to the "PDF preview handler not working Windows 10” issue. You can make changes to the Registry values to get rid of any document preview-related problems. Learn how you can sort this PDF preview issue in Outlook by reading the following guide:
Step 1. To get rid of this issue, begin by pressing the “Win + R” keys to access a “Run” dialog box. Next, type the “Regedit” command and hit the “Enter” button to open the “Registry Editor” window.
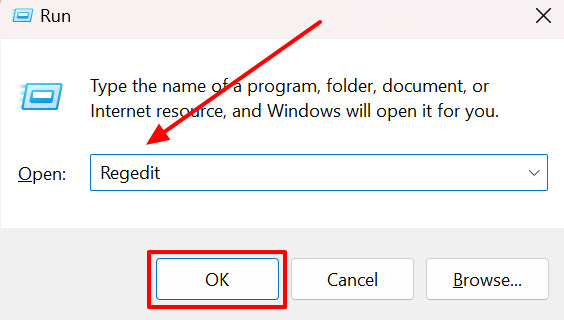
Step 2. Upon opening the Registry window, navigate to the following path “{HKEY_LOCAL_MACHINE\SOFTWARE\Wow6432Node\Classes\CLSID\{DC6EFB56-9CFA-464D-8880-44885D7DC193}.” After that, double tap on the “AppID” text value in this registry path and modify the “Value Data” field to “{534A1E02-D58F-44f0-B58B-36CBED287C7C}.” Upon making these changes, tap on “OK” to save changes and close the window.
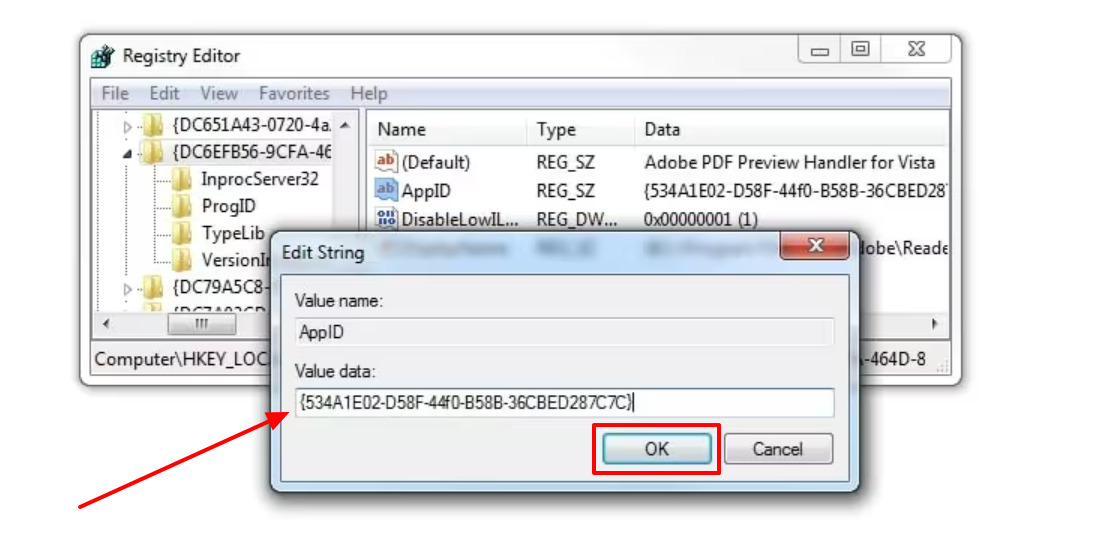
Fix 5. Make Adobe Acrobat the Default Document Handling Tool
Setting Adobe Acrobat as the default tool to resolve the “PDF preview handler not working” issue can be a good solution. By doing this, you can ensure that Outlook is working correctly with the previewer functionality. Carry out these steps to configure Adobe Acrobat as your default PDF reader to overcome this annoying issue:
Step 1. Begin by downloading and installing the latest version of this Adobe PDF reader to your device. After launching it, click on the “Edit” tab from the top left corner of the interface and advance to the “Preferences” option.
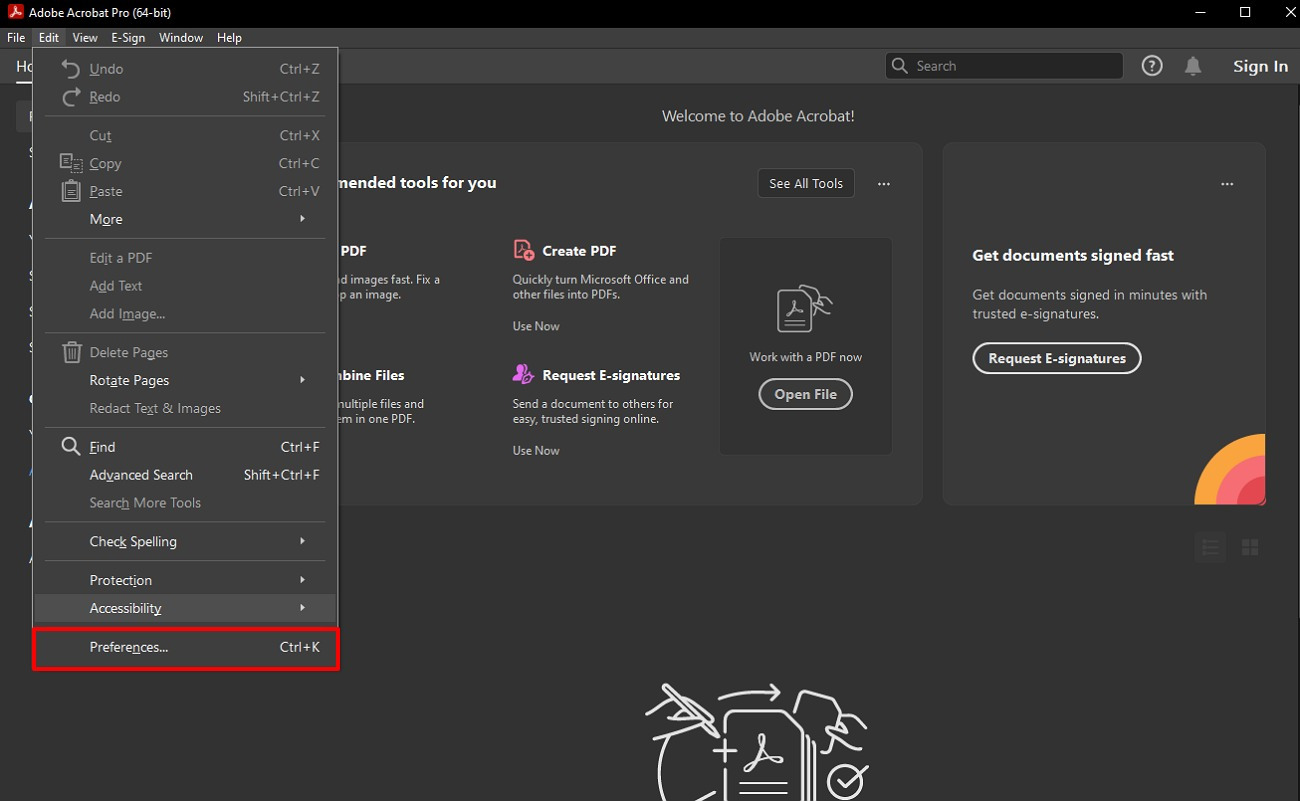
Step 2. Moving ahead, look for “General” under the “Categories” section, and click this option. Then, check the box next to “Enable PDF thumbnail previews in Windows Explorer” and scroll down.
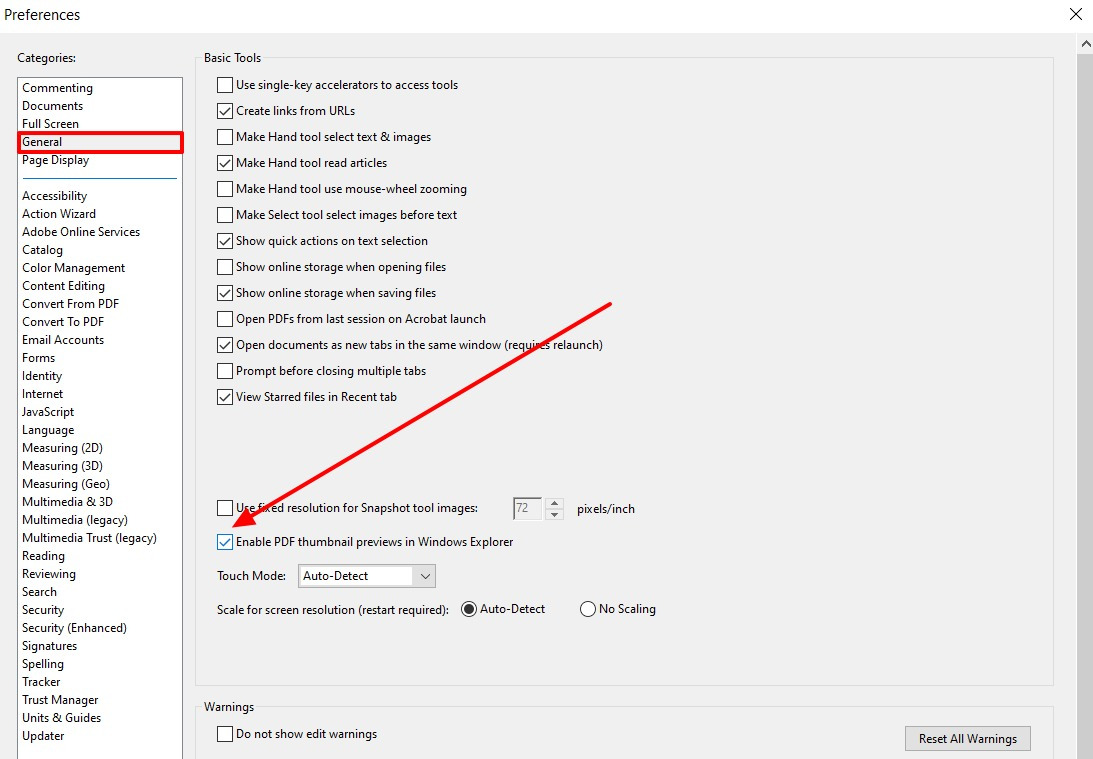
Step 3. Afterward, head to the “Application Startup” section and click on “Select As Default PDF Handler.'' Also, confirm Adobe Acrobat as the default PDF handler by checking the box below. Finally, click the “OK” button at the bottom of this window to apply and save the changes.
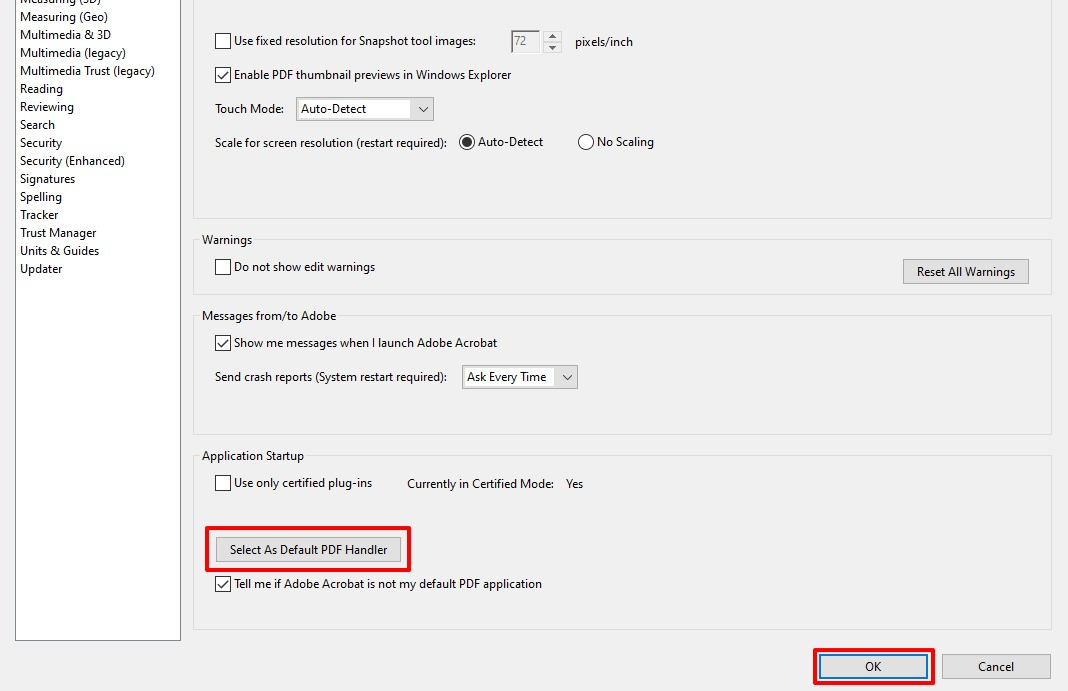
Fix 6. Install the Latest Version of Adobe Acrobat
You might face glitches and issues with Outlook’s preview feature due to outdated versions of this software. By keeping Adobe Acrobat updated, you can ensure compatibility with the new features and fix bugs that could lead to the "Outlook PDF preview handler not working" issue. To update the software, follow the simple steps given below for resolving this preview-related problem:
Step 1. After accessing Acrobat's main interface, hit the "Help" tab from the top and choose "Check for Updates" to let the tool automatically identify available updates.
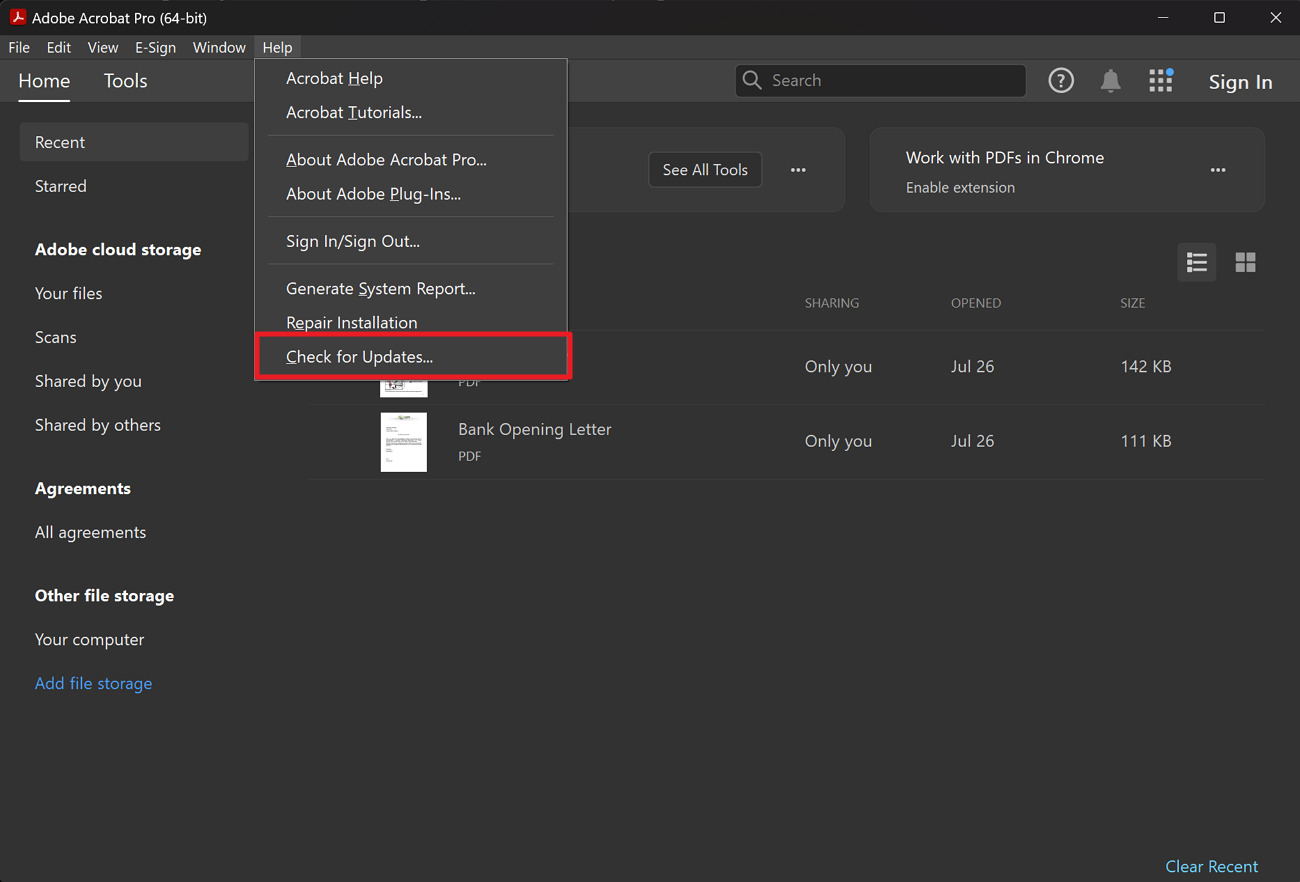
Step 2. In case a new update is available, the tool will automatically notify you regarding the update's information. Then, press the "Download and Install" button to download the new version to your device.
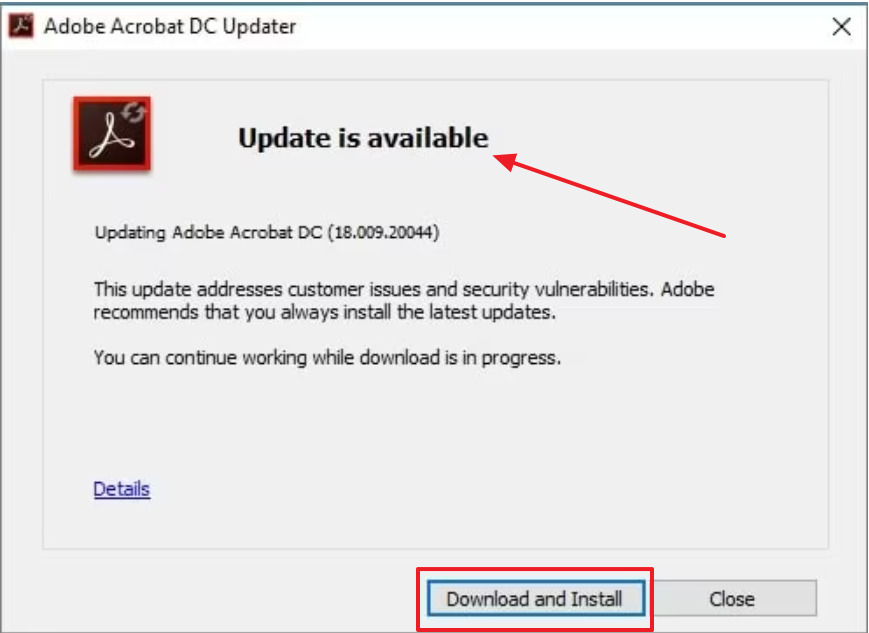
Fix 7. Repair Corrupted PDF Causing the Problem
Corrupted PDFs can lead to the "Outlook PDF preview handler not working” issue, as damaged files may hinder the handler's ability to display the document. There are many online tools like PDF2Go that can identify the damaged parts of the files and recover them quickly. Look at the instructions below to repair such files using this tool to ensure the proper function of Outlook's preview handler feature:
Step 1. Visit the “PDF2Go” website on your browser and from the above toolbar, head to the “All tools” option. Moving forward, click on the “Repair PDF” under the “Improve PDF files” section to access the PDF repair page.
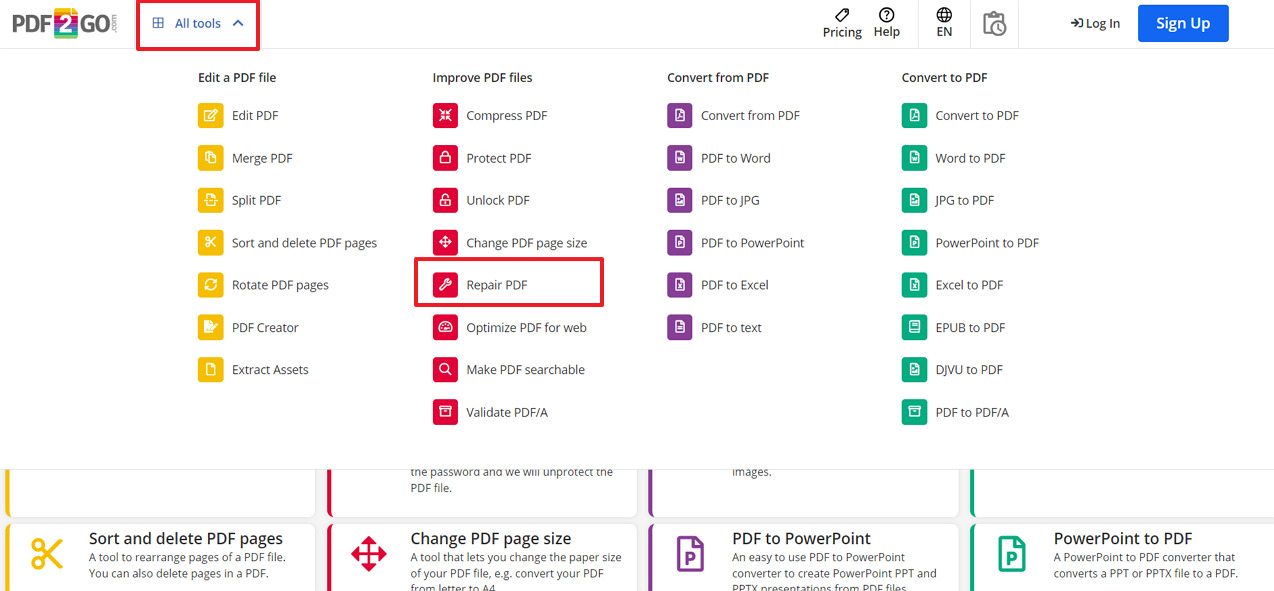
Step 2. After that, click on the "Choose Files" option from its homepage and select the PDF from your device that you want to fix. Upon uploading the PDF, tap the "Convert" button to initiate the repair process and hit the "Download" option to save the repaired file to your device.
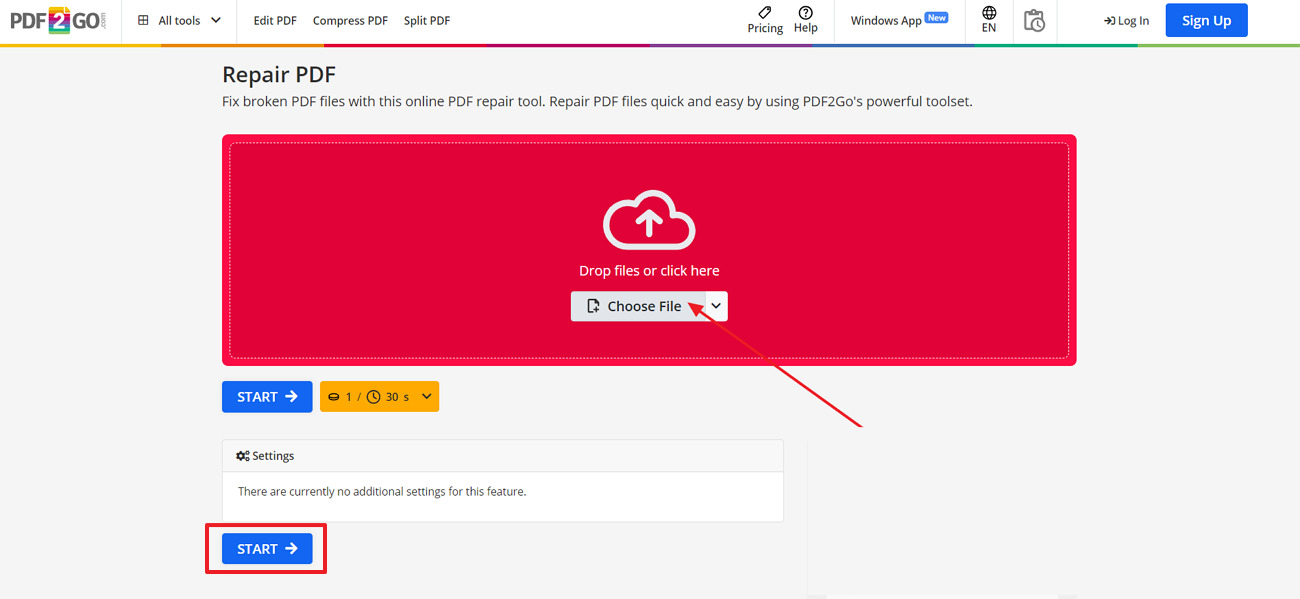
Fix 8. Fix the Office Installation Settings
Issues with the installation settings of Microsoft Office can also hamper the functionality of the PDF previewer. Sometimes, corrupted or incomplete installations can cause “PDF preview handler not working” problems, which can then be resolved by repairing the installation process. Let's learn how to achieve this task by following this simple step guide:
Step 1. Open the “Settings” application on your computer and click on the “Apps” tab from the left tool’s panel. Proceed to the “Installed apps” option to see a list of installed applications on your screen.
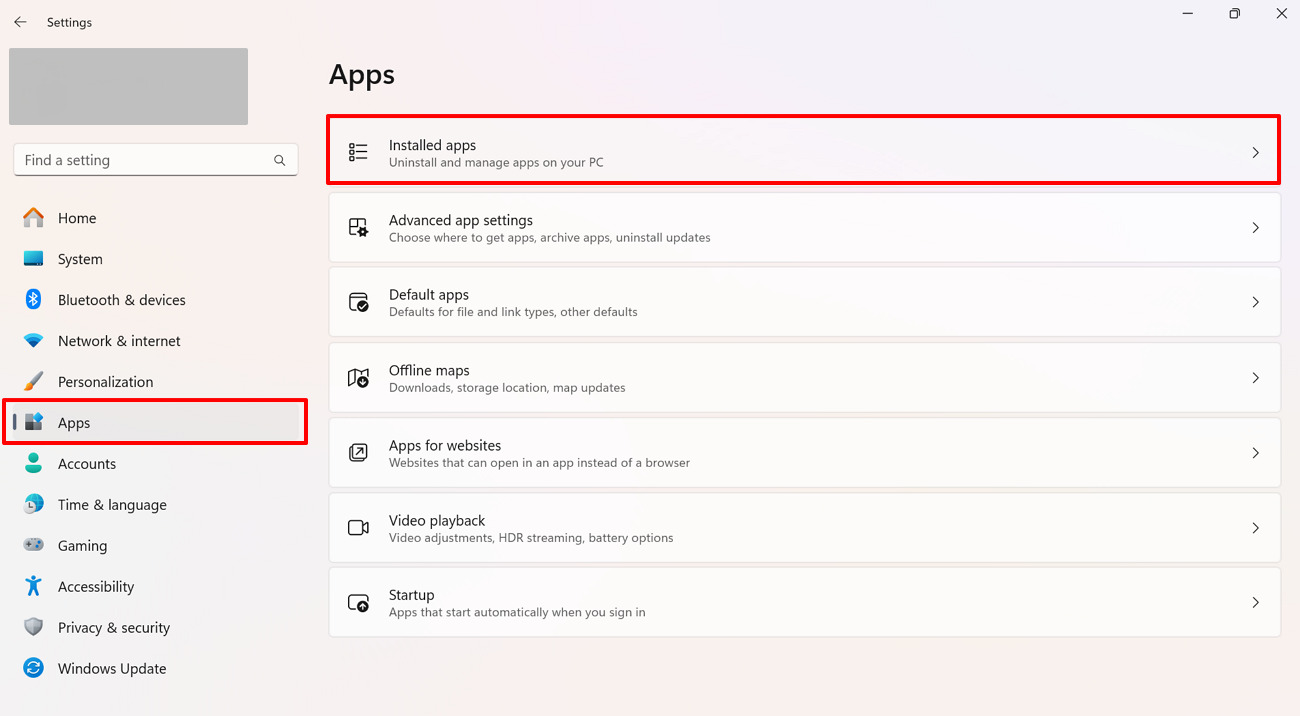
Step 2. On looking into the list of installed applications, search for “Office” in the search bar and press the “three-dotted” icon to select “Modify” from the drop-down menu.
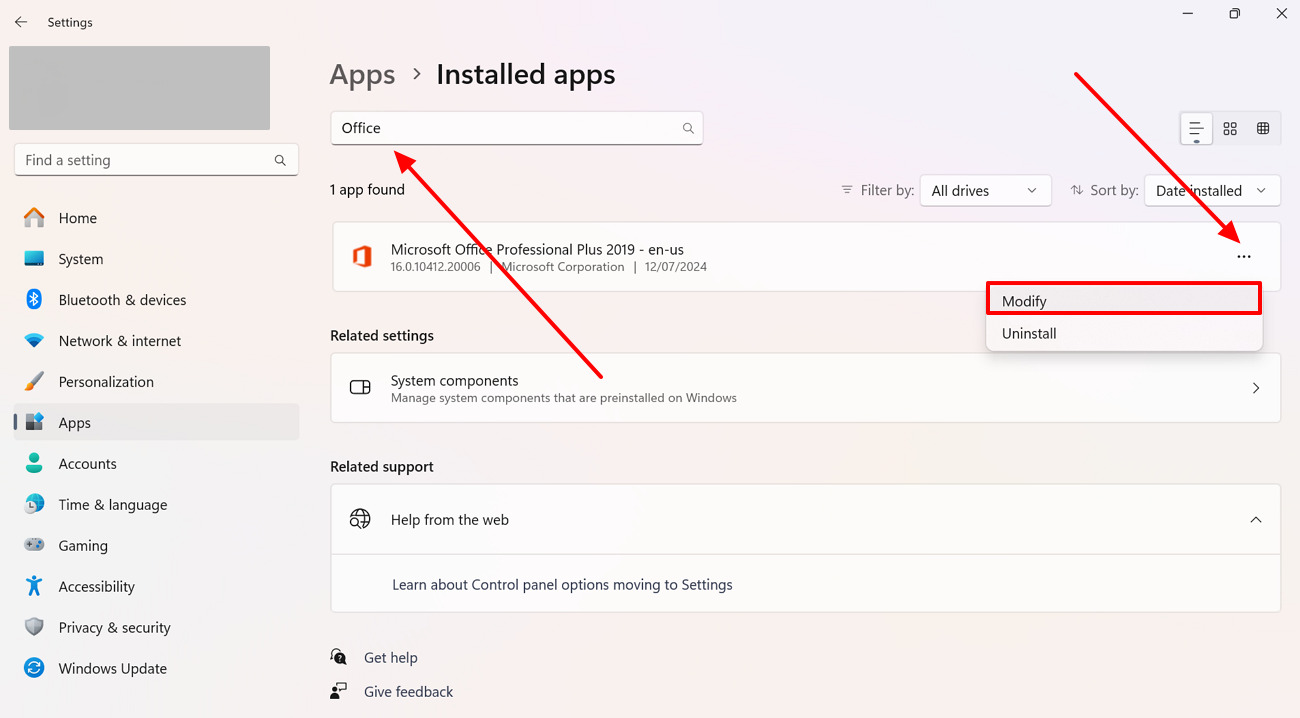
Step 3. A new window opens up from where you have to pick the “Quick Repair” option before hitting the “Repair” button for fixing the installation problems within Office and Outlook.
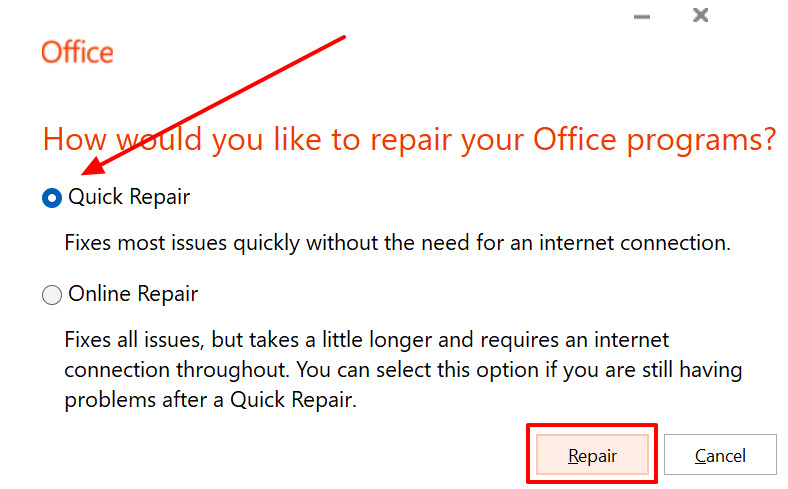
Fix 9. Adjust Performance Issues with Your Computer
Performance issues with your device can also affect the functionality of the PDF handler. Insufficient system resources, high CPU usage, and low memory can prevent the preview feature from working efficiently. If you cannot preview PDF in Outlook due to this reason, perform these steps to optimize your computer’s performance:
Step 1. Begin this process by pressing the “Win + R” keys simultaneously on your keyboard to access the “Run” feature. Here, enter the “sysdm.cpl” command within the “Open” text box and press the “OK” button to apply changes.
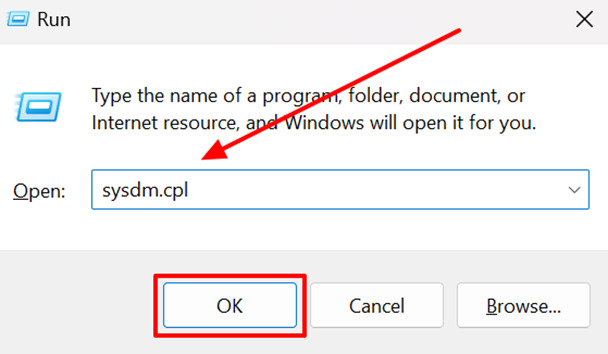
Step 2. Afterward, you'll be redirected to a small "System Properties" window on your screen, from which you need to hit the "Advanced'' tab to reveal various settings. Moving ahead, click the "Settings" button under the "Performance" section to open a "Performance Options" window.
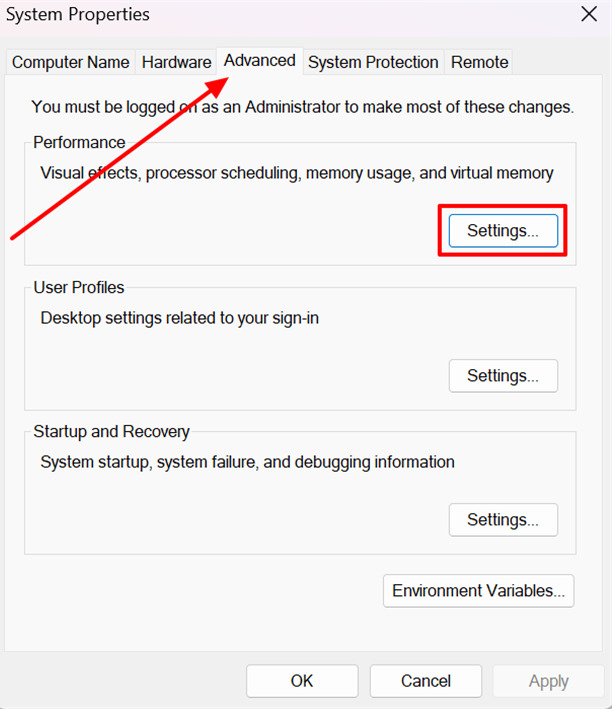
Step 3. Now, navigate to the “Visual Effects” tab on the top and toggle the “Adjust for best performance” option. After configuring all the settings, hit the “Apply” and “OK” button to confirm the settings.
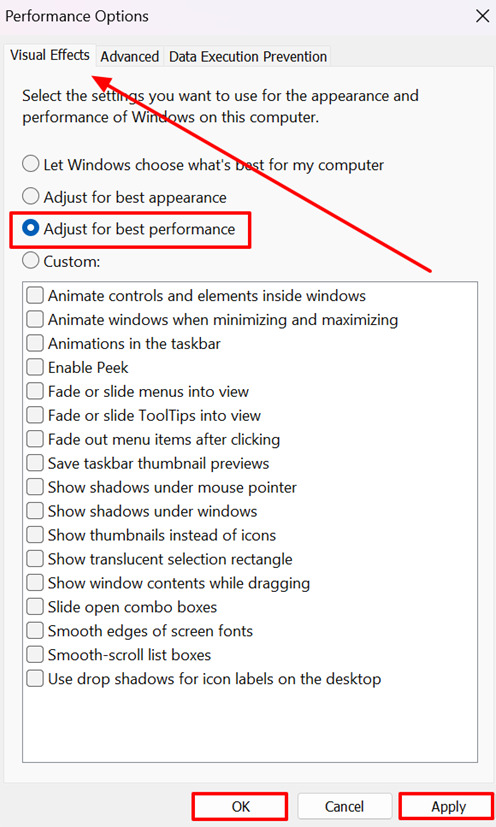
Fix 10. Restart Your PC to Fix this Outlook-Related Issue
One of the best solutions to overcome multiple problems, including the "PDF preview handler not working" issue, is to restart your PC. By restarting the system, you can clear the system's memory and close unnecessary processes to reset any minor glitches while previewing documents. Here are the instructions for carrying out this procedure in a few seconds:
Instructions. First of all, navigate to the “Start” menu and tap the “Power” icon on the bottom right corner to reveal a new set of options. Within this menu, tap the “Restart” button, after which the device will be automatically restarted.
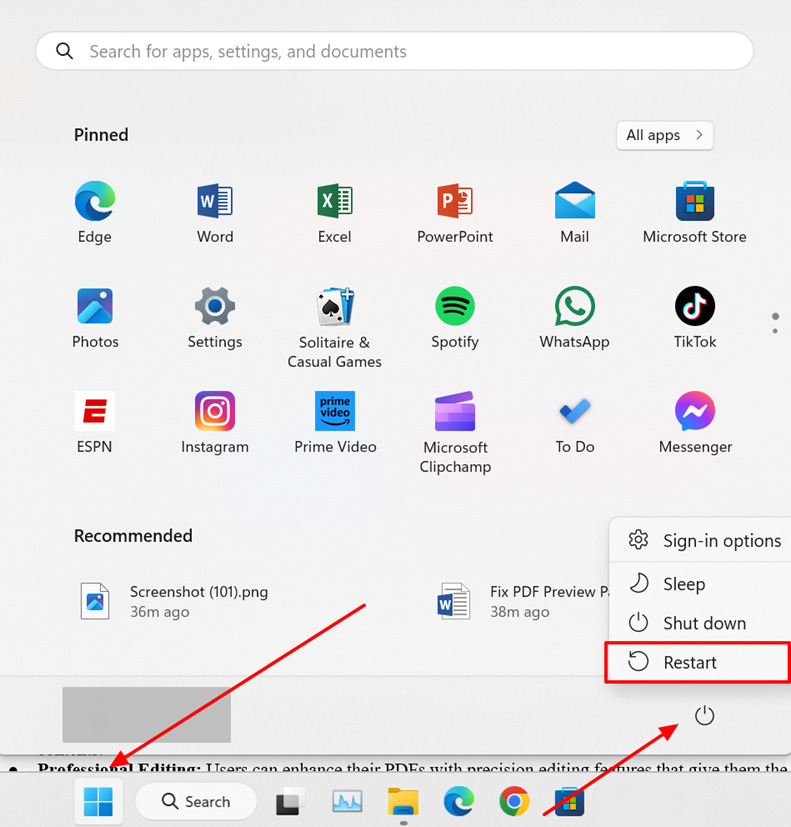
Part 4. Afirstsoft PDF as a Top Tool to Preview and Read PDFs When Cannot Preview PDF in Outlook
After learning about the “PDF preview handler not working Outlook '' issue and its practical solutions, let's introduce you to Afirstsoft PDF as the best alternative to Outlook Preview Handler. This versatile tool provides page display options, allowing users to choose their preferred mode according to their reading preferences. You can even read the PDF in two page view mode that mimics the experience of reading a physical book.
- 100% secure
- 100% secure
- 100% secure
The tool also offers advanced AI features that can even generate concise summaries and translations of the PDF content. In addition, you can utilize its annotation tools to add comments or highlight the important sections of the content. While reading, users get the option to organize their PDFs by deleting unnecessary content or adding new pages.
Striking Features of Afirstsoft PDF
- Afirstsoft PDF includes an AI proofreading feature to correct spelling or punctuation errors in PDF content.
- You get the chance to create PDFs from various file formats or even from web pages.
- To repurpose the content for multiple users, users can also convert their documents to diverse file formats.
- The tool offers built-in editing functionalities to edit the text or images within the PDFs.
- Users can also convert image-based PDFs into editabletext with the help of its OCR technology.
- This is a cloud-based platform through which you can access your PDFs from any device.
Last Words
Throughout this article, we explored different problems that led to the "Outlook PDF preview handler not working" issue and offered reliable solutions. When Outlook's preview feature fails to display PDFs, an alternative tool like Afirstsoft PDF can be an excellent option to preview and read PDFs. This software offers advanced preview features along with editing and AI capabilities that make it the most suitable choice for enhanced reading sessions.