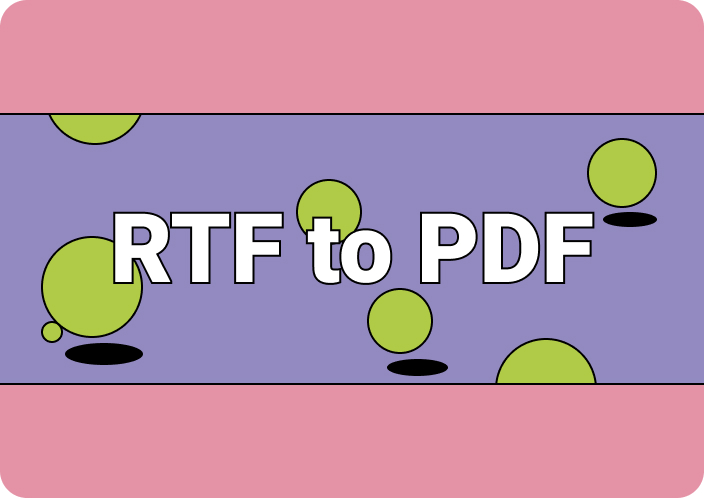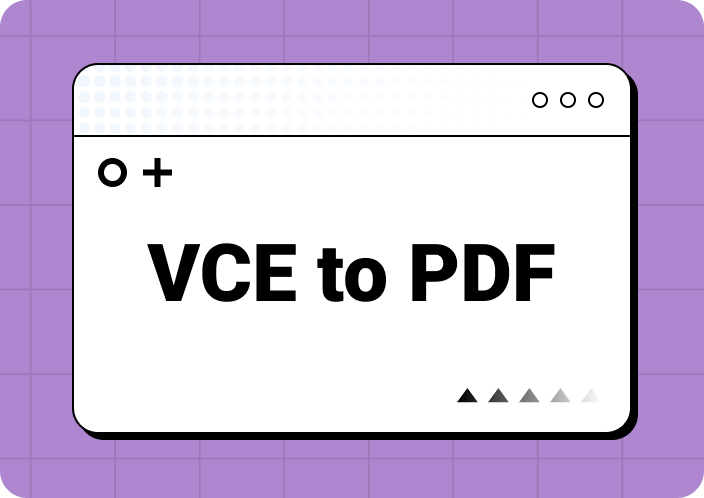Wondering how to turn your handwritten notes into a shareable and printable format? GoodNotes is a famous note-taking app for both iOS and macOS. This app is mainly loved for its intuitive design and powerful features. Many users use GoodNotes to organize lecture notes, thoughts, and creative ideas. The ability to export files to PDF is one of the most important features of GoodNotes. You can share your GoodNotes documents with others by converting them into PDFs. In this guide, we’ll describe how to convert GoodNotes to PDF.
Part 1. Can You Turn GoodNotes into a PDF?
Yes, you can turn GoodNotes to PDF using different methods. This lets you share your notes with others who might not have the GoodNotes app. Also, it ensures your notes are accessible and printable in a popular format. You can preserve the layout and content of your notes by converting them to PDF. This makes them easy to view on multiple devices and platforms.
Part 2. How to Export GoodNotes to PDF Directly?
Are you looking for ways to export GoodNotes file to PDF directly? Here, we’ll provide different ways to perform GoodNotes export to PDF –
- Export a Goodnotes notebook to PDF
Exporting a Goodnotes notebook to PDF allows you to share your notes in an accessible format. Here is how you can export Good Notes to PDF –
Step 1: Launch the Goodnotes app on your device and navigate to the “Documents” tab.
Step 2: Locate and tap on the notebook you wish to export. This will open the notebook in view mode.
Step 3: Tap on the notebook’s title or the options menu. From the menu that appears, choose the “Export as PDF” option.
Step 4: Wait for the app to process the export. You’ll see a confirmation message once the export is complete.
Step 5: After exporting, you can save the PDF to your device or share it directly via email or cloud services.
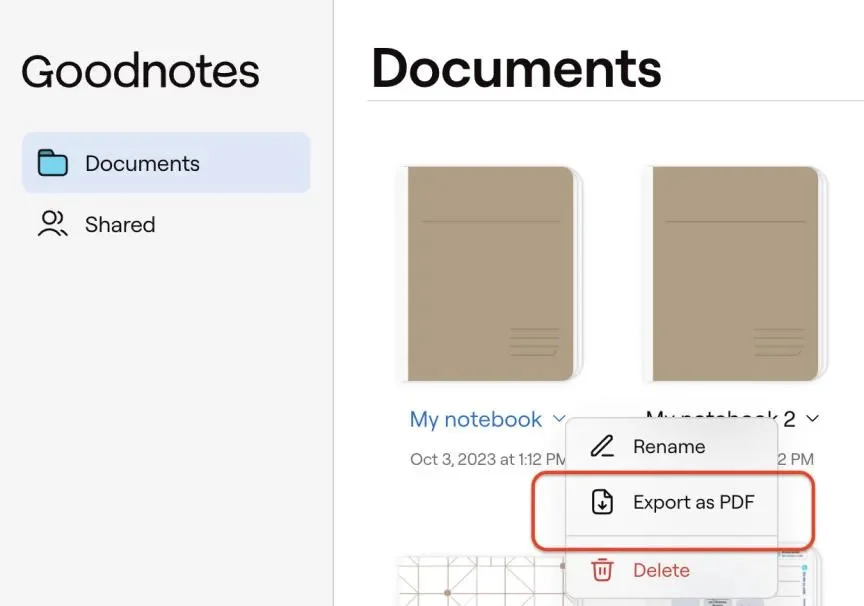
- Export GoodNotes Page as a PDF
You can also export GoodNotes page as a PDF in a simple process. This will help you to share them with anyone you wish to share with. Follow these steps to export GoodNotes page as a PDF –
Step 1: Start by opening the GoodNotes document that contains the page you want to export. Navigate to the specific page you wish to save as a PDF.
Step 2: Locate the Share button in the navigation bar at the top of the screen.
Step 3: From the share options that appear, choose “Export this Page” to begin the PDF export process for the selected page.
Alternatively, you can try another method to export GoodNotes pages as PDF –
Step 1: In Document view, tap the four-square icon to switch to Thumbnail view.
Step 2: Find the page you want to export in Thumbnail view. Tap the arrow icon below this page to access additional options.
Step 3: Select “Export” from the menu that appears, and follow the prompts to save the page as a PDF.
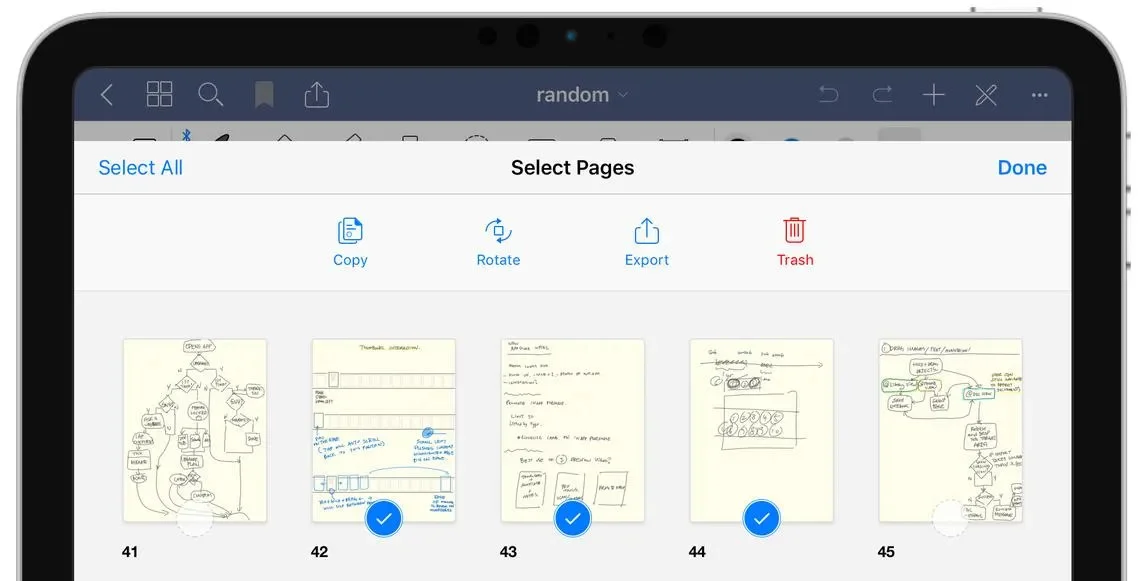
- Export Multiple GoodNotes Page to PDF
Exporting multiple pages from GoodNotes notebook to PDF can be useful for sharing or archiving your notes. GoodNotes allows you to choose exactly which pages you want to include in your exported file. Here is how you can export multiple pages from GoodNotes to PDF –
Step 1: Start by opening the GoodNotes app and navigating to the notebook that contains the pages you want to export.
Step 2: Tap on the four-square icon to switch to the Thumbnail view. In Thumbnail view, tap and hold on the pages you want to export. You can also swipe across a group of pages to select multiple at once.
Step 3: Once your pages are selected, tap on the “Export” button located at the top of the screen. Choose “PDF” as the format and follow the prompts to complete the export process.
Part 3. GoodNotes to PDF Converter Online to Convert GoodNotes to PDF
DocHub lets you view, edit, and sign PDFs directly in your browser. This online tool makes it easy for you to work with files from platforms like Google Drive. DocHub is a great option for converting and managing your GoodNotes documents. Here are the steps to convert GoodNotes to PDF online using GoodNotes to PDF converter –
Step 1: Go to the DocHub website and sign in to your account. If you don’t have an account, you can easily create one or sign in using your existing email profile.
Step 2: To start, you need to upload the GoodNotes notebook that you want to convert. You can either drag and drop the file from your device or import it from your cloud storage services linked to DocHub.
Step 3: Once your GoodNotes document is uploaded, use DocHub's tools to convert the document into a PDF format. You can generally do this by selecting the conversion option or using the available features in the editing toolbar.
Step 4: After the conversion, review the PDF to ensure everything looks as expected. Use DocHub's editing tools if you need to make any adjustments or additions to the document.
Step 5: Save the converted PDF to your document history within DocHub or download it directly to your computer. You can also share the PDF through various options provided by DocHub.
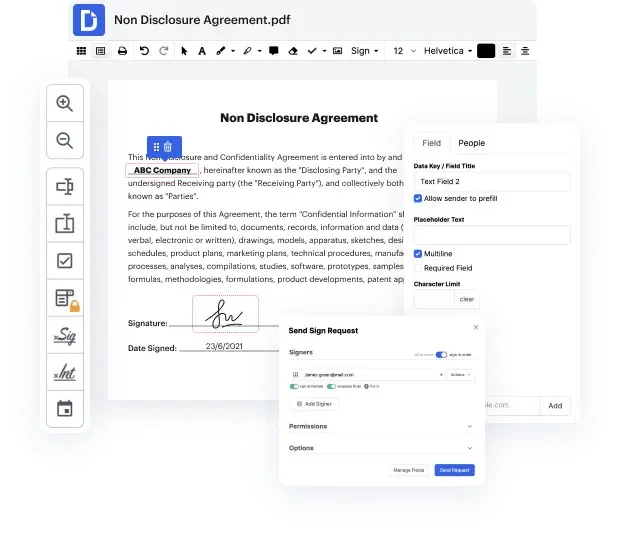
Part 4. How to Convert Exported PDF to Other Format using Afirstsoft PDF
After converting Good Notes to PDF if you wish to convert your PDF files into other formats, the Afirstsoft PDf tool comes to rescue you. This versatile tool is designed to meet your needs efficiently. You can not only create and edit PDFs but also convert them into formats like Word, Excel, image files, etc. Besides that, Afirstsoft PDF helps you to organize and manage your files. This software supports cloud integration and provides an AI tool to enhance the beauty of your PDF file. This tool is a great option for people who need to perform different types of editing or conversion from PDF to other formats and vice-versa.
Key Features:
- Helps you convert PDF files into formats like Word, Excel, PPT, JPG, EPUB, Text, etc.
- Allows you to integrate with cloud storage and access your stored files.
- Supports highlighting different parts using multiple colors.
- Provides you with tools to add text, crop pages, change fonts, etc.
- Let you use the Afirstsoft AI function and enhance or summarize your documents.
Here are the steps to convert the converted PDF files into other formats using Afirstsoft PDF Editor –
Step 1: Install and open the Afirstsoft PDF program on your desktop. Once opened, upload the converted PDF file using the "Open" tab from the left side.
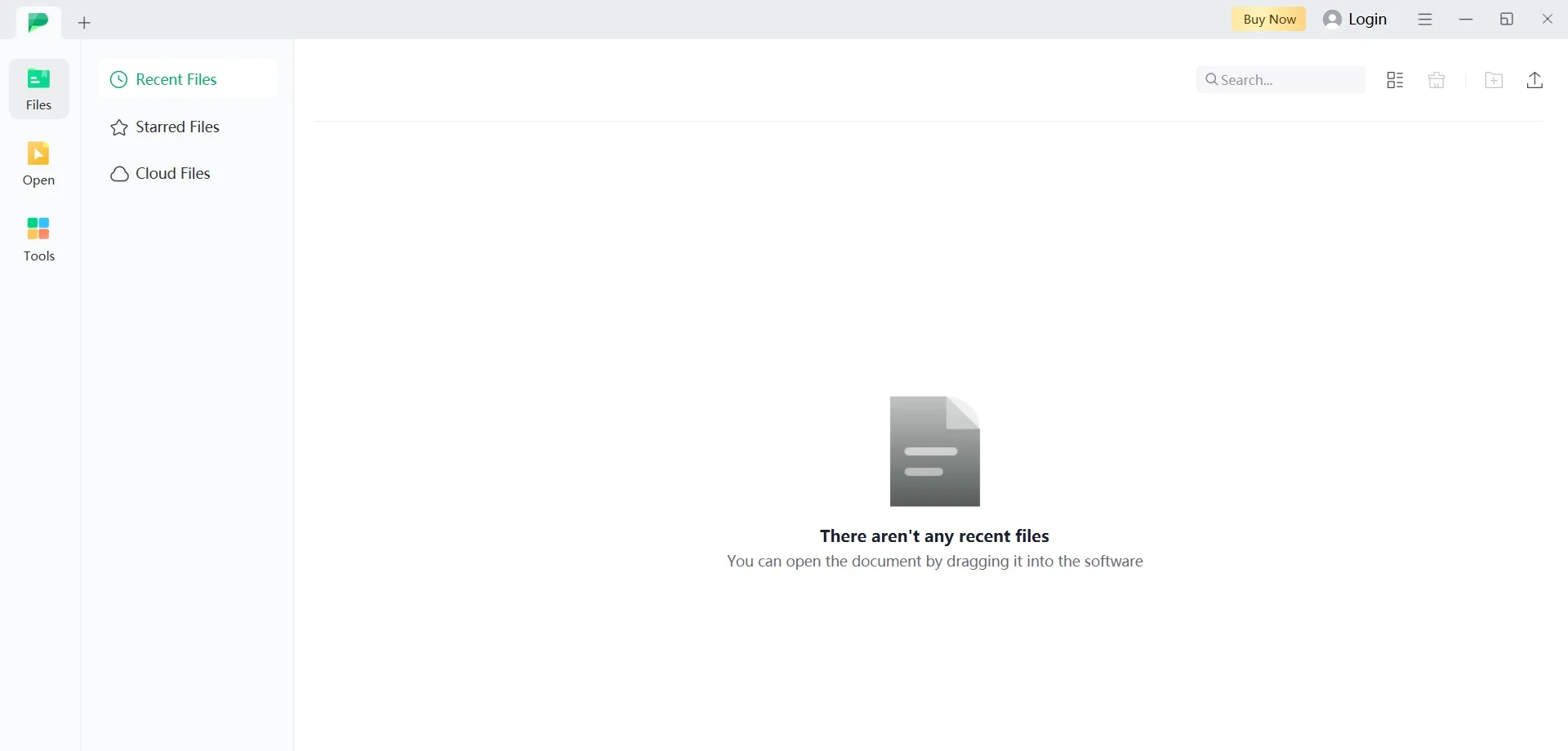
Step 2: This will open the PDF file into a new interface. Now, select the “Convert” tool from the above of the interface.
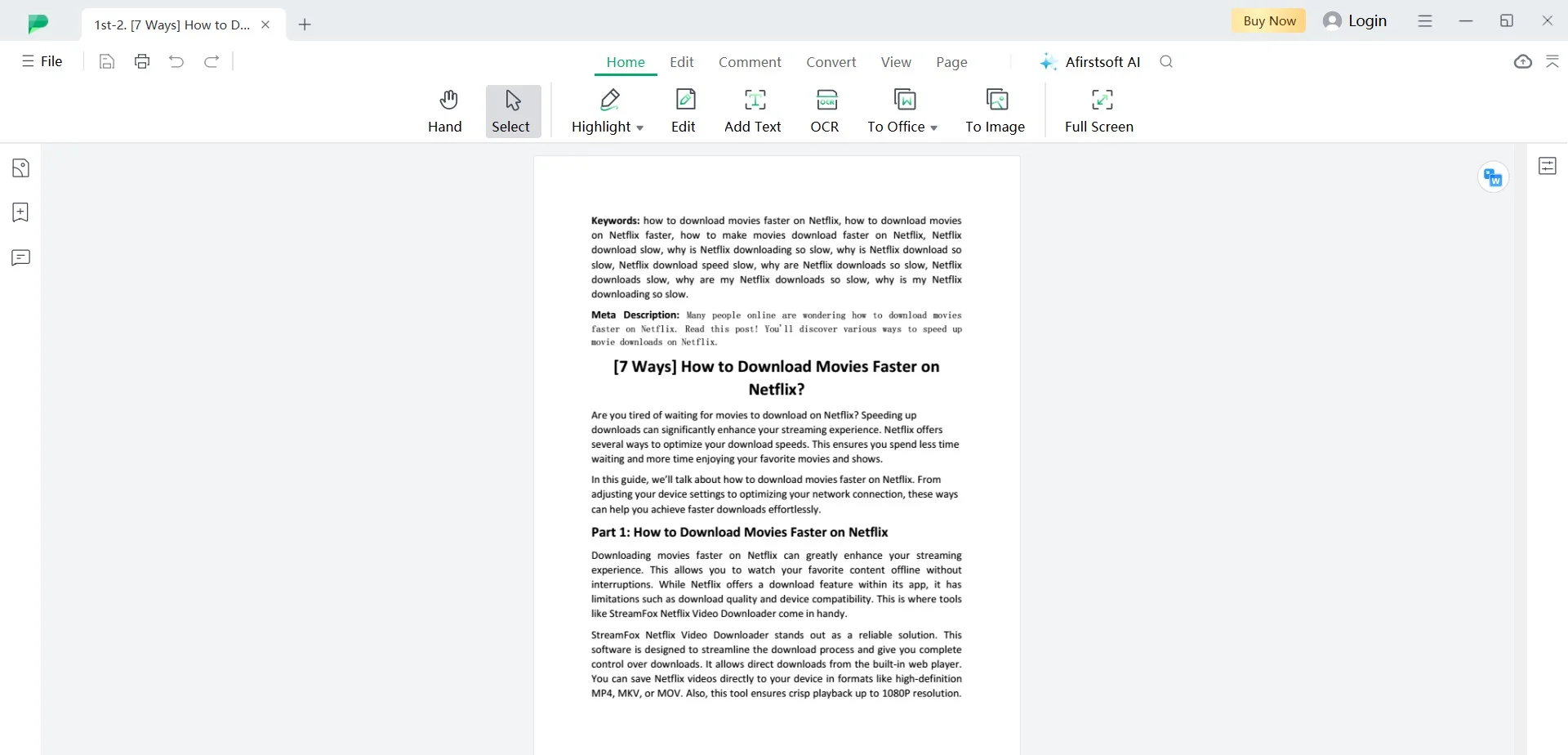
Step 3: From here, you can choose the format you wish to convert your file to. For example, if you want to convert it into Word, tap "To Word" and then, "Convert".
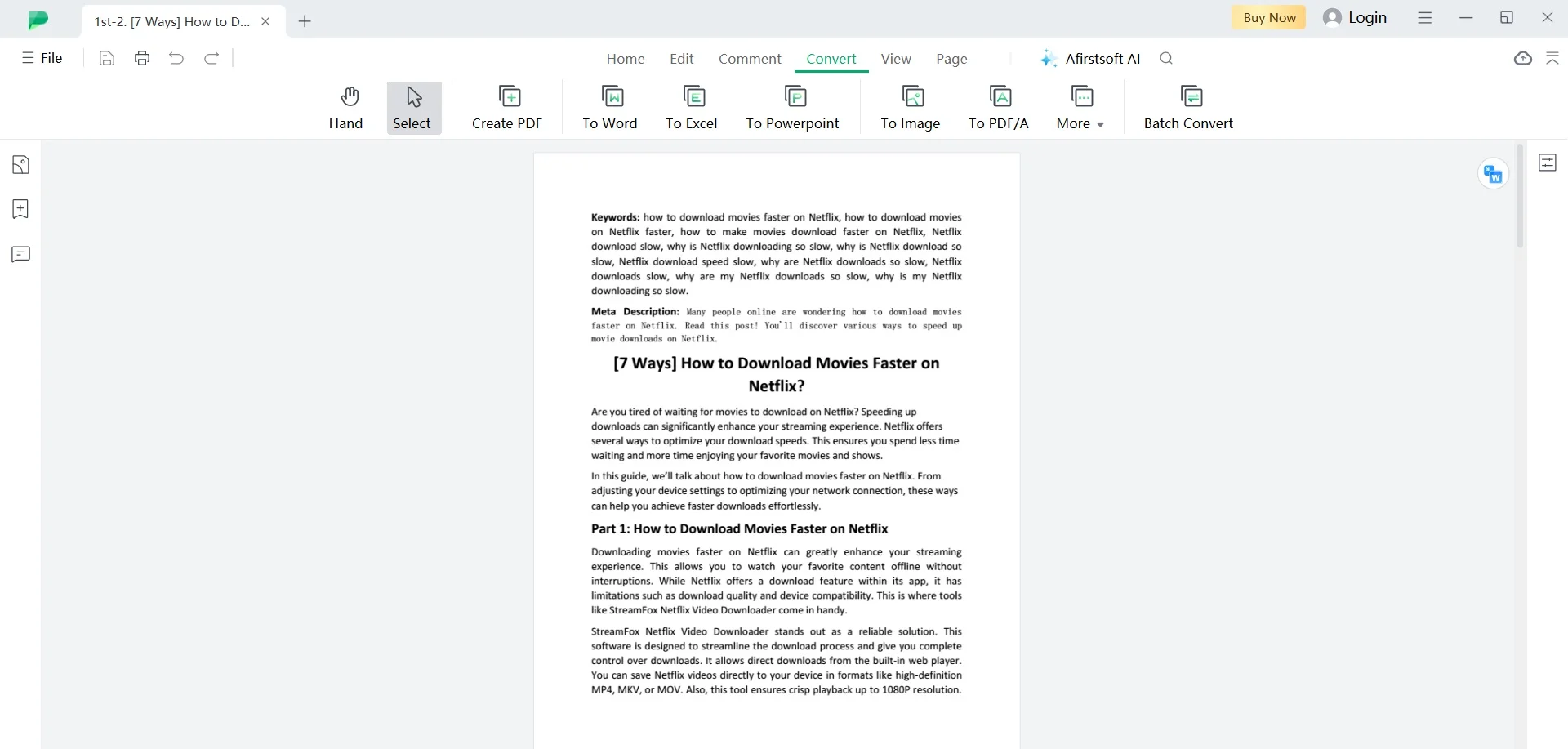
Conclusion
In this guide, we described how to convert GoodNotes to PDF. Exporting your Good Notes to PDF makes your notes easier to share and access. You can export single pages, whole notebooks, or multiple selected pages with GoodNotes. Online tools like DocHub make it simple to convert and manage your GoodNotes files as PDFs. Once you have your documents in PDF format, you can use Afirstsoft PDF to convert them to other formats. This tool offers many features for editing and converting files. Afirstsoft PDF Editor is an excellent choice for all your PDF needs due to its flexible features, cloud integration, and AI tools.