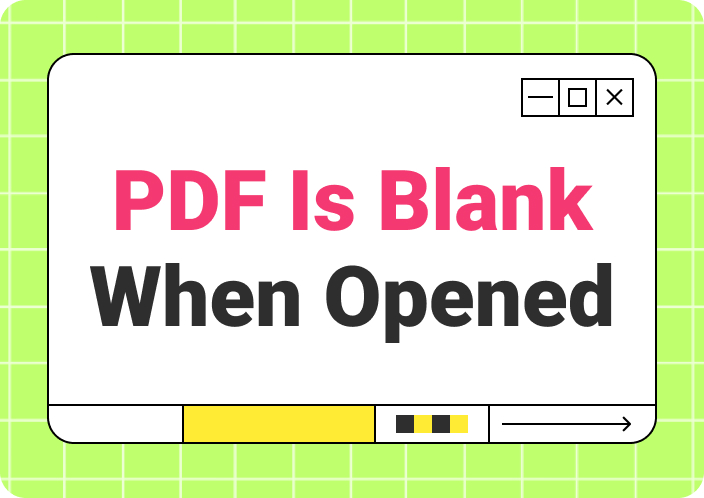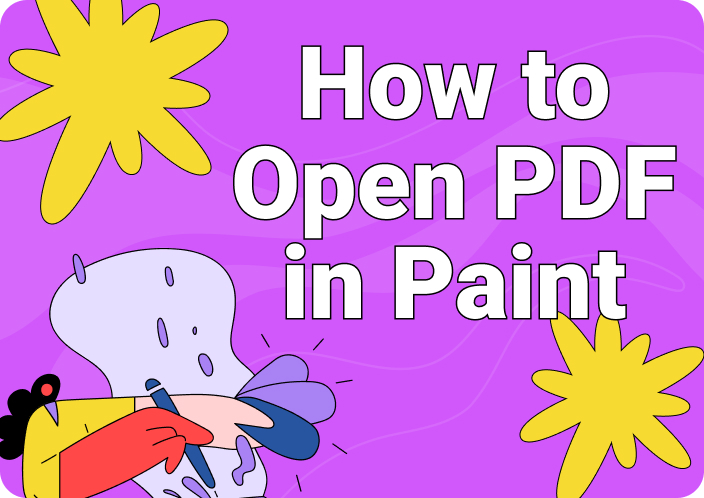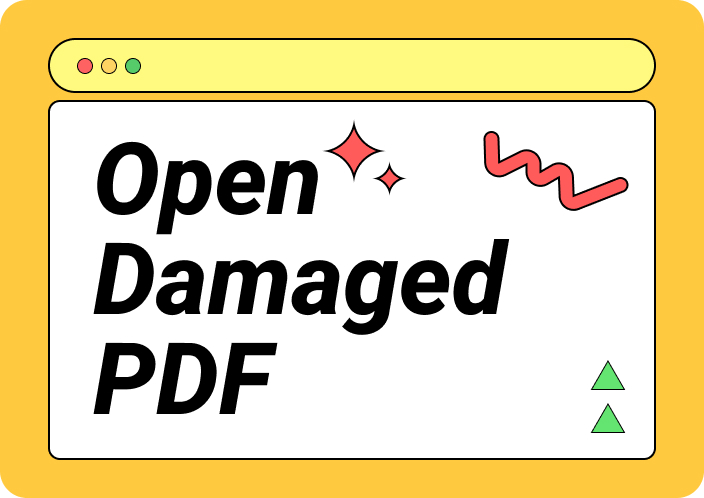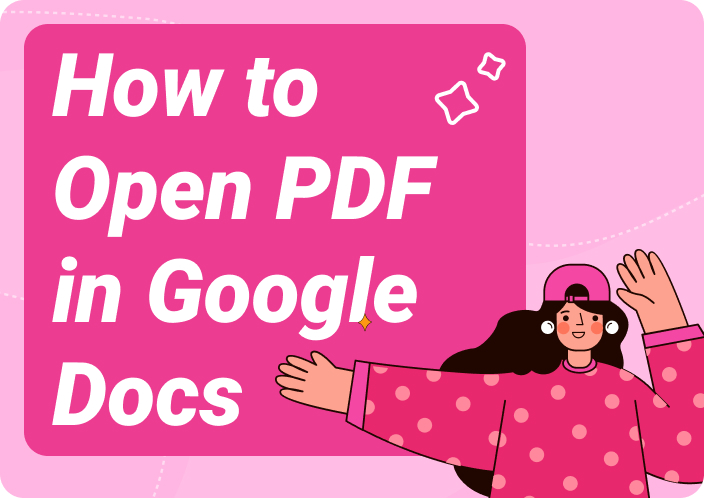People usually convert their documents into PDFs to preserve the contents and protect them from further editing. However, it is essential to open PDFs in Word for reasons like changing the format, adding more text, or fixing mistakes. If you want to open a PDF in Word, you need to convert the PDF format into a Word file to streamline workflow.
One thing to remember is that PDF and Word are common document formats known for their unique characteristics. PDFs are known for their reliability, and Word is capable of providing extensive editing features. In this article, we’ll look at various ways on how to open PDFs in Word so that you can modify them accordingly. By the way, if you want to know how to edit PDFS in Microsoft Office on your computer, there are quick solutions.
Part 1. Is It Possible to Edit a PDF in Microsoft Word?
Yes, you can open a PDF file in Word for editing using the built-in conversion feature. Opening a PDF in MS Word lets you edit it by converting it to a Word document. More importantly, you can edit your text and images directly and customize the formatting to perfectly suit your requirements. Once you are satisfied with editing, you can save the document in Word format or reconvert it back to PDF format.
While the conversion process generally works well, you might lose the perfect file formatting and layout of the file. Sometimes, the conversion process is slow, or it might crash as some elements, like bookmark, digital signature, and audio, are not detected by MS Word. Nonetheless, opening the PDF file in Word proves to be a convenient way to edit PDF content with ease and efficiency.
Part 2. How to Open PDF File in Word and Keep Formatting?
There are various ways to open PDFs in Word free of cost, such as using MS Word itself, and one of the best is Afirstsoft PDF. It provides you with advanced conversion features that can effortlessly turn a PDF file into a Word document without losing the formatting. This is quite helpful in saving a lot of time because you don’t have to re-format your document.
Moreover, there are robust features that can help you to translate and extract information from a document. It is the most optimized PDF solution you can access on different devices, like Windows, Mac, Web, and mobile devices. If you want to explore and understand more about the fantastic features of Afirstsoft, try downloading it today. Now, let’s focus on the following steps that explain how to convert a PDF document to Word while preserving the formatting:
Step 1. Open Desired PDF File on Afirstsoft PDF
Install the latest version of Afirstsoft PDF by pressing the “Free Download” button and double-tap the icon to launch the software. Following this, from the left panel, click “Open” and select the PDF you want to convert to Word from the system.
- 100% secure
- 100% secure
- 100% secure
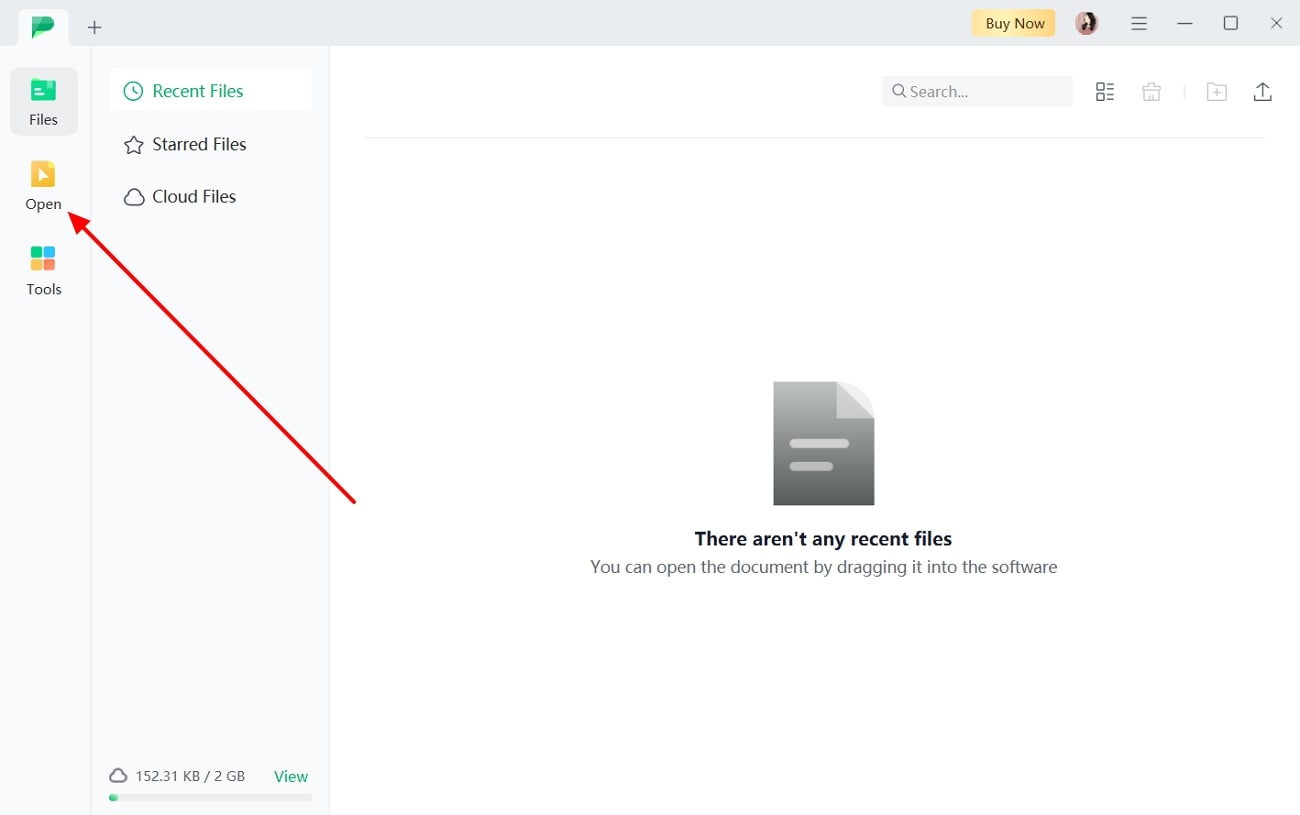
Step 2. Access the Word Format
Now, head to the top toolbar and click the “Convert” tab to reveal its options. From the options, press the “To Word” option to open its settings window. Once the “Convert” settings window opens, select the “Output Folder” and hit the “Convert” button to initiate the conversion process.
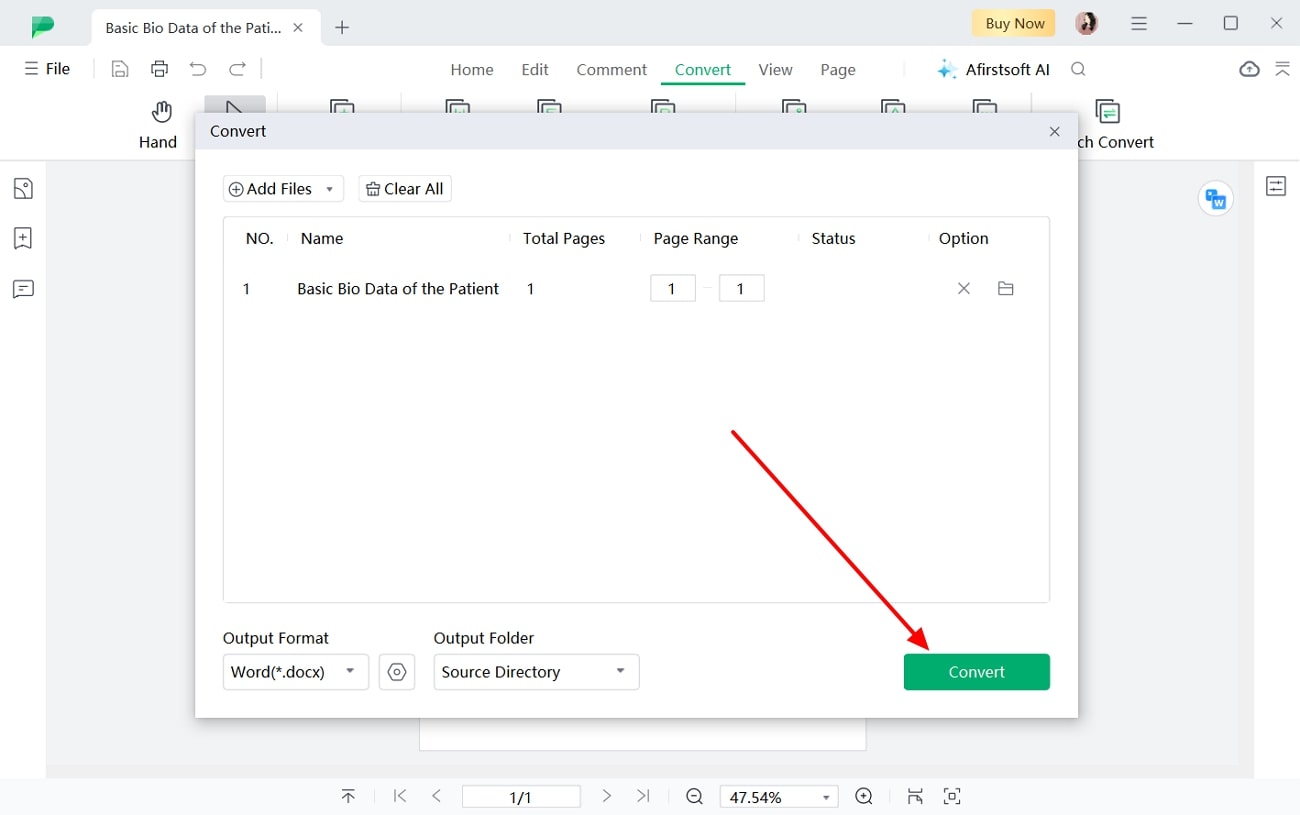
Part 3. How to Open PDF in Word Using Microsoft Word?
One of the most straightforward techniques to open a PDF file in Word is using Microsoft Word. The software has a built-in feature that automatically converts a PDF file into Word by directly opening it on it. Moreover, this conversion process is so convenient and makes it possible for users to modify, add more content, and change any mistakes. The following instructions demonstrate how to open a PDF file in Word using this method:
Instructions: Start by opening the Microsoft Word software on your computer, and from the main interface, click the “Open” folder icon. Now, from the extended options, press the “Browser” option to access the “Open” window. Now, find the PDF you want to convert and click “Open,” it will automatically turn the PDF into a Word document.
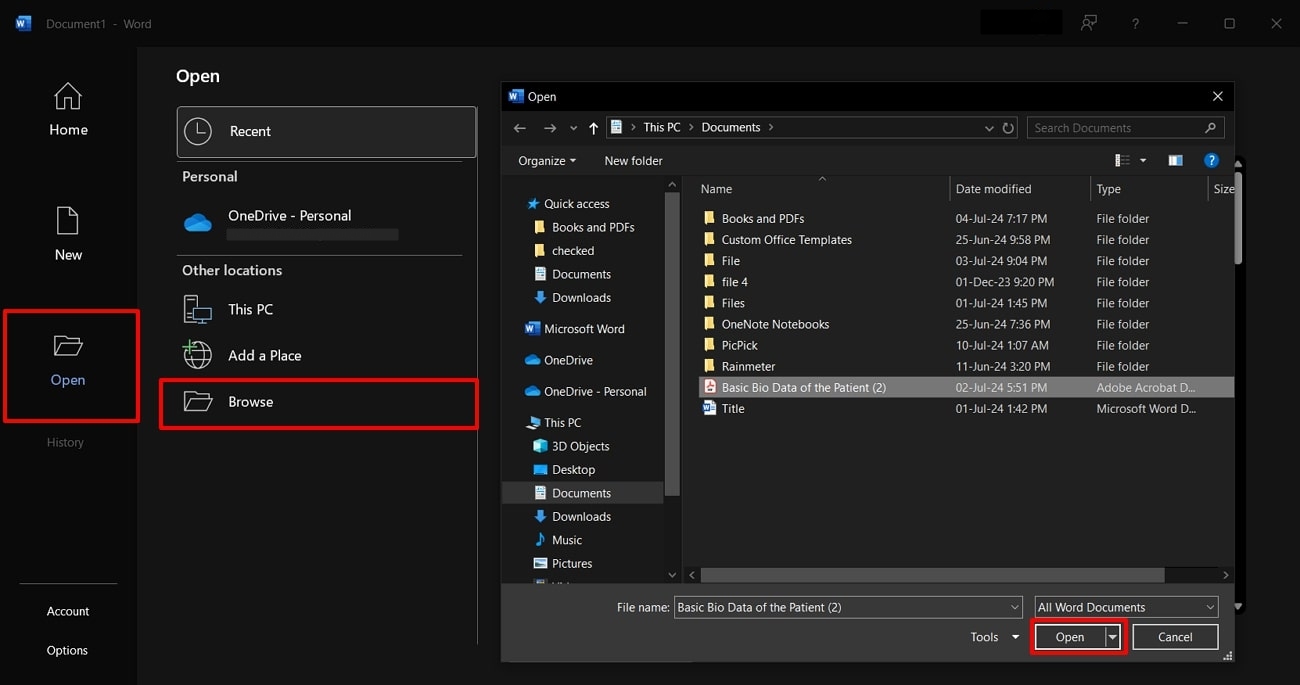
Cons
- The formatting and layout of the PDF file may not be perfectly preserved when opened as a Word document.
- MS Word does not have an OCR feature, so it does not properly convert PDF graphics and images.
Part 4. How to Open PDF in Word Using File Explorer?
Another simple method to open a PDF as a Word document is to choose the respective PDF file to open in Word software. This method also provides a seamless way to edit PDFs without needing to open Microsoft Word first. You can follow the given instructions and learn how to open PDF in Microsoft Word:
Step 1. On your computer, open “File Explorer” and find the PDF you want to edit in Word. Now, right-click on the document to open a drop-down menu and move the mouse to the “Open with” option. From the menu, click the “Choose another app” option to open a pop-up window.
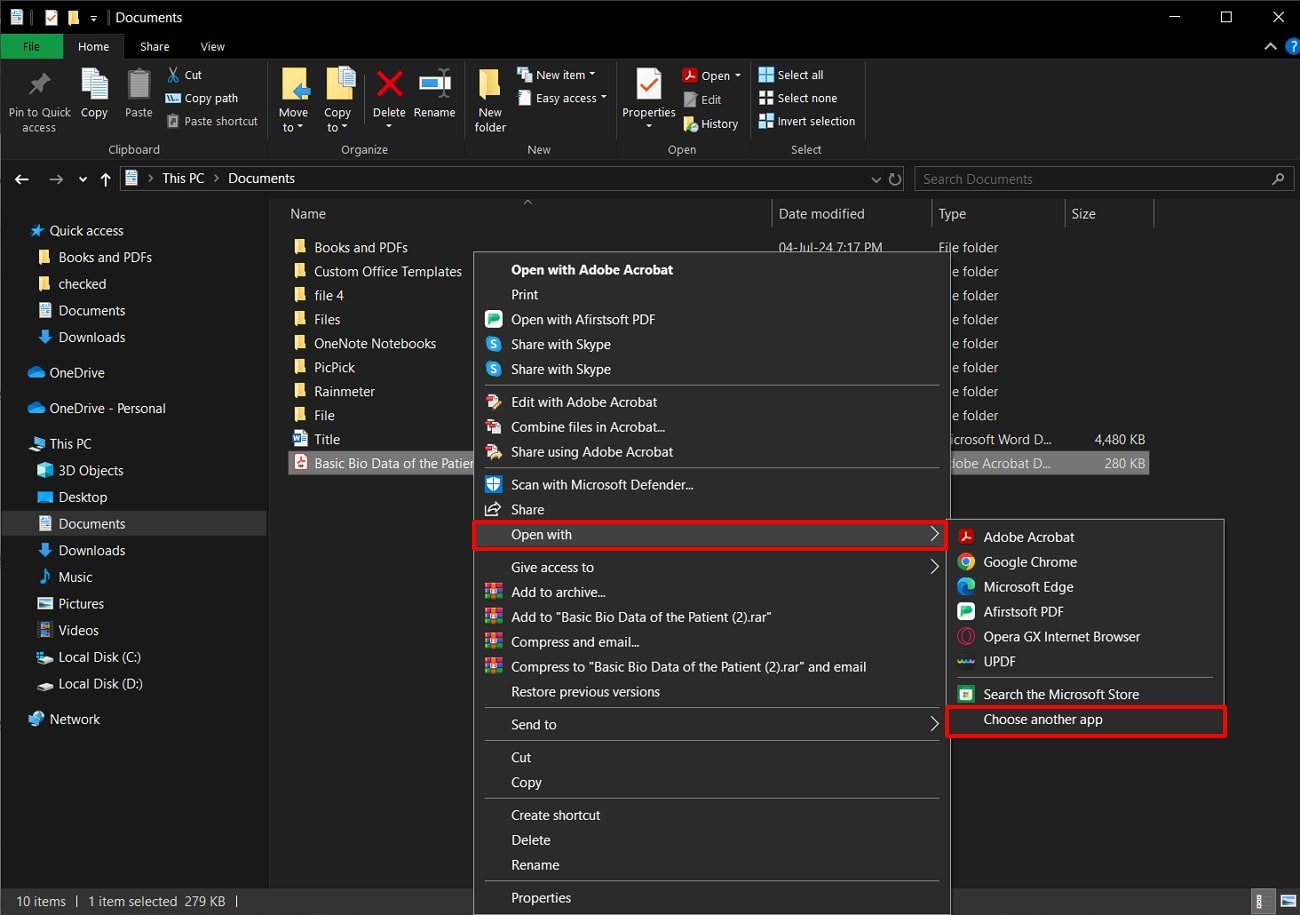
Step 2. From the pop-up window, scroll down and click “More apps” to reveal a list of other apps. While scrolling down, find and hit the “Word” option and press the “OK” button to open the chosen PDF file in MS Word.
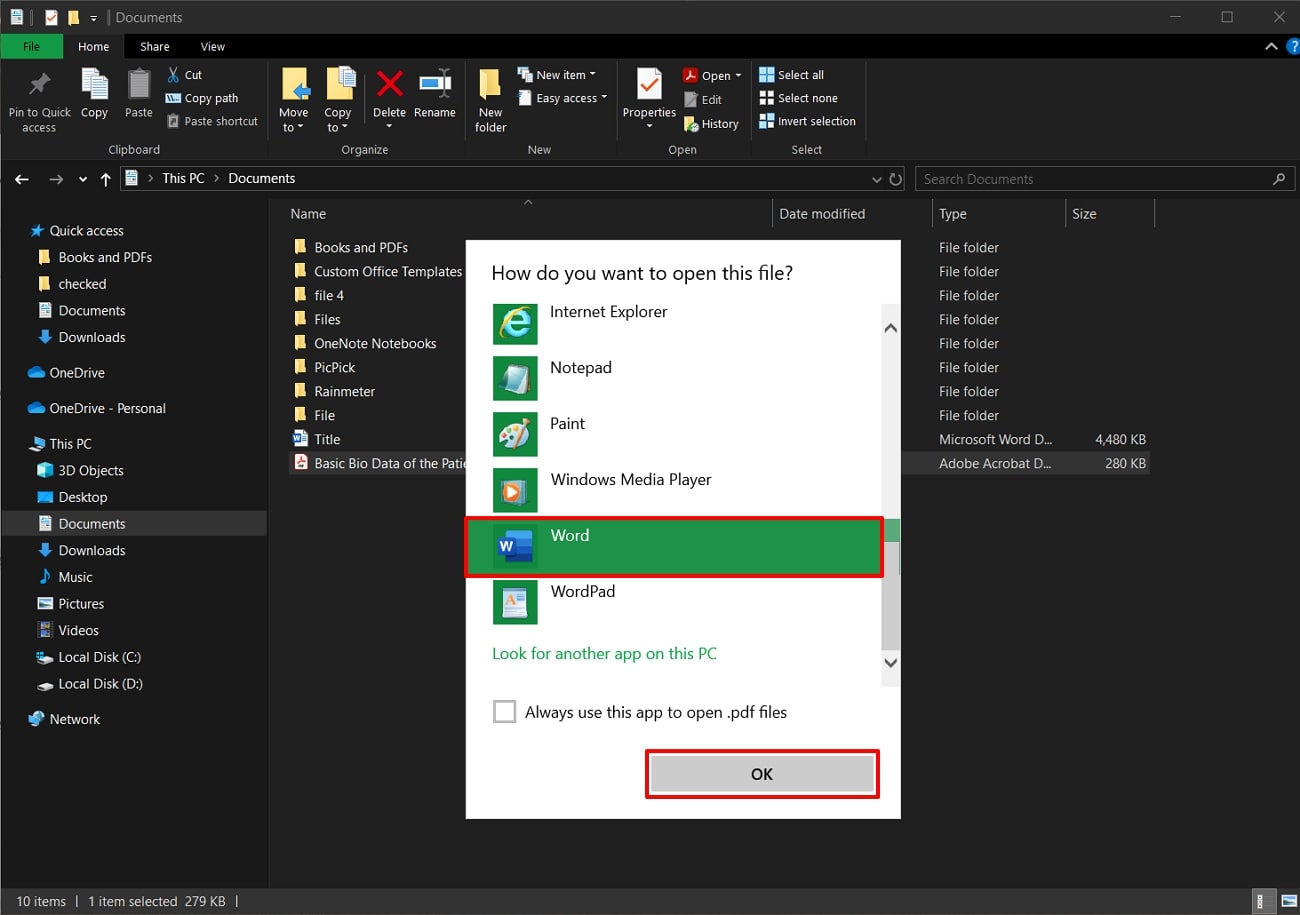
Cons
- To use this method, you need a recent version of Microsoft Word, and the PDF file won’t open in an older version.
- The annotating elements are not recognized by Word and may lose functionality, causing readability issues.
Part 5. How to Open PDF in Word as an Attachment
There is another feature in MS Word that lets you easily open PDFs in Word, and that’s through attachments. Users can insert their desired PDF file in the attachment box from where it stores the PDF information and name. Moreover, this makes it easier to open a PDF as a Word document, and the following steps explain how it is done:
Step 1. After you have created a “New” document on the Word software, navigate towards the top toolbar. Now, choose the “Insert” tab, go to the “Text” section of the Insert tab, and press the “Object” option.
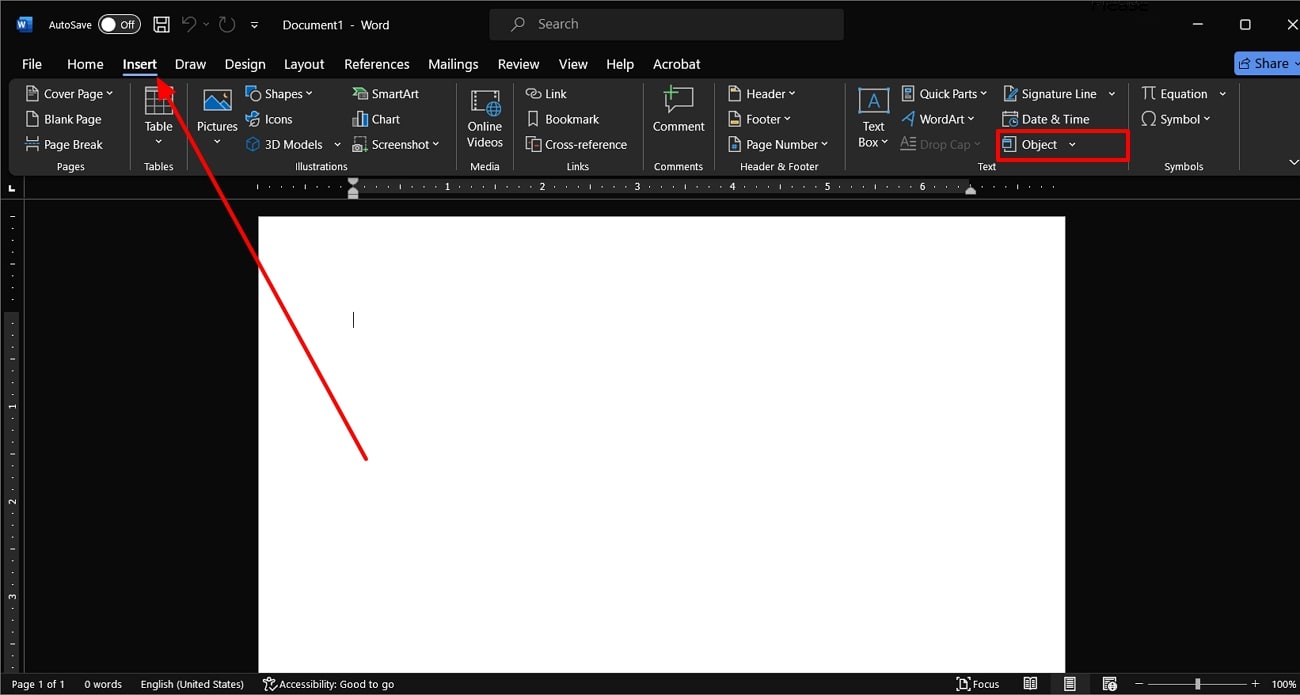
Step 2. When a new window opens, click the “Create from file” tab and “Browse” the desired PDF file from the dialogue box. Once the file is selected and entered, click the “OK” button to open the desired PDF file on Word.
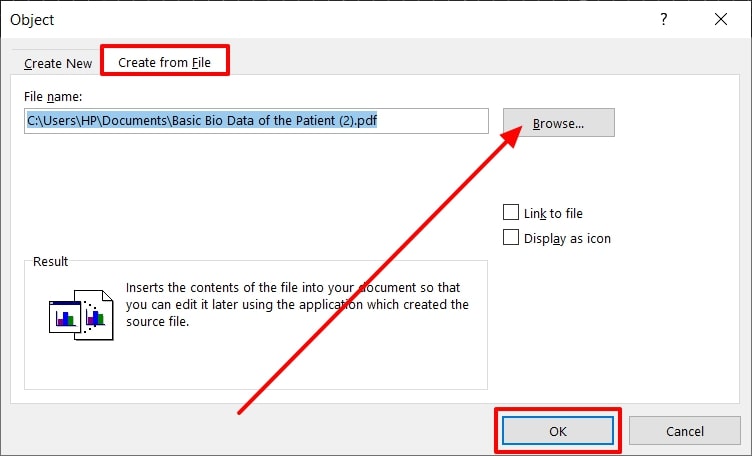
Cons
- MS Word attachment method only shows the first page of the document and does not open PDF as a Word document.
- Some mobile devices and browsers will not be able to display the attached files as they are images and not text.
Conclusion
In conclusion, opening PDFs in Word proves to be a beneficial and convenient way to edit and modify content for all users. You can easily open PDF in Word and use the flexible editing features of Word to edit files. Moreover, with the built-in PDF conversion ability of Word, you can directly open a PDF file from File Explorer.
However, due to various inconsistencies in formatting, these methods can be troublesome for your PDF file. Therefore, to resolve such concerns, users can utilize the Afirstsoft PDF software that ensures accurate PDF-to-Word conversion. It carefully preserves the original layout and elements and enhances the overall efficiency of the document.
- 100% secure
- 100% secure
- 100% secure