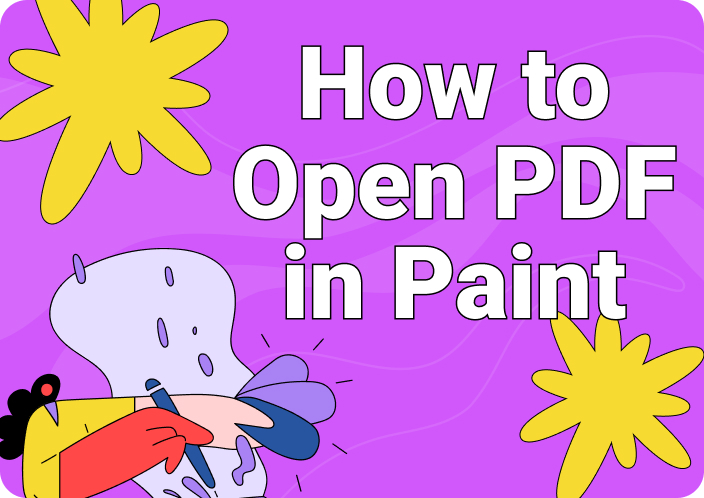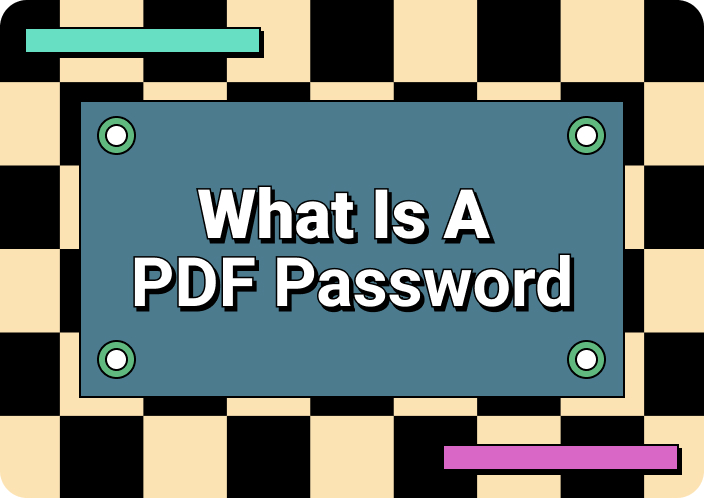A common format for sending and receiving documentation around a company is using PDFs. PDF makes the process reasonably easy and delivers large amounts of data without hassle. However, you may find your PDF files are inaccessible due to a malfunction or corruption.
There are various reasons for a PDF file to get corrupted, such as viruses, complex drive issues, etc. That's why, in this article, we will go through the most common reasons for PDF file corruption. We’ll also discover various methods on how to repair PDF on Adobe and other third-part tools.
(The PDF is corrupted? Quick solution with Afirstsoft PDF!)
- 100% secure
- 100% secure
- 100% secure
Part 1. Why Do You Need to Repair PDF Files?
When a PDF file gets corrupted, it can cause several significant problems that hinder its overall functionality. The symptoms of a corrupted file include being unable to access it, finding missing content, and facing a slow performance rate of the file. So, it is essential that you understand why there is a need to repair PDFs online. You can find other common reasons for a corrupted file in the following key points:
Hard Drive Malfunction: A hard drive failure can cause complete data loss and corruption of PDF files. One of the common causes of a hard drive malfunction is the lack of space, which resorts to storing issues and thus causes PDF corruption.Virus Infestation: If you open a suspicious link or file on your computer by mistake, it can introduce a virus into your system. This virus can erase, steal, and even corrupt your PDF files and their content.Error during Data Transfer: Another reason for PDF file corruption is facing error messages during the data transfer process. This can be caused by an unstable internet connection, sudden power outage, or damaged wires.Incompatible Software: Sometimes, the root problem lies in using incompatible software to modify or create PDF files. Similarly, the software you are using cannot handle large files or support the latest PDF versions.
Part 2. How to Repair a Corrupted PDF Using Adobe Acrobat?
If you are facing any of the reasons mentioned above for PDF file corruption, then we have a great repair solution for you. You can repair PDF files with the Adobe Acrobat repair tool, which offers efficient results. Moreover, in the following section, we will learn in detail how to repair PDFs in Adobe in 3 different ways.
Fix 1. Update Adobe Acrobat Reader
One of the reasons why PDF files get corrupted is because of an outdated version or software. This can cause glitches and may disrupt the functionality of the PDF. Therefore, the first thing you should do is update your Adobe Acrobat to its latest version to avoid corrupted files. The following steps will guide you on how to repair an Adobe PDF file by updating this PDF toolkit:
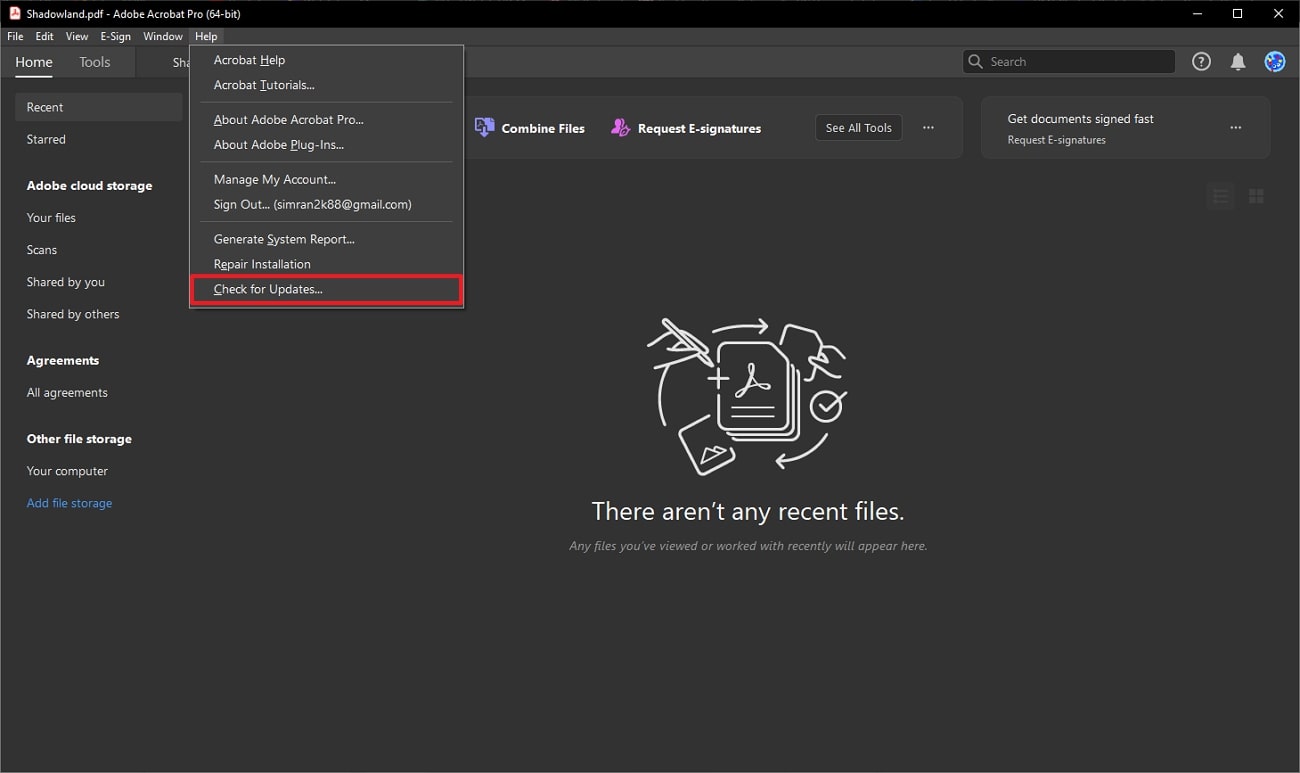
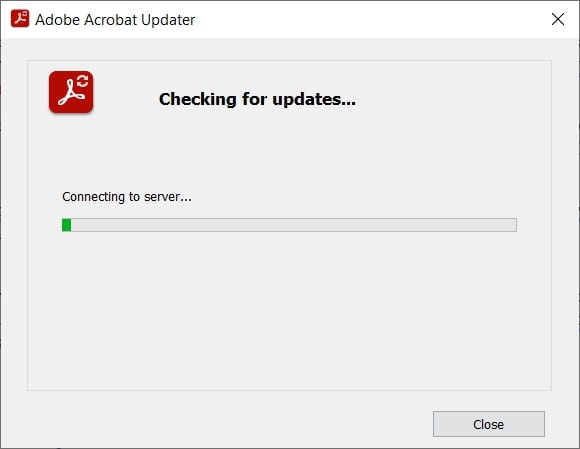
Fix 2. Use Repair Installation Feature
If Adobe Acrobat is still not working properly after making changes and upgrading the software, you can try the repair installation method. This means that Adobe Acrobat will be reinstalled to fix any malfunction or error it might be facing. Go through these instructions to repair the PDF files in Adobe Acrobat by performing the Repair Installation procedure:
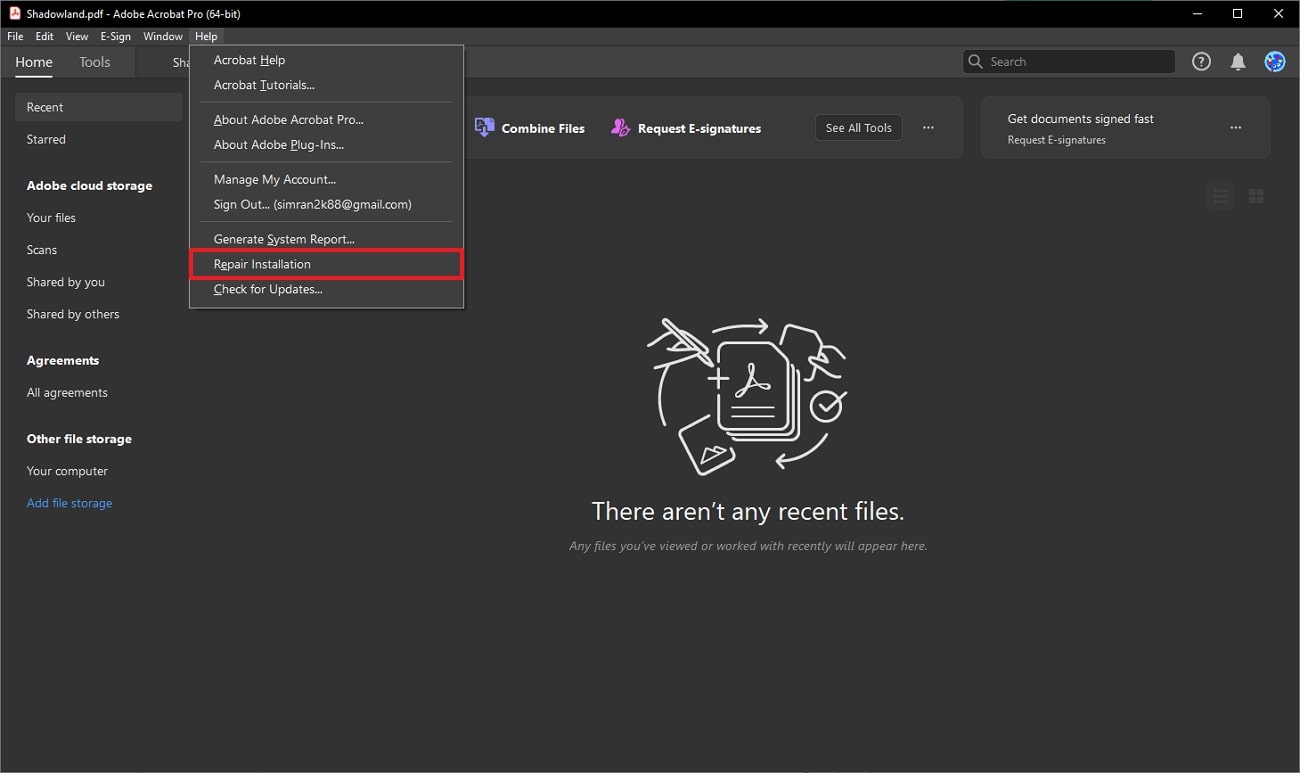
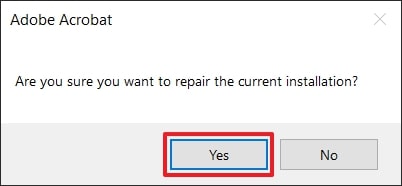
Fix 3. Convert the Damaged PDF File
If none of the above methods works, you can try another method to repair the PDF file in Adobe. You can convert your damaged PDF file into another file format. Other than that, you should consider converting the PDF document if you want to restore certain aspects of the content and not the whole PDF. Now, let's look at the easy-to-follow steps below to convert your PDF document using Adobe Acrobat:
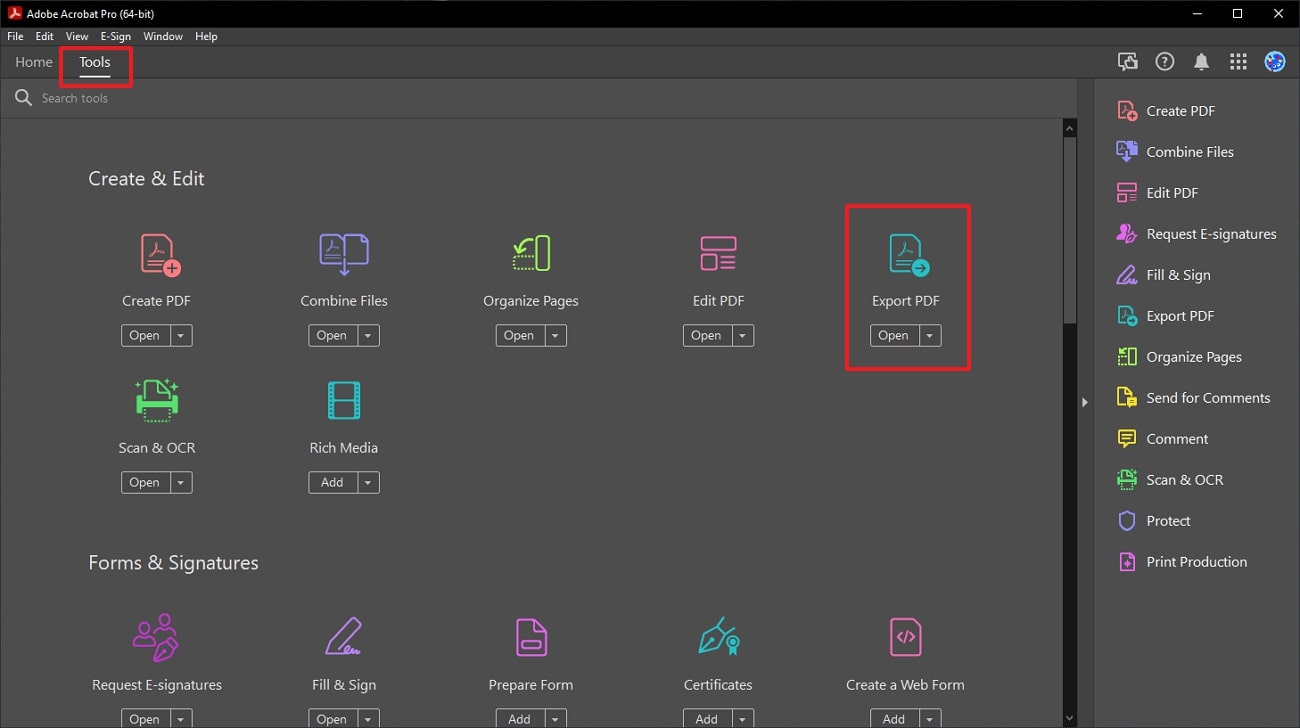
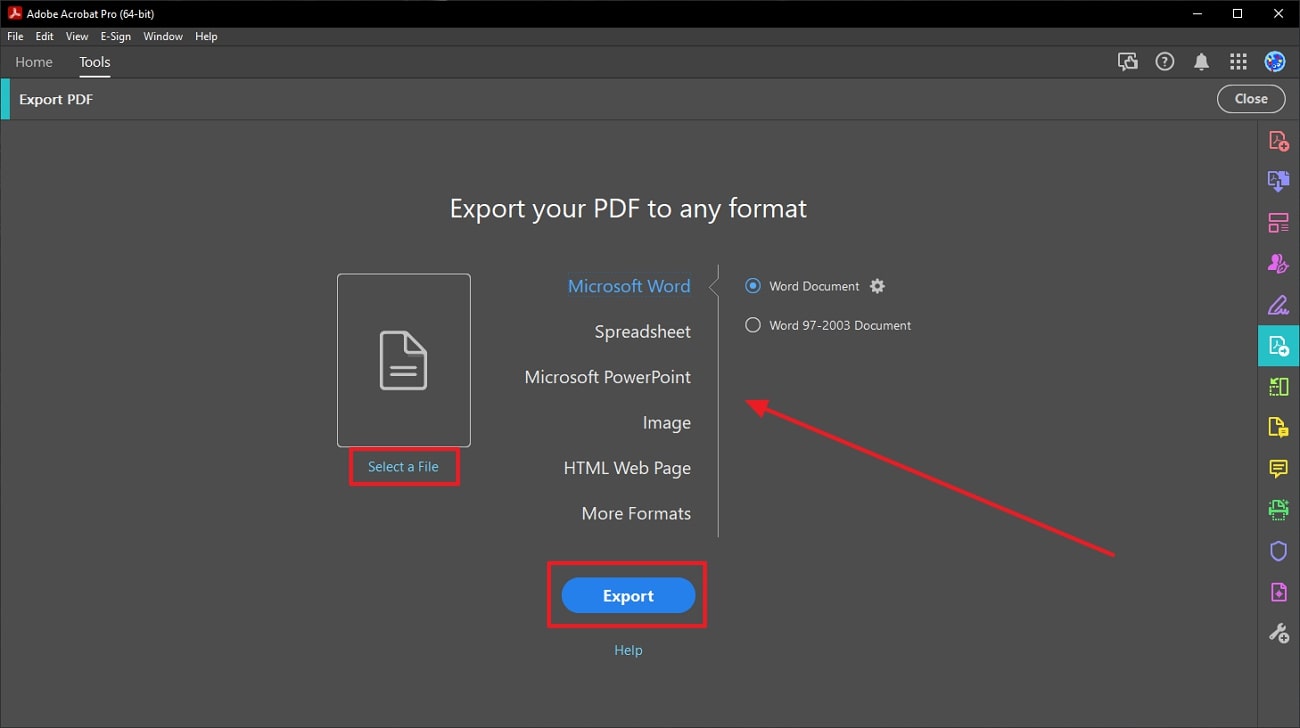
Part 3. How to Repair a Damaged PDF Without Adobe Acrobat?
If you don't have access to the latest version of Adobe Acrobat and you want a more effective solution to repair PDFs, then this section is for you. We will look at 3 extra methods on how you can fix your corrupted PDF file using various top-notch tools.
Method 1: Convert the Corrupted PDF to Other Format to Repair it Permanently Using Afirstsoft PDF
(Now try to solve the problem of PDF corruption with Afirstsoft PDF!)
- 100% secure
- 100% secure
- 100% secure
Imagine that while trying to fix your corrupted files on Adobe Acrobat, the software itself crashes and loses all of your content. In such cases, you can always put your trust in noteworthy PDF tools like the Afirstsoft PDF. This tool is like a powerhouse with PDF-related features powered by advanced AI technology. Moreover, it ensures the consistent functionality of your PDFs on any of your devices.
You can use the conversion feature of the Afirstsoft PDF to turn your corrupted file into any other format with great accuracy. Additionally, this tool can handle batch conversion options so that you can convert multiple corrupted PDFs with ease. Its fast and easy mechanism can convert your PDF into diverse and editable formats.
Steps on How to Repair Corrupted PDF Documents Using Afirstsoft PDF
We understand the concept of the conversion feature of this tool, so let's learn about the steps to convert corrupted PDF files. The following steps will explain how to convert a corrupted PDF into another format to repair it permanently:
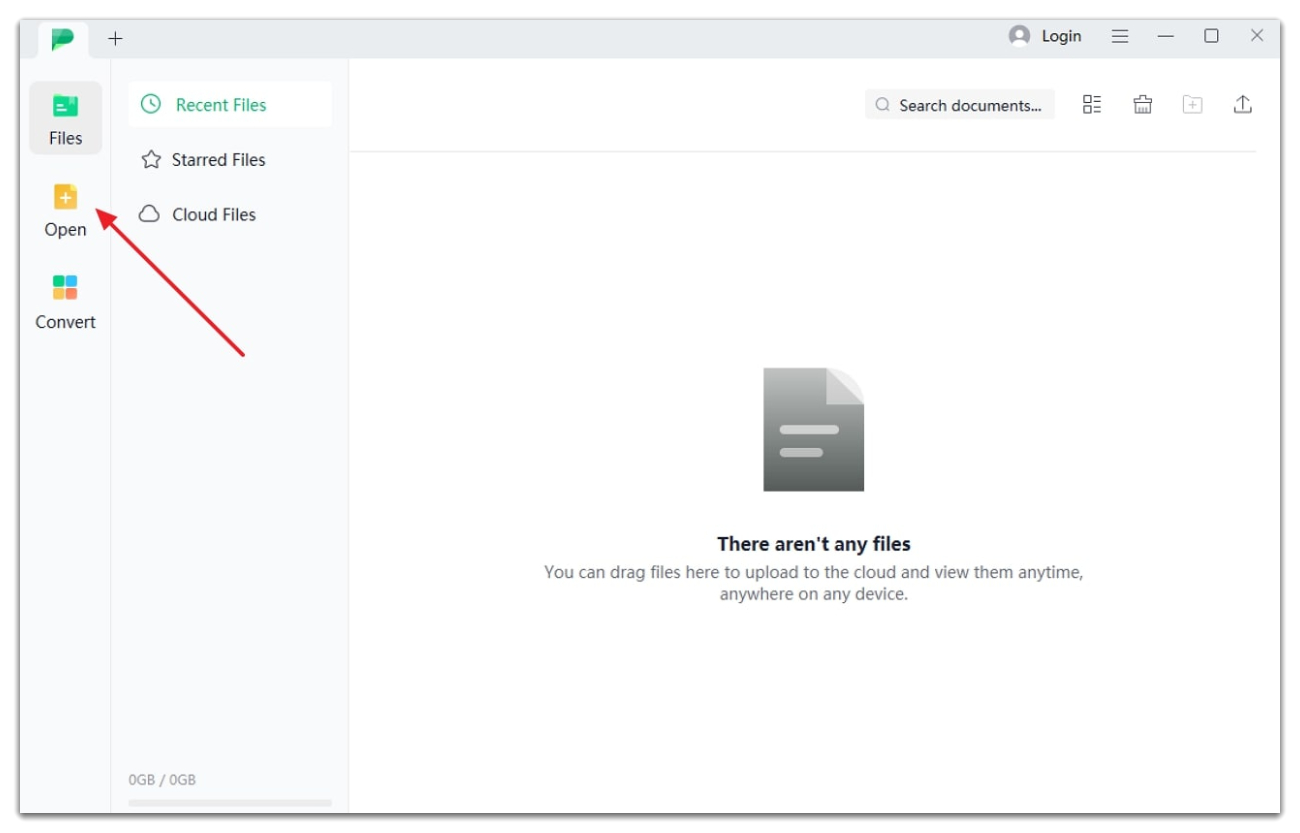
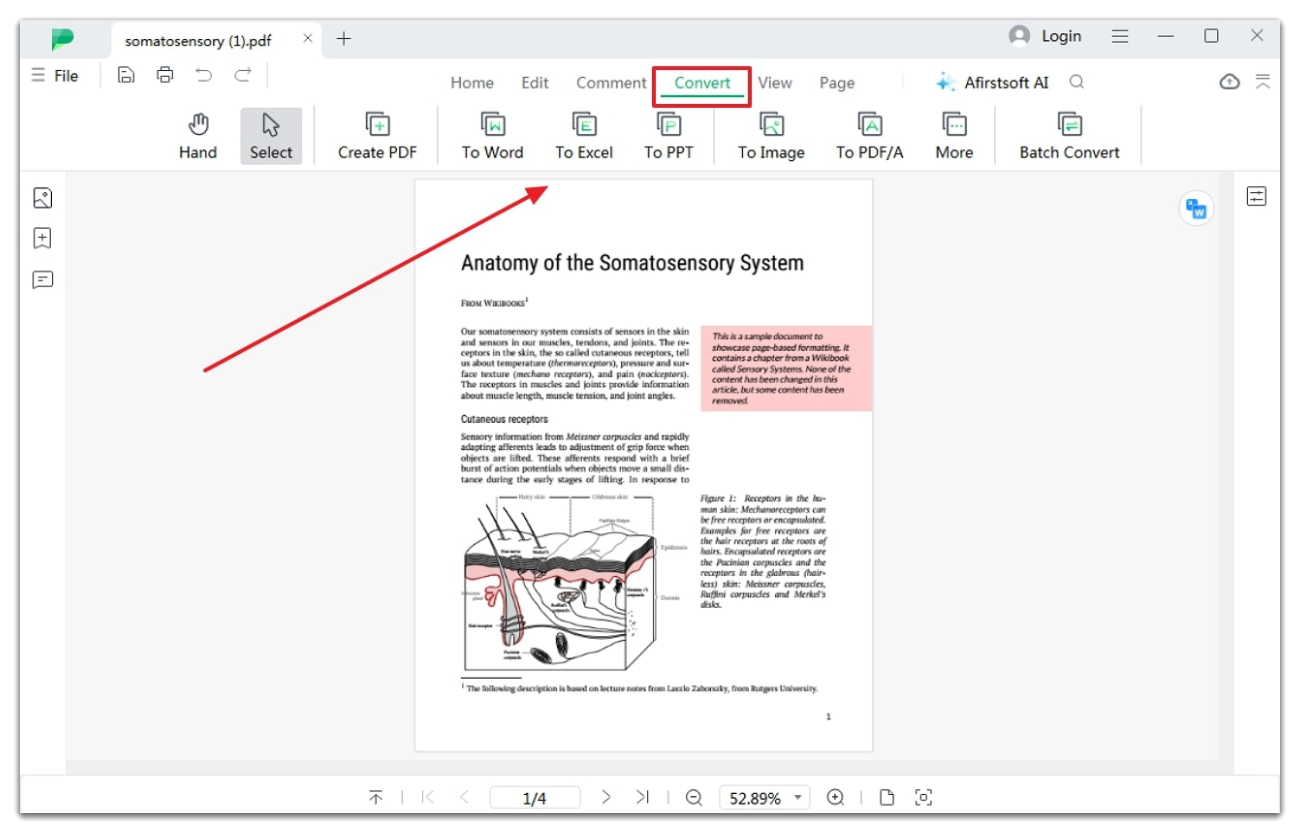
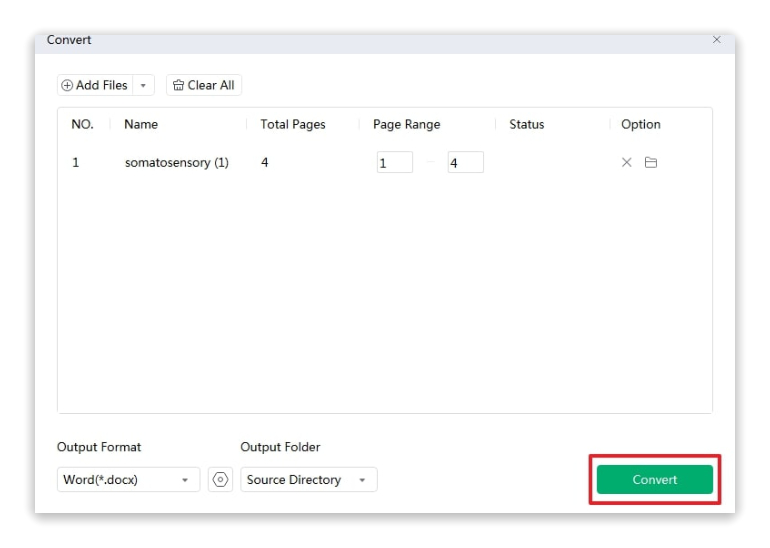
Method 2: Restore the Previous Version
Do you regret using outdated software or a suspicious link that ends up corrupting your PDF files? You don't need to worry, as we have the perfect solution for you. Windows has a built-in feature that lets you restore your precious old files before they are corrupted. You can go through the instructions below given to repair PDFs with this easy method:
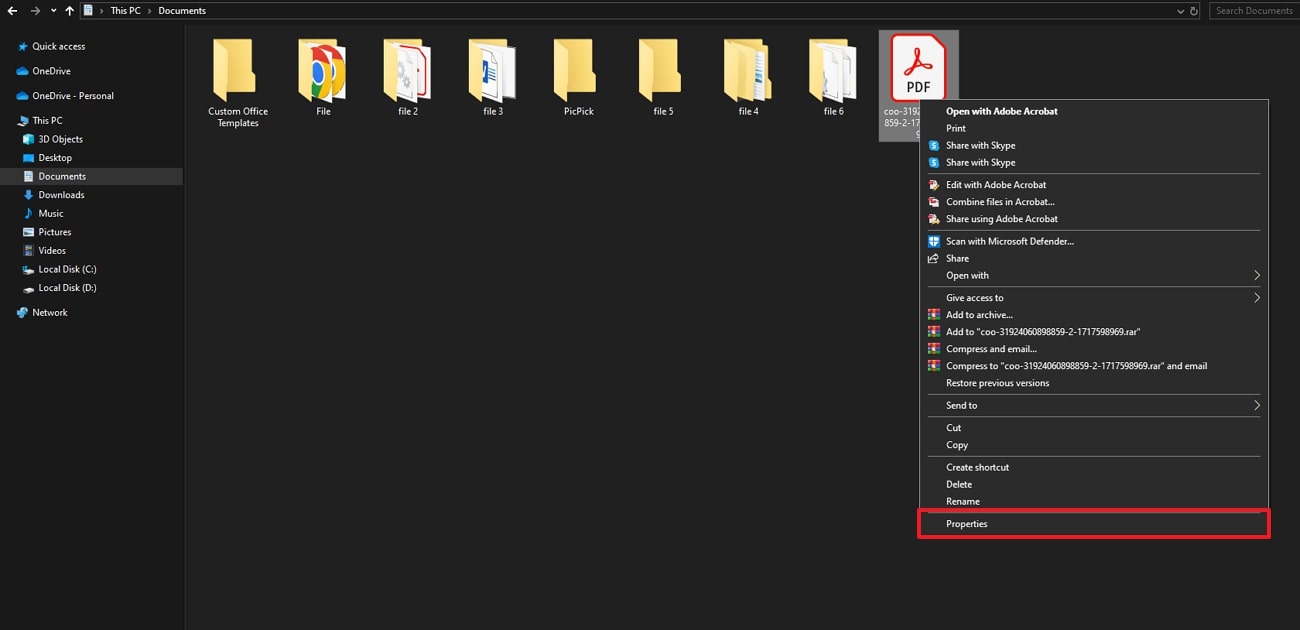
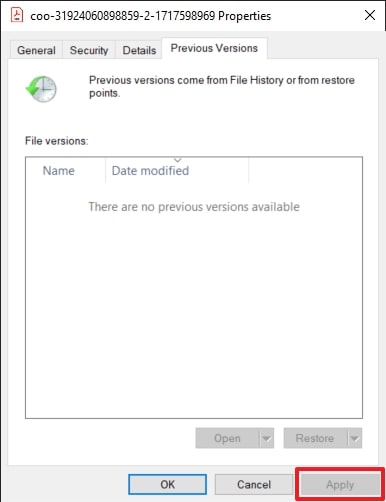
Method 3: 4DDiG File Repair
Do you need a better solution for repairing corrupted files than the Adobe Acrobat repair tool? Then, the 4DDiG File Repair software can seamlessly fix any corrupted file within minutes. This tool also offers users advanced repairing tools with a repair batch mechanism. Moreover, you can preview your results after the repair process. Let's look at the step-by-step guide below on how to repair corrupted PDF files:
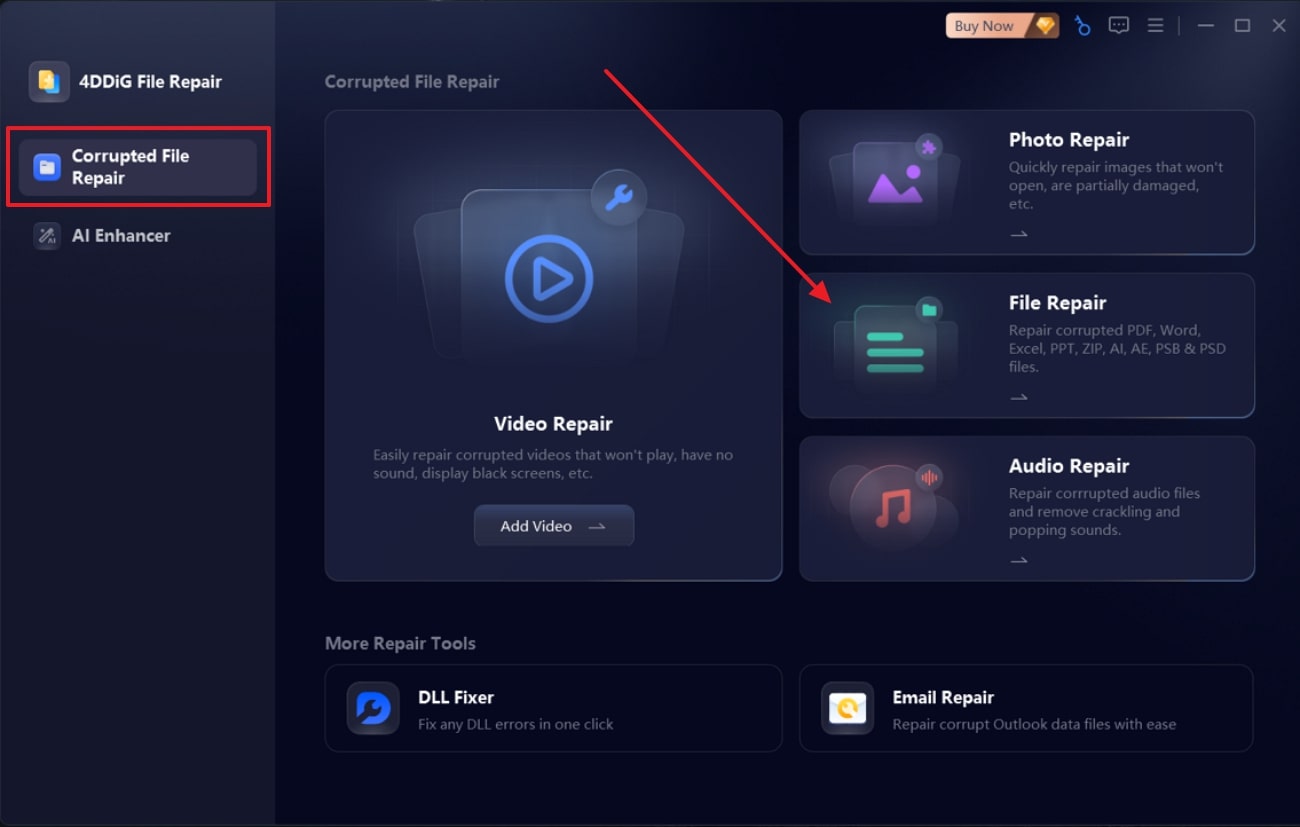
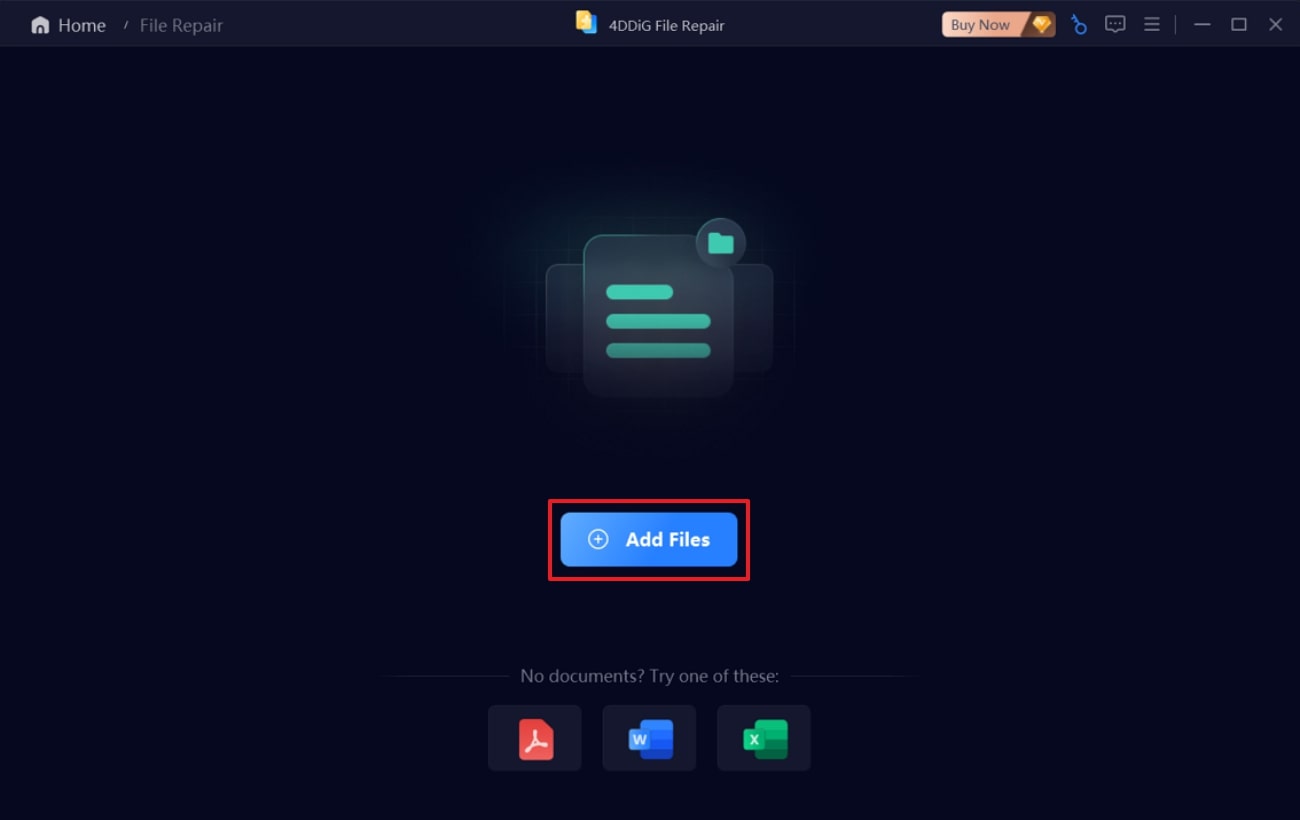
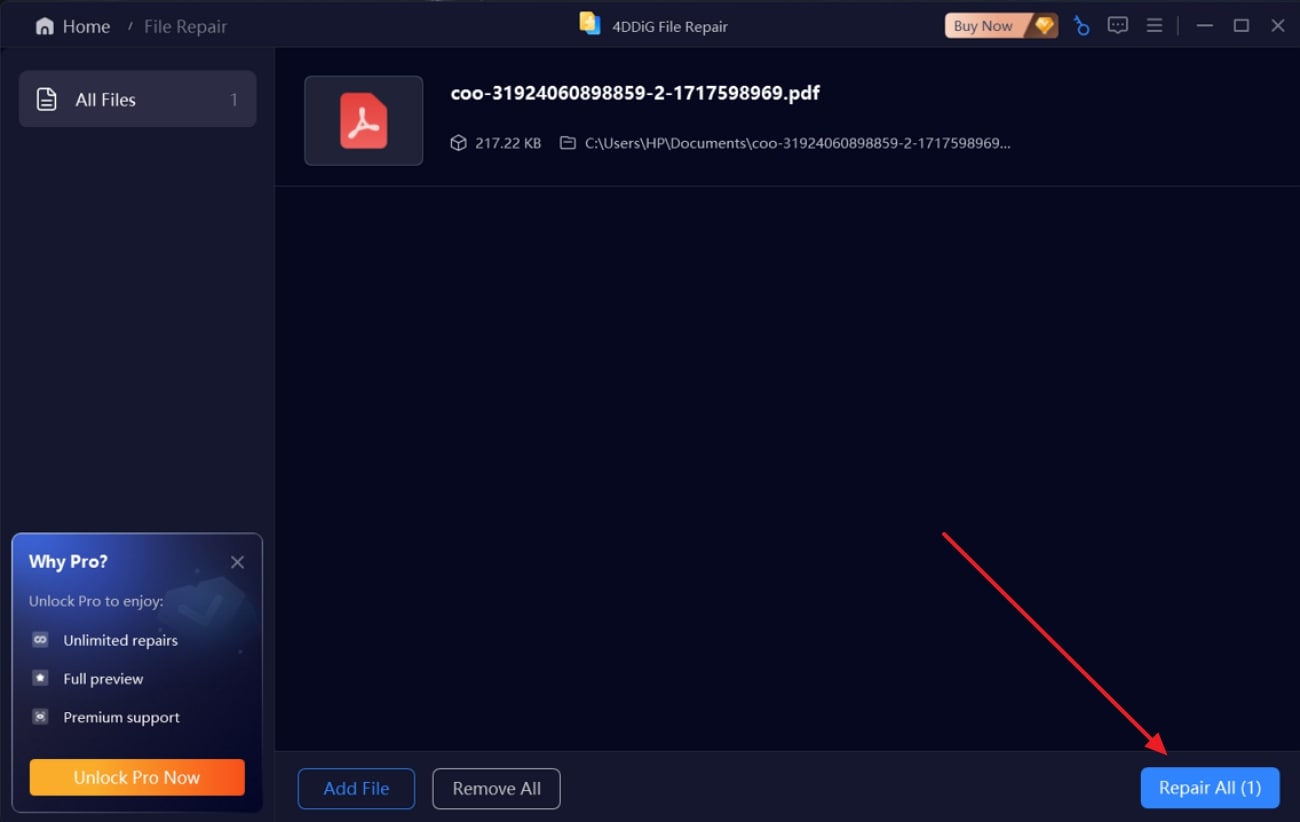
Part 4. How to Repair Corrupted PDF Online?
The online methods are just as effective as offline tools, as they provide various features that can help you repair PDFs for free. Anyone can access these features online without any restrictions or downloading any software.
The online tool we'll discuss in this section is the iLovePDF, which can seamlessly repair damaged PDFs in seconds. It is an excellent online PDF tool with remarkable features, such as convert, protect, edit, etc. Therefore, let's focus on the following steps to repair PDFs online using the Repair PDF feature of iLovePDF:
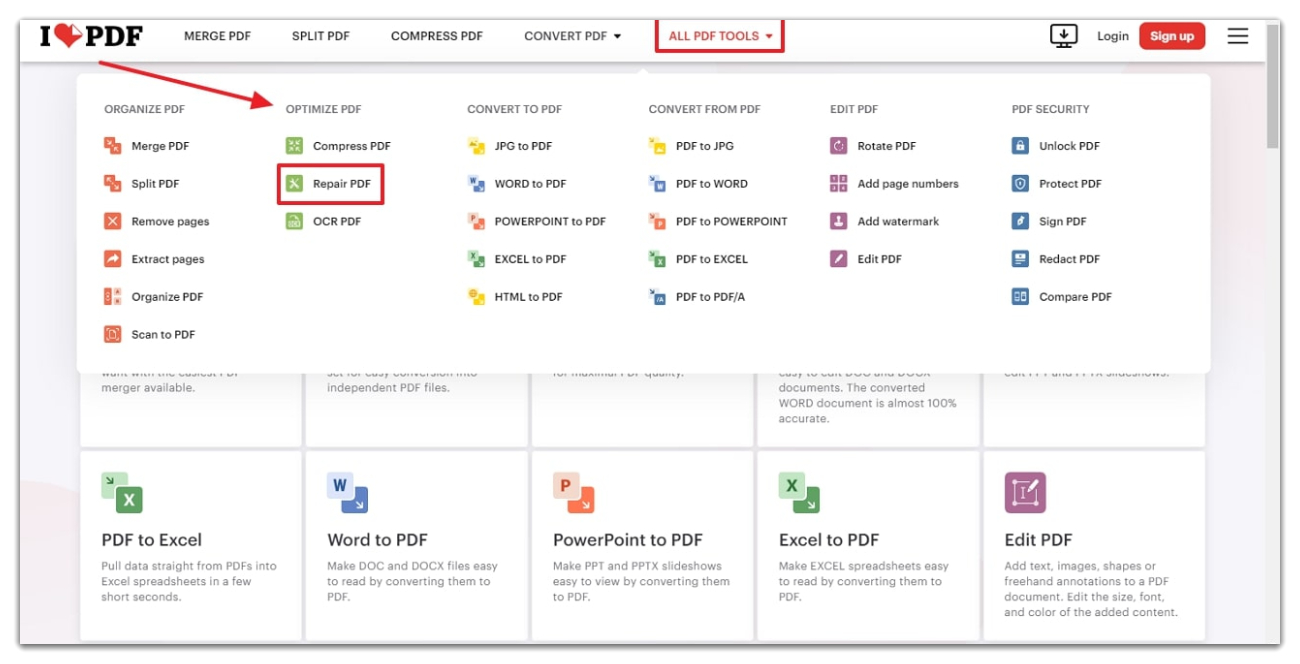
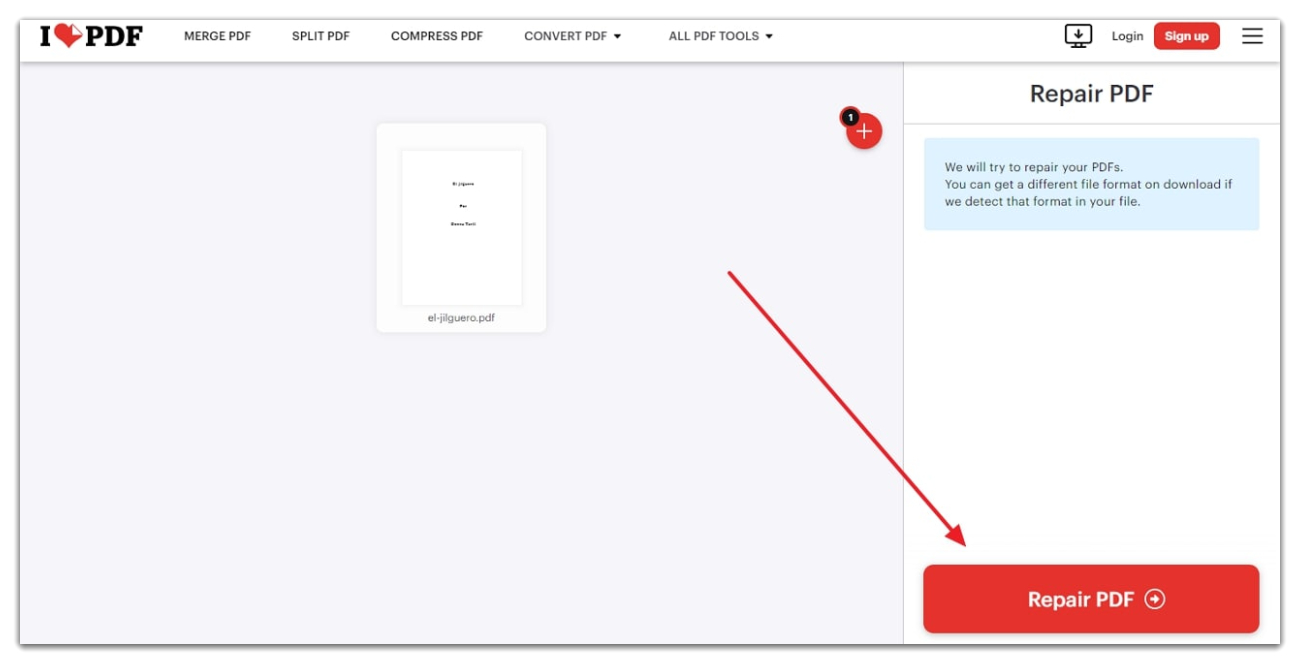
Part 5. How to Manage Your PDF After Repairing It?
When you have repaired PDF online, and your corrupted PDF files are fixed, it's time to manage these files to ensure they remain functional and accessible. You can verify the repaired document by opening it and checking for missing sections, pages, etc. In addition, if you are looking for an effective tool to streamline your PDF editing while maintaining the formatting and more.
For this purpose, the Afirstsoft PDF is an exceptional PDF editor tool for this job. It can edit PDF content with its rich formatting and stylized text features. This AI tool is also enriched with advanced annotation tools to make your PDF look visually appealing. Furthermore, Afirstsoft PDF can organize your PDF pages and arrange them perfectly.
(Click, download and start using Afirstsoft PDF as your PDF file manager.)
- 100% secure
- 100% secure
- 100% secure
Key Features of Afirstsoft PDF
Enhanced Editing Features: To create an everlasting look for your PDF file, you can format it by editing the text to make it more modern. You can pick different colors, fonts, and sizes of the text and edit them anywhere on the PDF. Moreover, the clipboard feature lets you copy and paste material to your PDF in a breeze.Customize with Annotate: This AI-powered tool also has a beautification feature that lets you annotate stickers, highlights, and more to the PDF. You can also underline important lines and paragraphs or strikethrough unnecessary content.Perfect Organization of PDF: If your PDF pages have been clattered and disorganized, use the document management feature. Using this feature, users can create new PDF files using extraction or delete, rotate, and replace pages in the existing document.Smart AI Assistant: Enhance your PDF experience with the revolutionary AI assistant feature, which can guide you through its chat and summarize options. You can chat with the AI and ask questions and answers about a topic. Furthermore, it can create concise and informational summaries on complex and lengthy PDFs.
FAQs About Repair PDF on Adobe
What should I do if an online tool cannot repair my PDF?
If an online tool cannot repair your highly corrupted PDF files, you can choose the methods discussed in this article to repair them. They have a higher success rate ratio, which makes them worth the try. In addition, the newest competition for Adobe Acrobat is Afirstsoft PDF, which can help you convert corrupted PDF files.
How can I prevent my PDF files from becoming corrupted?
You must ensure you saved and closed your PDF files properly before shutting down your computer. Moreover, always keep your software system updated to avoid file corruption and use reliable editors to keep your files in check. It is also advised to avoid interrupting file transfers and downloads to minimize file corruption.
What are alternative tools to repair a PDF without using Adobe Acrobat?
The ideal PDF editor you can use as an alternative to Adobe Acrobat is the Afirstsoft PDF. This tool can permanently repair damaged PDFs by converting them into other formats. Moreover, you can manage PDFs after they have been repaired to avoid future corruption.
Wrapping Up
There are various reasons that can corrupt your PDF which also involves human error, but this article tackles that issue with ease. We discussed efficient ways on how to repair PDF in Adobe and other offline third-party tools that permanently repair the PDF without any loss of quality.
If you want to fix your damaged files without downloading software, then iLovePDF excels in repairing PDFs with its top-notch repair tool. However, out of all of these, the Afirstsoft PDF exceeds the expectations of both repairing and managing PDFs.