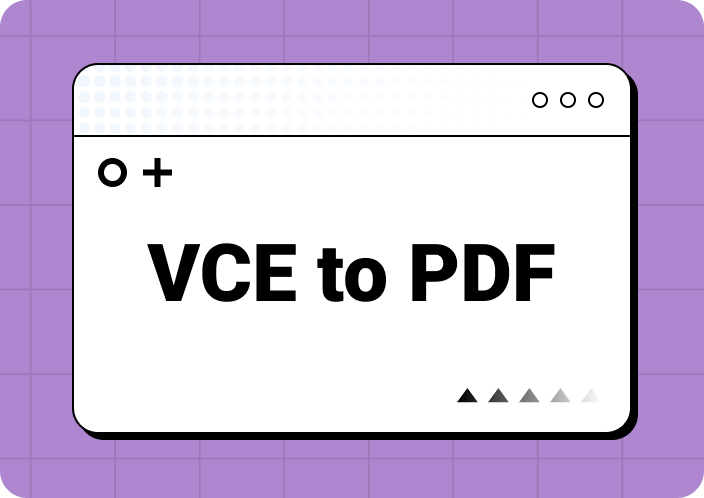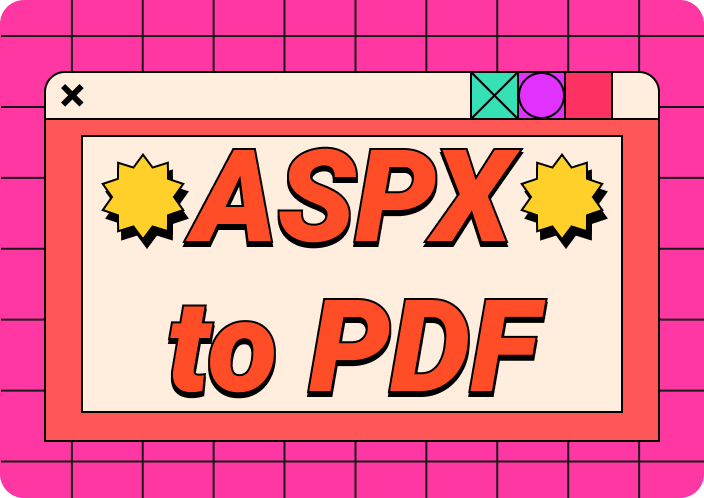If you are a multi-tasker, you might note down things on your sticky notes or digital medium. If you need a precise space for dumping your thoughts and ideas, then OneNote is the ideal place for educational and professional purposes. However, it is not a safe place to keep your information stored, so convert OneNote to PDF so you can access it anytime.
By exporting OneNote to PDF, you can preserve the format, layout, and contents of the document in high quality. PDF is also ideal for long-term records of data, as it remains compatible with different software updates. Furthermore, learning to export OneNote to PDF helps in academic, business, and legal documentation. In this article, let's understand various methods that can help you know how to turn OneNote into PDF.
Part 1. What is OneNote, and Why Convert OneNote to PDF?
OneNote is the perfect creative notebook to shape your thoughts and ideas by typing, inserting, or drawing. Moreover, you can share your ideas with your team and friends for helpful and collaborative feedback and suggestions. It also lets you record audio and video and have online meetings with an audience for brainstorming sessions.
In addition, its built-in templates help you maintain an organized space for notes and lists. Furthermore, OneNote includes other features, including converting images to text that you can edit and annotate according to your requirements. This way, you can have an immersive notebook with various tabs that hold your ideas.
Benefits of PDF Format Over OneNote
However, what significant role does converting OneNote to PDF have in all of this? The most important role is to ensure that your information is easily accessible, secure, and preserved at all times. This conversion enhances the usability and longevity of the notes, making them more versatile. Learn more about the benefits of PDF over OneNote in the following points.
- Professional Use: PDFs are the most widely used format in professional and legal contexts as they keep the file content safe. They also meet the requirements for official document submissions, and thus, PDF is superior to OneNote.
- Optimized File Sizes: OneNote files get larger as you keep adding content and embedding multimedia on them. However, PDFs can easily be compressed to reduce file size without losing quality and content.
- Sharing Compatibility: If you want to share your ideas with others, then PDF files are much easier to share via email, cloud storage, or messaging apps. Although sharing OneNote often requires a Microsoft account access to open.
- Offline Accessibility: Users cannot access their OneNote notes without the Internet as it relies on cloud synchronization. As for PDF files, you can view and edit it without any Internet connectivity, making it ideal for remote accessibility.
- Secured PDF Files: You can encrypt and password-protect your PDF documents to secure sensitive information from unauthorized access. However, OneNote offers password protection for various sections but not as a whole, which can compromise your note's security.
Part 2. How to Export OneNote to PDF
We understand that converting OneNote to PDF is essential for protecting your content while sharing with others. Therefore, in this part, we’ll go through the following steps that will guide you on how to export OneNote to PDF efficiently. Exporting OneNote as a PDF document can enhance your note’s accessibility across various platforms. Moreover, you can safely share and collaborate new ideas with your colleagues,
Step 1. Launch the OneNote app on your device, and after opening your notebook, go to the top of the screen. Here, access the toolbar options and press the “File” tab to open a new window.
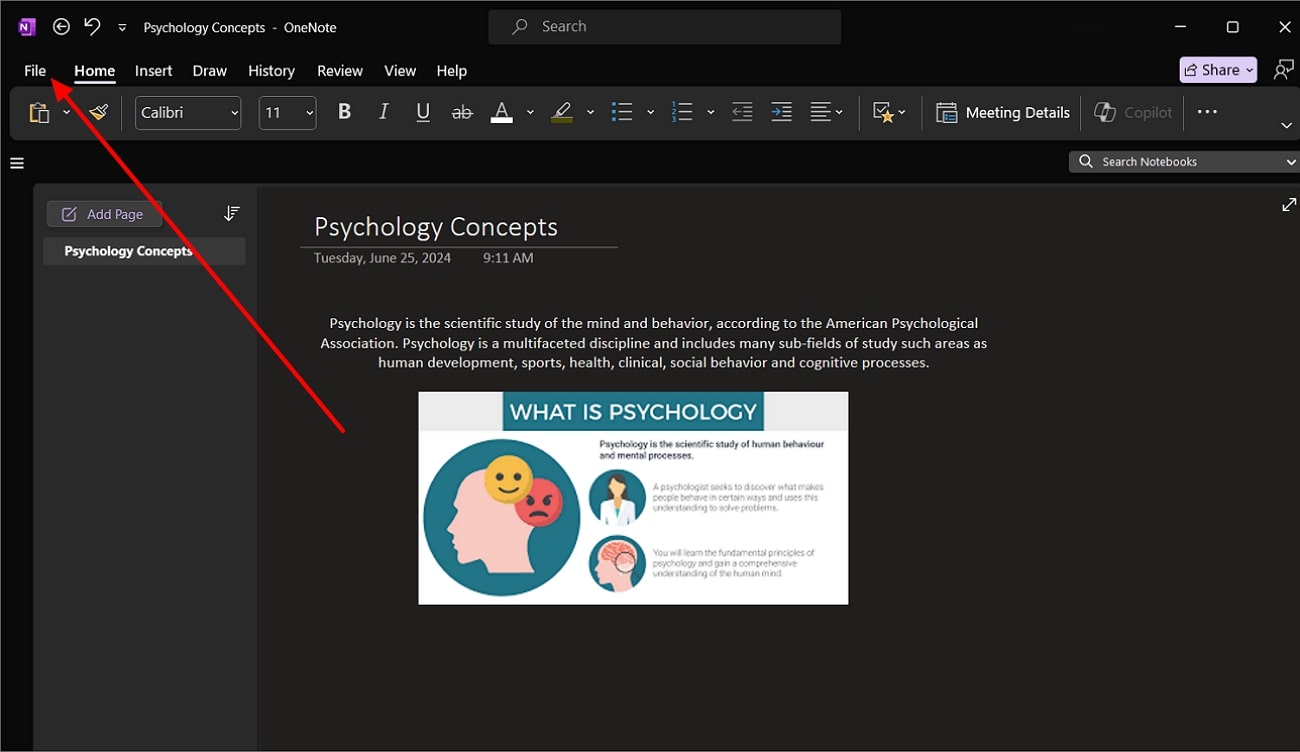
Step 2. When the new window appears, click the “Export” option from the left-side panel. It will provide various options, so choose an option under the “Export Current” section. Then, from the “Select Format” section, pick the “PDF” format and finally hit the “Export” button to export OneNote as PDF.
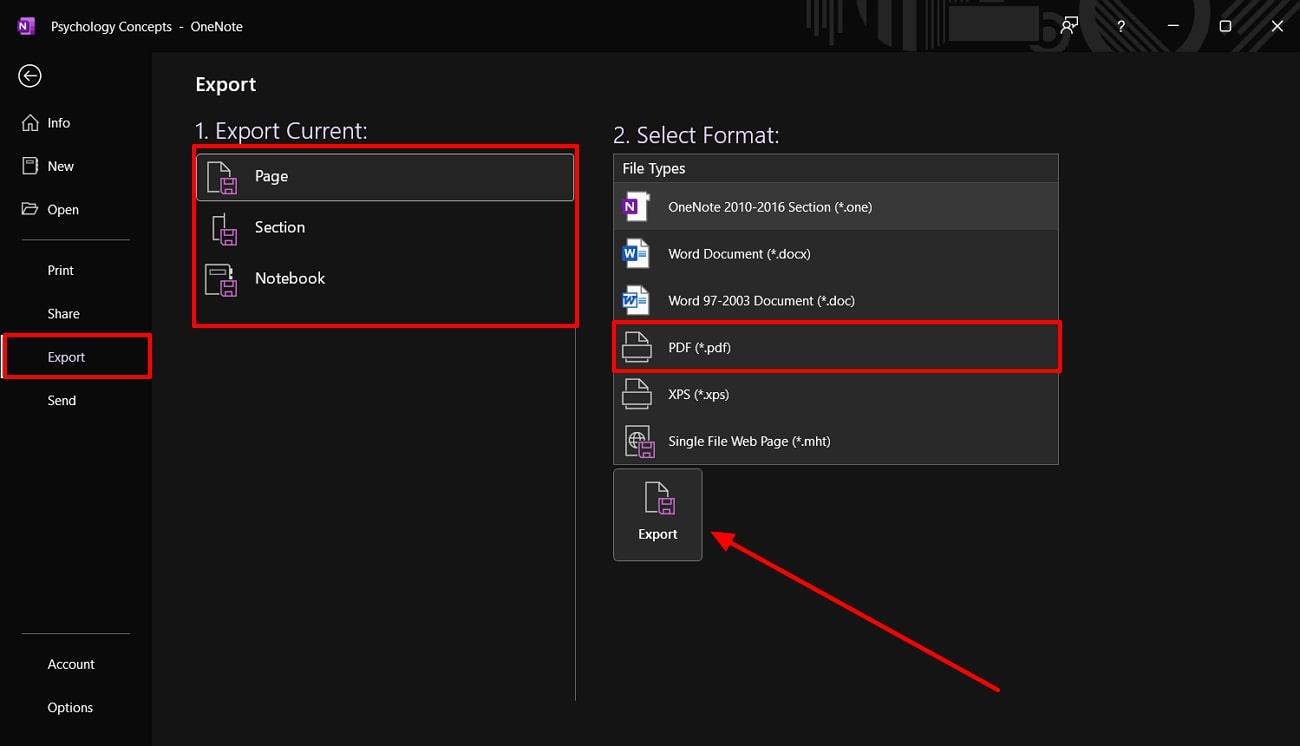
Part 3. How to Print OneNote to PDF
People mainly consider printing their notes in PDF format as it compresses the file size and makes it easier to print the file when required. Moreover, printing in PDF format helps retain a consistent format throughout the file, which is more convenient than OneNote. Now, let's look at the following step-by-step guide on how to print OneNote to PDF.
Step 1. After launching OneNote on your computer, open your notebook and navigate to the top toolbar. From here, locate and click the “File” tab to access other options.
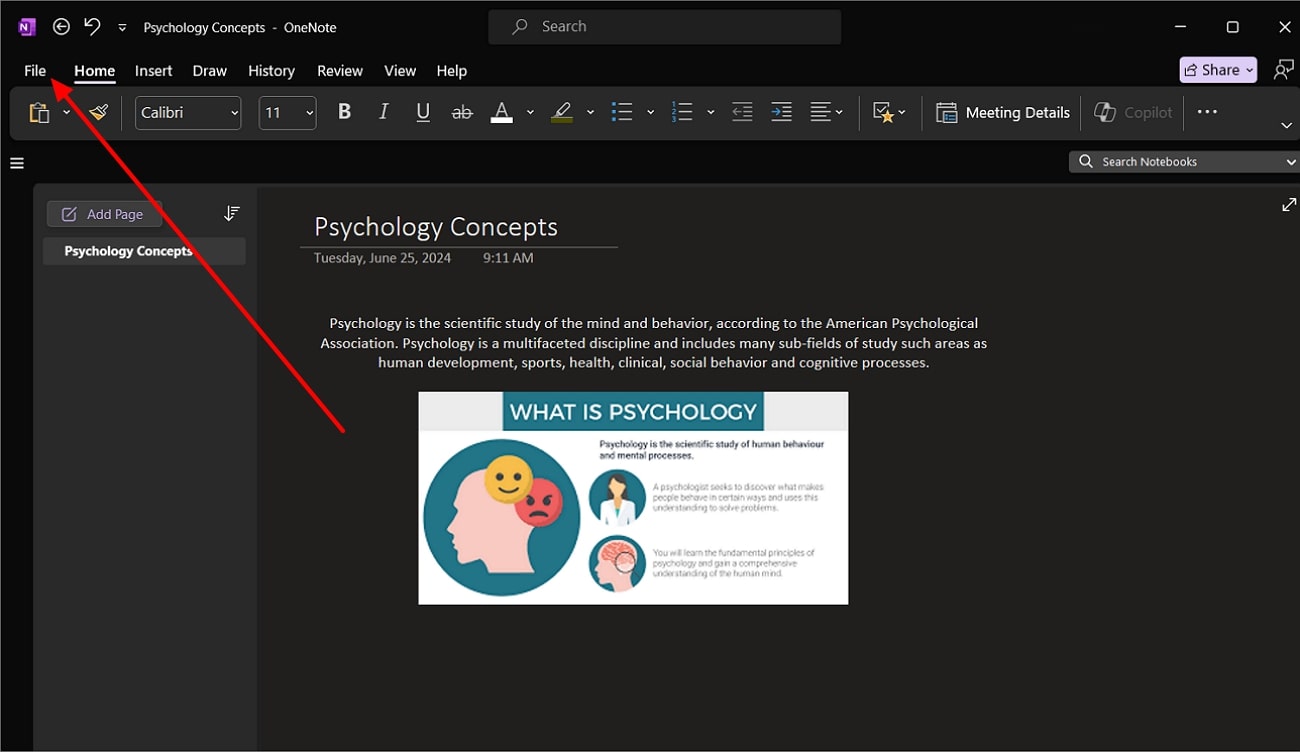
Step 2. Once the new screen appears, access the “Print” tab located on the left side panel. Now, click the “Print” icon to access various printing settings.
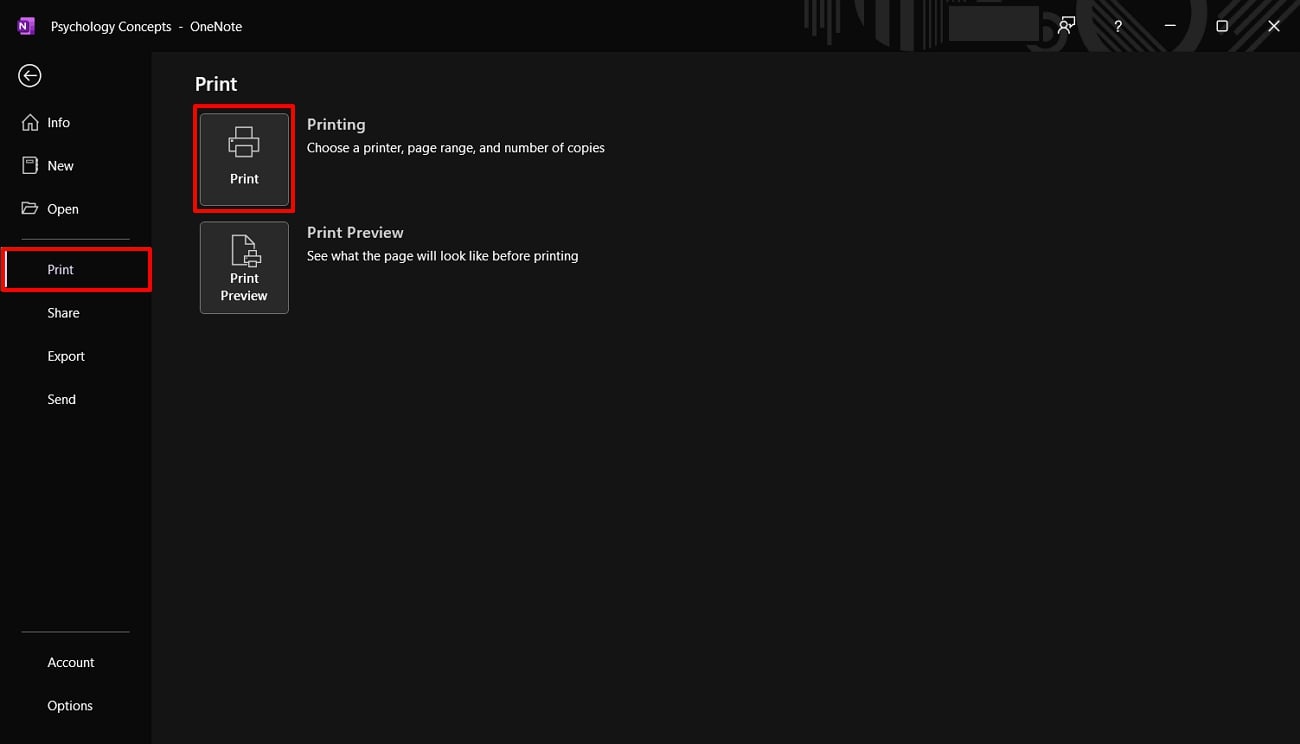
Step 3. When the “Print” setting pop-up screen opens, choose the “Microsoft Print to PDF” option under the “Select Printer” section. Afterward, make the appropriate adjustments, like selecting page range, number of copies, etc. When satisfied, click on the “Print” button to print OneNote as a PDF file.
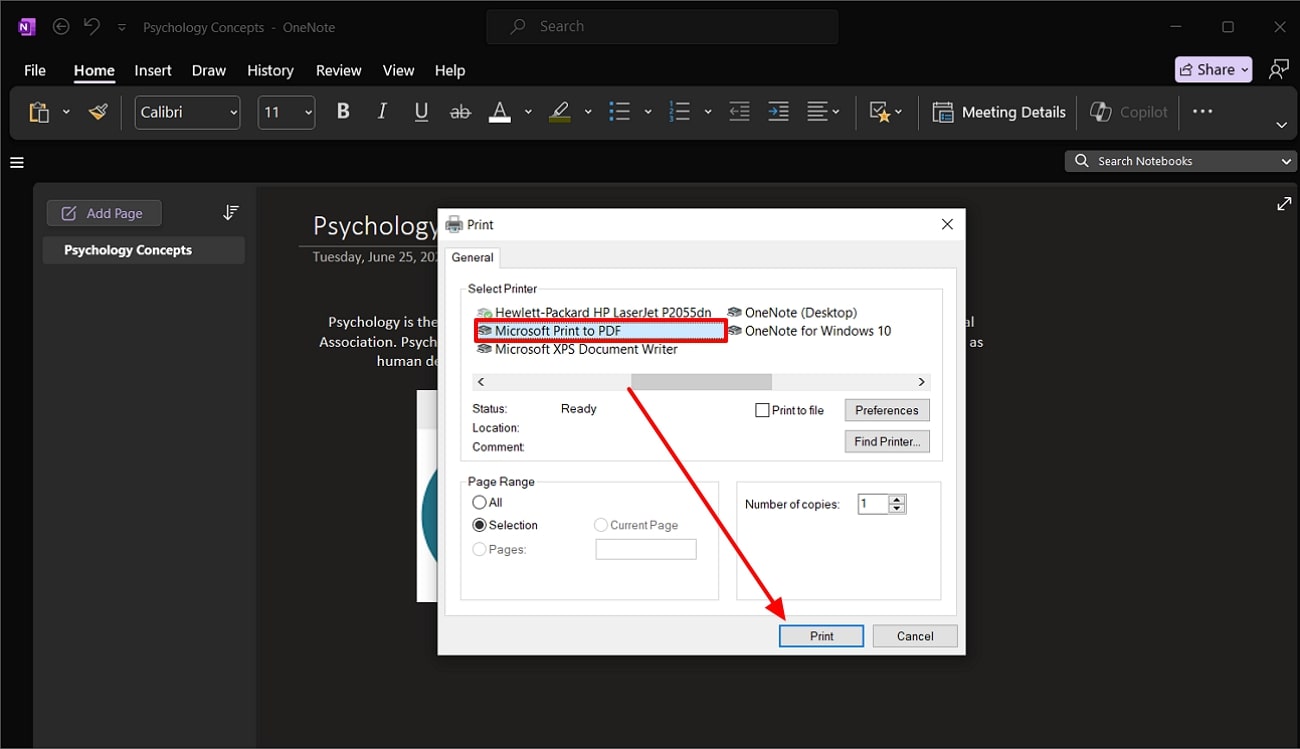
Part 4. How to Save OneNote to PDF by Sending File
Do you want your OneNote notes to be super accessible to you for work while traveling? Then consider saving them as PDFs so that you can access them from anywhere and anytime. The method to do so is straightforward, so let’s jump into the following steps and learn how to save OneNote as a PDF by sending it as a file:
Step 1. Start the process by launching the OneNote app on your device and clicking on the “File” tab located at the top toolbar. Once pressed, you will be prompted to OneNote's file management options.
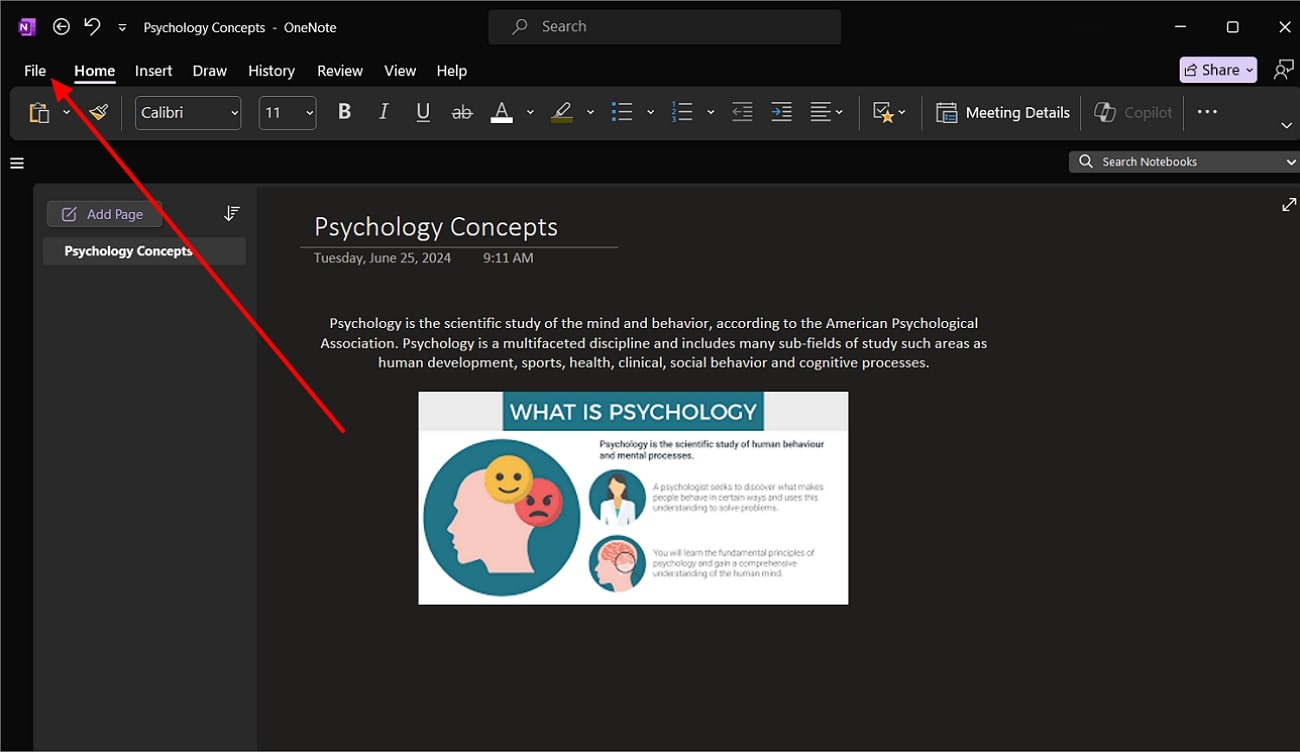
Step 2. Now, go the left-side panel and click the “Send” tab and after that press the “Send as PDF” to open a new window. On the new window, you can attach and save your notebook as PDF.
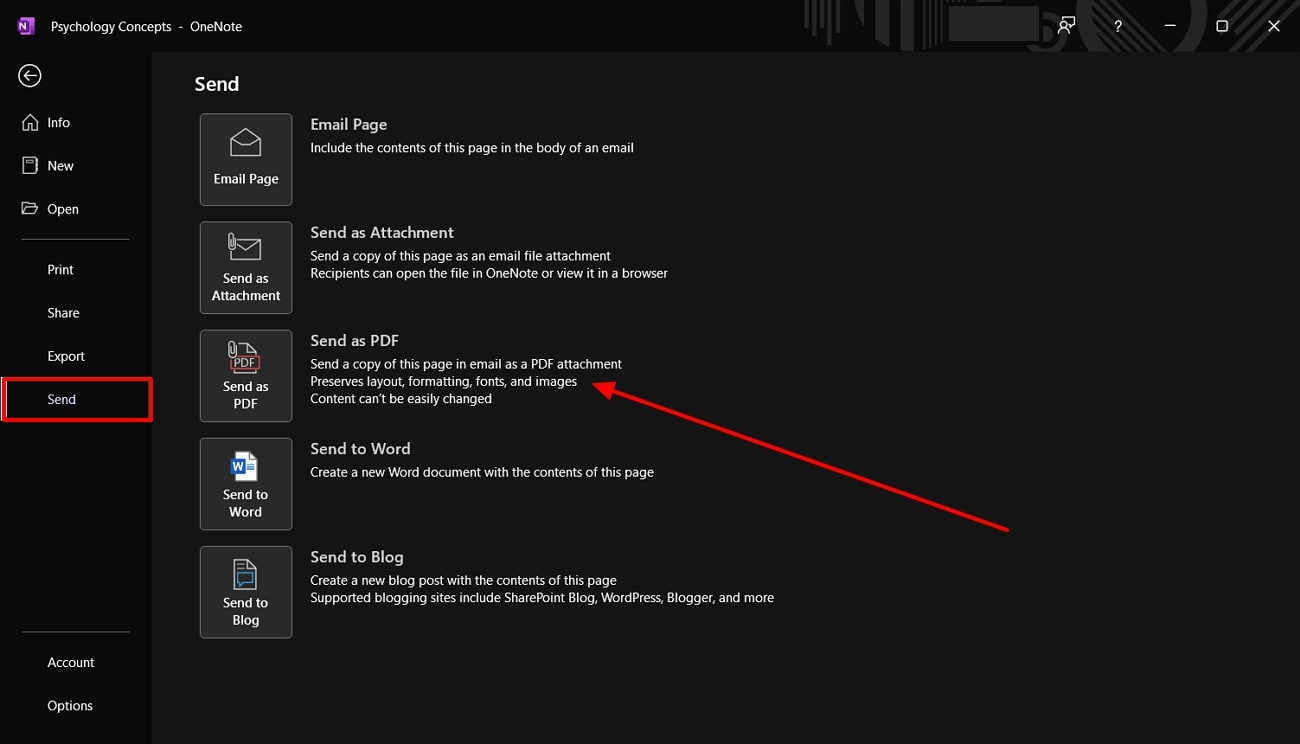
Step 3. Moving forward, in the new window, click on “Downward Arrowhead” on your OneNote PDF. Now, choose the “Save As” option from here, and when the dialogue box appears, export your OneNote as a PDF.
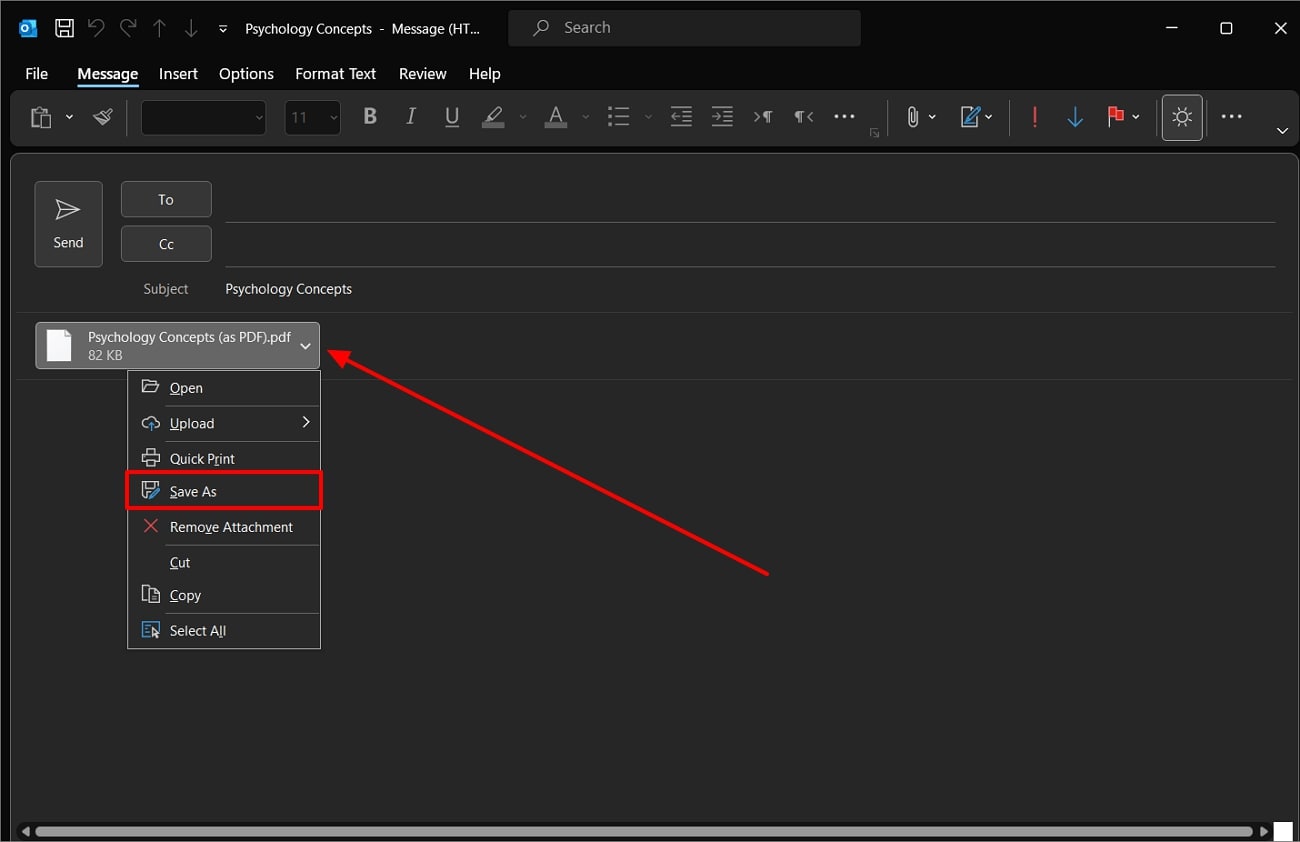
Part 5. How to Convert OneNote to PDF Online
If you are looking for an online solution to convert OneNote files to PDF, Aspose is the perfect choice. This online converter tool requires no registration, and you can convert your OneNote file with just a click of a button. Moreover, it has a high-performance conversion rate and full integration with various devices. Now, read these comprehensive steps on how to convert a OneNote file to a PDF online:
Step 1. Visit the original Aspose website on your browser and access its drop-down menu by clicking the “Products” tab on the top toolbar. Now, from the menu, choose and press the “Aspose.Note” option to open a new window. From here, follow these “OneNote Applications > Onenote Converter > OneNote Converter > OneNote to PDF” instructions.
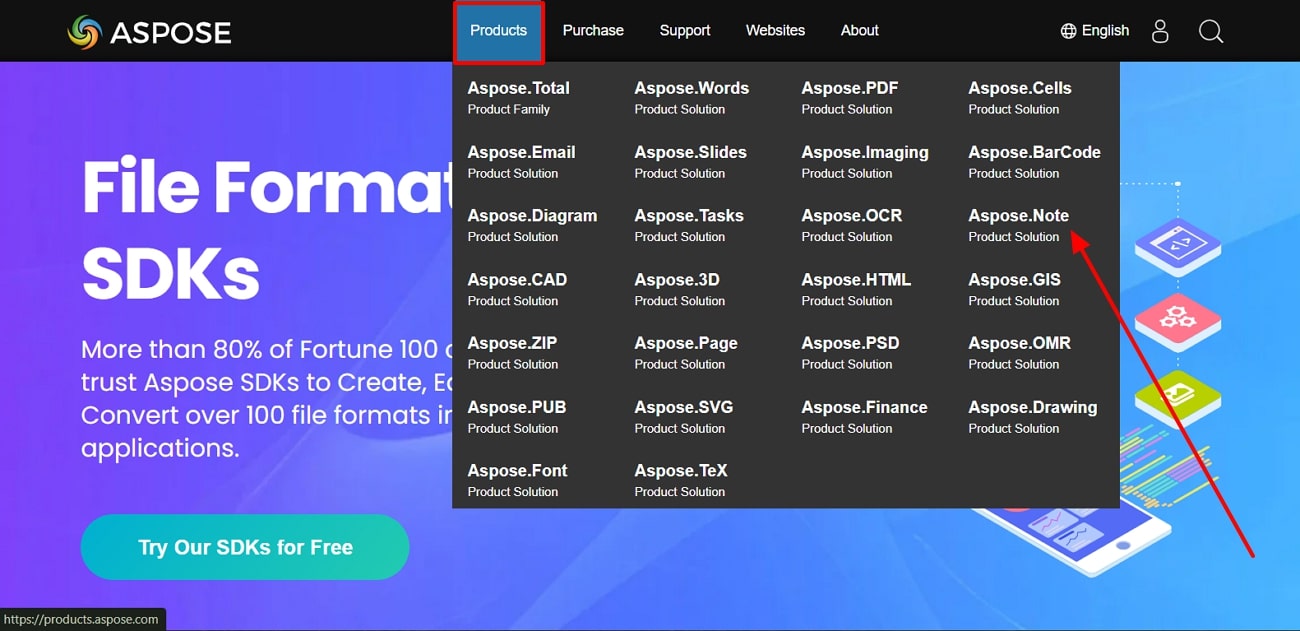
Step 2. Finally, when you press the final “OneNote to PDF” option, it'll open the conversion window. Here, click on the “Browse for file” button or other cloud options to upload your notebook file. After uploading the OneNote file, press the “Convert” button. Once the conversion process is completed, you can download the PDF file on your device.
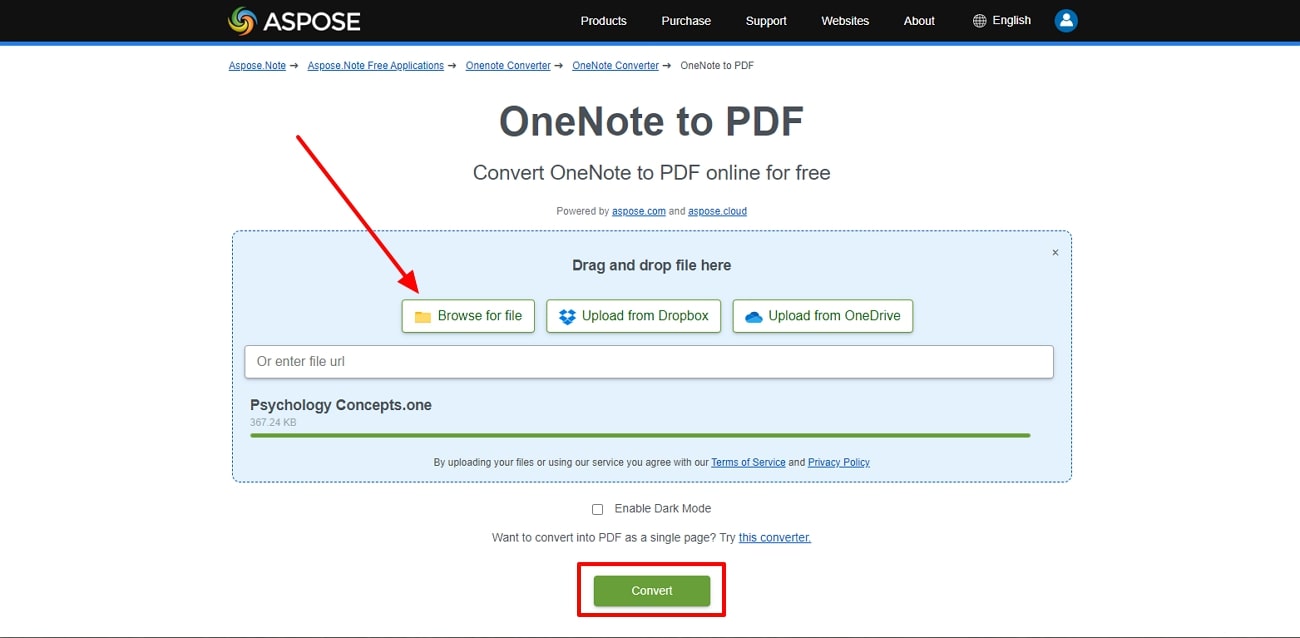
Part 6. How to Annotate PDF Files with Afirstsoft PDF
We have explored various methods that explain how to convert OneNote to a PDF document. Now, it's time to make your PDF stand out and look professional. Therefore, the best PDF editor for this job is the Afirstsoft PDF. This tool is enriched with advanced annotating features that help beautify PDFs with commenting and highlighting features. Moreover, you can choose different colors to highlight various parts of your PDF content.
To further enhance your PDF's readability and engagement, you can add more than 100 stickers from categories like number, mood, etc. You can also use underline or strikethrough tools to emphasize correct and incorrect text in the PDF file. There is also a commenting feature that lets you select any specific area of the PDF and annotate it in different colors.
Comprehensive Step-by-Step Guide on How to Annotate PDF File
After exporting OneNote to PDF, users can follow these steps to annotate their PDFs and make them look visually stunning. With the annotate feature of Afirstsoft PDF, you can unleash your creativity and personalize the content to emphasize different parts of the PDF.
Step 1. Import the OneNote PDF File on Afirstsoft PDF
After downloading and installing Afirstsoft PDF on your device, launch it on your desktop. Now, on the main interface window, navigate to click the “Open” file icon. When the dialogue box opens, select your converted PDF file and open it on Afirstsoft PDF.
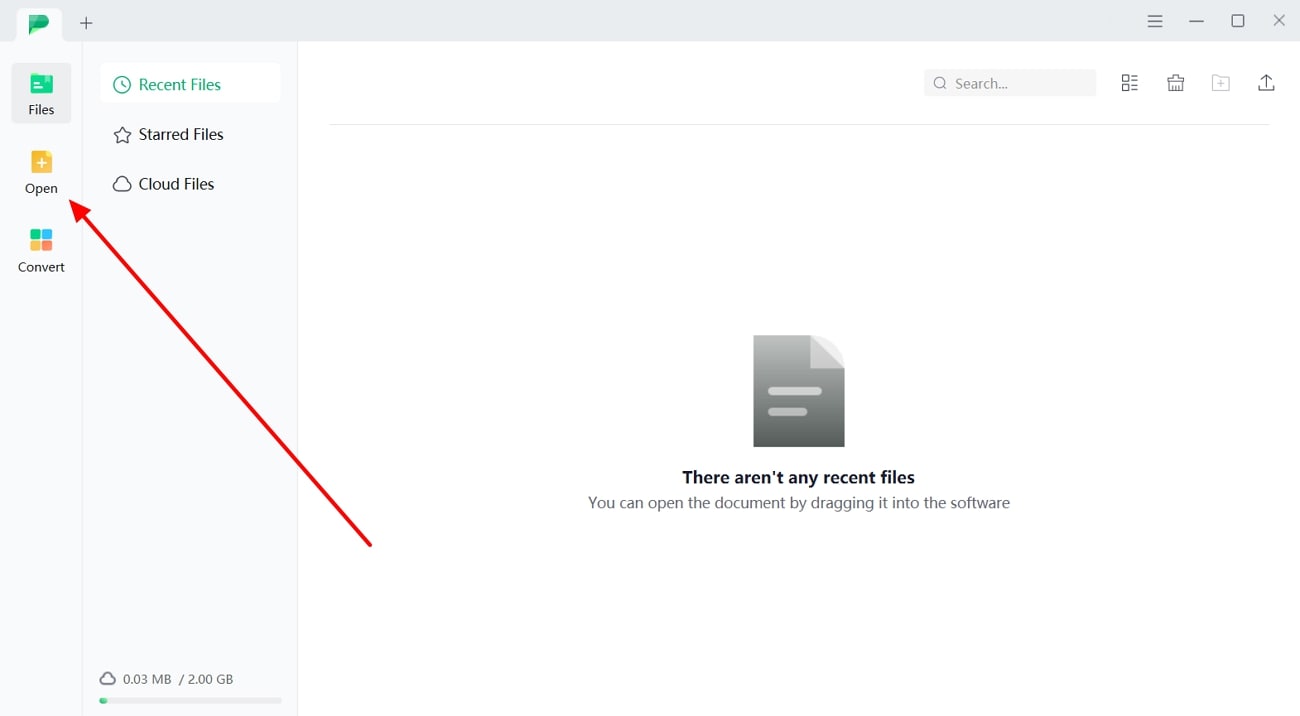
Step 2. Personalized PDF by Accessing Annotation Options
Once the file is imported, go to the top toolbar and click the “Comment” tab to reveal further annotating options. Here, you can select highlighter, tilde, and underline in different colors and use them by dragging over the particular text. There are a variety of stickers to choose from, such as mood and summer stickers.
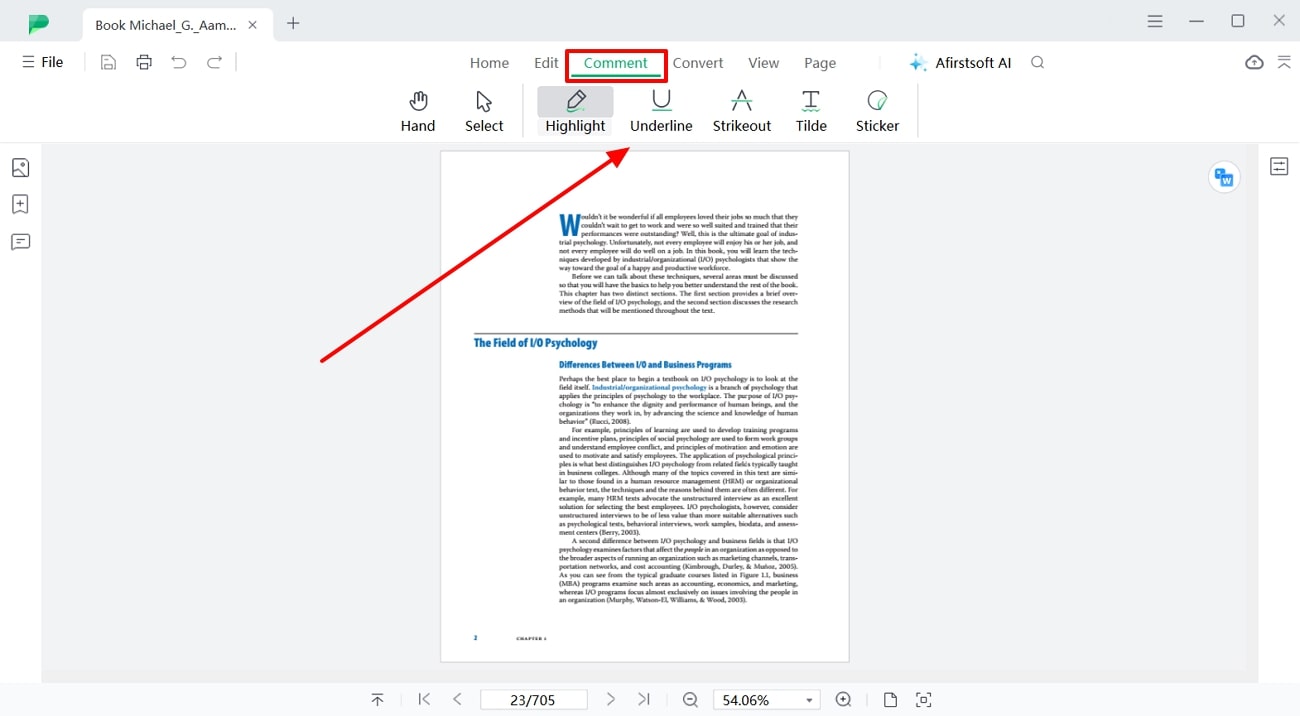
Robust Features of Afirstsoft PDF
- Immersive PDF Interaction with AI: The Afirstsoft AI chat feature can be used to ask questions related to your PDF to enhance engagement. Moreover, it can save time and effort that you could invest in reading by using an AI summarizer to extract only the key information.
- Customize with Edit Feature: You can modify your PDF content with the edit feature by changing text color, font, size, and more. There are options to customize and accentuate content with the bold, italic, and underline tools.
- Professional Document Management: Transform PDF pages with the organizer feature of Afirstsoft PDF that can efficiently manage your document pages. Using this feature, you can delete unnecessary files, rotate disorientated pages, extract essential pages, and many more.
- Excellent PDF Reader: Enhance your reading experience by using the read feature that has various reading moods and adjustable scale. Furthermore, you can add bookmarks in different colors to locate vital parts of the file.
FAQs about OneNote to PDF
- How can you export OneNote on the Web?
To export OneNote on the web, open the OneNote official website on your browser and log in with your Microsoft account. Now, press the “File” tab on the top operational bar and select the “Print” feature from the left panel. Lastly, hit the “Print” option, and when it opens a new window, expand the “Destination” section. From the drop-down menu, choose “Save as PDF” and click the “Save” button.
- How to export OneNote as a PDF on an iPad?
The steps to export OneNote as PDF on iPad are straightforward and easy to understand. Begin by opening OneNote on your iPad and add the file you want to export as a PDF. Now, go to the top right corner of the screen and press “Print.” Once the print settings appear, tap on the “Printer,” and from the menu, select “Copy to PDF.”
- What should I do if the export process fails or the PDF does not look correct?
The best solution to this problem is to ensure your OneNote app is updated and there is no outdated version installed. Moreover, check for any corrupt content, and you can try exporting again to see if the file is converting to PDF or not. If problems persist, use an online converter or contact Microsoft support for assistance.
Wrapping Up
In this article, we learned that OneNote is an exceptional place to gather your thoughts, but exporting OneNote to PDF has advantages. We explored various methods for exporting, saving, and printing OneNote to PDF with comprehensive steps. Moreover, by converting notes into PDFs, you can preserve the format, access it on various devices, and many more.
Also, when you are done converting, annotate the PDF with Afirstsoft PDF. This tool is enriched with professional personalization features that help you customize content according to your needs. There are other advanced features that can help you edit, organize, and enhance the reading experience of your PDF.