If you want an interactive and professional PDF document, one way to achieve that is to add hyperlinks to PDF Mac. Links significantly increase the readability of the document as they condense large forms of data within one hyperlink. Moreover, it enhances collaboration among team members as they can jump between sections or get access to external sources within seconds.
Other than that, there are various scenarios where adding links to PDF Mac can prove beneficial to you. Whether you are preparing for a presentation, compiling an academic thesis, or writing an eBook, adding links makes them more engaging. In this article, we’ll go through various methods to learn how to add a link to a PDF on Mac with efficiency.
- 100% secure
- 100% secure
- 100% secure
Part 1. Why Add Links to PDF?
Hyperlinks are more beneficial than footnotes, as they direct users to specific sections of the PDF or external sources of information. Furthermore, they are universally compatible, and you can add any website, Word document, or page as hyperlinks to the PDF file. To learn more about why you need to add a link to PDF on Mac, read the following benefits:
- Better Navigation: The length of your PDF doesn't matter, as you can easily navigate through different pages and sections using hyperlinks. Moreover, users can understand complex forms of data by accessing different links attached to them.
- Access to External Resources: If you want to make your document interactive and engaging, add document link to PDF on Mac. These links will let the user access external resources, like websites, online forms, surveys, and others.
- Enhanced Productivity: Professionals can add links to PDF on Macto access different forms and schedules for completing certain tasks. Therefore, accessing these links on your PDF file can enhance your productivity and efficiency.
- Additional Content: As you know, it is impossible to add every bit of information onto a PDF document. That is why, to enhance the richness of the document, add links to related articles, multimedia, and webpages for people to access the extra content.
- Time Efficient: Instead of wasting too much time flipping through the article for relative content, add various hyperlinks for easy accessibility. This way, you don't need to waste time and get quick access to different media.
Part 2. How to Add Hyperlinks in PDF Using Preview on Mac?
Preview is an excellent basic-level built-in Mac software, and it has the ability to let users access multiple files and content by adding hyperlinks. With the advanced annotate feature, you can add any type of link to your PDF file with ease. The following are the easy steps that'll help you learn how to add a link to a PDF on a Mac with the help of Preview:
Step 1. Open a PDF file on Preview and access the "Tools" drop-down menu from the top toolbar. Now, hover the mouse over the "Annotate" option and pick the "Text" option from the extended menu.
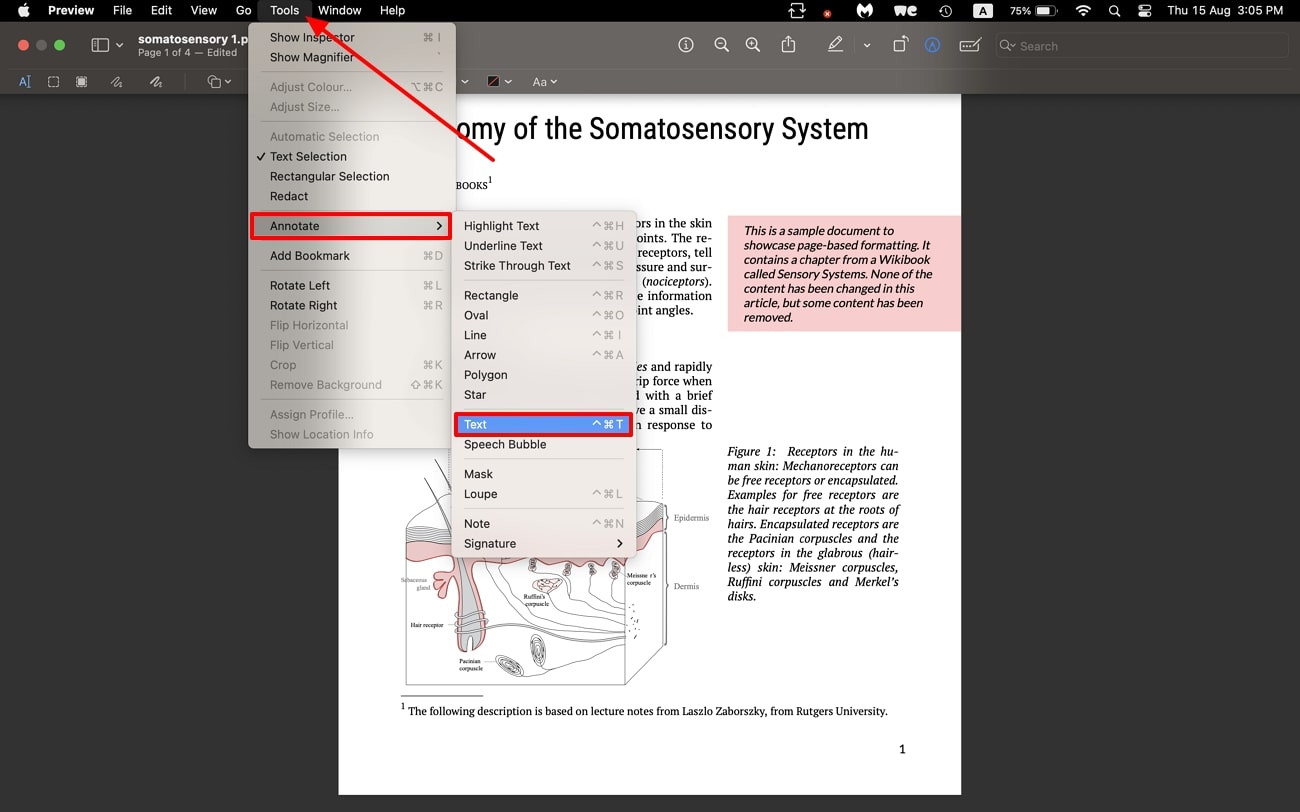
Step 2. Now, add the text box anywhere on the PDF document and paste the link in the text box. Once the link is added, open a drop-down menu by pressing the "Option" key and right-click button. Now, click the "Open Link" option, and it will lead you to the pasted website, article, or multimedia.
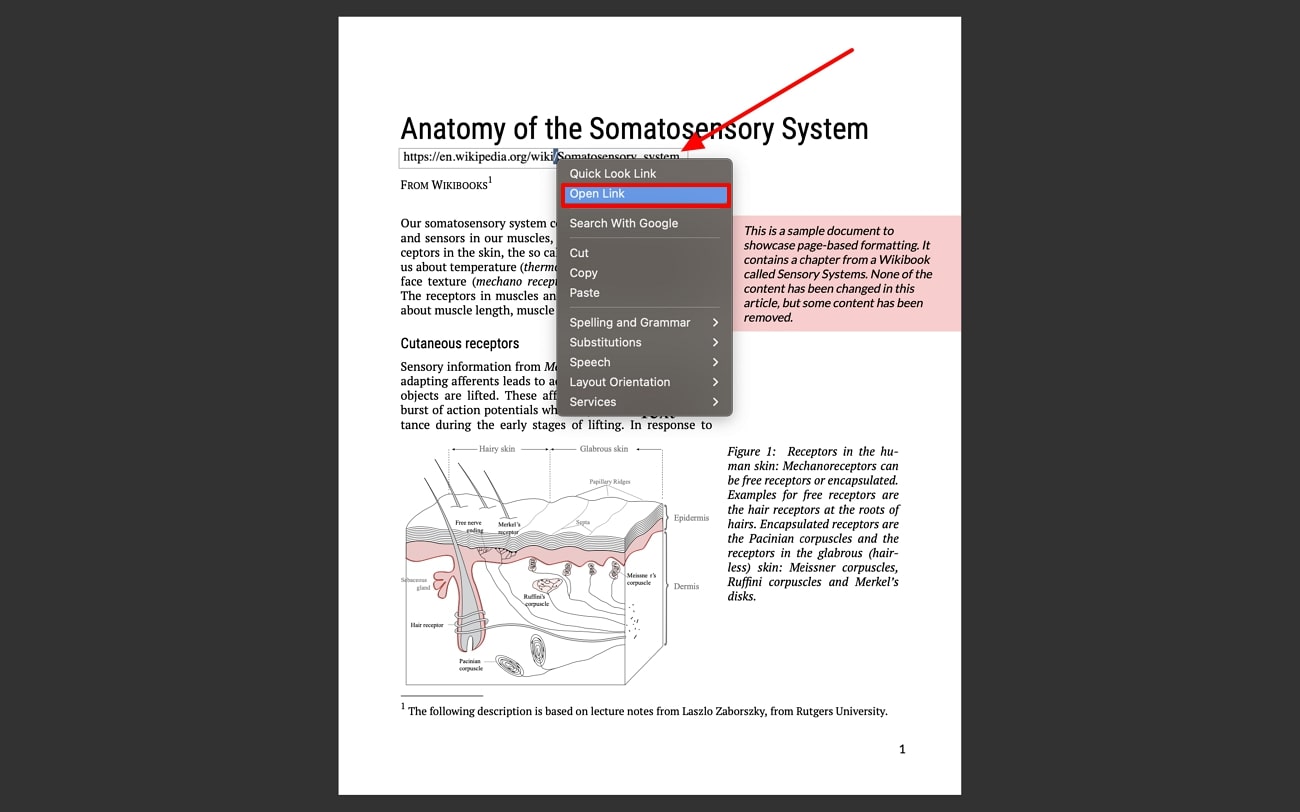
Pros
- This tool offers various features other than adding hyperlinks, making your file more professional.
- Preview lets you annotate links for better emphasis and interactivity within the PDF file.
Con
- Users are unable to edit or add links to the existing text in the document.
Part 3. How to Add a Link to a PDF on Mac with Adobe Acrobat?
Adobe Acrobat is the oldest PDF editor with advanced editing and annotating features for all purposes. With the Edit feature, you can add hyperlinks to your PDF documents to help readers find relevant information. Furthermore, you can auto-create web links and remove them whenever you want. Now, let us introduce you to how to add links within a PDF on a Mac using Acrobat:
Step 1. After opening the software on Mac, import the PDF file and access the "Edit" feature from the right-side panel. Now, from the list of editing features, press "Link" and hit the "Add/Edit Web or Document Link" option from the drop-down menu.
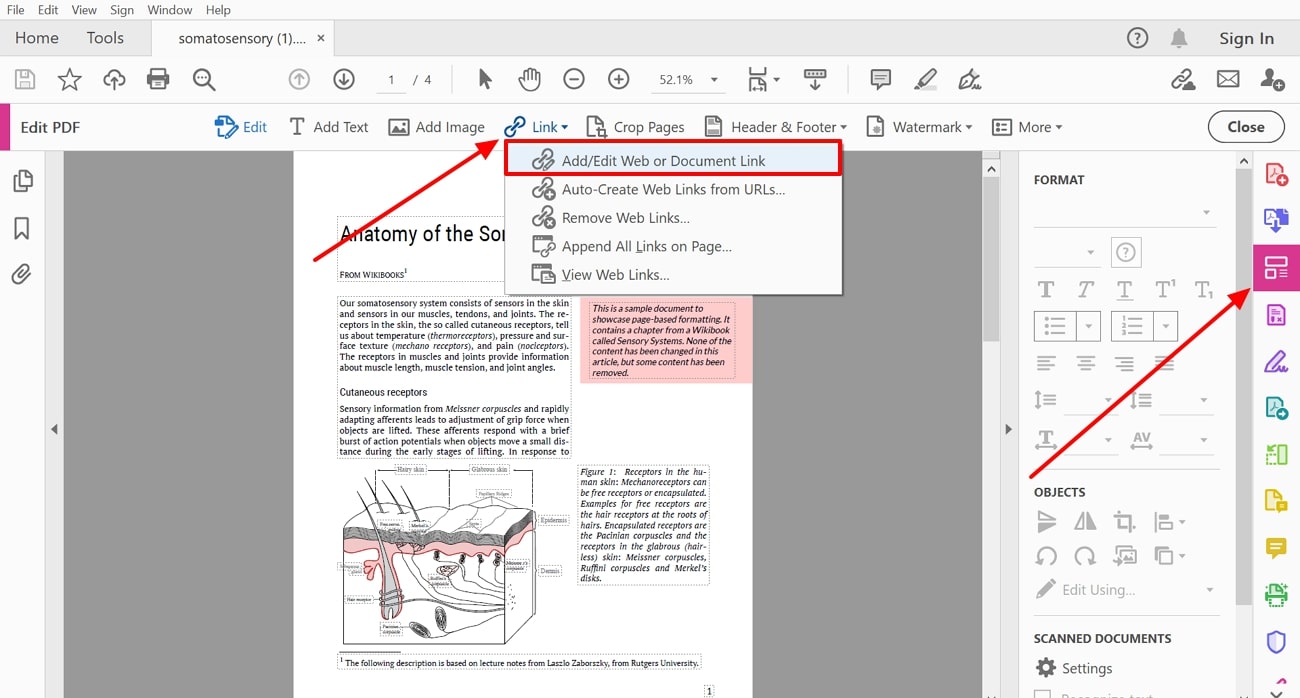
Step 2. Upon drawing a box anywhere on your PDF file, a small settings window will appear. Now, make suitable adjustments under the “Link Appearance” section and choose the appropriate “Link Action.” When satisfied with the changes, hit the “Next” button to reveal a small dialog box.
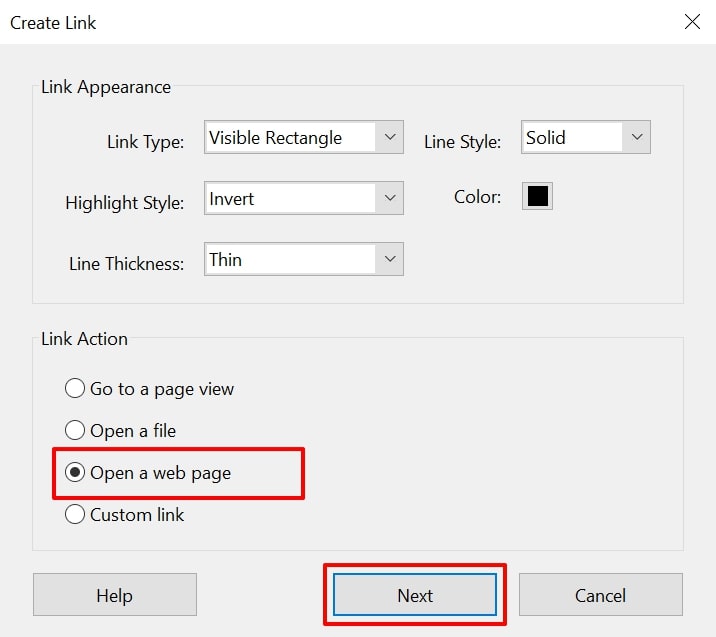
Step 3. Now, copy the desired link from a different source and paste it under the "Enter a URL for this link" section. Once added, click the "OK" button to add your desired link to the PDF file.
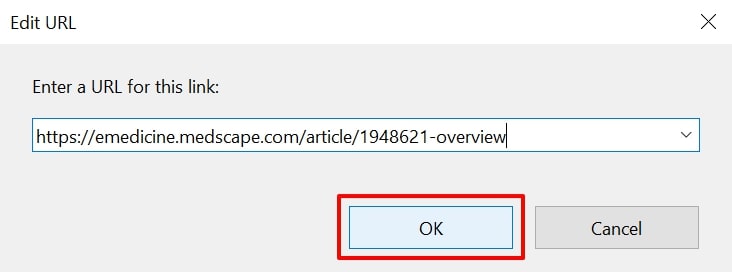
Pros
- Adobe offers multiple link appearance customization options, such as link type, highlight type, color, line style, and more.
- For diverse accessibility of resources, choose to add different link actions, like page view, file, web page, and custom link.
Con
- The free version of this tool does not allow users to add hyperlinks to PDF Mac.
Part 4. The Most Reliable Alternate Method for Adding Links to PDF on Mac
Moving forward from Adobe, let us look into the alternative method of adding links to PDF Mac devices with the help of Afirstsoft PDF. This PDF editor enhances the interaction users have with their PDF documents to improve the document's readability. You get the ability to edit the existing text or images within the original PDF file to update the content accordingly.
Furthermore, you get access to add new sections of text to the file to enhance the PDF content further. With the help of this tool, you can effortlessly further annotate the documents by highlighting any essential text that you think needs emphasis. In addition, Afirstsoft PDF allows users to convert their scanned text or image documents into editable PDFs to ease the link-adding process.
Simplified Step-by-Step Instructions to Add Links Using Afirstsoft PDF
Now that we have a basic understanding of the features of Afirstsoft PDF, it is time to discuss the steps you need to take in order to add document link to PDF on Mac devices.
Step 1: Download the Software and Pick the PDF to Word Tool
- 100% secure
- 100% secure
- 100% secure
Initiate the link adding process by getting access to the “Tools” tab from the main interface of Afirstsoft PDF. From here, import the PDF file that you need to convert to a Word document by clicking the “PDF to Word” tool.
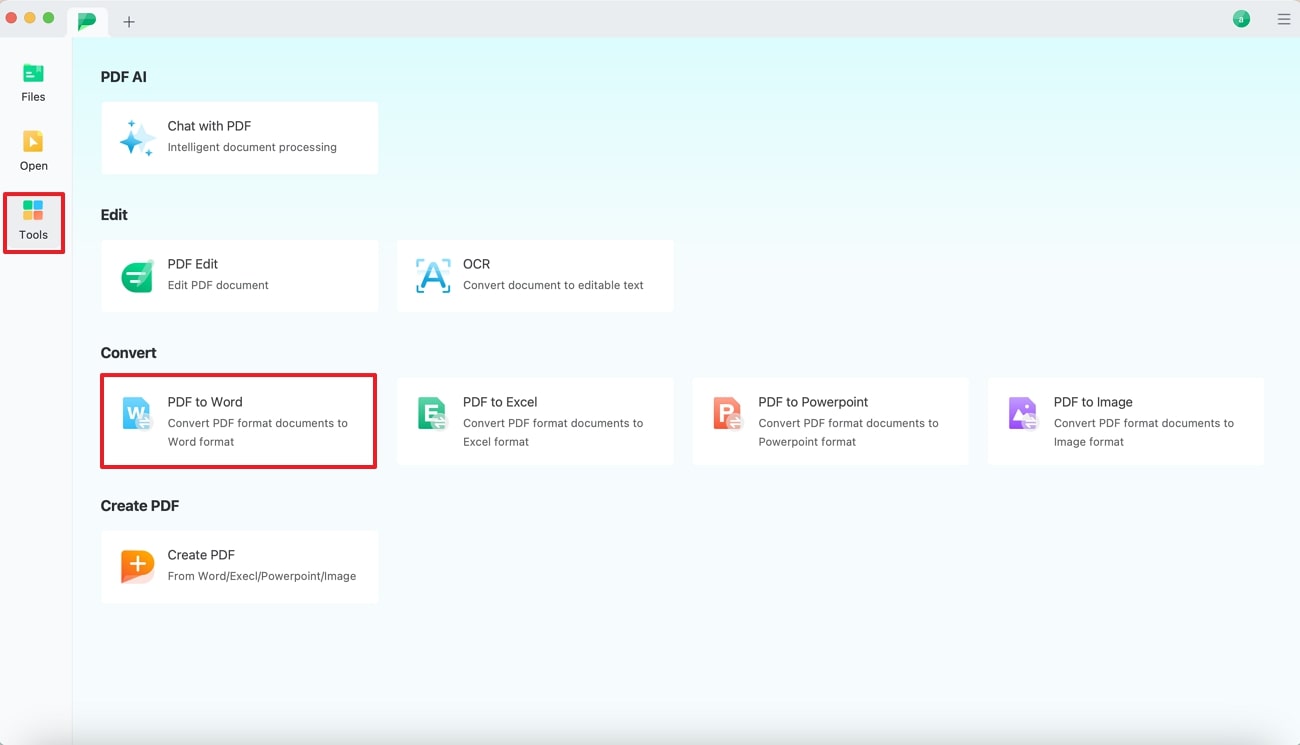
Step 2: Adjust the Page Range and Convert PDF to Word
Upon importing the PDF file, a small conversion pop-up box appears, where you can pick the pages you want to be converted. Once you are done with your settings, hit the "Convert" button to save the Word document in your MacBook storage.
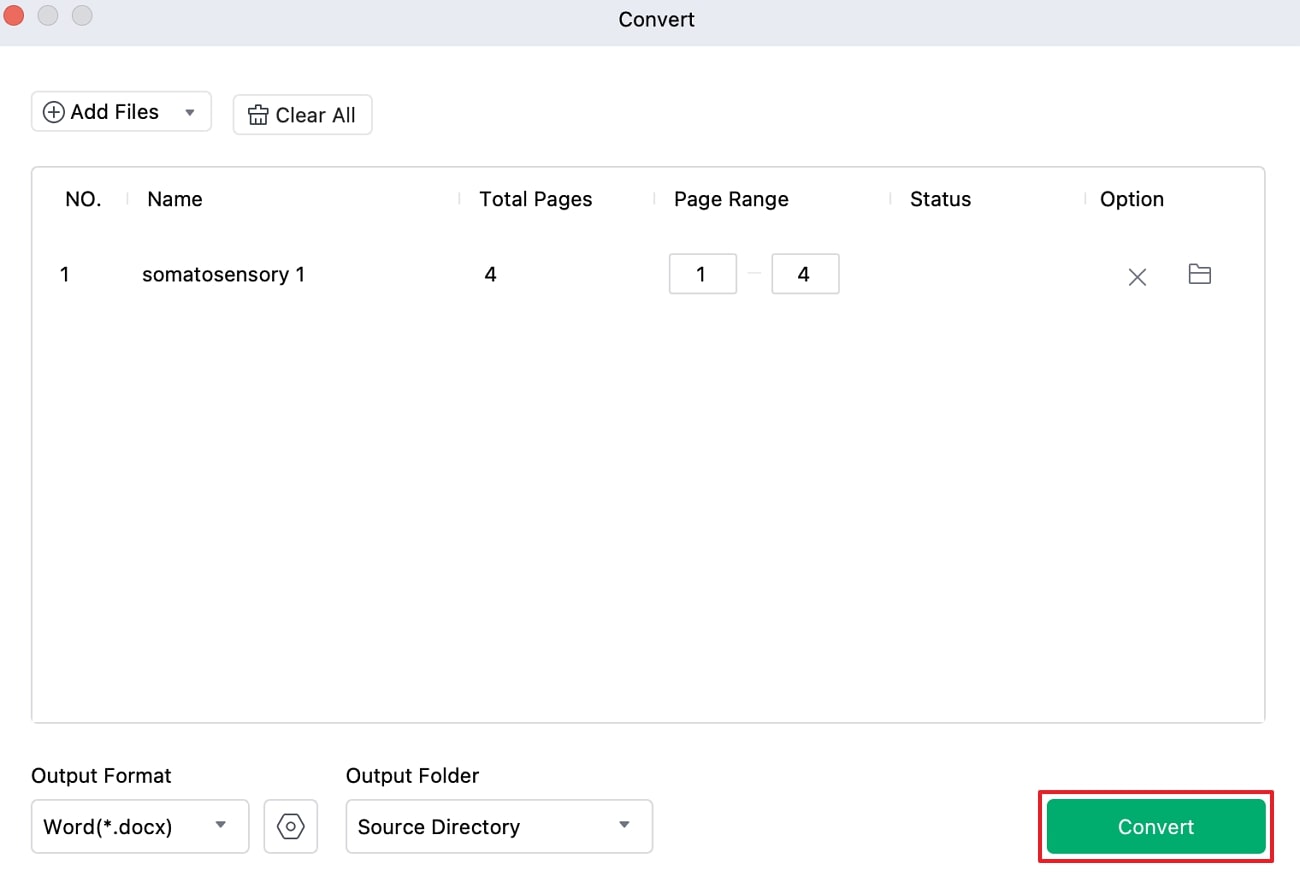
Step 3: Open the Microsoft Word File and Add Hyperlinks
From your device, open the converted file in Microsoft Word to begin altering the links. Select and drag the cursor across the content where you want to add hyperlinks, then right-click on the text to pick the "Link" option from the drop-down menu.
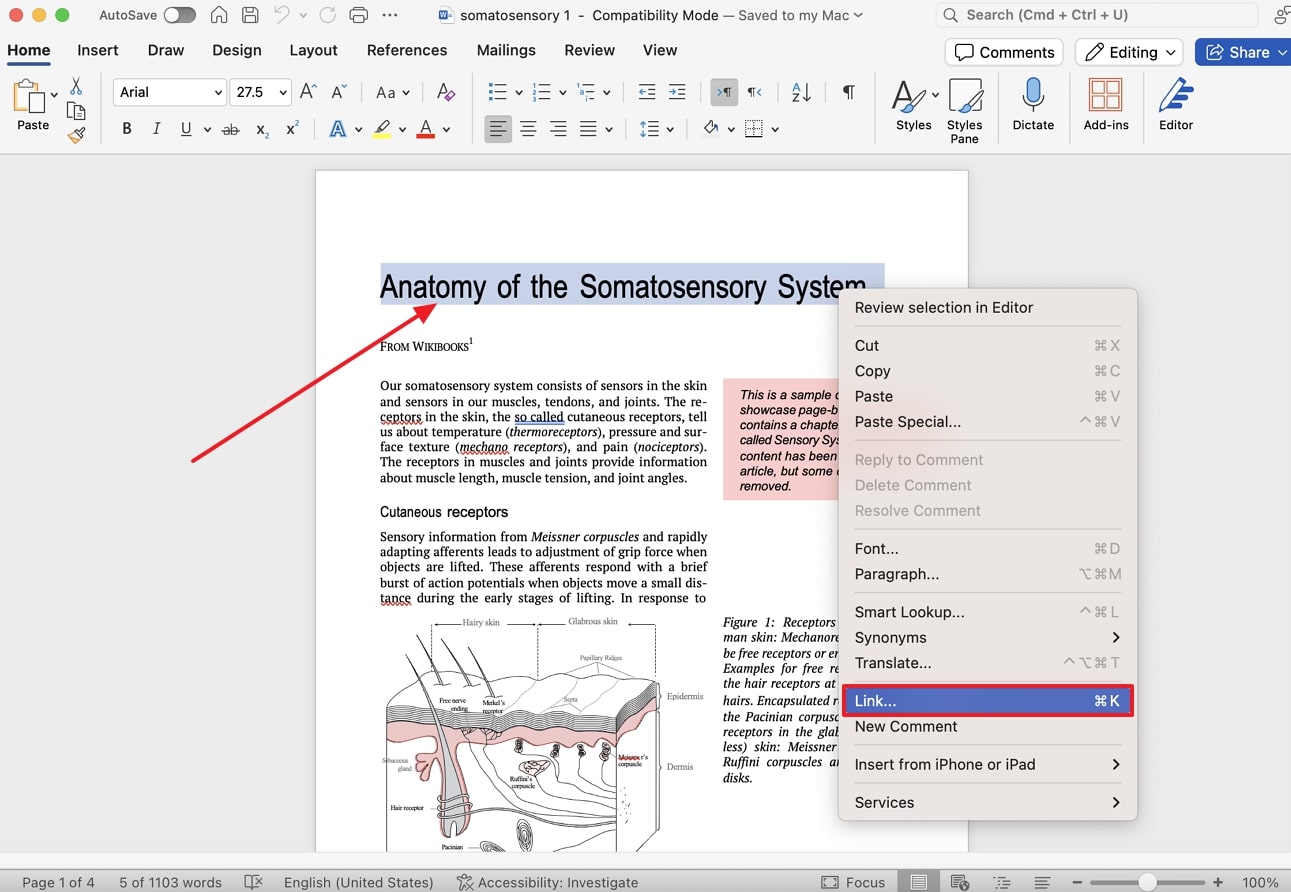
Step 4: Insert the Link and Save the Word File
Then, a small “Insert Link” box appears where you can add the link to the Address text box. Finally, hit the “OK” button to insert the hyperlink and save the document.
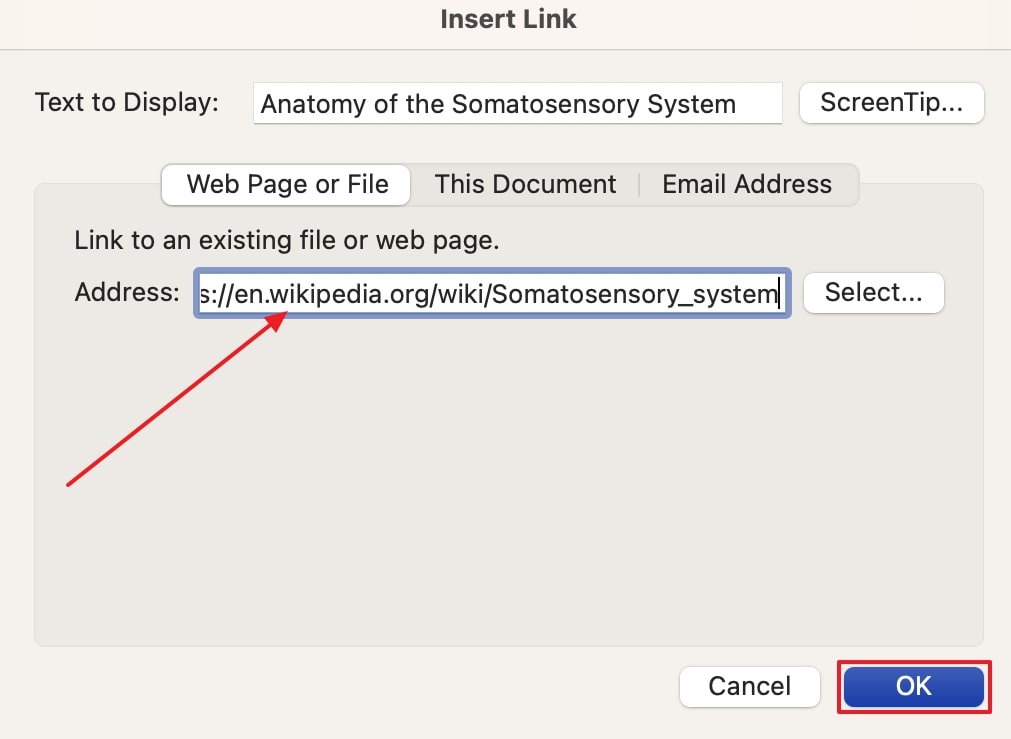
Step 5: Return to Afirstsoft PDF and Convert Word to PDF
Next, go back to Afirstsoft PDF, navigate to the "Tools" tab, and pick the "Create PDF" tool to import the Word file to the software. Finally, select the "File" tab from the top left corner and choose the "Save As" option to save the newly generated PDF file to your device's files.
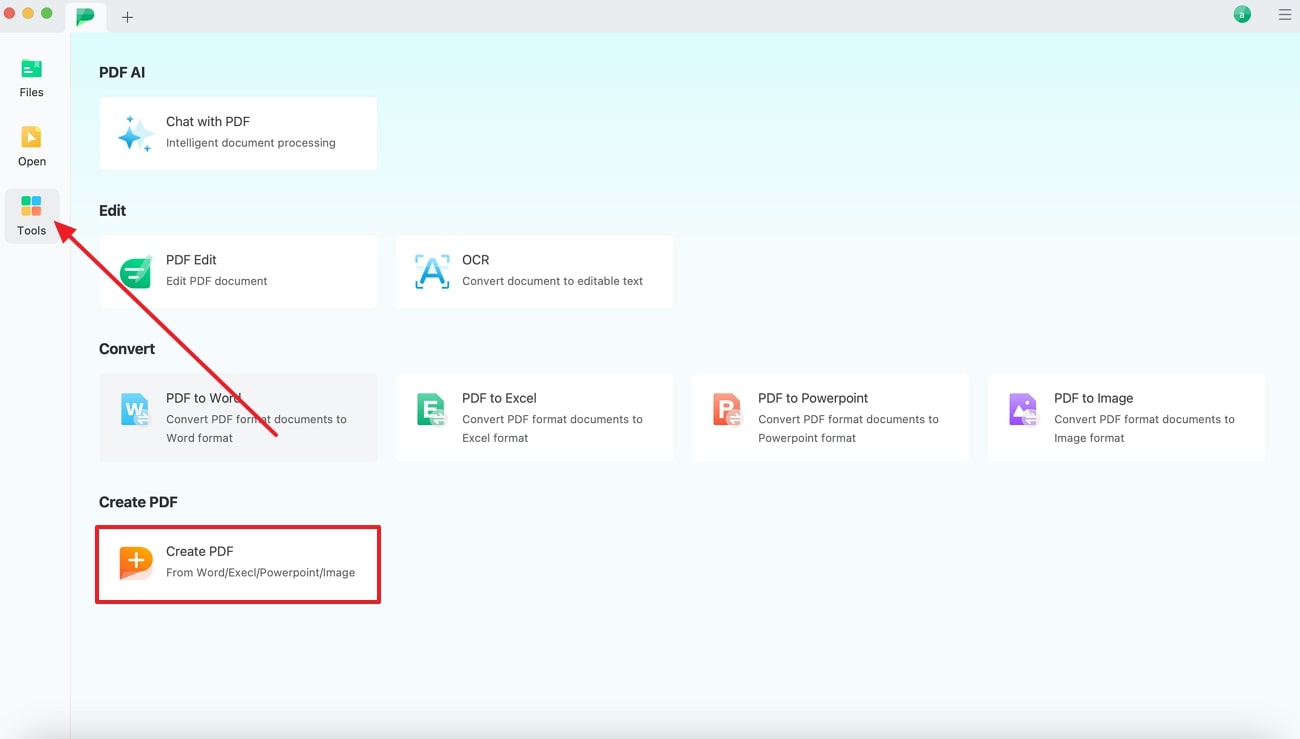
FAQs for Adding Hyperlink to PDF in Mac
Q1. How do I add a clickable link to a PDF?
To add a clickable link to a PDF on a Mac, you can use the built-in applications or utilize the features of third-party tools. Simply highlight the text that you want to add links to and then right-click and choose the “Add Link” option.
Here, you will be prompted to add the URL link and save the PDF. By following these instructions, you will be able to create clickable links in the PDF files.
Q2. Why are hyperlinks not working in PDF Mac?
Hyperlinks may not work due to incompatible PDF viewers, incorrect link formatting, disabled link settings, or a corrupted PDF file. To avoid such issues, ensure you are using a supported viewer like Preview or Afirstsoft PDF, check the URL, and make sure your software is up to date. Another method to fix this issue would be to re-create the PDF files through third-party PDF editors such as Afirstsoft PDF.
Conclusion
In the end, adding hyperlinks to PDFs serves as a reliable way to get access to extensive information from external sources. Therefore, we have explored multiple methods and tools to learn how to add hyperlinks to PDF Mac. The built-in Mac software, Preview, offered a straightforward method to add links, while Acrobat provided advanced customizability of links.
However, in the end, Afirstsoft PDF is the most reliable software to let you add hyperlinks to PDF documents. Along with that, you can edit, annotate, and manage files using its advanced features for a professional touch. If you are curious about its full potential, explore its features by trying it out for yourself.
- 100% secure
- 100% secure
- 100% secure


