Using an editable PDF form, researchers will be able to collect information by letting users to input data directly into designated fields. Static PDFs require printing out to fill in by hand while fillable PDFs can be completed directly on any device. This interactivity makes these forms particularly useful in business and academic environments, where data collection is crucial.
Apart from that, these fillable PDFs also improve workflow efficiency by reducing the need for manual data entry. Therefore, we'll now explore how to create a fillable PDF on a Mac with the help of different tools available.
Part 1. How to Make a Fillable PDF on a Mac with Afirstsoft PDF?
Afirstsoft PDF is an ideal tool for users who need to create fillable forms but prefer not to rely on specialized software that typically requires installation and subscription. This tool streamlines the process by allowing you to convert your existing PDFs into Word documents. Once converted, you can open the document in MS Word to design your form.
- 100% secure
- 100% secure
- 100% secure
Users can easily insert fillable text fields, checkboxes, and other interactive elements in Word to create a fully functional form. After making the form, this AI-powered PDF toolbox enables you to convert the document back into PDF format, preserving all the fields you've generated.
By using Afirstsoft PDF in this way, you can produce professional forms with minimal hassle, making it an excellent option for users seeking a cost-effective and efficient solution.
Make Interactive Forms Using Afirstsoft PDF: Straightforward Step-by-Step Guide
After exploring Afirstsoft PDF as a reliable PDF form creator, this guide will walk you through how to make a PDF fillable on a Mac. Here is the step-by-step breakdown of creating forms using the powerful tools of Afirstsoft PDF:
Step 1. Convert PDF Document to Word With Afirstsoft PDF
To utilize the convert feature, download and install the latest version of Afirstsoft PDF on your Mac. Then, open this PDF toolbox and click on the "Tools" tab from the left side of its main interface. Here, proceed with the "PDF to Word" conversion tool from there to import the required PDF and access the "Convert" dialog box.
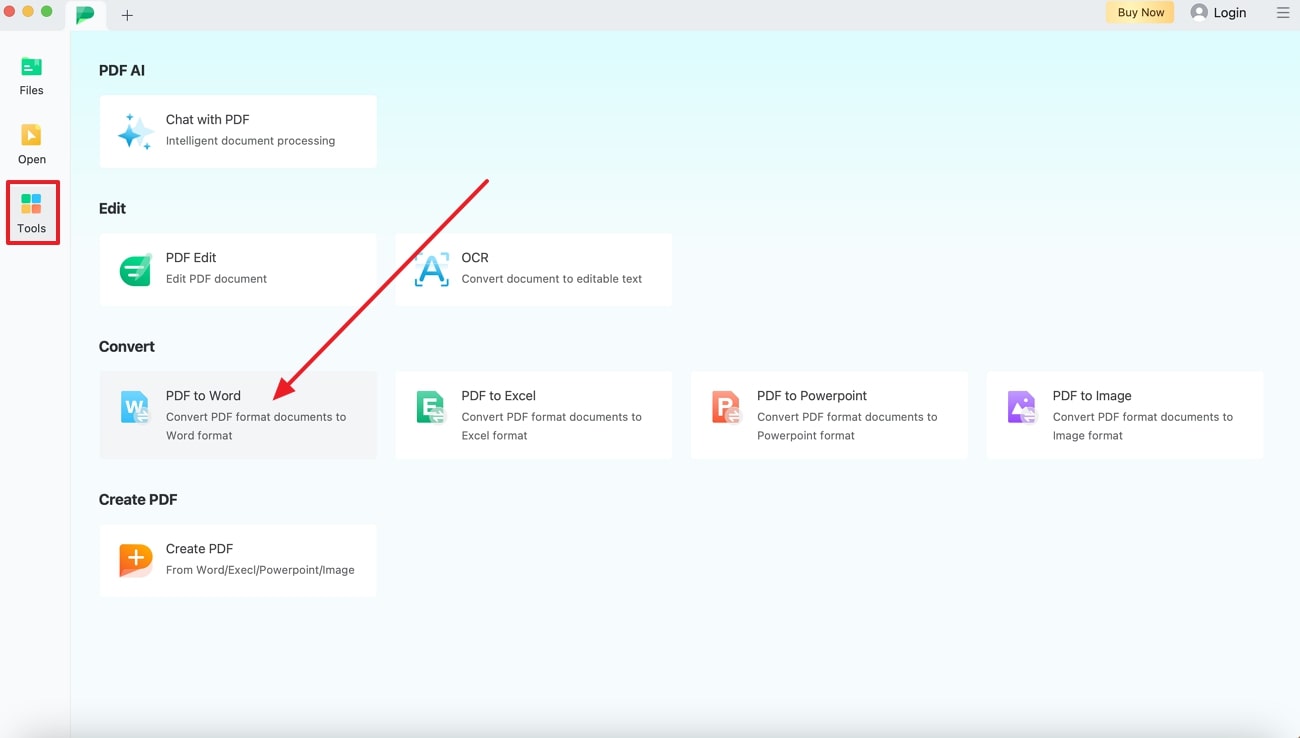
Step 2. Optimize Conversion Settings in the Convert Window
Once you’ve accessed the conversion panel, specify a “Page Range” if you only need to convert specific pages from your document. Additionally, set an “Output Folder” on your Mac to store the generated Word file. After making all necessary adjustments, press “Convert” to initiate the conversion process.
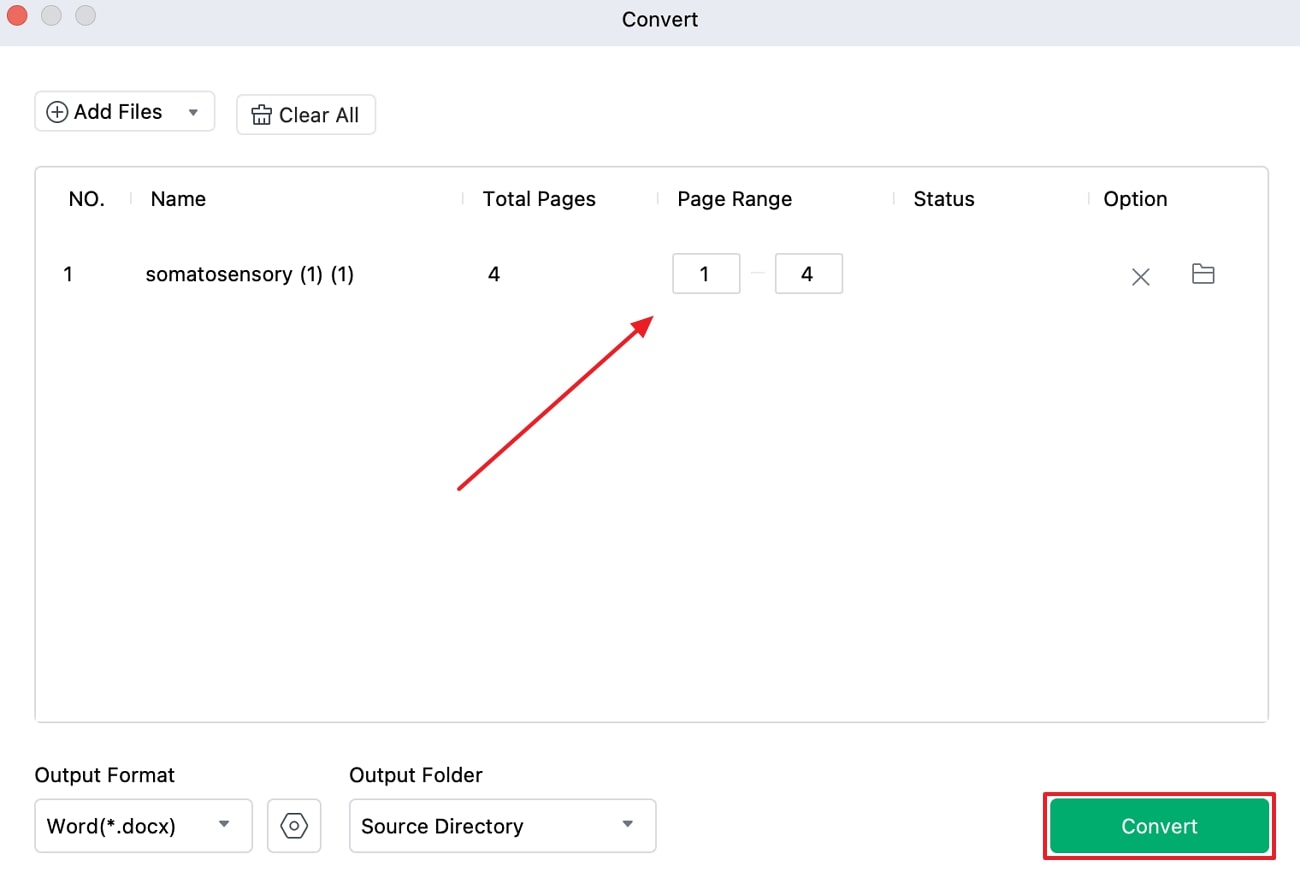
Step 3. Create Fillable Form in Word File Using Microsoft Word
Moving forward, open the generated file on Microsoft Word and click on the "Developer" tab in the ribbon to access the form creation features. From here, insert various interactive elements into your document, such as text boxes and checkboxes. After adding the necessary fields, save the fillable Word document to your macOS device.
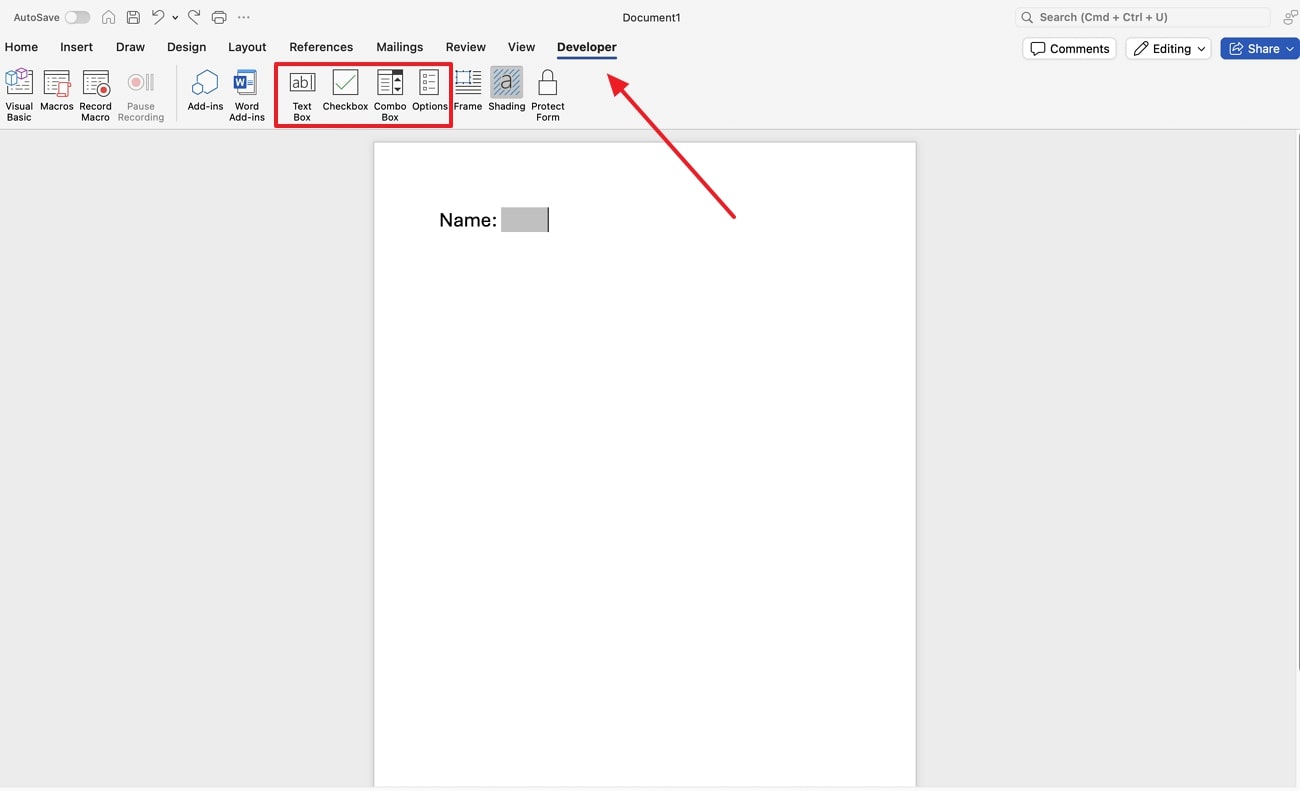
Step 4. Transform the Fillable Word Document to PDF Using Afirstsoft PDF
After creating the fillable Word document on your Mac, open the Afirstsoft PDF homepage and tap on the “Tools” option from the left menu bar. Afterward, press the “Create PDF” option from the available tools to convert the Word document into a fillable PDF format.
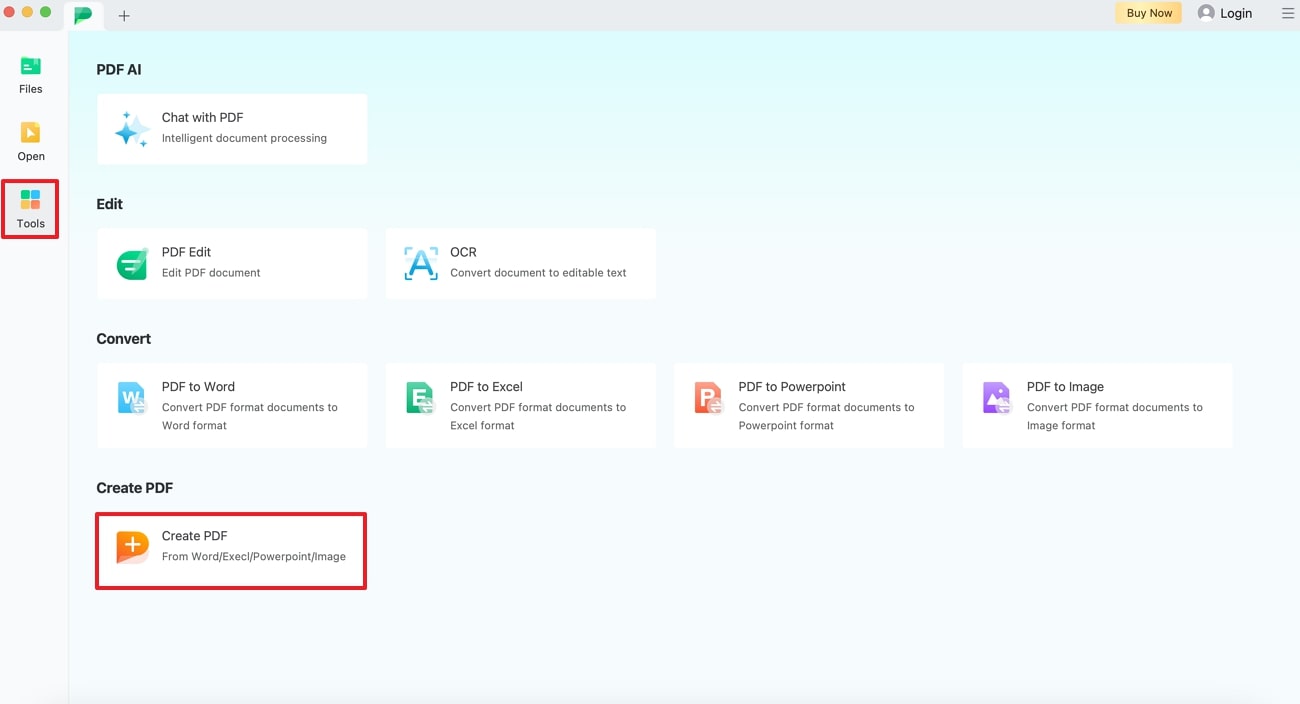
Part 2. How to Create a Fillable PDF on Mac with Adobe Acrobat?
This software offers a range of advanced features for form creation, including the ability to add and customize form fields such as text boxes, checkboxes, and more. You can even set the field properties, apply form validations, and configure advanced options to ensure the form functions correctly. Refer to the following guide to learn how to make PDF fillable on Mac using Adobe Acrobat:
Step 1. Start the process by opening the newest version of Adobe Acrobat on your MacBook. After launching it, click on the “Tools” tab from the top toolbar and click the “Open” button under “Prepare Form” from the tools available.
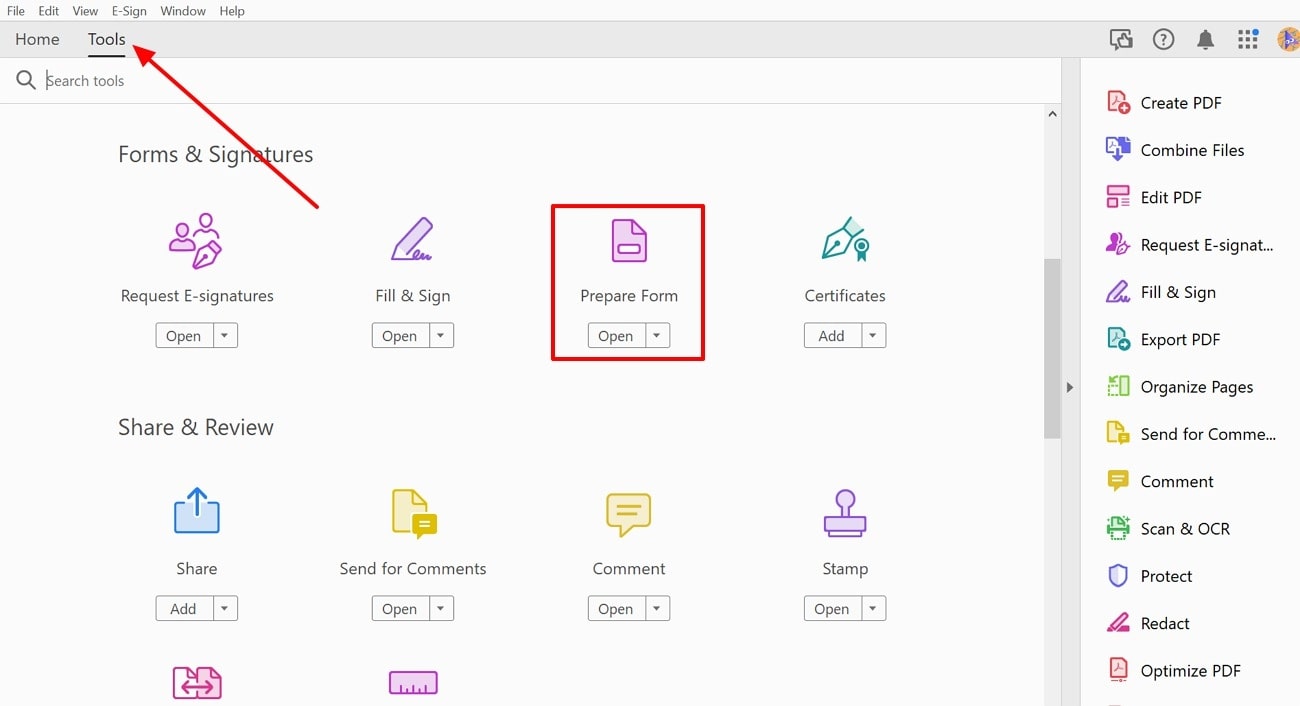
Step 2. Upon reaching the Prepare Form window, tap on the "Create New" option to build the form from scratch. After selecting this, click on the "Start" button to proceed with the form creation process.
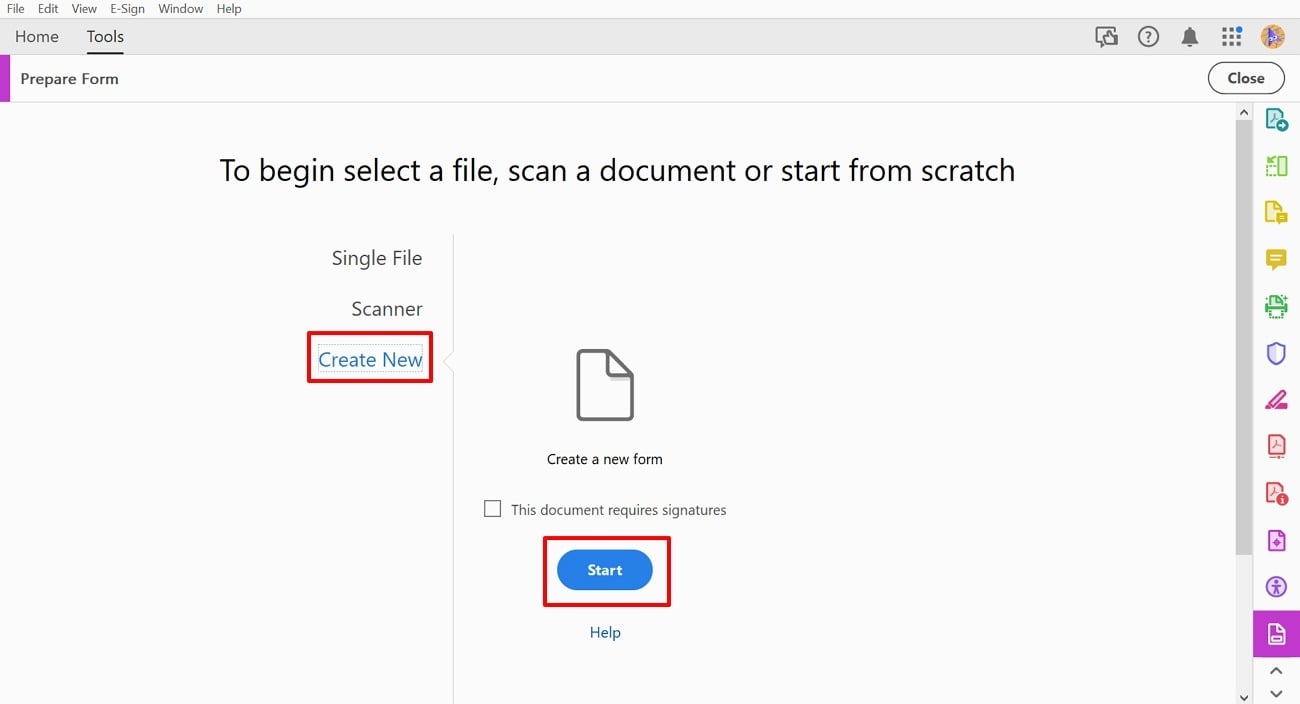
Step 3. Once the new document is created, Adobe Acrobat will display it in the prepare form view. You can now use the top toolbar to add various fields, such as text boxes, drop-down lists, and buttons. Choose the desired field type and then click anywhere on the document where you want to place it.
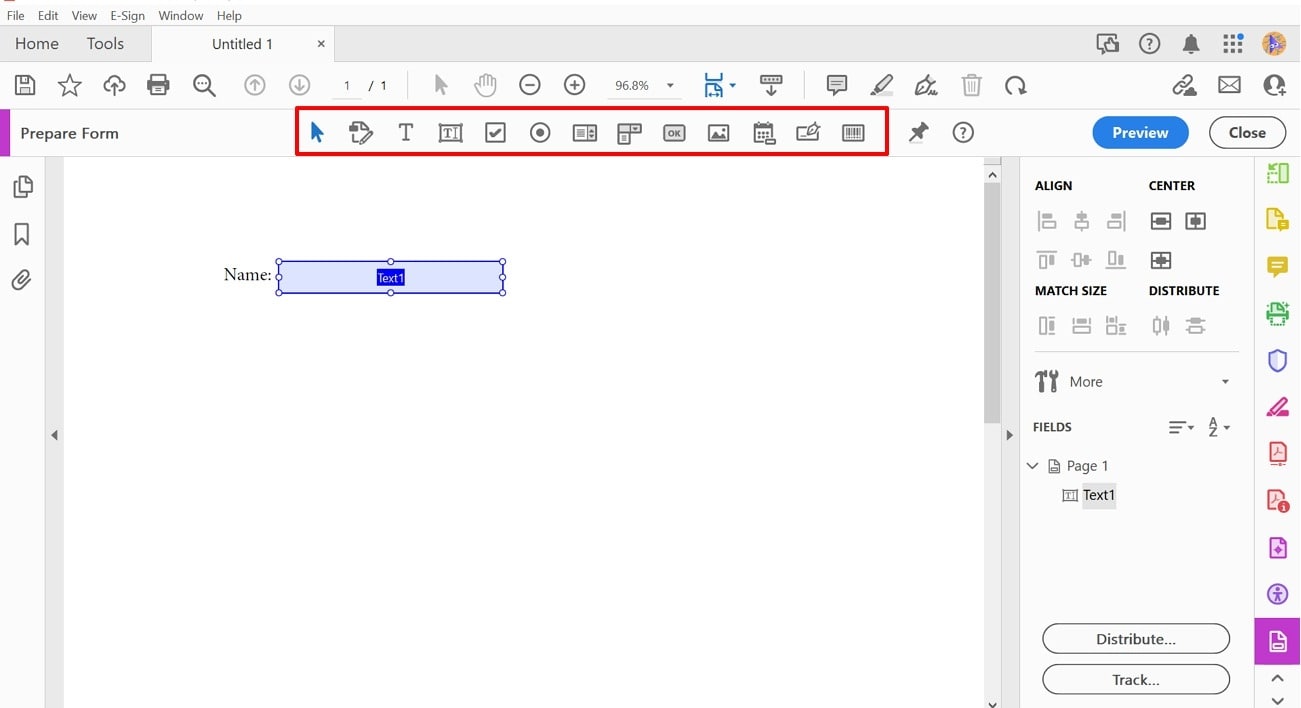
Advantages
- Users can add comments within the forms by utilizing the commenting tool available in Adobe Acrobat.
- This software offers extensive tools for adjusting the form fields layout, allowing users to make a interactive and neat PDF form.
Limitation
- To generate fillable forms, users need to subscribe to the premium version, as the free trial of Adobe Acrobat does not offer a form creation feature.
Part 3. How to Make PDF Fillable on Mac Preview?
Users who prefer to use the built-in application of macOS for learning how to make PDF fillable on Mac can use the Preview tool. While this application does not support the creation of fillable forms, it allows users to fill out existing PDF forms.
This functionality is ideal for entering information into predefined fields on forms that have already been designed with interactive elements. Follow the instructions given below to perform the PDF form-filling task on Preview:
Instructions. First, locate the PDF file you want to work with and open it using Preview. After loading the document, tap on the “Form Filling Toolbar” icon on the top-left corner of the interface to activate the editing feature on your PDF form.
Now, complete the form by typing directly into the fields that are already present in the document. Once you’ve filled out the necessary fields of your fillable PDF, save the filled form to your device.
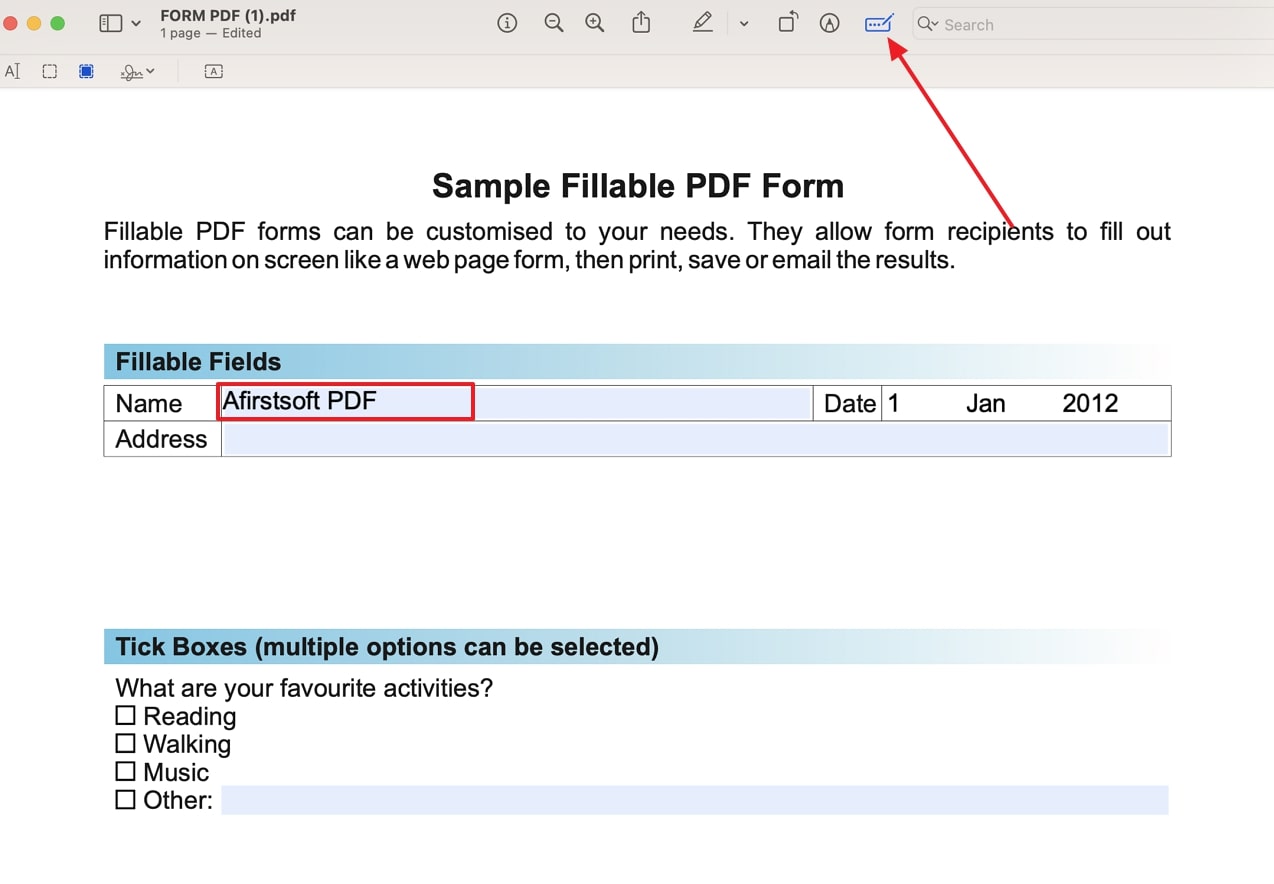
Advantages
- You can perform basic editing of the text and add annotations to the forms using Preview.
- Using its zoom functionality, users can view a form at a specific percentage of its original size for detailed examination.
Limitation
- Users cannot add new form fields or modify existing ones in Preview, limiting its functionality to filling out preexisting field only.
Part 4. Enhancing Your PDF with Advanced Features - Afirstsoft PDF
After filling out forms, you might need advanced software to edit and manage the interactive form further and polish its overall look. Afirstsoft PDF is an excellent tool for this purpose, offering a range of features to enhance your PDFs. You can utilize the following features of this software to ensure a professional look throughout the document:
- 100% secure
- 100% secure
- 100% secure
- Annotation Feature: After learning how to make a fillable PDF on Mac, you can emphasize the important sections of the document by highlighting or underlining. Additionally, users have the ability to add comments, notes or stickers within the file to facilitate the collaboration and review process.
- Organize PDF: With the help of Organize PDF toolkit of Afirstsoft PDF, you can rearrange the pages of your PDF form if they are in incorrect order. Moreover, it lets you extract important pages from your PDF form to create a new one with the required form fields.
- AI Integration: This software offers an AI summarization feature to extract key insights from a PDF form for efficient content analysis. Moreover, the translation feature enables you to convert the text into multiple languages to break the language barriers when filling out PDF forms.
- Editing Capabilities: Users can modify, add or delete text from the forms to make corrections or update the information as needed. Furthermore, you have the opportunity to change the font style and alignment of the content to enhance the overall layout.
- PDF Reader: Afirstsoft PDF also provides reading modes to improve your reading experience and accommodate different preferences. Using multiple modes, such as one-page scrolling and two-page scrolling, you can tailor your viewing to suit your needs.
- Multi-Platform Support: Due to its wide compatibility, Afirstsoft PDF ensures that users can access and manage their documents effortlessly across various devices and operating systems. This cross-platform support allows you to interact with your files on Windows, Mac, Android, iOS, and even on the Web.
- Convert Feature: You can transform your documents into various file formats other than Word, such as EPUB, RTF, Excel, and PPT. By converting to such formats, users can enhance the versatility of their files, making it easier to edit, share, and reuse information for other projects.
Conclusion
All in one, learning how to create a fillable PDF on Mac is a valuable skill that enhances document management and data collection. By understanding the available tools, including Afirstsoft PDF, Adobe Acrobat, and built-in macOS applications like Preview, you can streamline the process of designing interactive forms. Each tool offers unique features, but Afirstsoft PDF stands out for its comprehensive capabilities in form creation and management.
It provides an all-in-one solution for crafting professional forms and utilizing advanced functionalities, such as annotation, editing, and page management. By using this AI-powered software, you cannot only create interactive PDF forms but also enhance their overall quality.
- 100% secure
- 100% secure
- 100% secure


