Compressing PDFs is a straightforward yet effective way to manage files and reduce space on the system. Whether you are dealing with school assignments, business projects, or personal files, compression aids you in keeping everything accessible and organized without affecting the file resolution. Moreover, if you want to share files via email or upload them to a website, smaller files will make the procedure more convenient.
To familiarize you with numerous methods on how to reduce the size of PDF files on Mac, we’ve gathered a list of renowned tools. You must review the details of such popular PDF compressors for Mac and decide which one meets your needs and style.
- 100% secure
- 100% secure
- 100% secure
Part 1. Does Mac Have a PDF Compressor?
Considering that any online tool can raise privacy concerns, many users question whether or not the Preview app can compress PDF files on Mac. Luckily, this built-in macOS app allows you to open, view, and compress PDFs in seamless ways. By using the Quartz Filter in this app, you can alter the file size to manage large files and have reduced space.
Furthermore, this filter allows you to change the tone, lightness, and fill color to make the data more appealing and structured. By importing the file on the Preview app, you can convert your PDF into HEIC, JPEG, and EXR to enhance editability and compression.
Part 2. Top 5 PDF Compressors for Mac
For some reason, if you are unable to use the Preview app, downloading PDF editors is a reliable option to compress PDFs. However, a lot of tools are out there, and not all of them offer high-end compression tools which can baffle the choice. Hence, while assisting you to effectively reduce file size PDF on Mac, this section contains a list of some best PDF compressors.
1. Preview
As mentioned above, using the Preview app to compress PDFs is a steady option as it ensures file integrity during compression. By making use of the Quartz Filter feature, one can change the file size to share and store complex data easily. Not just that, you can even make changes like file format and color tone for improved engagement. So, to reduce the size of the PDF in Preview, follow the guide given below:
Step 1. To start the compression process, open the PDF in this built-in app and navigate to the “File” tab from the top of the screen. From here, click on the “Export” option from the drop-down menu.
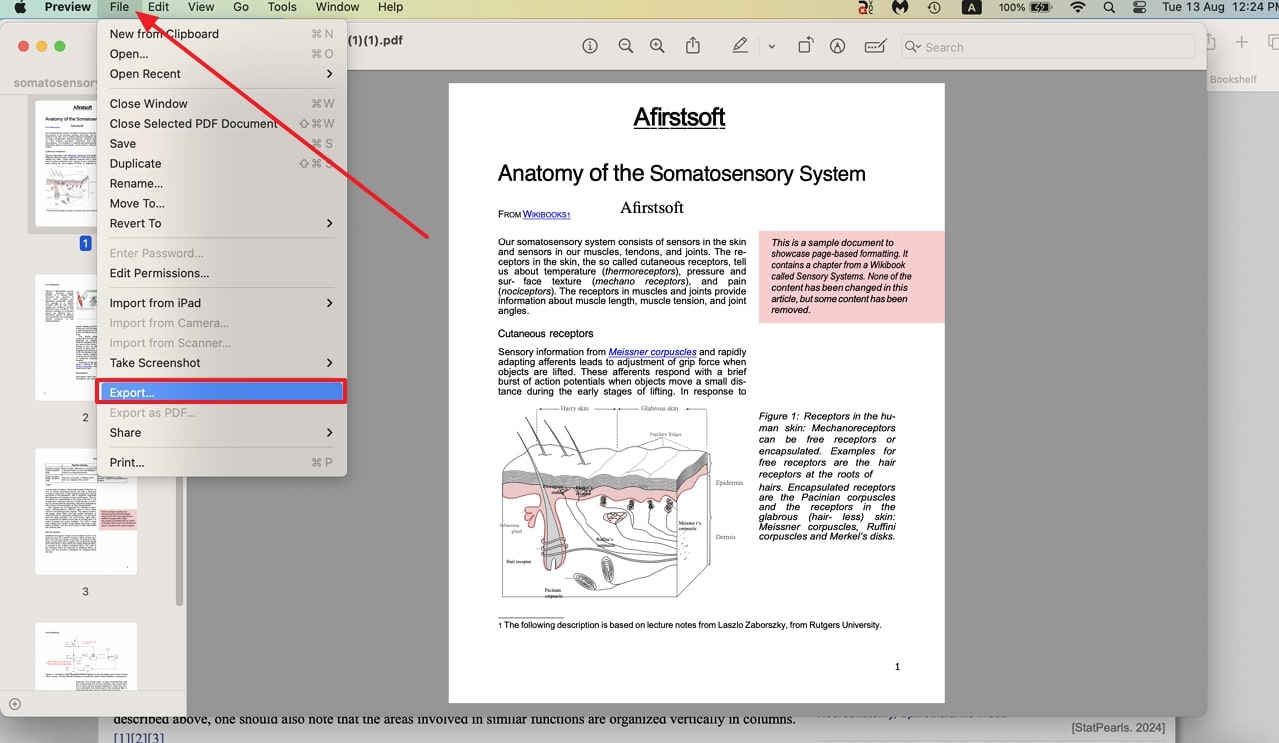
Step 2. Moving on to the new pop-up, you will have a list of options where you have to locate the “Quartz Filter” feature. After that, tap the downward icon and choose “Reduced File Size” from the menu to enable the file compression mode. As the mode is enabled, hit the “Save” button and export the file for easy sharing.
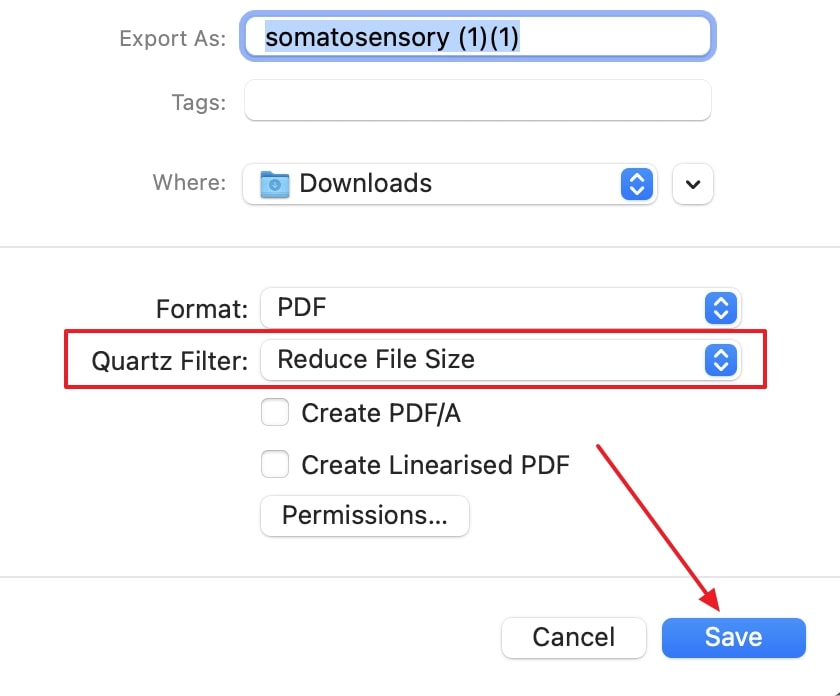
Advantages
- Without requiring technical expertise, both amateur and professional users can compress the file to the desired size as this app is easy to use.
- Being a part of the macOS system, the Preview app is built-in, which means it is free of cost.
Limitation
- Within this platform, users get limited control over compression settings, such as choosing the compression level.
2. Adobe Acrobat
From compressing single to multiple files, Adobe Acrobat features batch processing capability to save time and effort during the process. Moreover, this tool preserves the right balance between file size and quality so that you get the chance to modify the settings as per your needs. With this, your team members can easily download the document as you use this PDF compressor for Mac to compress PDFs in a few taps:
Step 1. After installing this advanced tool on Mac, head to the "Tools" tab, where you have to find "Optimize PDF." After reaching this tool, click the "Open" button and import the file from the device to start compressing it.
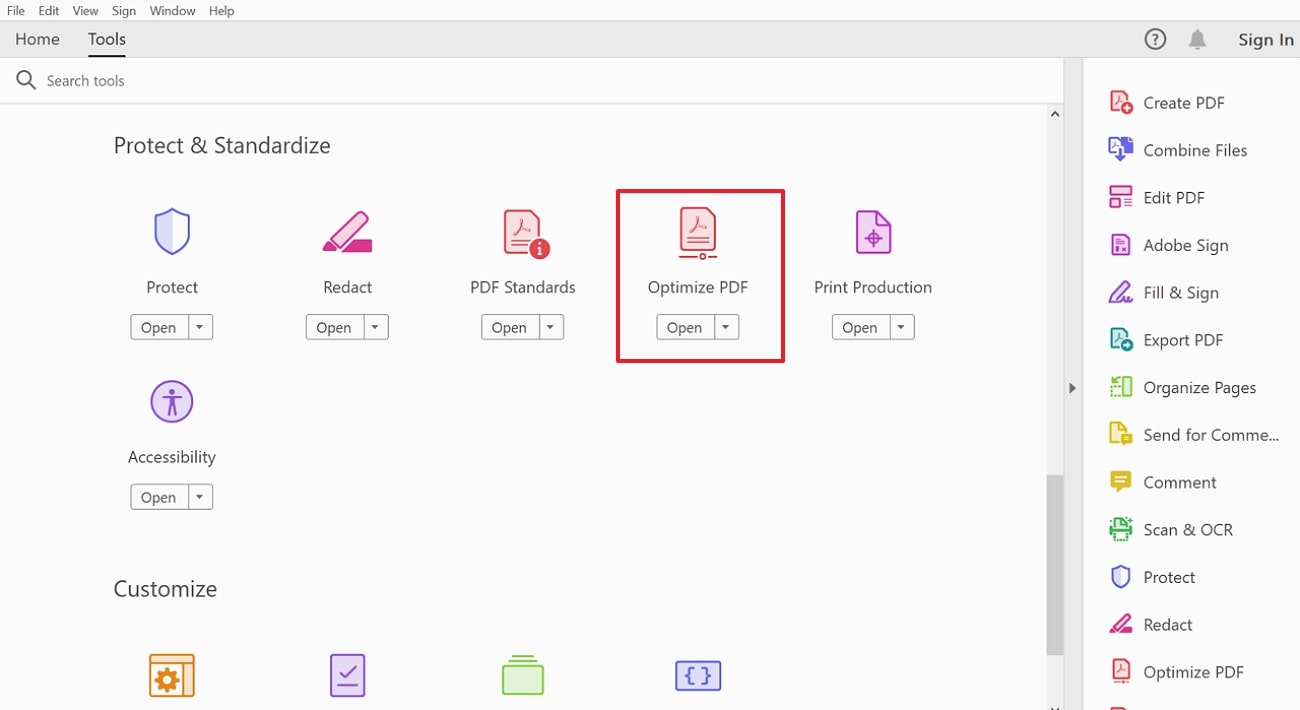
Step 2. Moving on to the next window, select the “Reduce File Size” option and choose if you want to compress single or multiple files. As you resize the file, export it on your device or share it with team members without having quality concerns.
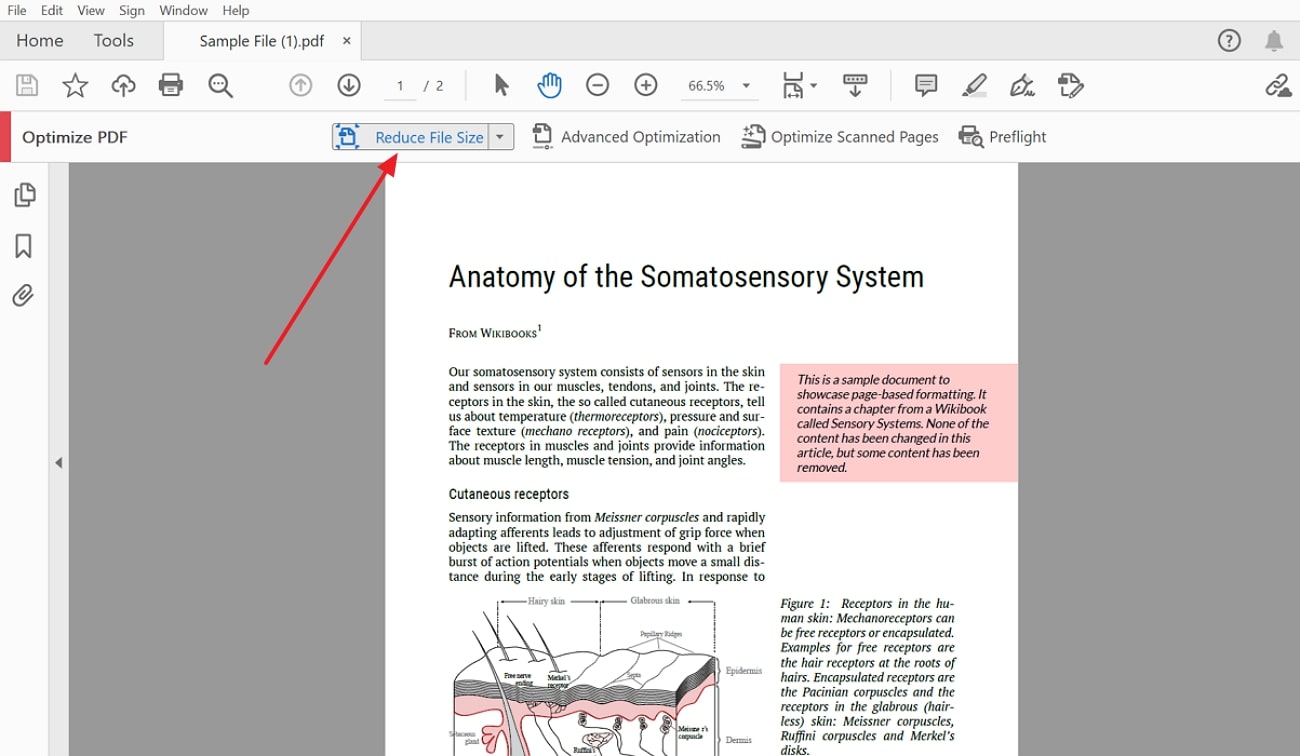
Advantages
- Beyond compression, Adobe Acrobat offers numerous features like PDF editing, form creation, annotation, and security features.
- Making it ideal for professional use, this tool maintains the file and image resolution to ensure the integrity of the PDFs.
Limitation
- Using its extensive range of features can be confusing and might require a learning curve to effectively manage the PDFs.
3. PDF Squeezer
Images take up a lot of space in PDFs, so compressing them is the best option. PDF Squeezer comes with an image compression tool to reduce the color complexity of the image while maintaining essential visual quality. Besides images, you can change the regular font to a compact format by minimizing the amount of space used for the text. To use this PDF compressor for Mac, review the given instructions:
Instructions: Initiate the compression process with PDF Squeezer by dragging and dropping the file on the tool. Next, tap the “Compression Profile” icon at the top-right and access the list of parameters, including “Image Quality” and “Maximum Resolution,” to personalize them before compressing. As you are done with alterations, click the “Save” button at the top-right to store the compressed file in your device.
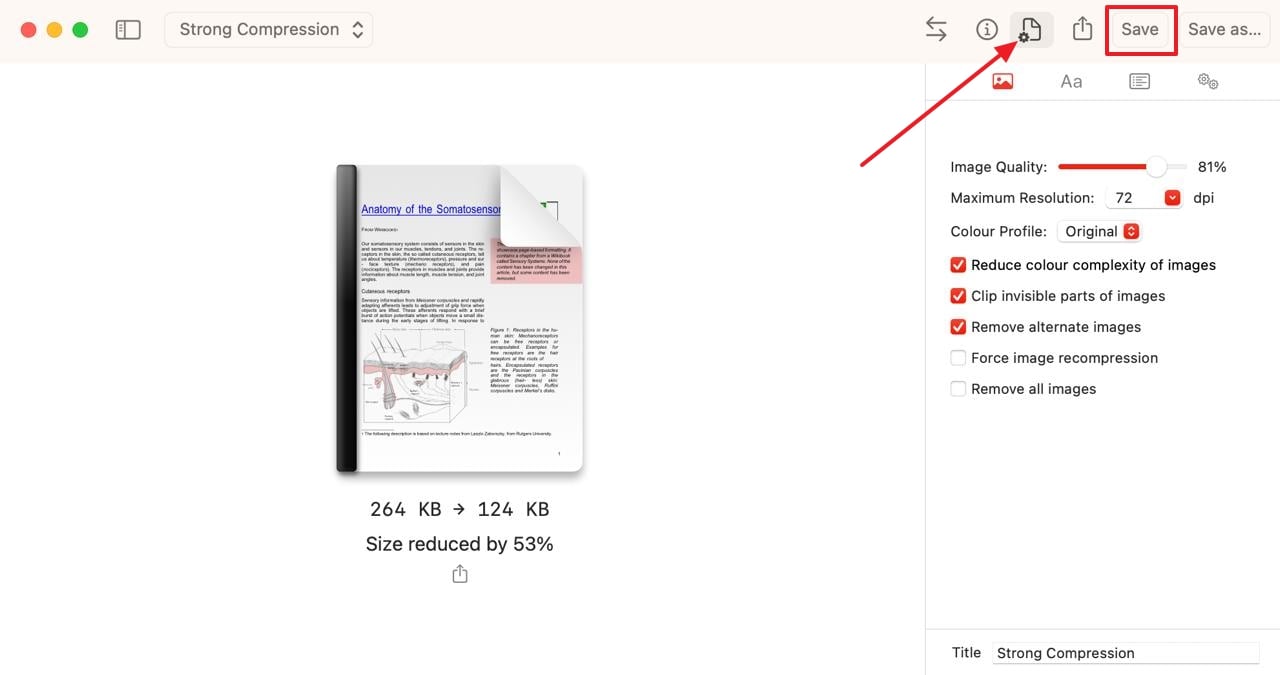
Advantages
- Using this tool, you can customize compression settings such as image quality and resolution for optimal outputs.
- As compared to high-end tools, PDF Squeezer is a cost-friendly solution for those who seek affordable and advanced compression tools.
Limitation
- This specialized compression tool lacks editing features like text and image editing, affecting the overall progress.
4. Cisdem PDF Compressor
Reducing the manual effort, the Cisdem PDF Compressor supports batch processing to reduce the size of multiple files while ensuring quality. Moreover, it offers 3 compressing settings, small, medium, and large, so that users can compress the file according to their preferences. Instead of these settings, you can personalize the compression range to reduce the size of a PDF file on a Mac in the following two steps:
Step 1. Launch the Cisdem PDF Compressor on your MacBook and click on the “Add Files” icon to fetch the file for compression.
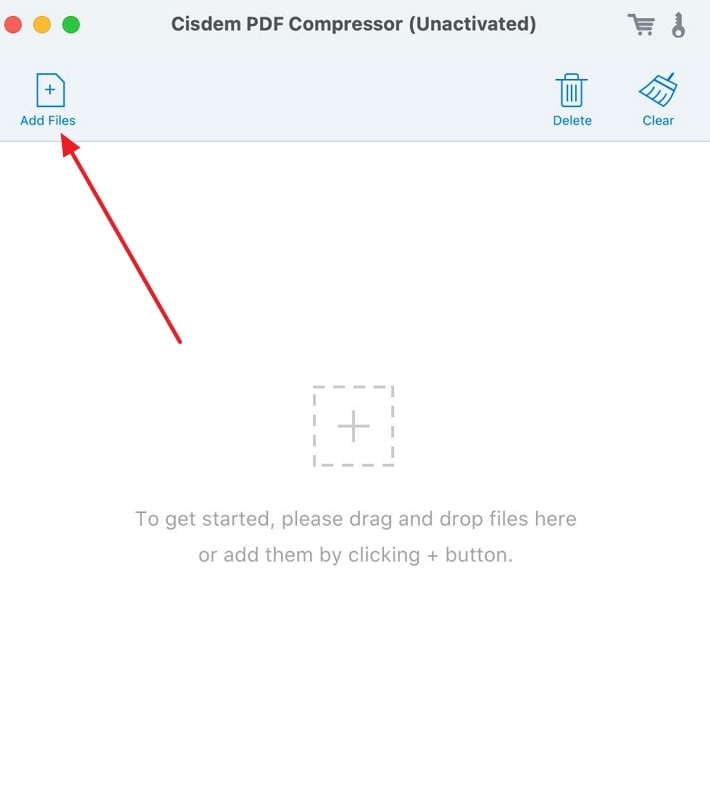
Step 2. When the file is opened, click on the “Setting” icon across the imported file from the right corner. There, you will get the list of “Compression Settings” that you can choose accordingly to effectively reduce the file size. Once done with the settings, tap the “OK” and “Compress” buttons, and your file size is reduced, offering you enough space on your system.
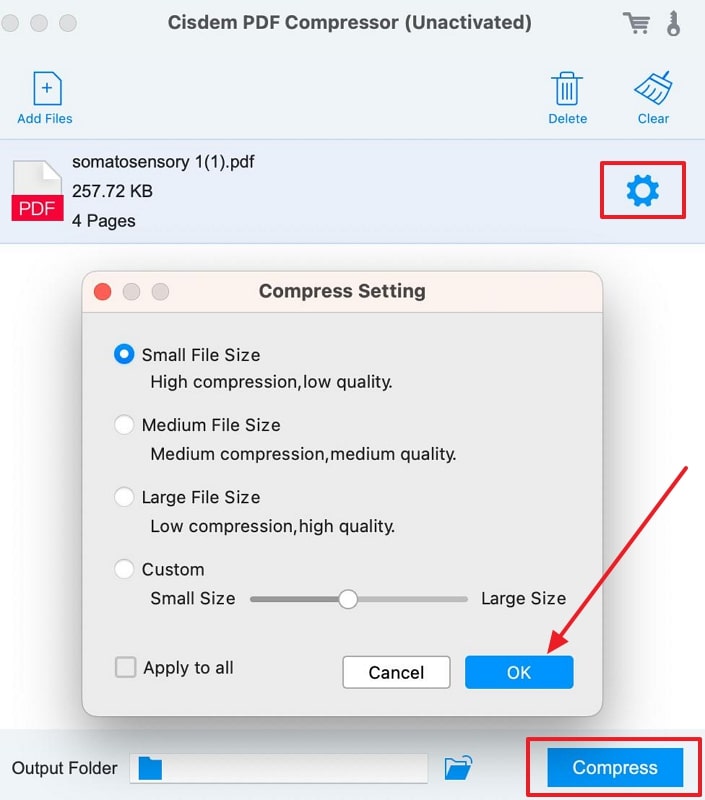
Advantages
- Due to its intuitive interface, this tool makes the compression process easier without requiring technical knowledge.
- Cisdem PDF Compressor efficiently reduces the file size of multiple PDFs at a time while maintaining professional quality.
Limitation
- Other than the compression, this tool doesn’t support other PDF management features.
5. WPS
Whether you want to compress small or complex files, with WPS, you will have three compression options: HD, Normal, and Extreme. Considering these options, you can ensure the resolution and quality of the file are preserved and shared in a structured manner. Plus, no matter the setting you opt for, you can compress more than one file with batch processing by reviewing the given guidelines:
Step 1. Download the WPS Office on your macOS device and click the “Open" button from the left corner to import the PDF document for compression.
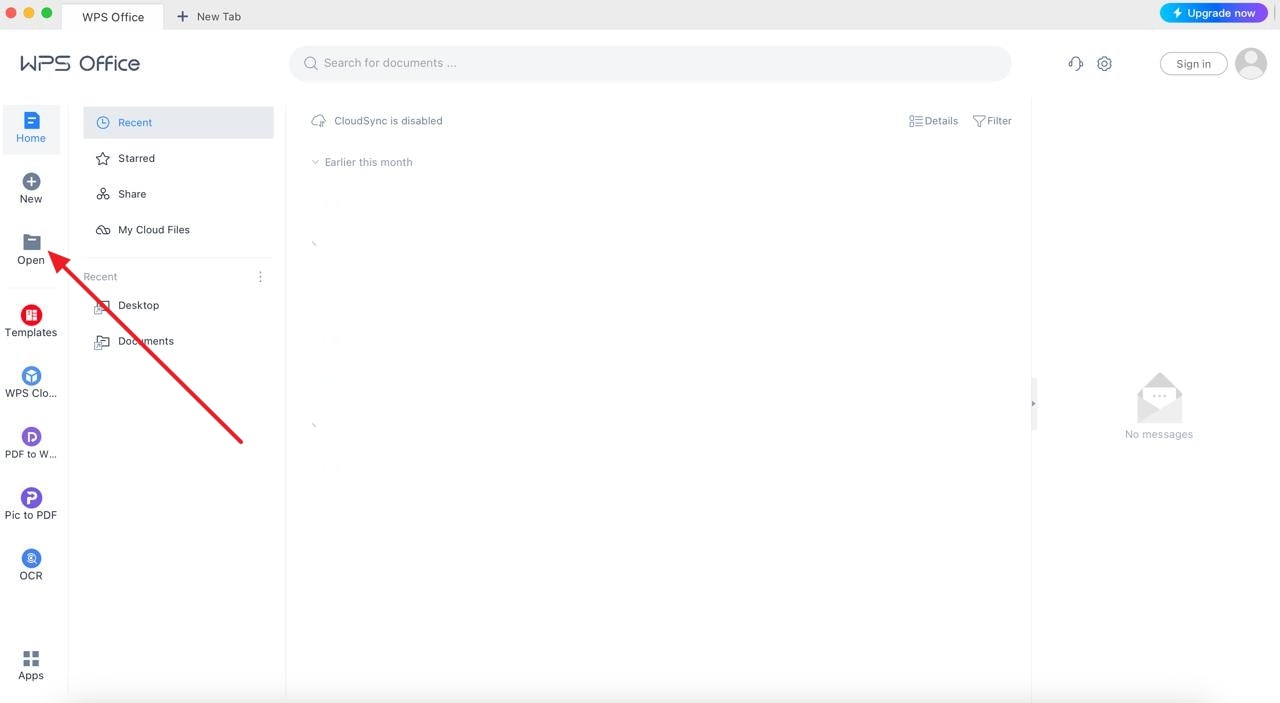
Step 2. Upon opening the file, navigate to the “Compress” option from the list of the recommended tools given on the right side of the screen.
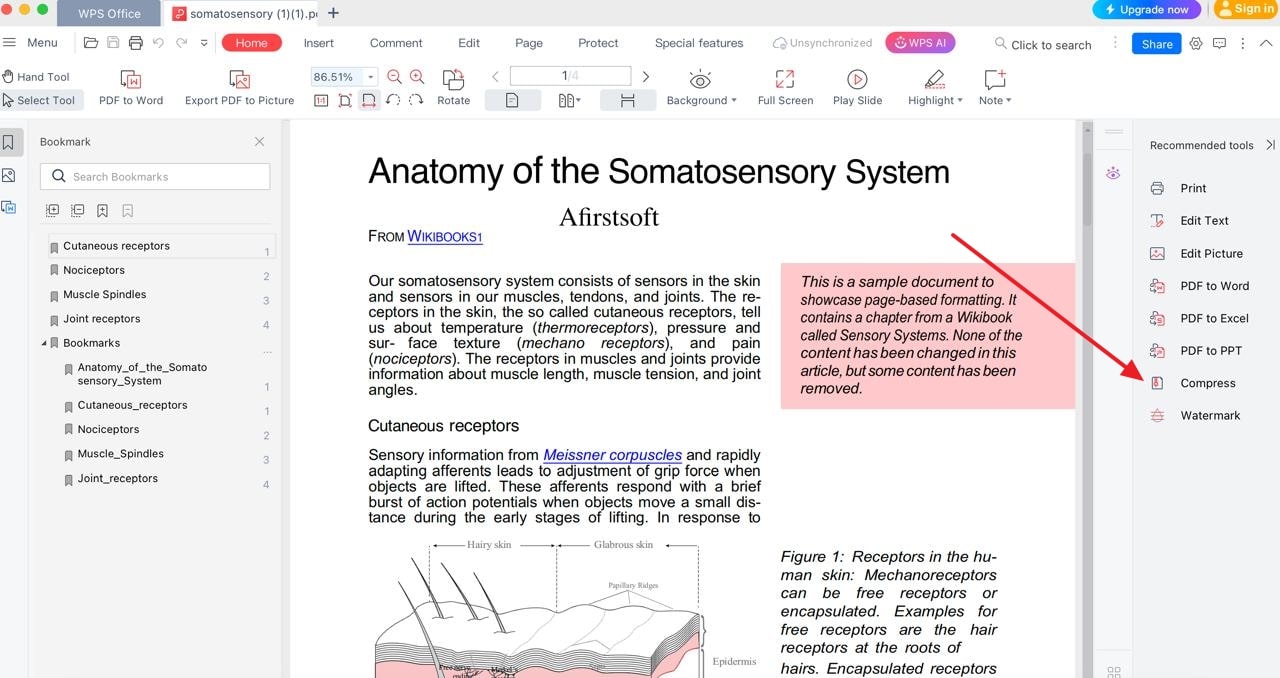
Step 3. Continue the compression process and set the settings like quality and batch compression as you like. After done with the parameters, hit the “Compress” button and export the file on your system.
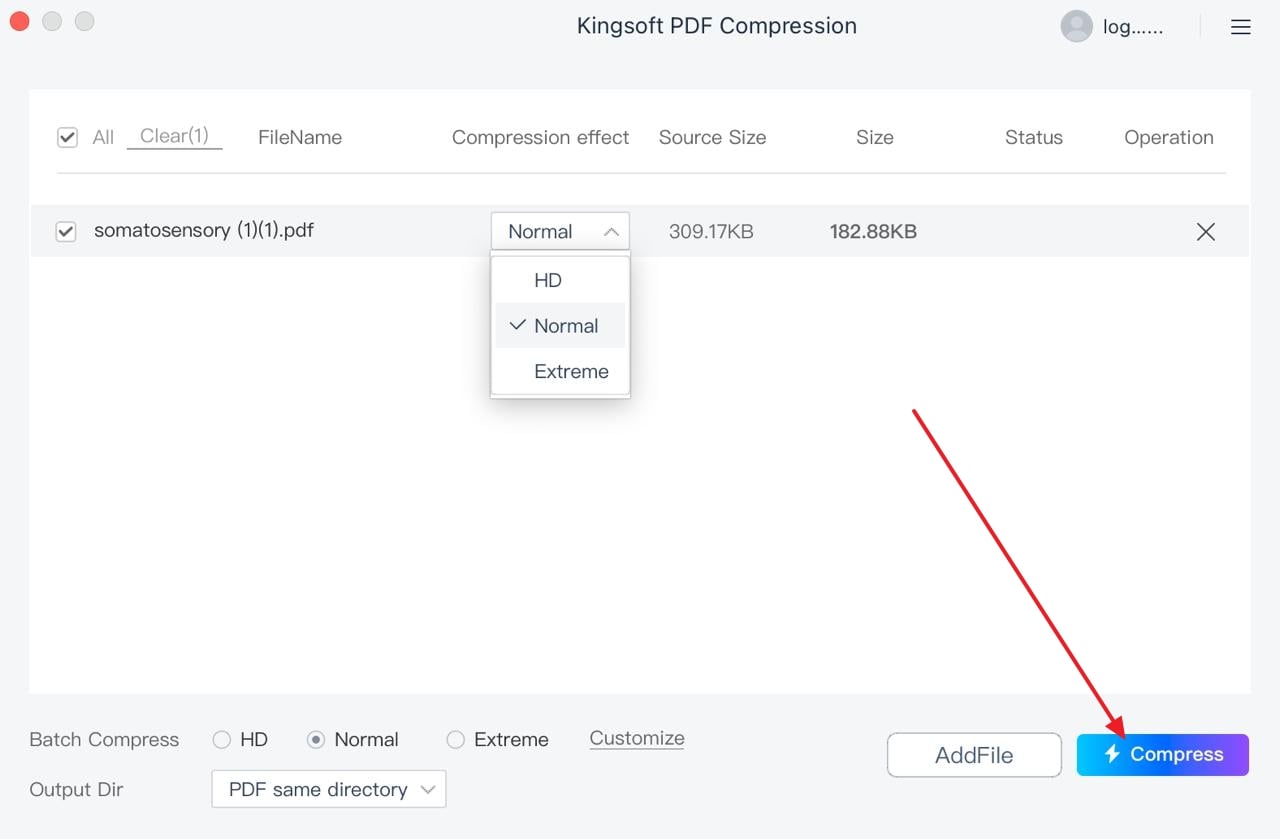
Advantages
- Having a compressor as part of its suite, this tool is ideal for those who use PDF compressors for other tasks as they can access different features.
- This tool offers a free version with basic editing features, making it an affordable option as compared to the other tools.
Limitation
- Other than quality and batch processing, WPS doesn’t support other compressing features like image resizing.
Part 3. Comparison: What is the Best PDF Compressor App for Mac?
As you are familiar with various PDF compressors for Mac, considering one can be daunting for you. To help you out, we have given details yet a comprehensive comparison of these tools for better understanding. So, go through this table and decide which one suits your preferences.
|
Features |
Preview |
Adobe Acrobat |
PDF Squeezer |
Cisdem PDF Compressor |
WPS |
|
Compression Options |
Reduce File Size |
Detailed options (image, text, more) |
Options like adjusting images, fonts, annotations, form fields, etc. |
Adjustable compression quality |
Adjustable compression quality |
|
Compression Quality |
Good |
High |
High |
Good |
Good |
|
Batch Processing |
X |
✓ |
✓ |
✓ |
✓ |
|
Compatibility |
macOS |
macOS, iOS, Android, Windows |
macOS, iOS |
macOS, Windows |
macOS, iOS, Android, Windows |
|
User-Friendly |
Easy to use |
Complex |
Easy to use |
Easy to use |
Easy to use |
|
Pricing |
Free of Cost |
Acrobat Pro: $29.99/month Acrobat Standard: $22.99/month |
$19.99 |
License for 1 PC: $19.99 License for 2 PCs: $27.99 License for 5 PCs: $49.99 |
Three-month Plan: $5.99/month One-Year Plan: $35.99 |
Part 4. Afirstsoft PDF: A Reliable Tool for PDF Management
Now that you have compressed your PDF by using a PDF compressor for Mac, you might be looking for a comprehensive PDF editor that can make your resized file structured. If so, switching to Afirstsoft PDF for data management is a reliable option as it comes with an array of editing features.
- 100% secure
- 100% secure
- 100% secure
In terms of editing, you can insert the textbox in the file to add additional information and update the content. Alongside that, the visual appeal of the file can be boosted by adding images to add details to the information. Users can also change the PDFs in multiple formats like RTF, EPUB, and Word for easy sharing.
Furthermore, offering you the ease of connecting with your team members, you can use its annotation tools like watermark, highlight, or underline. Besides, it allows you to add reference points and pinpoint important details by highlighting them.
Innovative PDF Management Features
- Read/View PDFs: To easily read the file, one can access its view or page mode to read single or double pages for faster processing. Plus, by zooming in and out the pages, you can improve the readability of the documents.
- Organize Pages: After reducing the file size of PDF on Mac, you can rearrange your pages in clockwise or anticlockwise directions to make them structured. Moreover, instead of organizing, you can delete unwanted pages in one tap.
- AI Features:Leveraging AI assistants, this tool can take off a manual effort by proofreading the file to correct grammatical issues. Besides that, it can summarize large files into concise information which enhances readability for users.
- Batch processing: Instead of working on one file at a time, switch to batch processing and handle more than one file for efficient completion of tasks. Using this feature, you can edit and convert numerous files simultaneously for efficient task handling.
- OCR Technology: To allow users to interact with data within the file, Afirstsoft PDF supports OCR's capability to make the text searchable and editable. This is done by its blazing-fast text recognition technology that detects the text and makes it accessible.
Conclusion
Summing up, compressing PDFs can save a lot of space on your system but considering an ideal tool to reduce the size of PDF files on Mac makes all the difference. This is why we have compiled a list of 5 foremost software that you can consider for compressing simple and complex files. When you are done with compressing, switch to Afirstsoft PDF to boost the quality and appeal of your documents.
- 100% secure
- 100% secure
- 100% secure



