As we know, HEIC is a format for saving images with high quality and reduced file size to save storage on the device without sacrificing the image originality. Though this format is space-saving and ensures efficient outputs, sharing or opening these files can be a hassle for different tools on Apple devices due to compatibility issues. Therefore, understanding how to convert HEIC to PDF on Mac is crucial to streamline the workflow.
Once you know this, converting HEIC to PDF will offer you the ease of generating shareable files without having compatibility issues. With PDF format, you can easily distribute your image content, as this format is universally supported across different platforms for information sharing. Follow the details and learn straightforward methods of how to convert HEIC to PDF on a MacBook.
- 100% secure
- 100% secure
- 100% secure
Part 1. How to Convert HEIC to PDF on Mac Using Preview?
Preview is a built-in macOS app that allows you to easily create PDFs from multiple formats like JPG, HEIC, and EXR to boost creativity. Besides, there is a Linearized PDF creation feature to generate a PDF having charts, and diagrams so that they appear clear while maintaining a small size. As it supports HEIC format, learn how to change HEIC to PDF on Mac with the instructions given below:
Step 1. Commence the conversion process by importing the file on the Preview app after locating the file on the device. To do so, right-click and press the "Open With" option from the menu and click on "Preview" from the extended menu.
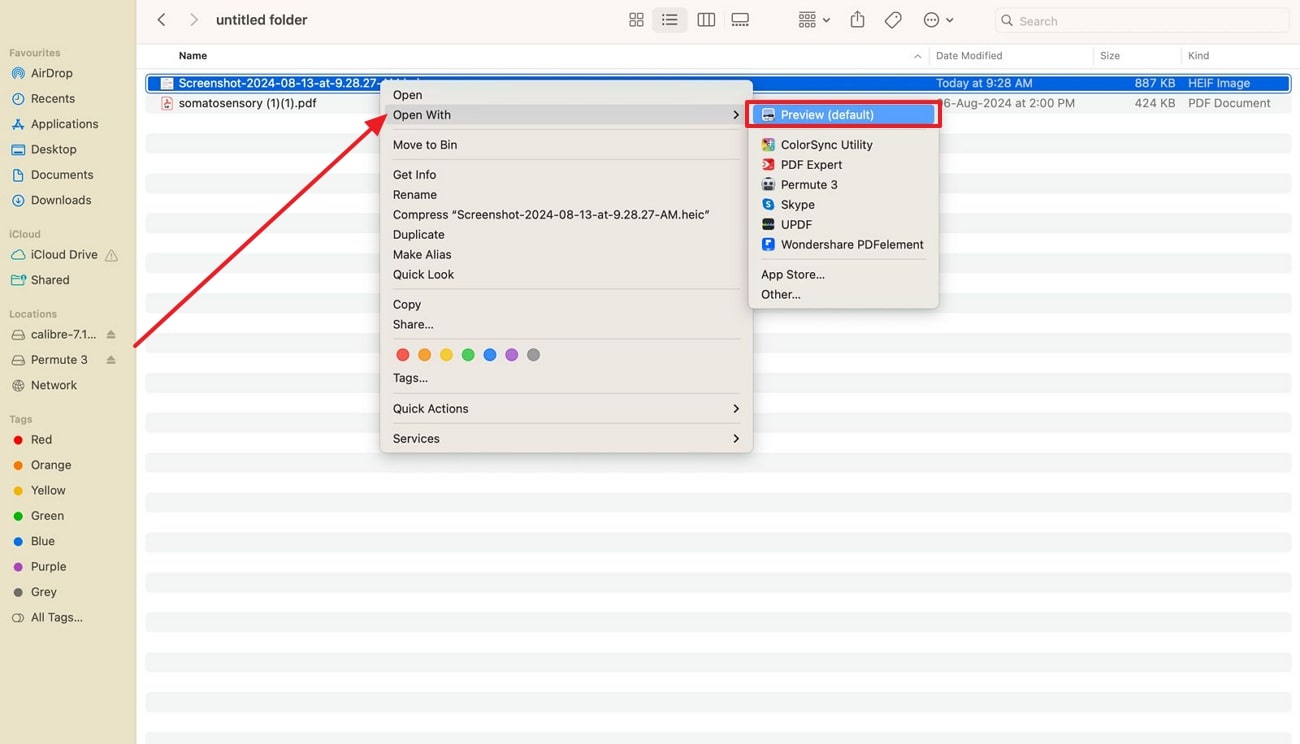
Step 2. On the new window, navigate to “File” tab at the top-left and pick the “Export as PDF” option to convert the HEIC to PDF.
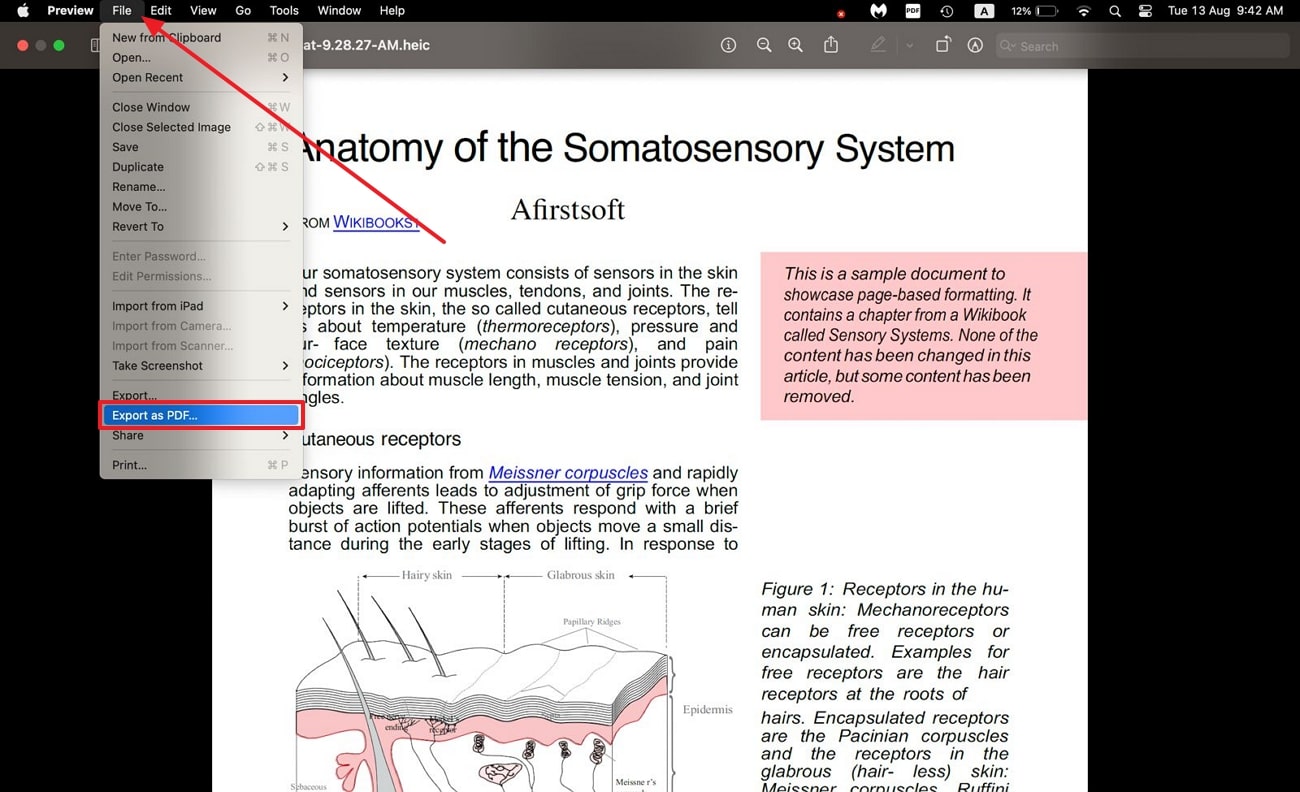
Part 2. How to Convert HEIC to PDF on MacBook with Permute?
After cropping images to the desired size, Permute allows file creation in numerous formats like PDF, PNG, JPG, and HEIC to make files accessible. With its simplistic and one-click method, anyone will be able to create files of their desire from multiple formats. As far as converting HEIC images is concerned, understand how to turn HEIC into PDF on Mac using Permute through the next instructions:
Step 1. Open the main interface of Permute on your Mac and drag and drop the HEIC file on the tool to start the file conversion process.
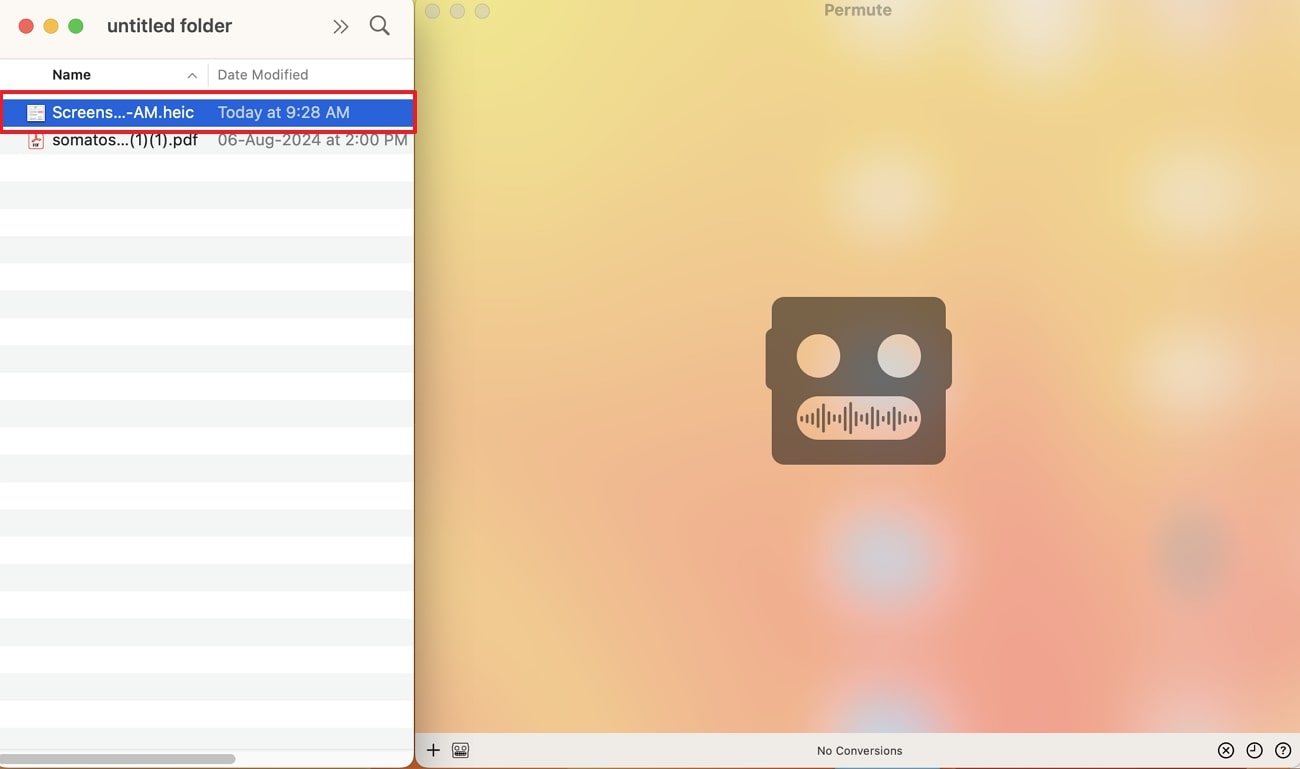
Step 2. Upon importing the document, pick “PDF” from the format drop-down menu on the top left of the screen and press the “Start” icon to have the high-quality file.
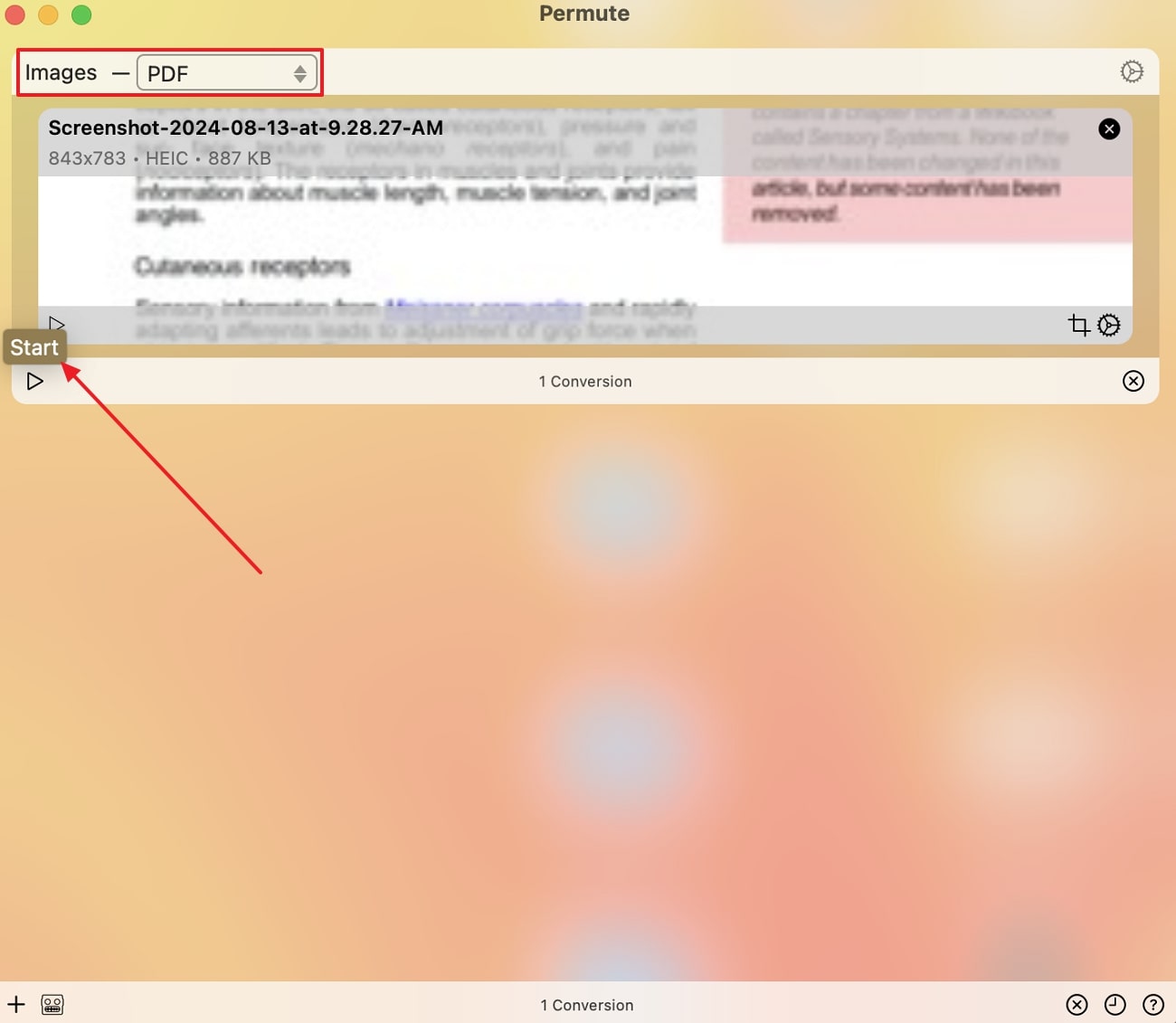
Part 3. How to Change HEIC to PDF on Mac with LibreOffice?
Having batch processing ability, LibreOffice creates files in bulk in multiple formats, including ODS, ODP, DOCX, XLSX, and HTML, for enhanced creativity. Moreover, users can convert these file formats while adding open and permission passwords for safe sharing across numerous platforms. To convert HEIC files into PDF via LibreOffice, here is the guide on how to turn HEIC to PDF on Mac in a few taps:
Step 1. Upon launching this advanced document handling tool, click the “Open File” option at the top-left to import the HEIC file to convert it into a PDF document.
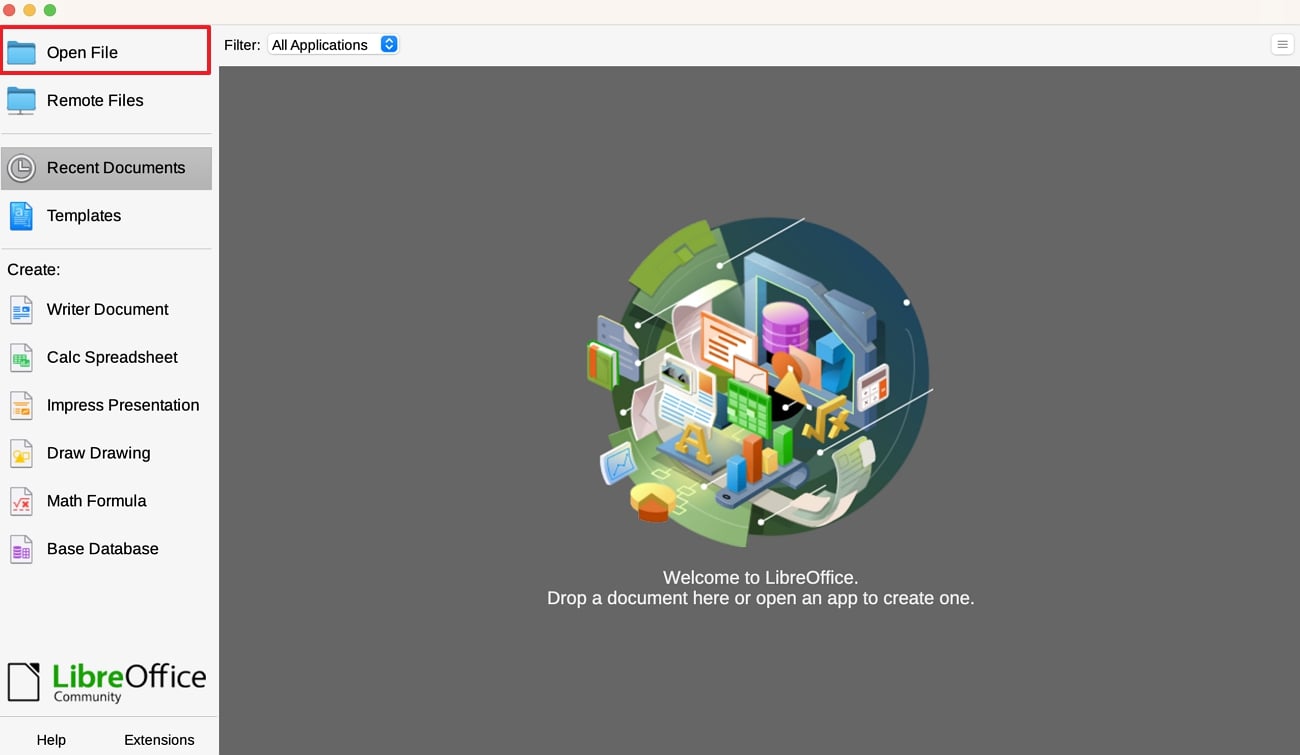
Step 2. Next, hover over to the "File" option at the top toolbar and choose “Export as PDF" to access a new dialog box for tailoring the setting as per your need.
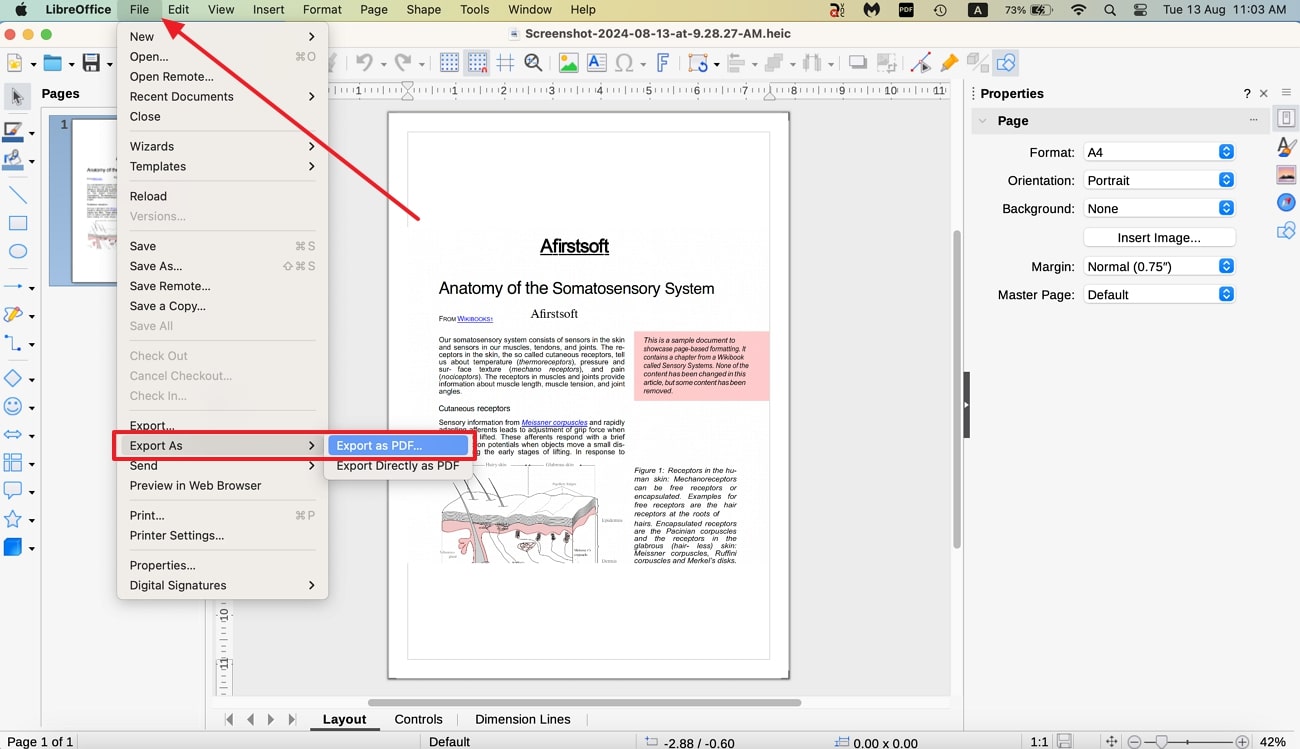
Step 3. As you reach the “PDF Options” window, set the range, add a watermark, or check other changes to boost the quality of the file. After that, click on the “Export” button, and your file is ready to be shared with no compatibility issues.
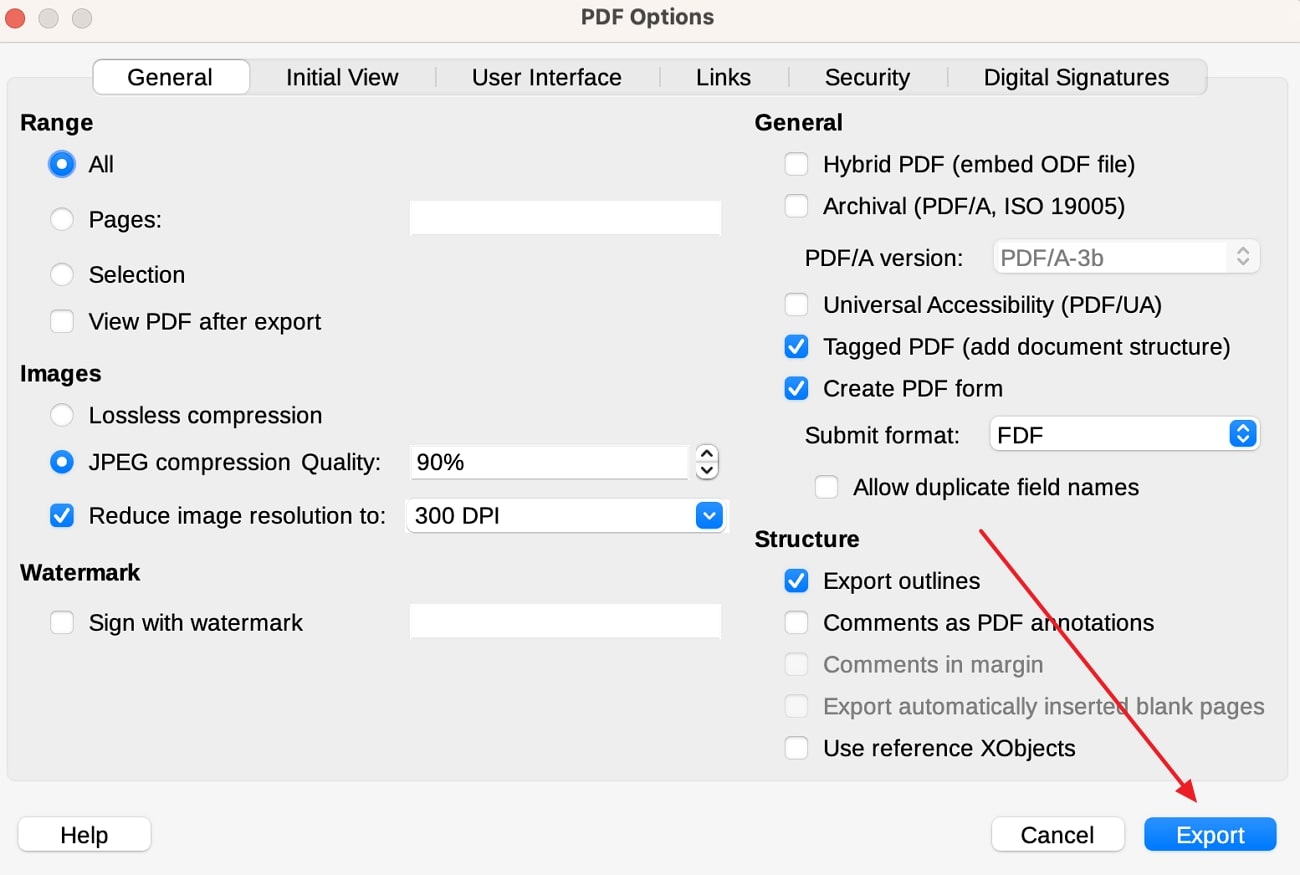
Part 4. How to Convert Multiple HEIC Files into PDF Online on Mac?
Zamzar is an online file converter that holds the capability of transforming videos, audio, and image files in various formats, including PDF. Using this format, users can compress the file into the desired file to make their documents universally accessible for fast and easy sharing. Among the list of formats, it also supports HEIC, so convert HEIC to PDF on Mac through the comprehensive guide given next.
Step 1. Launch the Zamzar and initiate the file conversion process by tapping on the “Choose File” button and uploading the HEIC file.
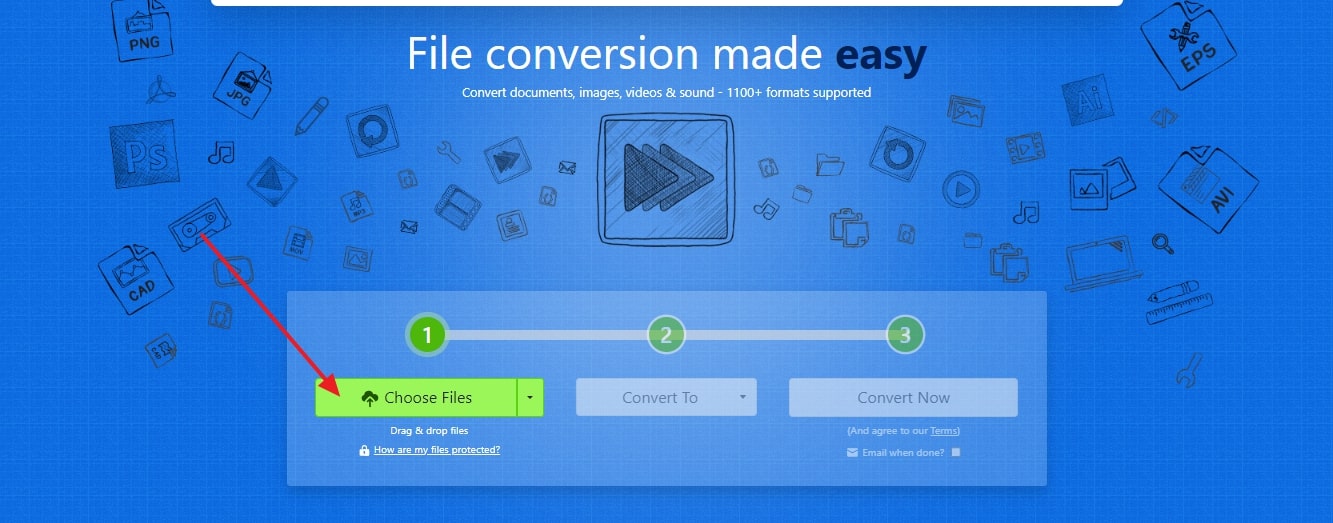
Step 2. Once the file is opened on the same interface, head to the second step of choosing the format. From the list of options, pick “PDF” to continue this conversion. Upon pressing the “Convert Now” button, save the document and share it easily without having compatibility or quality concerns.
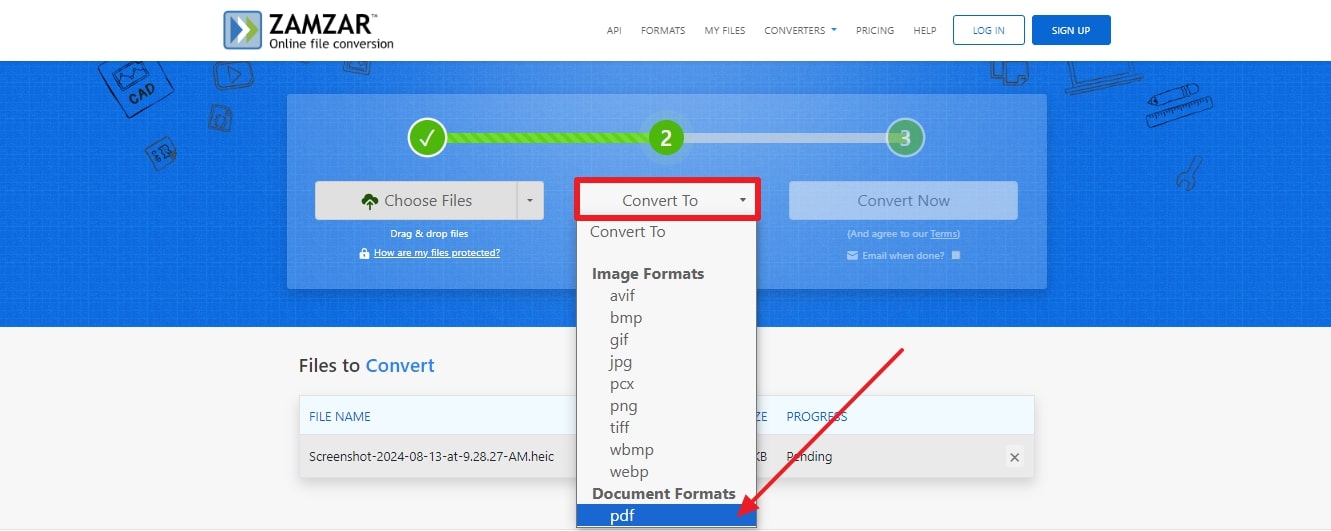
Part 5. Enhance Your PDF Editing and Managing Experience with Afirstsoft PDF
PDFs are setting standards for structured and manageable sharing of information which is why switching to Afirstsoft PDF offers you an array of features that you can utilize daily. Using editing tools, you can alter the alignment, font size, and style to boost the appeal of the documents. In addition, users can add images and text to the file to boost the appeal and creativity of the file.
- 100% secure
- 100% secure
- 100% secure
Not just that, with annotation features like highlights or comments, you can add key points and ensure emphasis on content for teammate collaboration. Using its strikethrough feature, you can indicate the changes and deleted text to easily track the revisions. The best part about this AI-powered toolbox is that it comes with cartoon-like stickers that work as visual elements and file markers to assure communication clarity.
Why is Afirstsoft PDF a Must-Have for Mac Users?
As you are now familiar with HEIC to PDF on Mac conversion, managing the PDFs is key to structuring information. Therefore, having an assistant like Afirstsoft PDF offers you a list of features to manage your files, saving you time and effort. Before you use its toolkit, go through the following details and learn why this tool is necessary for you as a Mac user.
- Comprehensive Editing Tools: Through this tool, one can easily add images, text, and annotations in the file to customize the documents as per their style and needs.
- Versatile Conversion Options:As it supports conversion in multiple formats like Word, PDF/A, PPT, RTF, and Excel, you can convert PDF documents to ensure compatibility with different devices for optimal use.
- Advanced Security Features: To safeguard sensitive information, users can set the open passcode, watermark, and permission settings to control the access of their files.
- User-Friendly Interface:As an amateur, using Afirstsoft PDF for document generation or editing is seamless as it supports a user-friendly interface that simplifies navigation and functionality for you.
- AI Assistant: Its AI assistant takes off the burden as it allows you to translate, proofread, and summarize the text in a few minutes while ensuring optimal outputs for a smooth workflow.
Wrapping Up
To sum up, accessing HEIC files can be hectic for Mac users, so converting them into PDFs is the best choice. However, to convert HEIC to PDF on Mac, you need to be aware of user-friendly tools that offer safe conversion. In this guide, we have a list of methods to help you pick the best one for PDF creation. Upon converting the files, you can manage them using the advanced PDF manager, such as Afirstsoft PDF.



