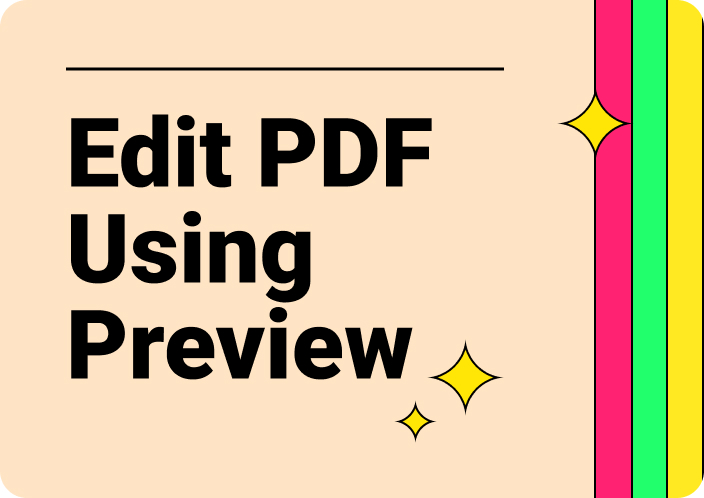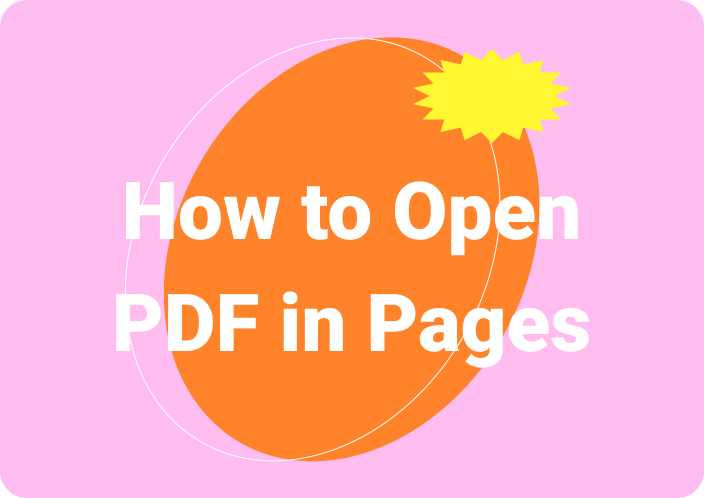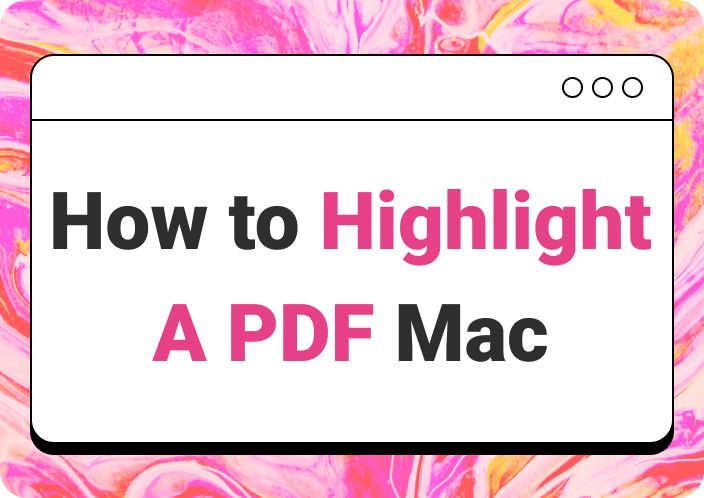Knowing how to convert PDF to PowerPoint on Mac can be quite helpful, especially when you need to present reports or share slides during a meeting. Users also get the ability to transform non-editable PDFs into editable PowerPoint files to improve their productivity. This conversion allows for easy alteration of content, adding engaging elements, and improving the overall presentation quality.
When converting PDFs to PowerPoint on a macOS, Afirstsoft PDF stands out as a top choice. With the help of this PDF editor, users get access to comprehensive features. As an advanced PDF editor, it not only supports accurate PDF slide transformation but also offers additional tools to edit and manage them. In this article, we will discuss various methods you can opt for to carry out this conversion on your Mac.
- 100% secure
- 100% secure
- 100% secure
Part 1. Can I Open a PDF in PowerPoint on Mac?
Yes, users get the chance to open a PDF in PowerPoint on their macOS device, but it requires a few extra steps. While PowerPoint does not support opening PDF files directly, you need to use third-party tools for conversion to transform PDFs into PPT formats. Once the file is converted, users will be able to easily import the slides into PowerPoint and make the changes they need for their presentation.
Why Convert PDF to PowerPoint?
Now that we've learned we cannot open a PDF in PowerPoint, let us look into why we should know how to convert PDF to PowerPoint Mac. Understanding this process can enhance our efficiency and improve the quality of our presentations.
- Enhances Editing Capabilities: To be able to convert PDFs into PPTs allows users to take control of their documents by customizing the content. They can edit the text, images, and layout to provide the users with more flexibility than what a static PDF format offers.
- Improves Quality of Presentation: With the help of this conversion process, you can take advantage of dynamic presentation features, such as animations and transitions. By doing this, you can increase the audience's attention towards your content with the improved quality and graphic appearance.
- Streamlines Content Reuse:Instead of starting content from scratch, users can convert PDF to PPT on Mac and speed up the workflow. They can transform the format to reuse the existing content for different uses.
- Easier to Collaborate with Teammates:PowerPoint files are widely used in professional and educational settings as they are easier to edit while working in a team. Unlike PDF documents, PPTs give the user the flexibility to edit and share the files to receive feedback.
- Better Accessibility: PPTs are designed in such a manner that they are visually accessible so that the audience can understand and focus on the content during meetings. PDFs, on the other hand, require the audience to scroll and zoom into the crucial text to get a better visual
Part 2. How to Change PDF to PPT on Mac Using Afirstsoft PDF
Since we know the importance of following this conversion practice, let us explore the best tool that we can use. Afirstsoft PDF is a complete toolbox that provides users with extensive editing, conversion, and more features to improve the quality of content before conversion to PPT. Users also get the ability to adjust the page range of the imported document so that they can focus on specific content.
- 100% secure
- 100% secure
- 100% secure
Moreover, with this advanced tool, you can work on folders instead of working on a single file to save time. It supports PPT and PPTX, both formats of PowerPoint, to give users a broad range of conversion possibilities. Apart from various tools available on the web, Afirstsoft PDF is the best tool for learning how to turn a PDF into a PowerPoint on a Mac in just a few steps.
Steps on How to Change PDF to PowerPoint on Mac Using Afirstsoft PDF
In addition to the above discussion, we can now discuss the steps one can take to convert PDF to PPT on a MacBook with Afirstsoft PDF. Mastering this process can significantly enhance your ability to create engaging and interactive presentations.
Step 1. Download and Import PDF Document
Initiate the conversion process by installing this PDF toolbox on your Mac using the “Free Download” button below. Once you have access to the main interface, click on “Open” to import the PDF file that you want to transform into a PPT format.
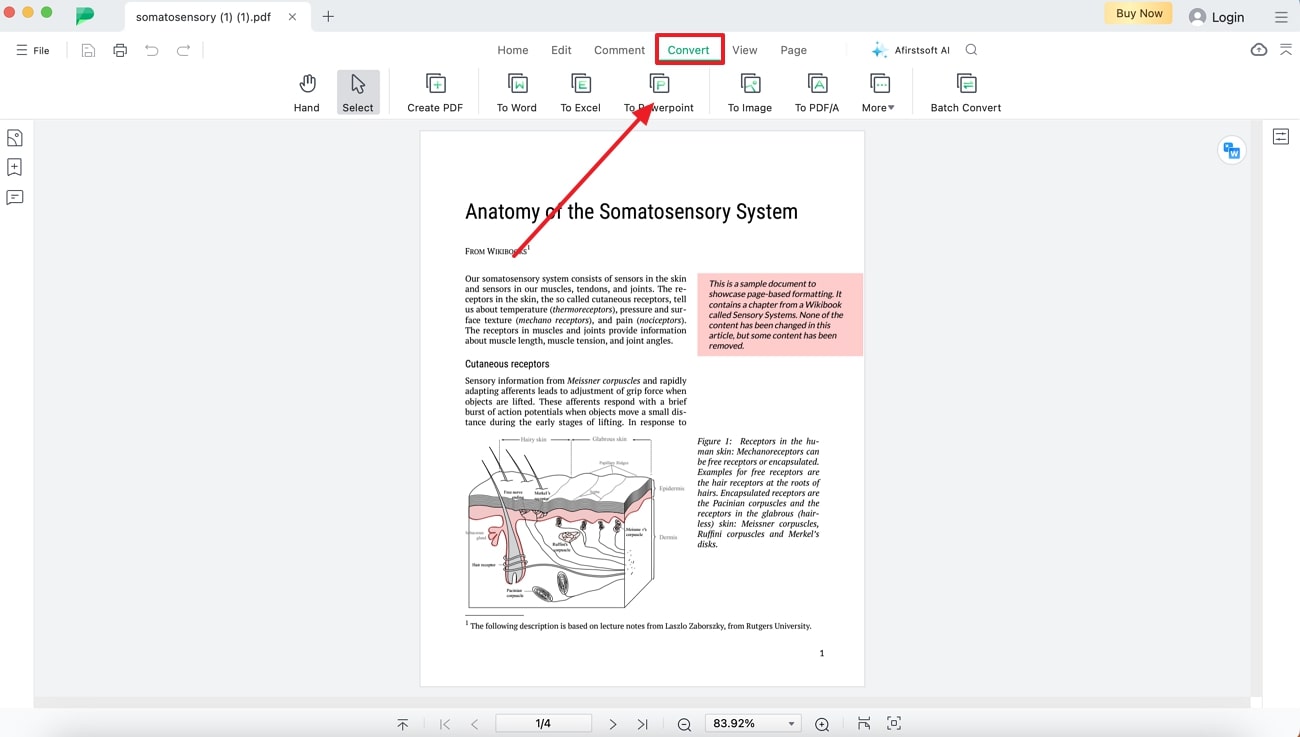
Step 2. Navigate to the Convert Tab and Choose PowerPoint
After your file is on the software, you will be redirected to a new window where you can alter the PDF file. Here, select the “Convert” tab from the top menu bar and then choose the “To PowerPoint” option to begin the transformation procedure.
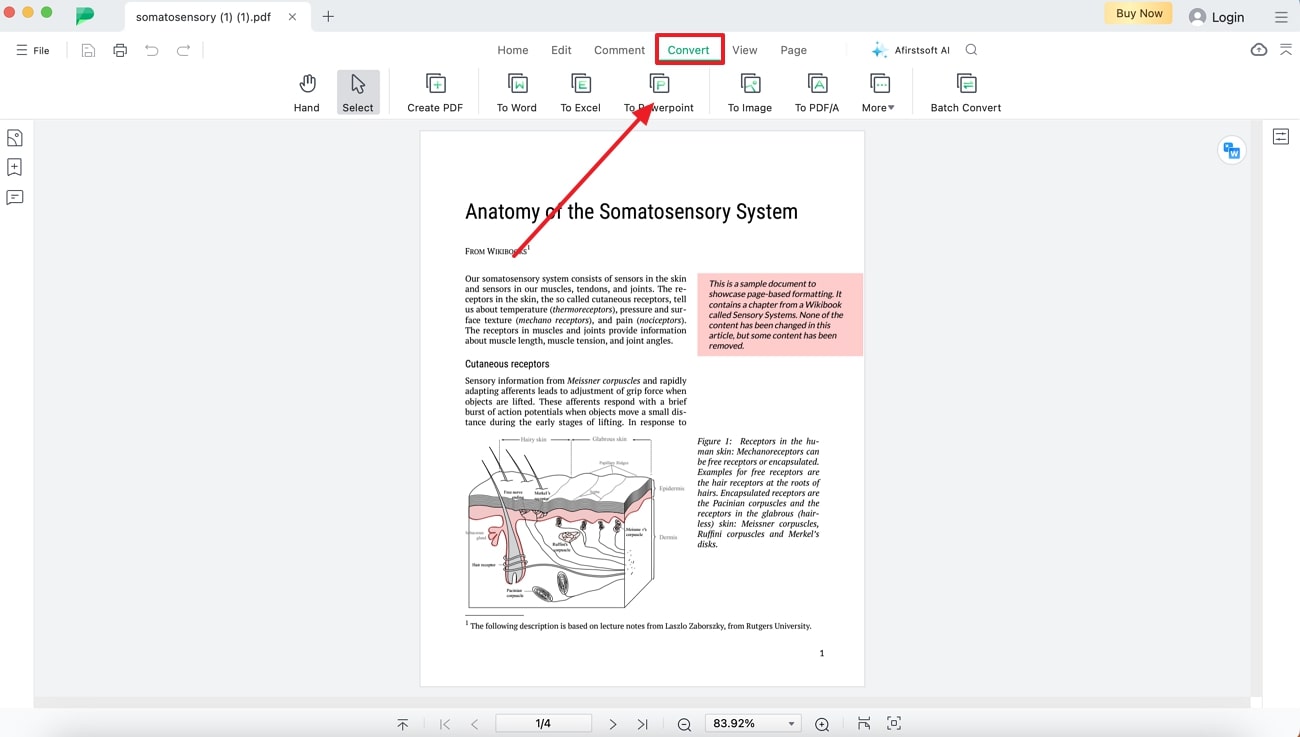
Step 3. Adjust Page Range and Hit Convert
Finally, now that you have selected the output format of PPT, a small conversion dialog box opens up. Here, adjust the page range according to your conversion requirements and then hit the “Convert” button to save the converted file to your device.
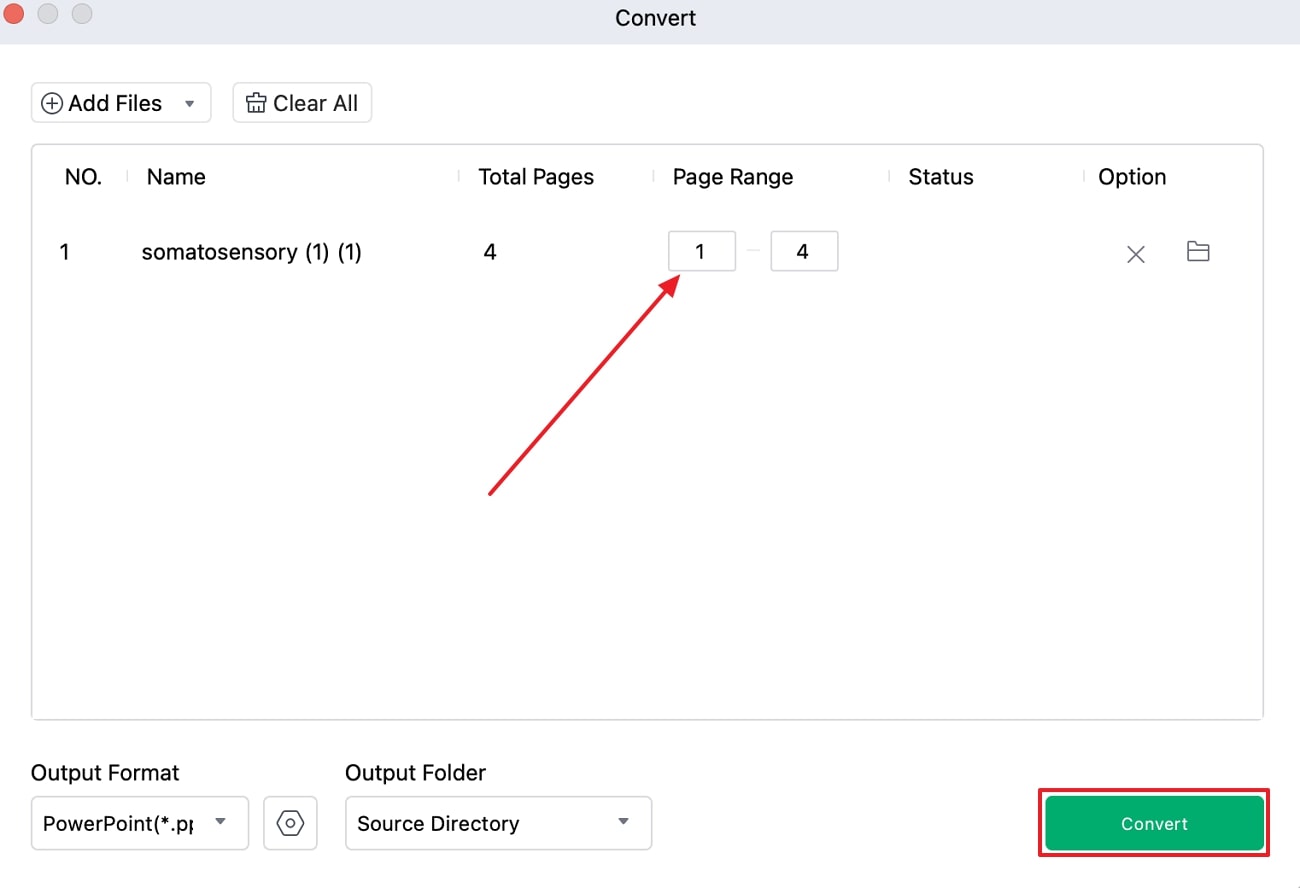
Other Key Features of Using Afirstsoft PDF
- Interact With PDFs Using AI Chatbot:The AI chatbot can streamline your workflow by repeating tasks to allow you to focus on more critical activities. It provides real-time summaries and explanations to improve the workflow and decision-making.
- Convert Scanned PDFs with OCR Capability:With this technology, you can digitalize paper documents to make it easier to store and extract information. OCR capabilities enable the conversion of scanned documents and images into editable and searchable text.
- Improve Readability Experience:Other than converting PDF to PPT on Mac, it lets you read PDFs so that you can access and review documents in a widely used and standard format.
- Enhances Collaboration with Annotation: Its annotation features enable users to add comments, highlights, and notes directly to documents for clear and effective communication. Such features enhance collaboration by allowing team members to provide feedback and suggestions directly within the document.
Benefits of Afirstsoft PDF
- Afirstsoft PDF is available for use on multiple platforms, like Web, Windows, macOS, iOS, and Android.
- This advanced editing tool is designed with a user-friendly interface to allow users to navigate and fulfill their editing requirements easily.
- With the help of Afirstsoft PDF, users can create PDF forms using their extensive tools and features.
Part 3. How to Turn a Scanned PDF to PPT on Mac
Apart from being able to convert PDF to PPT on Mac, Afirstsoft PDF allows users to convert a scanned PDF to PPT on a MacOS. During the conversion process, it allows you to turn the OCR feature on or off. Moreover, its AI-powered OCR feature recognizes various languages to help diverse users further enhance the content. The steps below will guide you in understanding how to convert scanned PDFs into PPTs:
Step 1. Start by getting access to this AI-powered tool by downloading it through the Products page or by pressing the “Free Download” button. Next, select “Tools” from the main interface and then pick the “PDF to PowerPoint” option from the convert options.
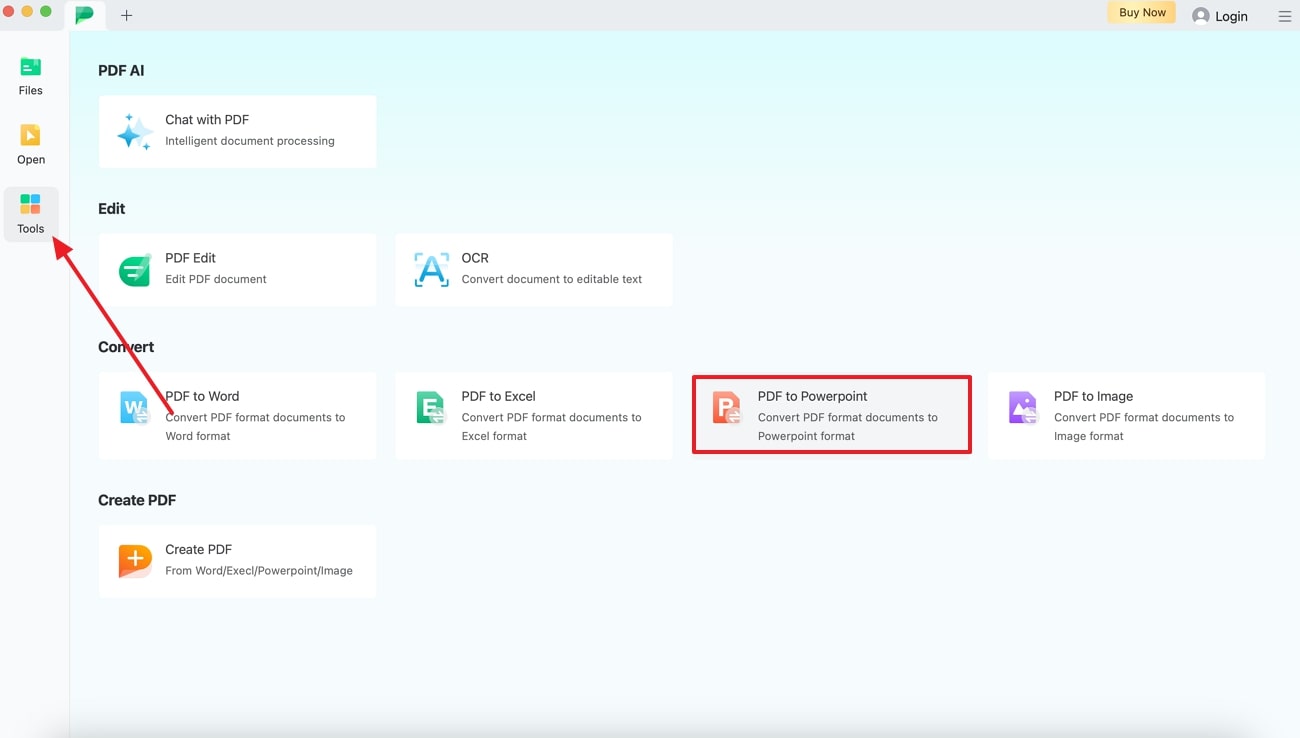
Step 2. Then, you will be able to import the PDF file that you want to convert to a PPT. Upon adding the PDF file, a small conversion box pops up so that you can enable the "OCR Recognition" after hitting the “Gear” icon. Once all the relevant settings are finalized, press the “Confirm” followed by “Convert” button to get the job done.
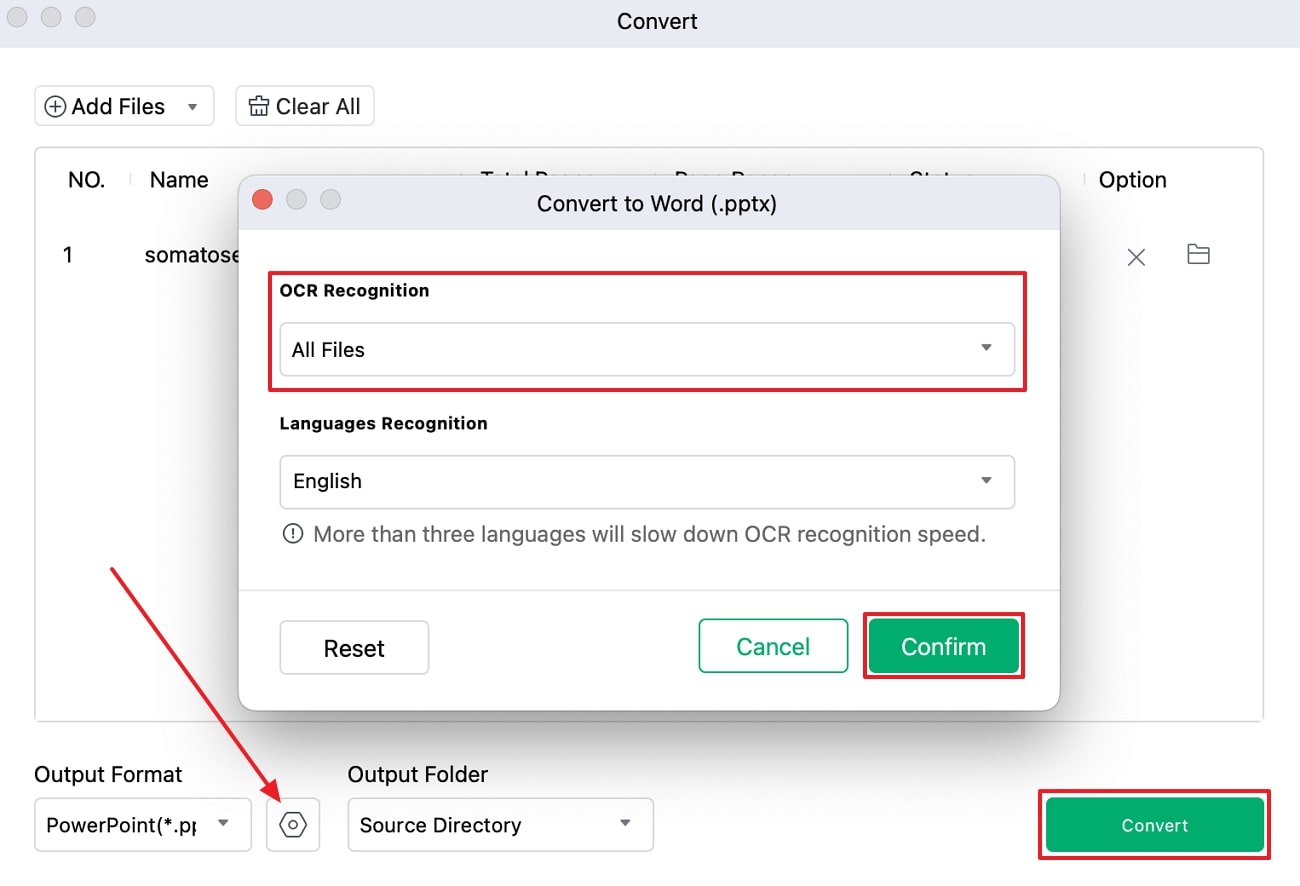
Part 4. How to Batch Convert PDF to PPT on Mac
After discussing how Afirstsoft PDF helps users to convert scanned PDFs, we can now look into how to batch convert PDF to PPT on macOS. With this advanced conversion tool, users have the ability to work on multiple documents simultaneously.
You can add multiple other PDF files or folders so that you can convert them at once. With the instructions below, you can learn how to turn a PDF into a PowerPoint on a Mac with the help of Afirstsoft PDF and its batch features:
Step 1. Begin the conversion process by installing Afirstsoft PDF software on your device. At the homepage, click on the "Tools" tab from the left corner choose the "PDF to PowerPoint" tool and import your PDF file from your device.
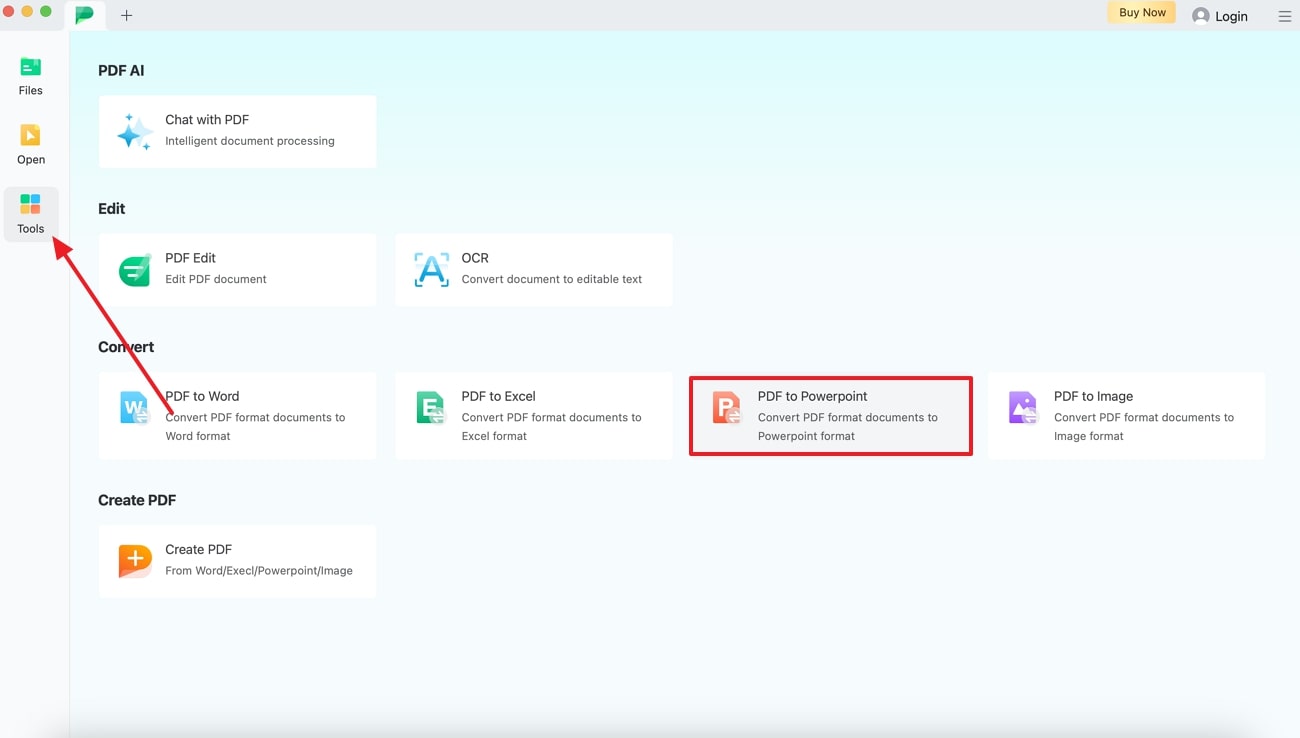
Step 2. Upon adding your PDF file, you will see a dialog box of conversion properties. Here, you have to click on the "Add Files" button on the top left corner of the box to insert multiple other files. Once all your PDFs are imported, hit the "Convert" button to batch-convert PDFs to PPTs on your device.
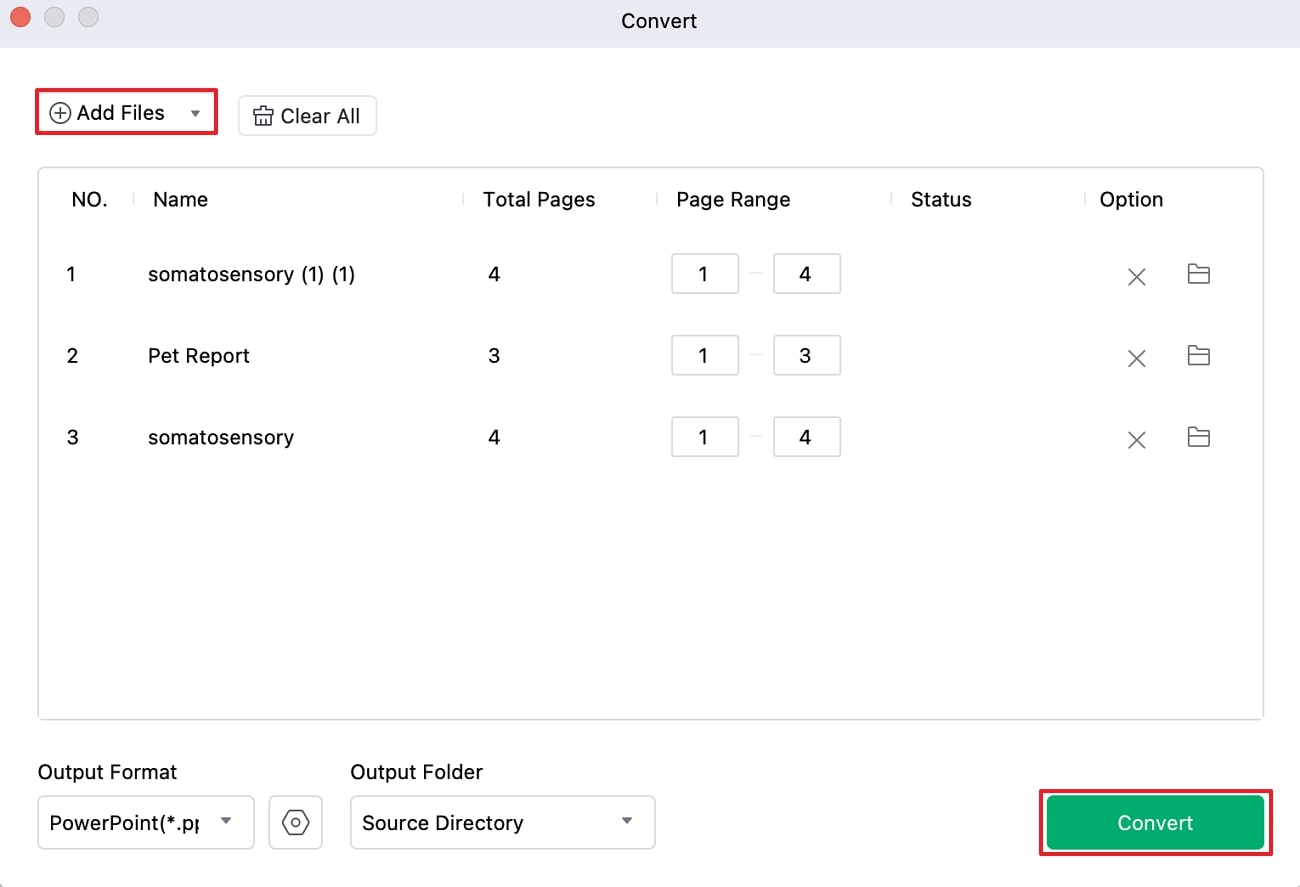
Part 5. How to Change PDF to PowerPoint on Mac with Preview
On the other hand, there is another method offered for macOS users, which is to opt for the Preview app to learn how to save a PDF as a PowerPoint on Mac devices. With this method, users get the ability to export and convert PDF files to image format and then integrate the files into PPT documents. Look at the steps below to understand the workings of this Preview tool better:
Step 1. Commence the conversion process by opening your PDF file on Preview and clicking on "File" to open up a drop-down menu. Navigate to the "Export" option from the list to open the Export dialog box.
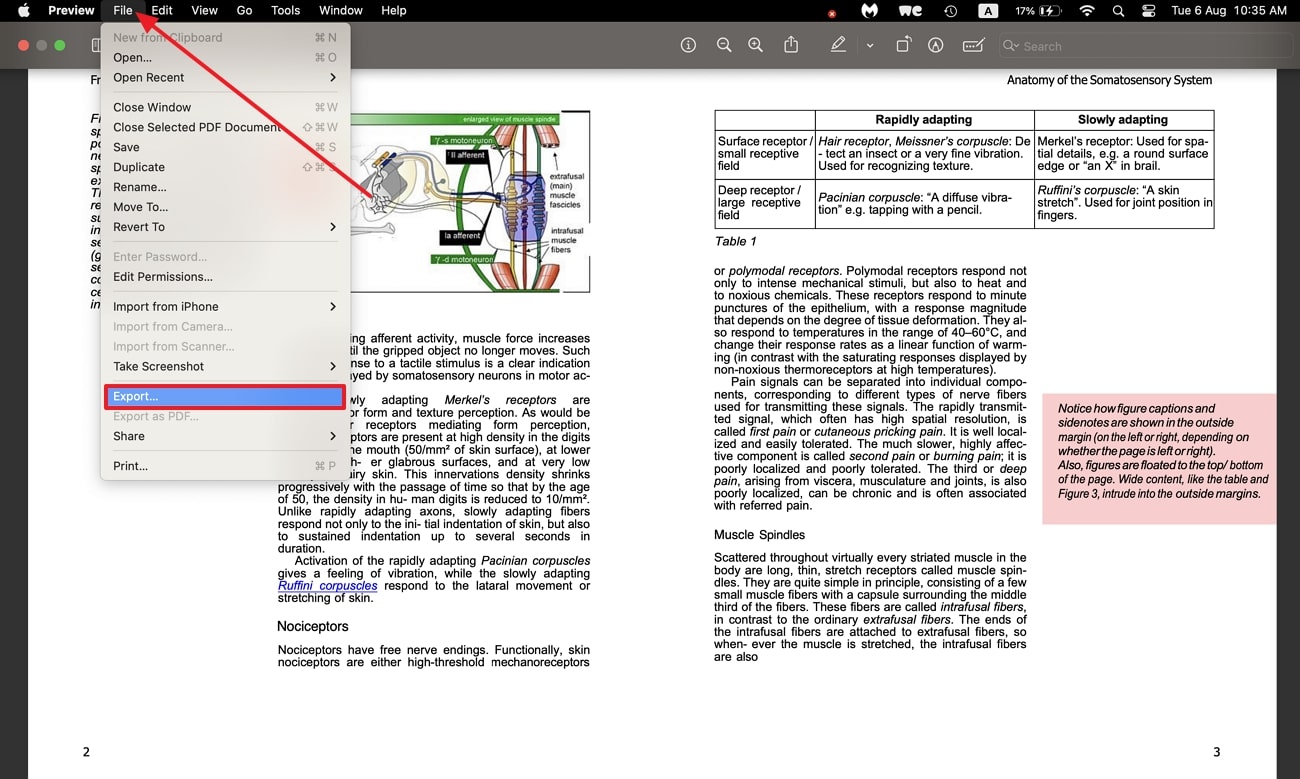
Step 2. When the small export dialog box opens up, select where you want to save the file and change the format to “JPEG.” Finally, hit the “Save” button to save the converted files to your device to add them into PowerPoint.
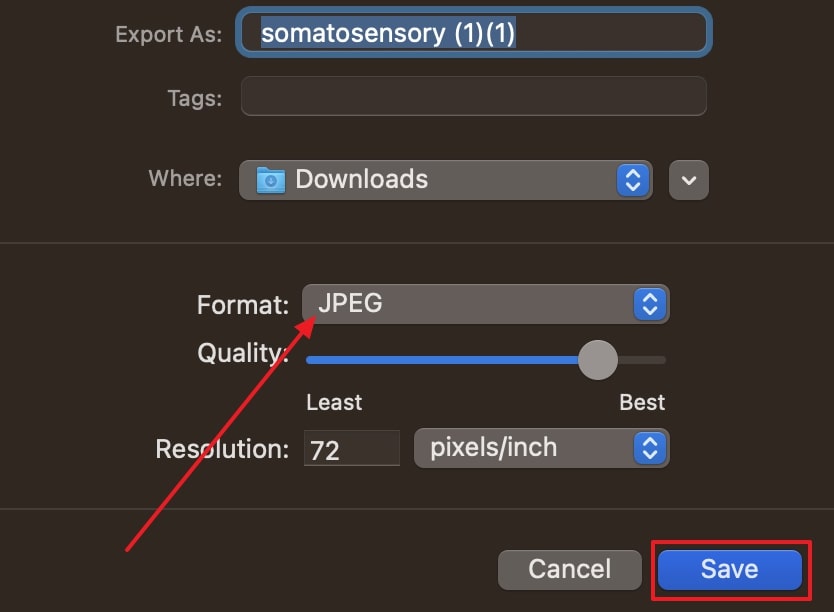
Step 3. Once your PDF file is converted to an image file and saved to your device, move to Microsoft PowerPoint on your Mac device. Next, go to the "Insert" tab from the top toolbar and click on the "Image" option to import the image file onto MS PowerPoint. After you add the images in the order of the PDF file to the slides, you can save the PPT file to your device.
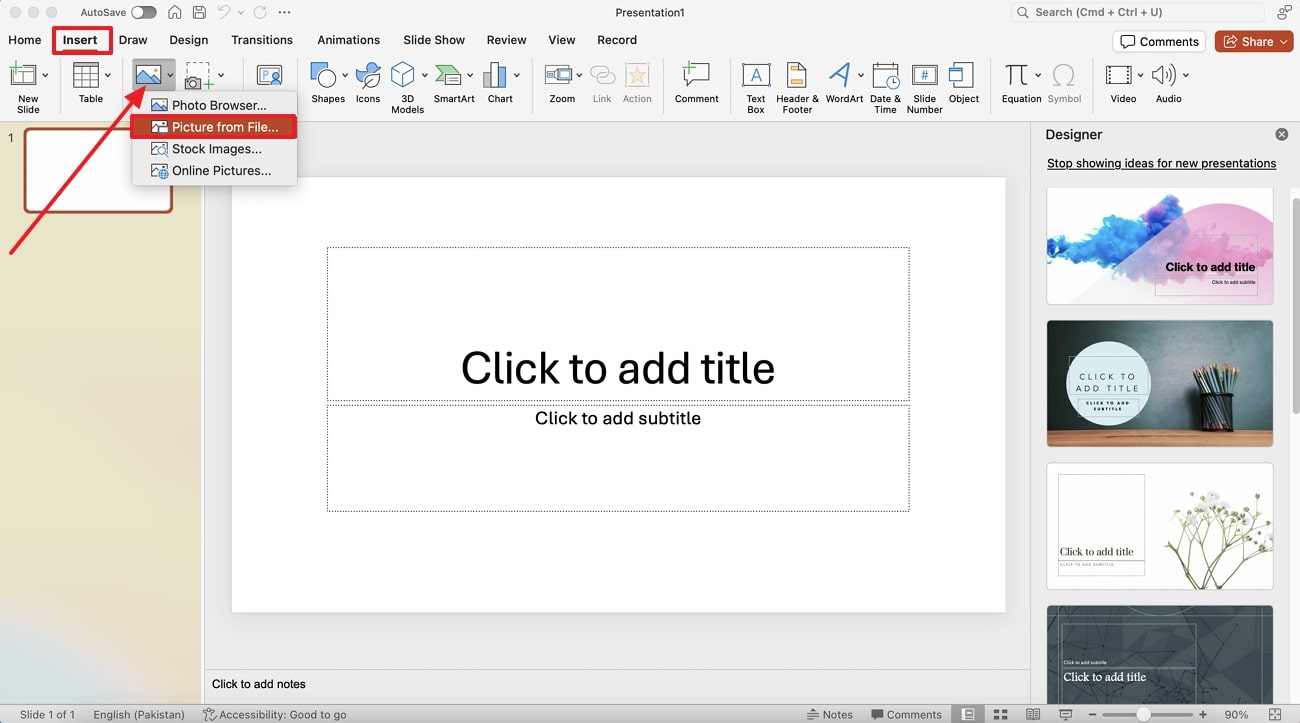
Limitations
However, adopting this method can cause limitations to the conversion process as it is an indirect method. It is a time-consuming technique that can negatively impact the user's workflow. Moreover, opting for this technique restricts users from making further amendments to the document after conversion.
onclusion
In conclusion, in this article we have discussed the various methods that you can use to know how to convert PDF to PPT on Mac devices. The direct and indirect method suggests us that it is much more productive to opt for the direct method of conversion with Afirstsoft PDF. By utilizing this tool, users can carry out more than just conversions, they can edit, annotate, read and do much more with the PDFs.
This article clearly portrays that using this advanced tool can help us smooth out the conversion procedure by following a few simple steps. If you have a scanned PDF or a folder of PDF files to convert, you can count on Afirstsoft PDF to fulfill your conversion requirements. Download Afirstsoft PDF today to enhance your overall experience while interacting with PDF files.
- 100% secure
- 100% secure
- 100% secure