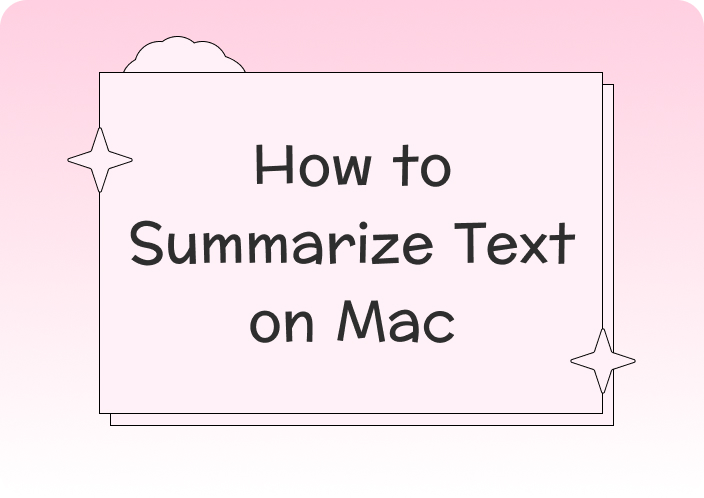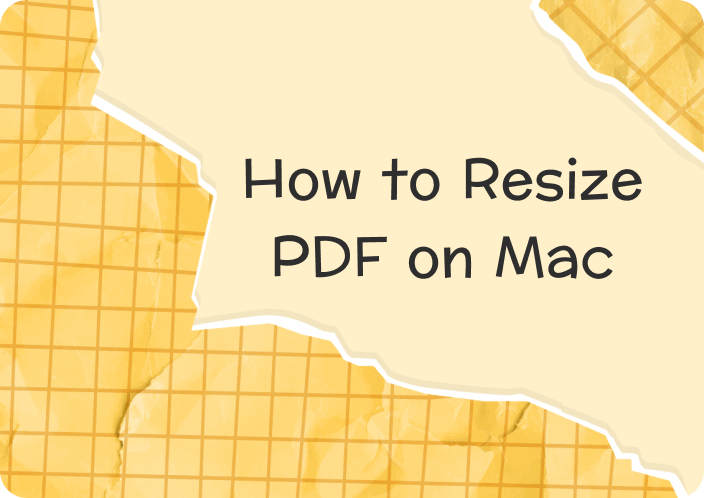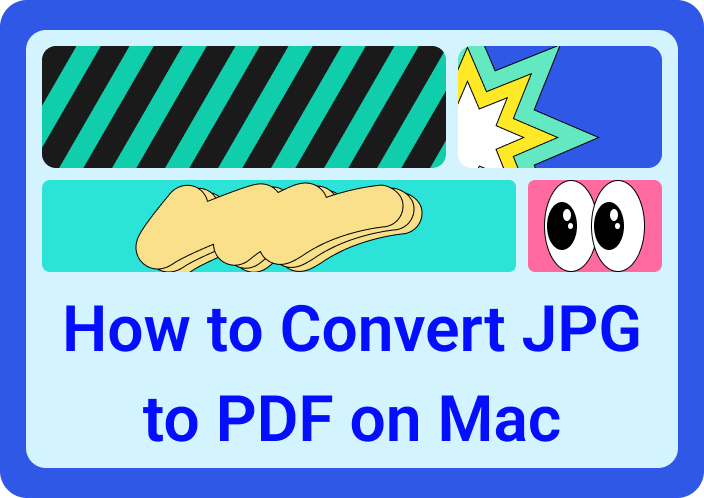Imagine your research report is in PDF format, and you need to edit and personalize some sections of it. Although PDF is a versatile format for preserving your content and its layout while sharing and editing, it has its drawbacks. There are various reasons that you should learn how to convert PDF to Word on Mac for several reasons.
If you turn PDF to Word, it will become easy to customize the text according to your needs without altering its layout. Moreover, a Word file is much easier to share with others online as the file is not restricted to editing while collaborating with teams. Therefore, let’s learn about some ways to convert PDF to Word on a MacBook using comprehensive steps.
(Download Afirstsoft PDF today to easily convert PDFs to Word on your Mac!)
- 100% secure
- 100% secure
- 100% secure
Part 1. Can I Change PDF to Word on Mac?
It’s possible to effortlessly convert PDFs into editable Word documents on your MacBook without compromising quality or layout. While talking about built-in tools, Preview and Automator stand out as the clear options to extract text from the PDF and save the content as a Word file. Other than that, there are multiple tools and software that can seamlessly handle this conversion, granting you full access to modify your document.
Furthermore, these tools can use their AI-powered technology to carefully convert every detail of the scanned PDF into a Word format. We know that it can be hard to modify and upgrade the content in a PDF format, which is why you should consider using conversion tools. Whether you are working on your proposals, reports, or presentations, turning these PDF files into Word allows for more efficient editing and collaboration.
Part 2. How to Convert a PDF to Word on Mac Without Losing Formatting?
The most important part of converting PDF to Word is preserving the formatting of the file during the conversion. Therefore, we introduce you to Afirstsoft PDF, which offers robust conversion features and is your all-in-one PDF solution. With this tool, you can also use the OCR feature that can effortlessly turn any scanned images and files into editable and searchable documents.
Other than that, this tool has a variety of formats that you can convert your PDF into with exact precision. After that, you can modify and update the text in different fonts, colors, styles, and more, according to your needs. This feature helps you extract essential information for valuable professional work and simplifies the task.
Simplified Step-by-Step Tutorial on How to Convert PDF to Word on Mac
Now, you may ask how do I convert a PDF to Word on Mac with the conversion feature of Afirstsoft PDF. Let’s look at the comprehensive steps on how you can turn a PDF file into Word without damaging its content and formatting.
Step 1. Import PDF For Conversion on Afirstsoft PDF
After the installation of the Afirstsoft PDF on your MacBook, open its main interface and go to the left-side panel. Next, select “Tools,” then choose “PDF to Word” under the “Convert” options. Now, from the pop-up window, pick the PDF you want to change and click the “OK” button.
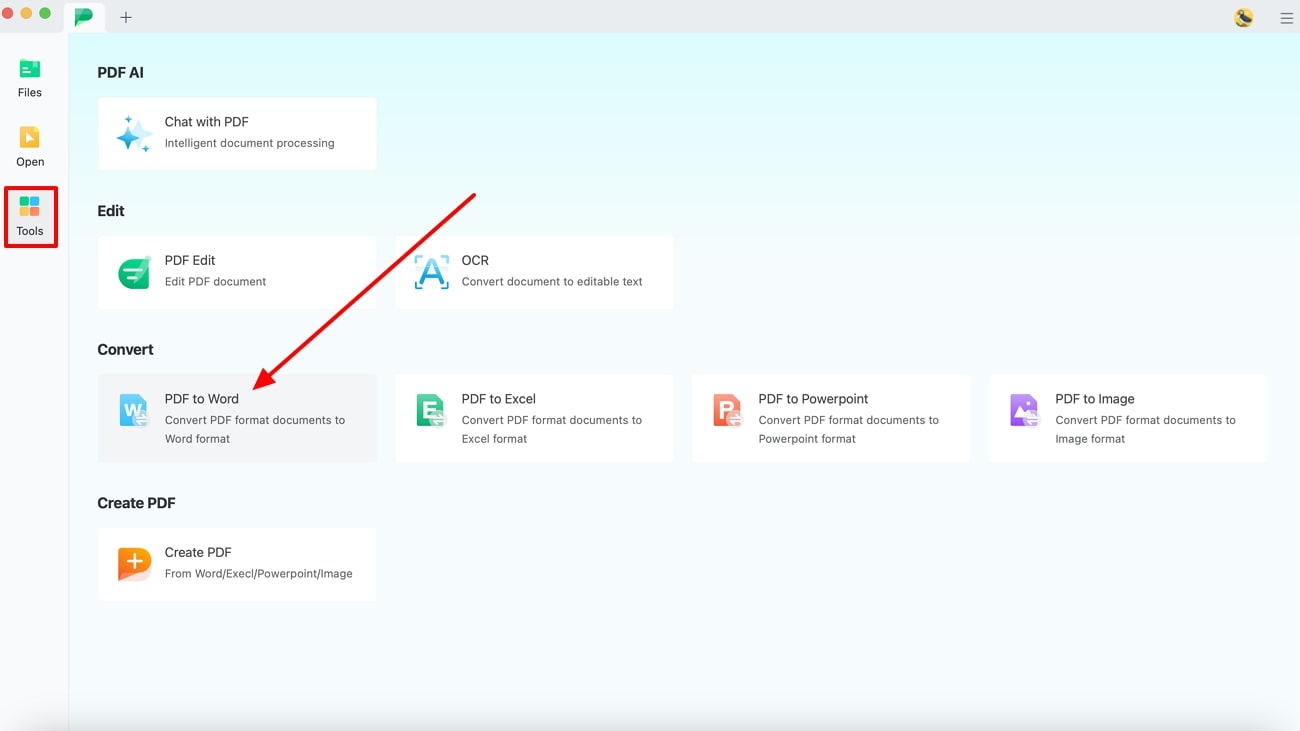
Step 2. Make Suitable Changes and Begin Conversion
This will lead to open “Convert” settings on your screen, where you can make certain changes to the file. Here, click the “Settings” icon next to the “Output Format” section to open further settings. On the new window, choose from different options of OCR recognition such as language and press the “Confirm” button. Once satisfied with the applied settings, click the “Convert” button to start converting.
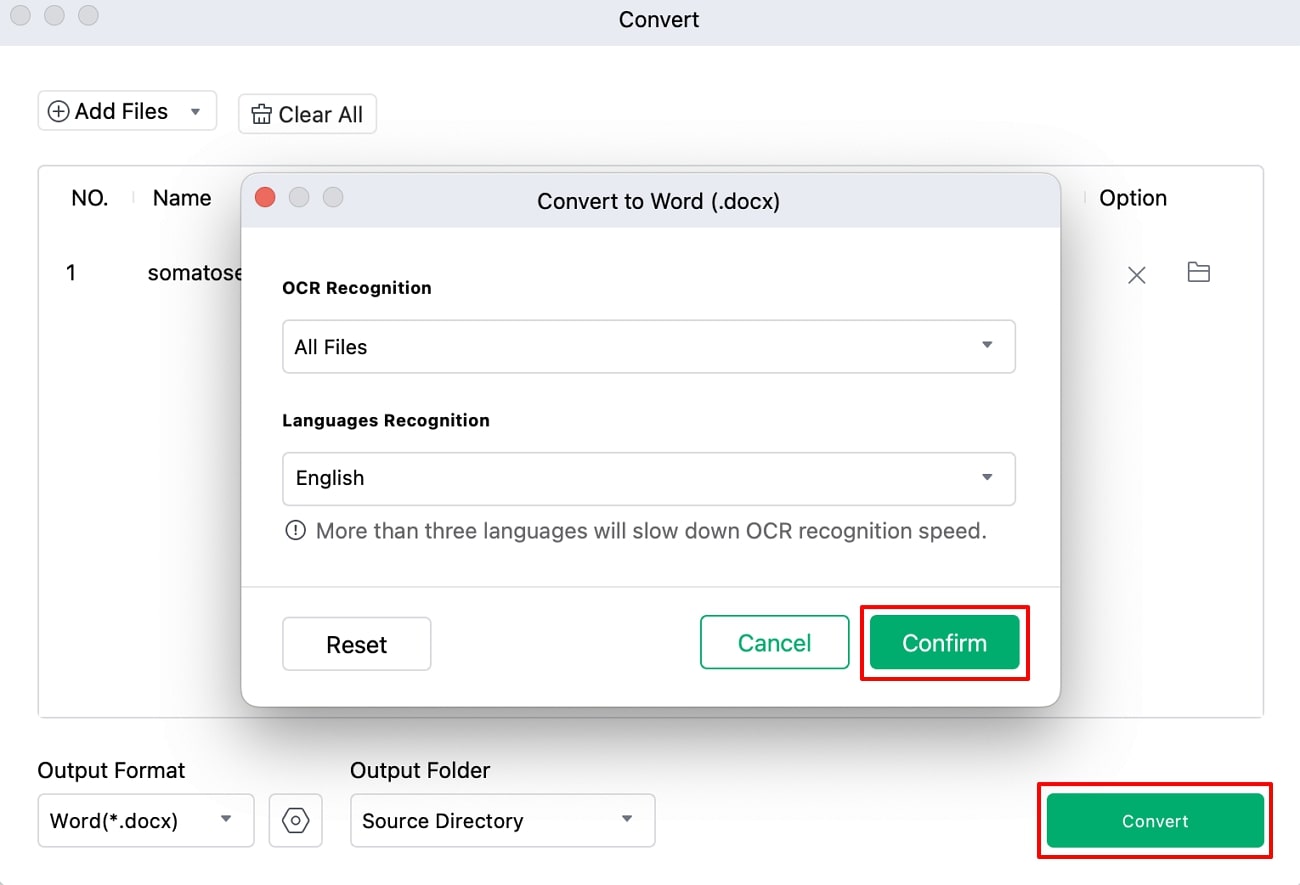
What Else Can Afirstsoft PDF Do?
After learning how to change PDF to Word on Mac with the Afirstsoft PDF convert feature, you can explore other robust features of this tool. Afirstsoft PDF is capable of various other advanced AI features that can take your file to another level. The following are some of those features which streamline workflow and help you analyze PDF data:
- Power of AI Assistant: The AI feature helps you read your file more efficiently as you can ask questions to get insightful answers. Moreover, you can translate PDF text into another language or ask for a spell check to correct all the grammatical problems.
- OCR Feature: You can use the AI-powered OCR feature of Afirstsoft PDF to transform scanned images of text into editable and searchable text. Moreover, this feature can turn them into text without losing the formatting.
- Edit & Modify Text: With the editing feature, you can have a professionally edited file with different formatting options. Moreover, you can add and remove text and make certain adjustments to make it look more readable.
- Annotate PDF File: Personalize the file with different types of visual elements from the annotate feature. It provides more than 100 stickers in various categories and lets you highlight and underline lines to emphasize their importance.
(Afirstsoft PDF ensures smooth and accurate PDF to Word conversion, keeping your formatting intact.)
- 100% secure
- 100% secure
- 100% secure
Part 3. How to Batch Convert PDF to Word on Mac?
The best tool that provides you with a detailed way to learn how to convert a PDF to Word on a MacBook Air is Afirstsoft PDF. As we previously discussed, the conversion feature of this tool can seamlessly turn any PDF file into Word format. Moreover, it offers a batch conversion rate with less to no formatting and layout loss.
With this feature, you can add multiple files on the interface of the tool to get the desired conversion results. In this section, we’ll go through the easiest way to learn how to convert PDF documents to Word on Mac with the Afirstsoft PDF batch conversion.
Step 1. Access the Conversion Feature from the Tools
Download and install Afirstsoft PDF on your Mac device by pressing the “Free Download” button and opening the software interface to access its tools. When it opens, head to the left side and choose the "Tools" options to open different features of this tool. Now, under the "Convert" section, click the "PDF to Word" option to import multiple files from Finder.
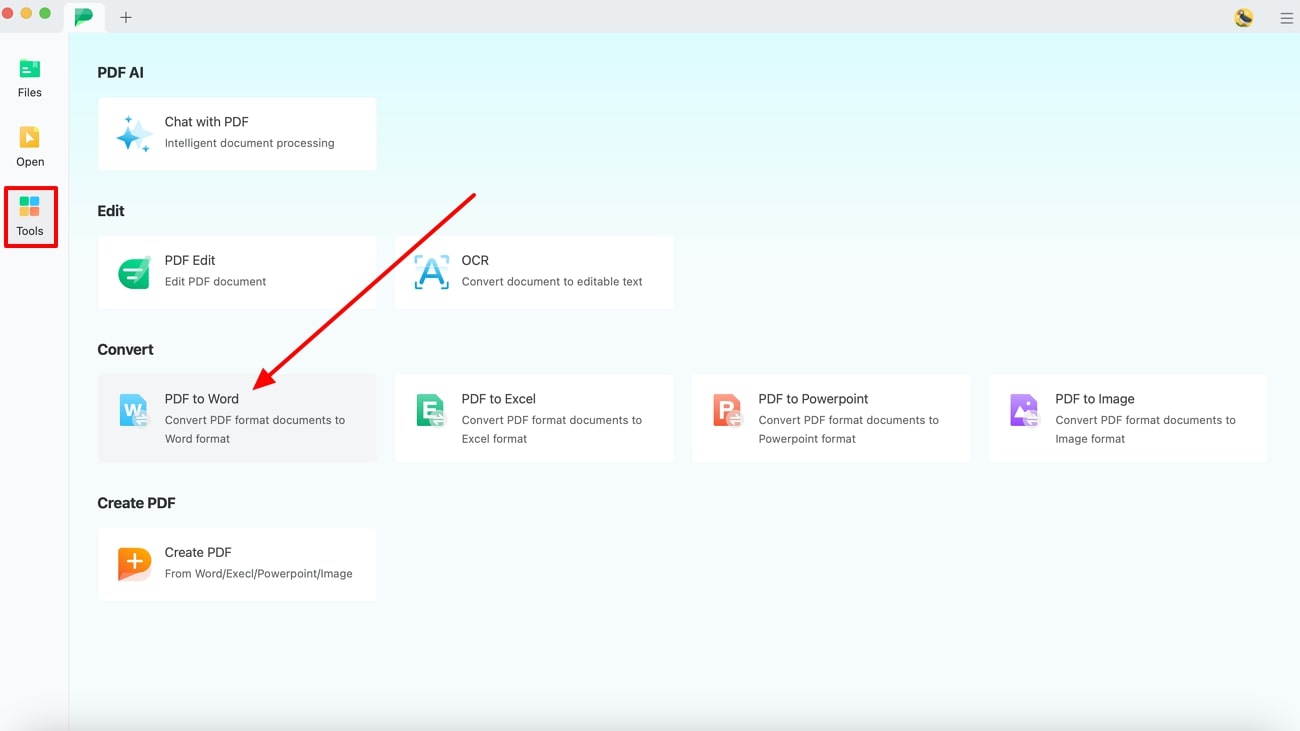
Step 2. Initiate the Batch Conversion Process
After picking multiple PDF files, open them in the “Convert” settings window on your Mac. If you miss a PDF file, press “Add Files” to add more files for conversion and select the page range for each of the imported files.
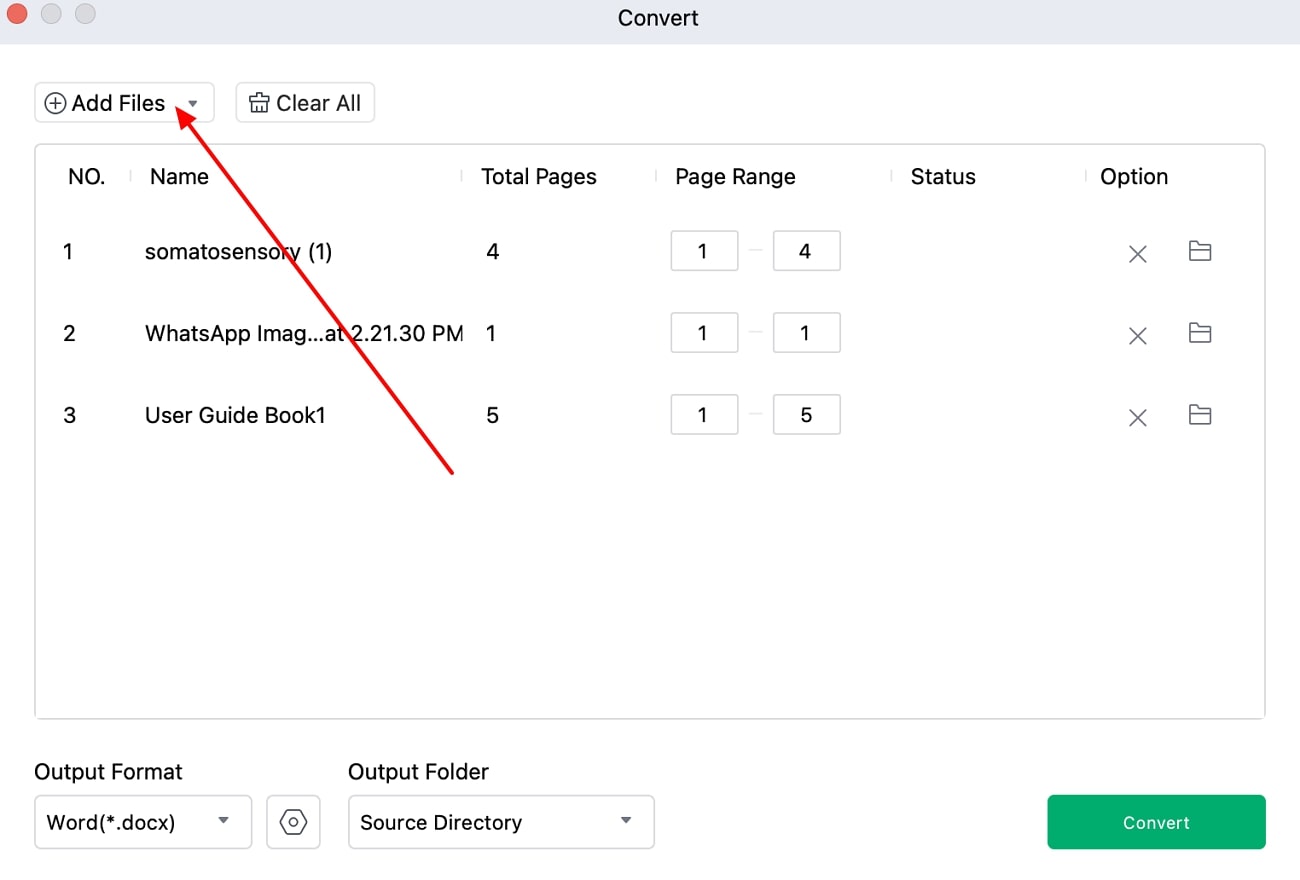
Step 3. Adjust the Batch Convert Settings
Once added, click the “Settings” icon next to the “Output Folder” and open the setting window. Here, you have to choose different options for OCR and language recognition and click “Confirm” to finalize these settings. When satisfied with the adjustments, hit the “Convert” button to initiate this batch conversion procedure.
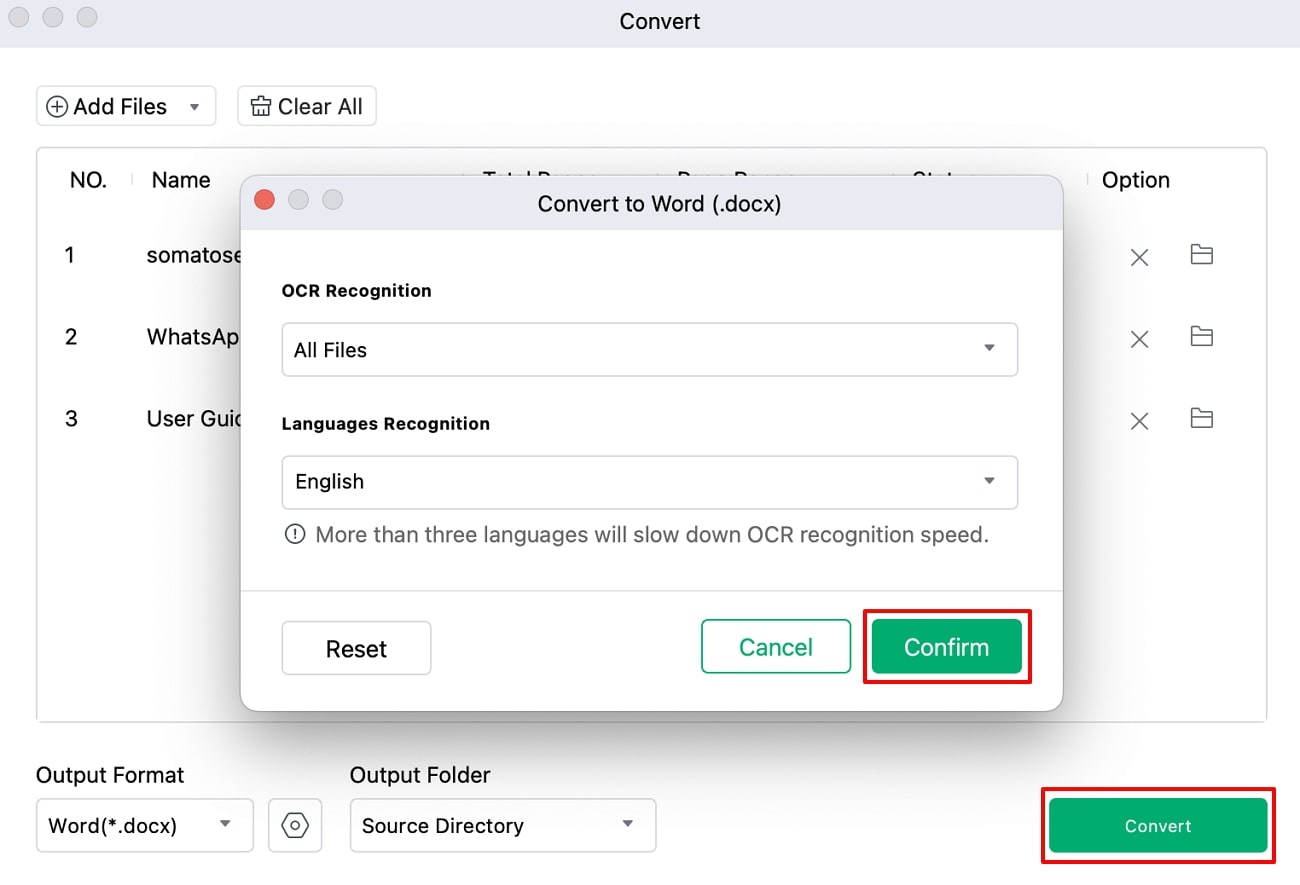
(With Afirstsoft PDF, you can convert scanned PDFs to editable Word documents using its powerful OCR technology.)
- 100% secure
- 100% secure
- 100% secure
Part 4. How to Transfer PDF Document to Word on Mac Using Preview
Aside from using third-party software, MacBook has a built-in tool called Preview, which also lets you transfer PDF data to Word. You may not get the ability to export PDFs as Word files through the “Format” drop-down menu in Preview.
However, users can simply copy the data from the file opened in this app to transfer it to the Word file. In the following, we have presented you with a few steps that can guide you on how to transfer PDF to Word on Mac:
Step 1. Begin by opening the Preview software on Mac and import the desired PDF file from the dialog box. Once the PDF document is imported, pick the text from the file by dragging your mouse across it and copying it into the clipboard.
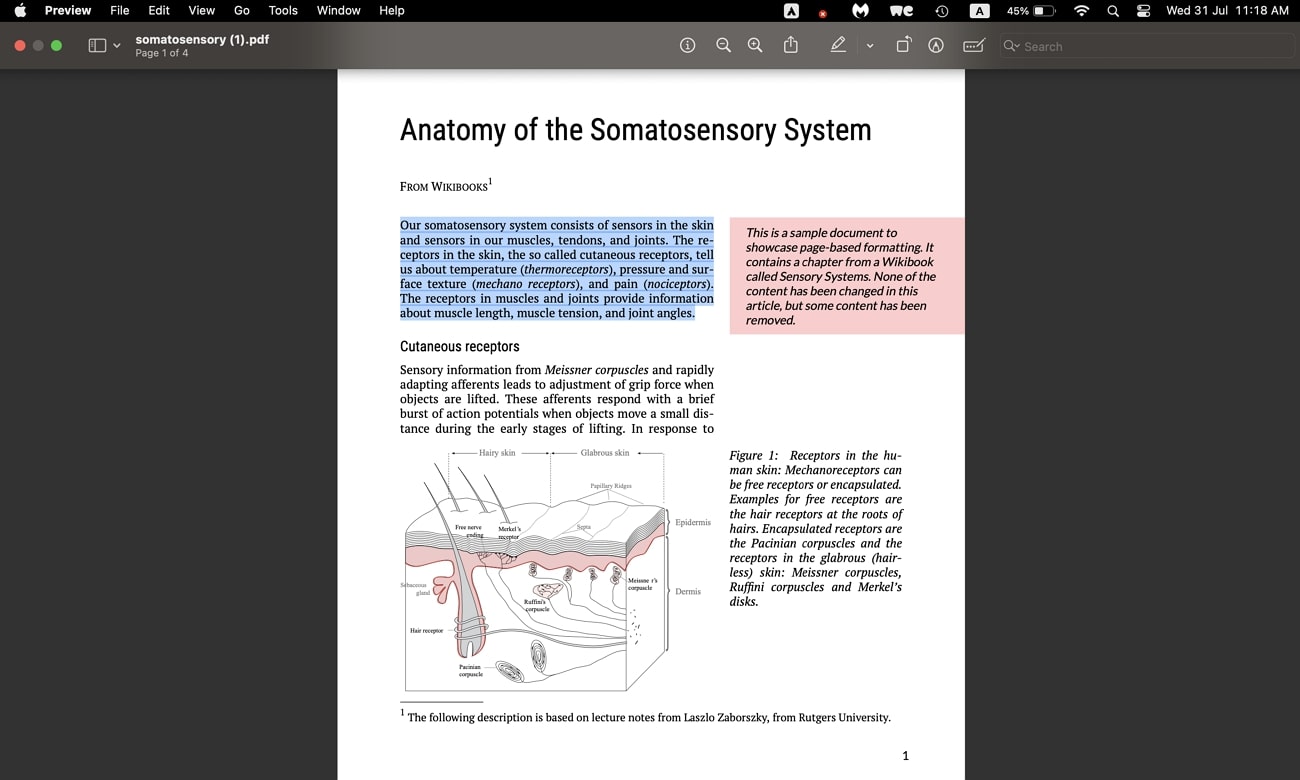
Step 2. Now, open the Pages tool on Mac, paste the copied text into the blank note, and modify it according to your needs. Once that’s done, click the “File” tab from the top toolbar, select the “Export To” option from the drop-down menu, and click the “Word” format to complete the process.
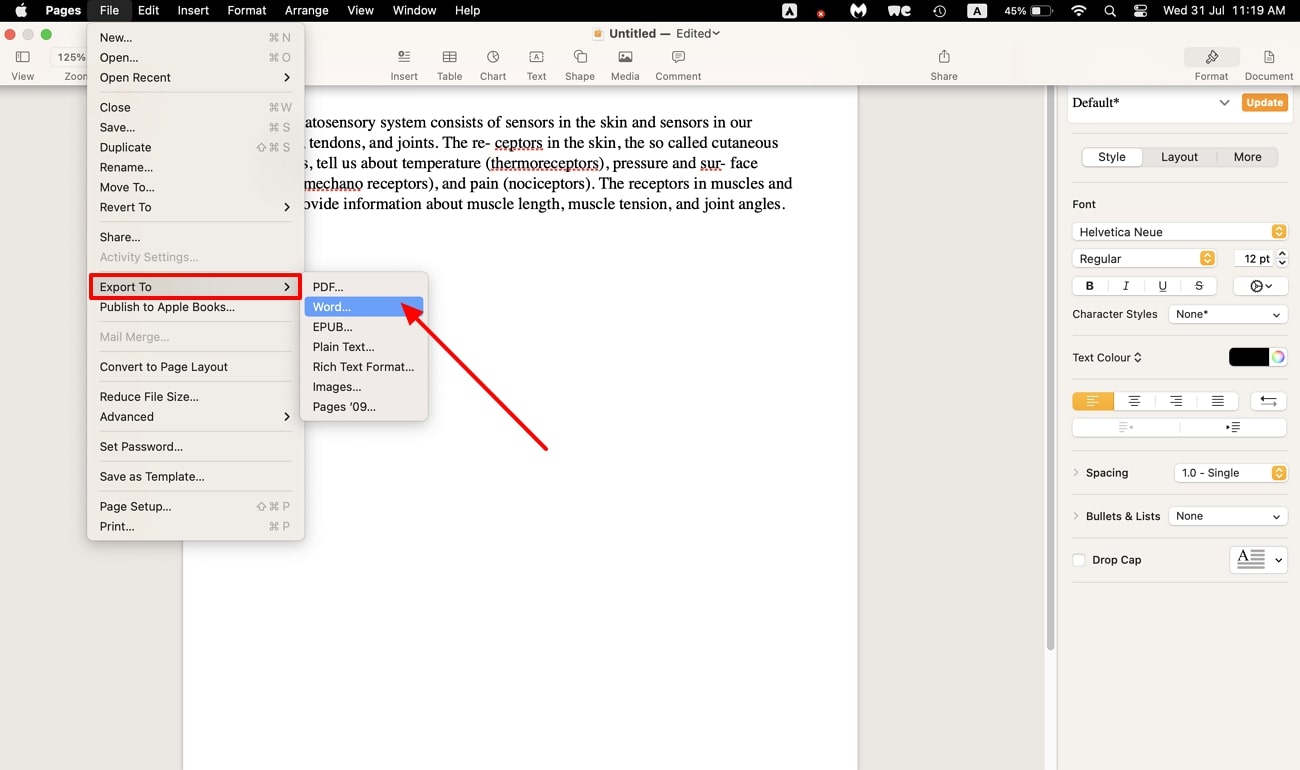
(Enjoy batch conversion with Afirstsoft PDF, allowing you to convert multiple PDFs to Word at once.)
- 100% secure
- 100% secure
- 100% secure
Part 5. How to Switch PDF to Word on Mac with Automator?
Automator is like your personal automation assistant that can help you automate and simplify tasks like extracting data, renaming files, and more. This tool does not exactly convert PDF to Word doc on Mac, but it extracts text from PDFs easily. Afterward, you can save this extracted file as a Word document to get the job done. Let’s follow these steps and learn how to switch PDF to Word on Mac via Automator:
Step 1. Access the Automator software on the MacBook to enter the “Choose a type for your document” window. From here, click the “Workflow” option and run it by pressing the “Choose” button. Now, this will open the main interface of the software, where you can drag your PDF file to carry out the text extraction.
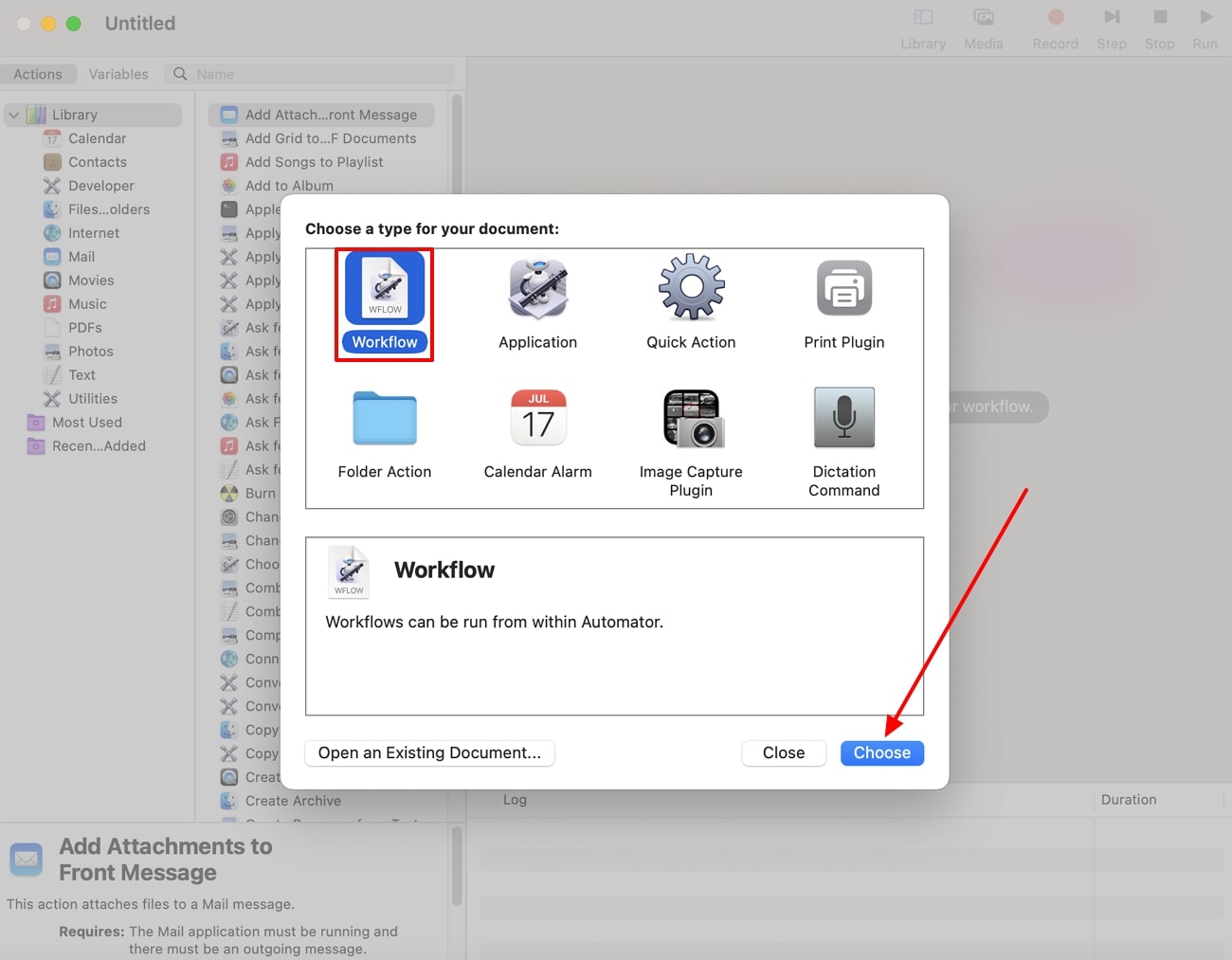
Step 2. Once you’ve added the file, click on the “PDFs” tab located on the left side of the window. Within the PDF options, drag the “Extract PDF Text” function to the editing panel. Now, you have to tick the “Rich Text” option within the “Output” section and choose the desired save output, file name, and others. When satisfied with the settings, click the “Run” button at the top right corner of the tool to get the file, which you can open in MS Word.
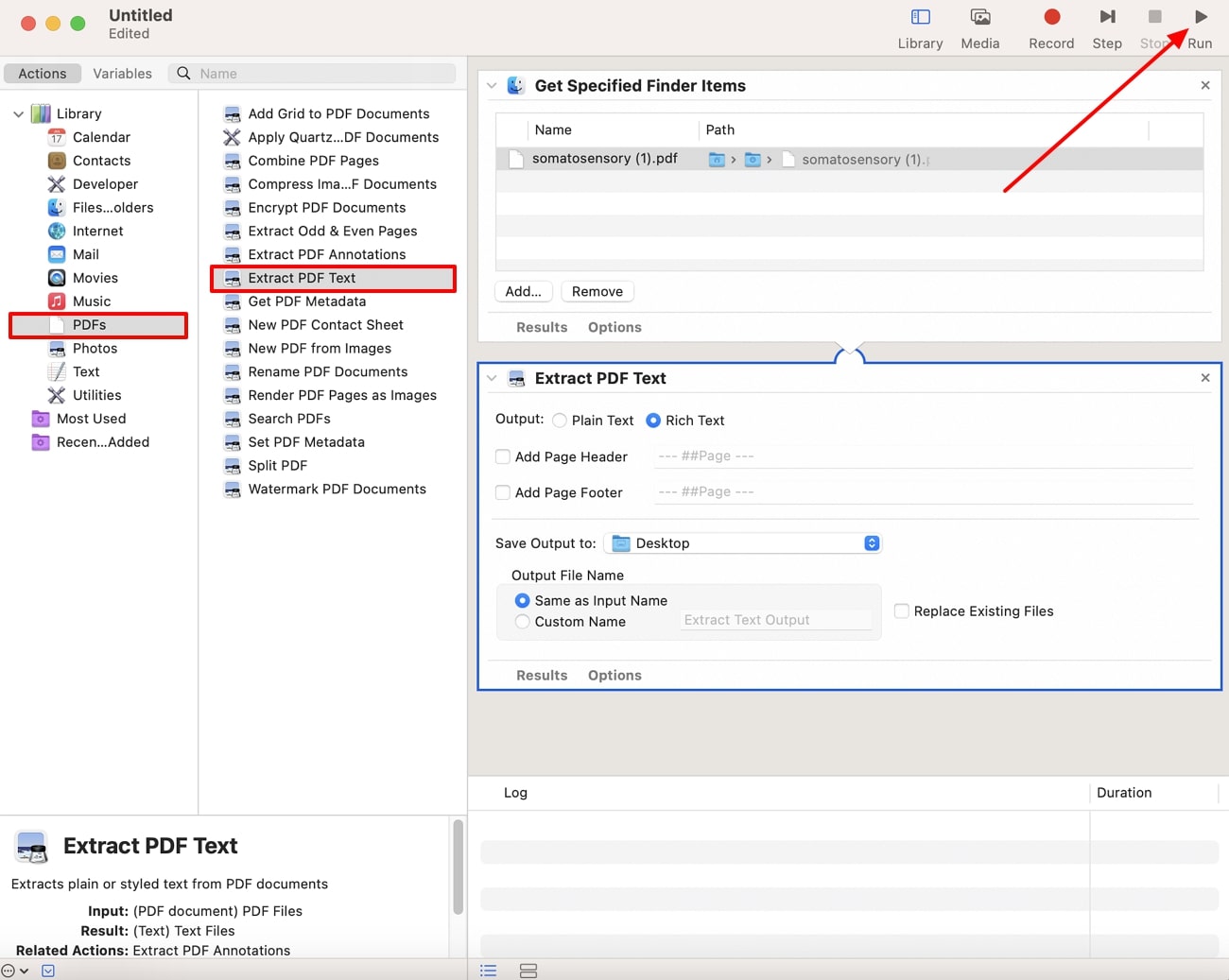
(Afirstsoft PDF offers a user-friendly interface that makes PDF to Word conversion fast and effortless.)
- 100% secure
- 100% secure
- 100% secure
Part 6. FAQs about How to Convert PDF to Word on Mac
Q1. How do I convert a PDF to a Word document on a Mac without Adobe?
There are various other methods that you can utilize to convert PDF into Word files without using Adobe Acrobat. Among them, Afirstsoft PDF is the best solution, which offers a fast conversion rate with high-quality results and no sign of format distortion. You can later edit the converted file with its advanced editing and annotating features.
Q2. How to save PDF as Word on Mac?
Although the built-in Mac software does not convert files to Word format directly, you can use other approaches that can guide you on how to save PDFs as Word on Mac. The Preview can help transfer PDF content that you can save as Word.
Additionally, the Automator can switch PDF into a rich text file that you can later open as a Word file. However, using a conversion tool like Afirstsoft PDF, you can seamlessly convert PDF into Word without disturbing the format.
(Take advantage of Afirstsoft PDF’s limited-time discount—download now for the best PDF to Word conversion tool on Mac!)
- 100% secure
- 100% secure
- 100% secure
Conclusion
To summarize the article, we have learned that turning PDF into Word has its advantages, such as it gives you better editing and sharing options. That’s why we explored effective methods that guide you on how to convert PDF to Word documents on Mac. The Mac has two built-in software, Preview and Automator, that can turn a PDF content into a Word document.
However, due to some limitations of these tools, you should consider using the Afirstsoft PDF conversion feature. It has a fast conversion rate, which turns PDF into Word without disturbing the formatting and layout. In addition, it creates diversity in your workflow and ensures file integrity and shareability.