When you're deep into a project and realize that the critical PDF document you need to edit is not compatible with Apple's Pages format, frustration can quickly set in. Many users encounter this challenge, as macOS doesn't offer a direct method to convert PDFs to Pages. This is where the need to switch to third-party tools becomes crucial to carry out this task.
Hence, by modifying PDFs into editable Pages documents, users can make the editing process smooth and efficient without the headache of manual reformatting. Thus, to learn how to convert PDF to Pages on Mac, follow the details given in this article for a seamless and hassle-free experience.
Part 1. How to Convert PDF to Pages on Mac Using Afirstsoft PDF?
Afirstsoft PDF is a versatile tool designed to handle various PDF-related tasks with precision and ease. If you need to convert a PDF to Pages on a Mac, this advanced tool offers two effective approaches for achieving this.
- 100% secure
- 100% secure
- 100% secure
The first method involves converting a PDF document into Word format, which can then be opened within Page's application while the second approach involves the conversion of PDF to image format and inserting them into Pages document.
Way 1. Convert PDF to Word and Import into Pages
The process begins by transforming a PDF document into a Word file using Afirstsoft PDF, which is then imported into the Page's app. This method is particularly useful because it allows for easy editing and formatting of the document within macOS built-in word processing program using its advanced editing functionalities. Follow these steps to learn how to export a PDF to Pages on Mac using this approach:
Step 1. Import the PDF Document for Conversion
To begin the process, download and install the latest version of Afirstsoft PDF from its official website. After successful installation, launch this software on your Mac device and enter its homepage. From the left side menu bar, click on the “Tools” option to access various conversion formats. Now, add in the PDF document from your MacBook Air or Pro by choosing the “PDF to Word” tool.
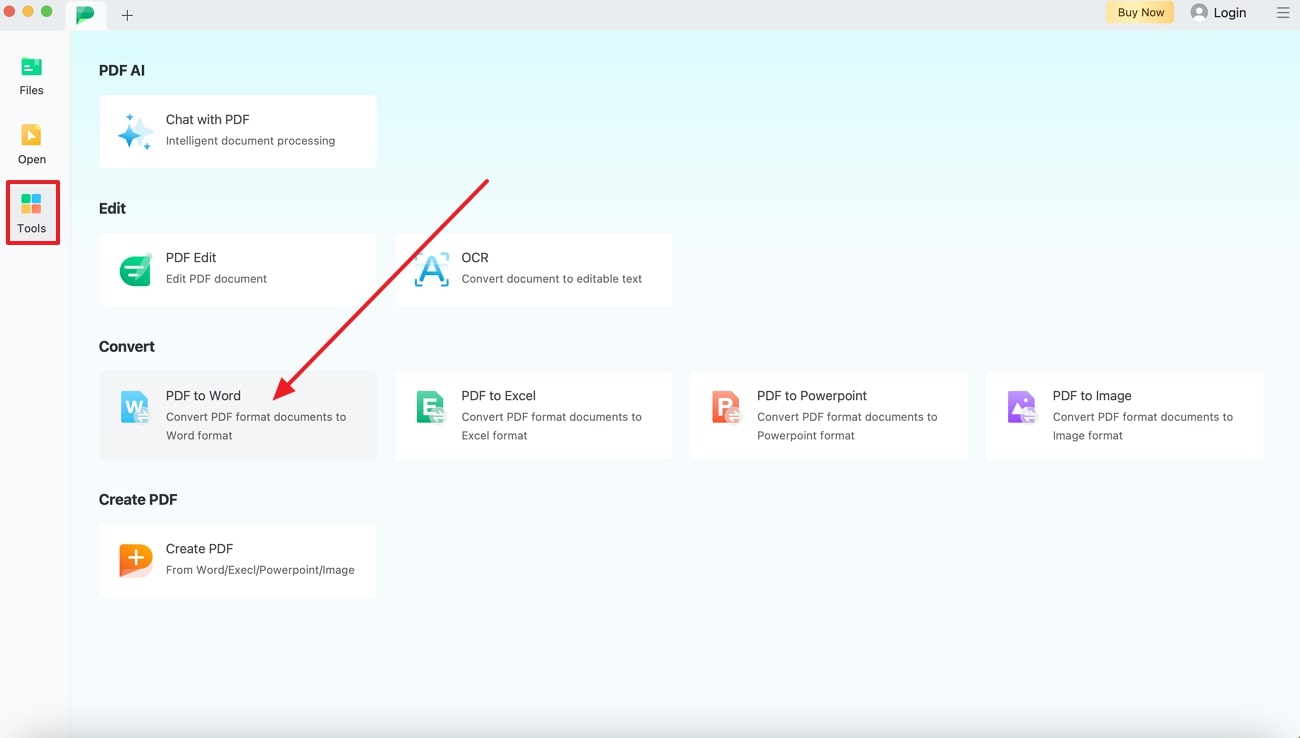
Step 2. Carry Out PDF to Word Conversion
After importing the PDF, you’ll be directed to a “Convert” window where you need to optimize the conversion settings. If you need to convert specific pages from a PDF, set the Page Range and also specify the Output Folder within Mac to store the generated Word file. Once you’ve applied all the settings, tap on the “Convert” button to initiate the conversion process.
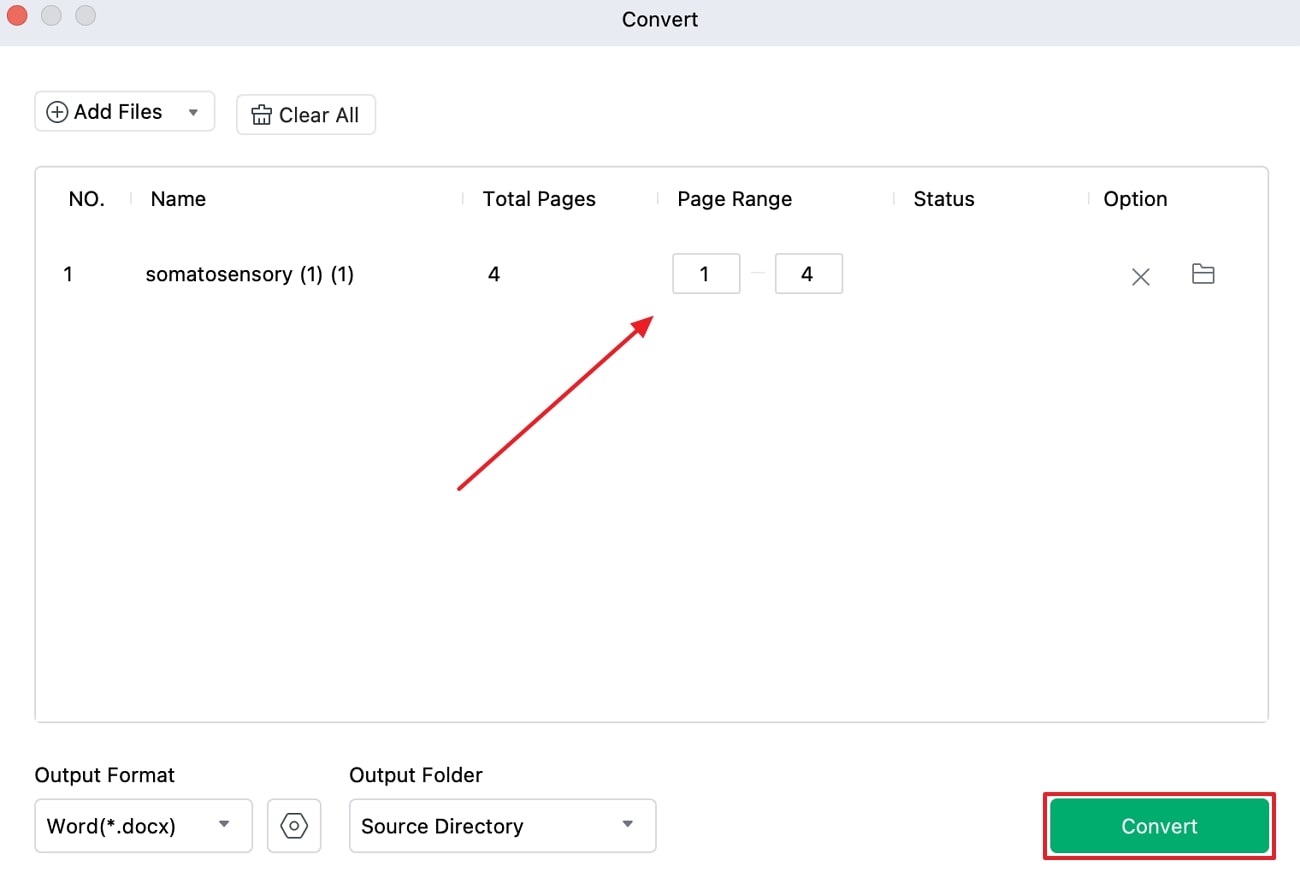
Step 3. Open the Word File on the Pages App
While learning how to change PDF to Pages on Mac, locate your converted Word file and right-click on it to access the file management menu. Hover over the "Open with" option within this menu and hit the "Pages" app to open the document, which will convert the Word document into Pages. Once opened in this word processing application, make any necessary adjustments and save the created Pages document.
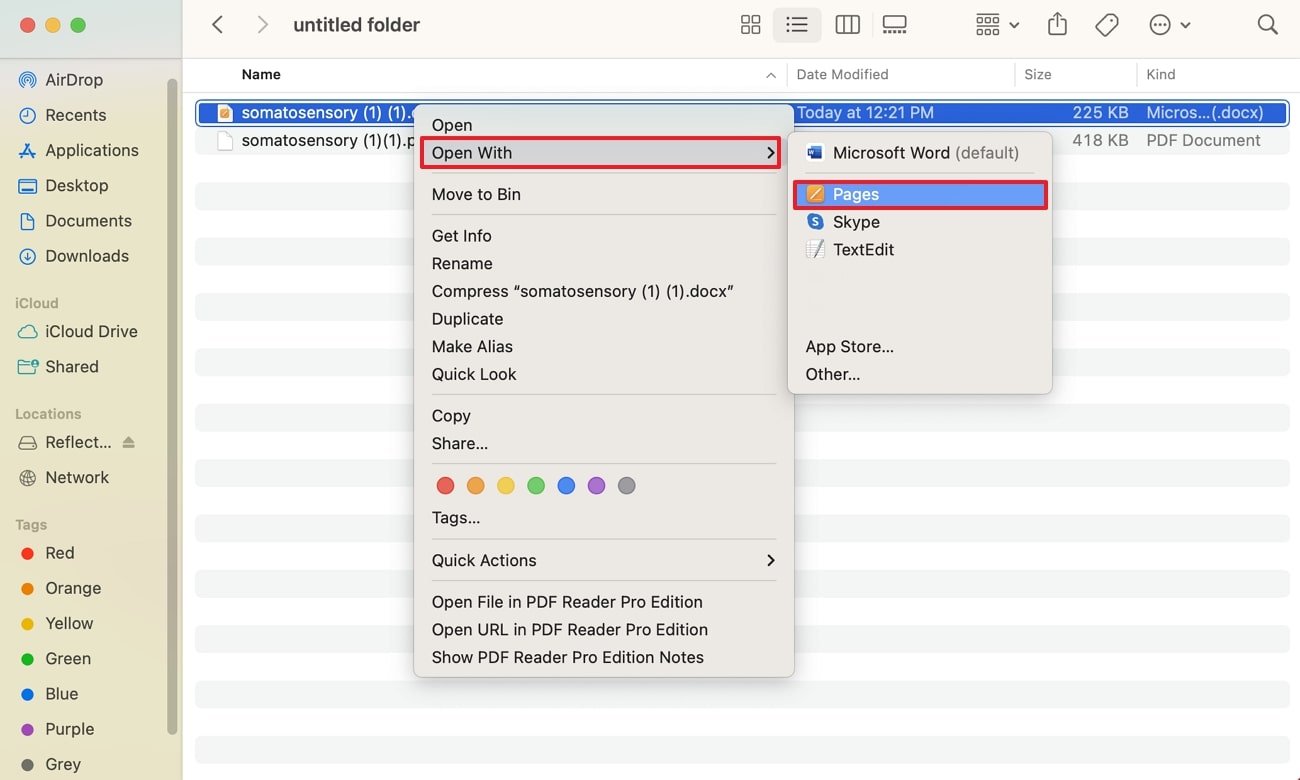
Way 2. Convert PDF to Images and Insert into Pages
Afirstsoft PDF provides a second method, which involves the conversion of PDF to high-quality images for insertion within Pages document. This technique is particularly beneficial when you need to maintain the exact visual layout of the original PDF.
The conversion process to an image format makes sure that all graphics, text, and formatting remain the same. Users can utilize this approach by following the below step-by-step guide to export PDFs to Mac Pages:
Step 1. Open the PDF for Conversion to Image Format
Start the process by opening the newest version of Afirstsoft PDF on your MacBook and clicking on the “Tools” menu from the left side. Moving on, hit the “PDF to Image” option from the list of formats that the software supports.
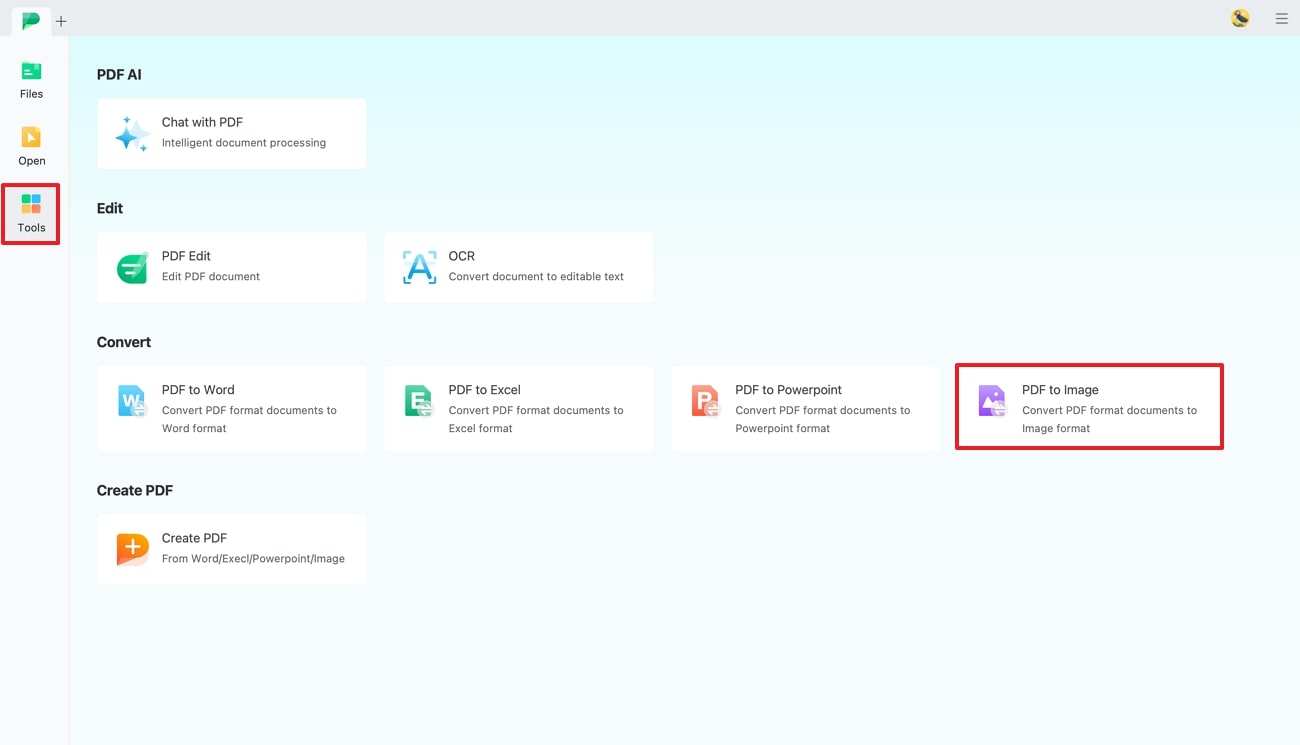
Step 2. Execute PDF to Image Conversion Using Afirstsoft PDF
As you select the PDF from your device, you'll be presented with a "Convert" window. In this window, choose your preferred "Page Range" if you wish to transform particular PDF pages and select your desired "Output Format." Afterward, proceed with the conversion by pressing the "Convert" button at the bottom. Once the conversion is completed, the converted images will be saved to your designated folder.
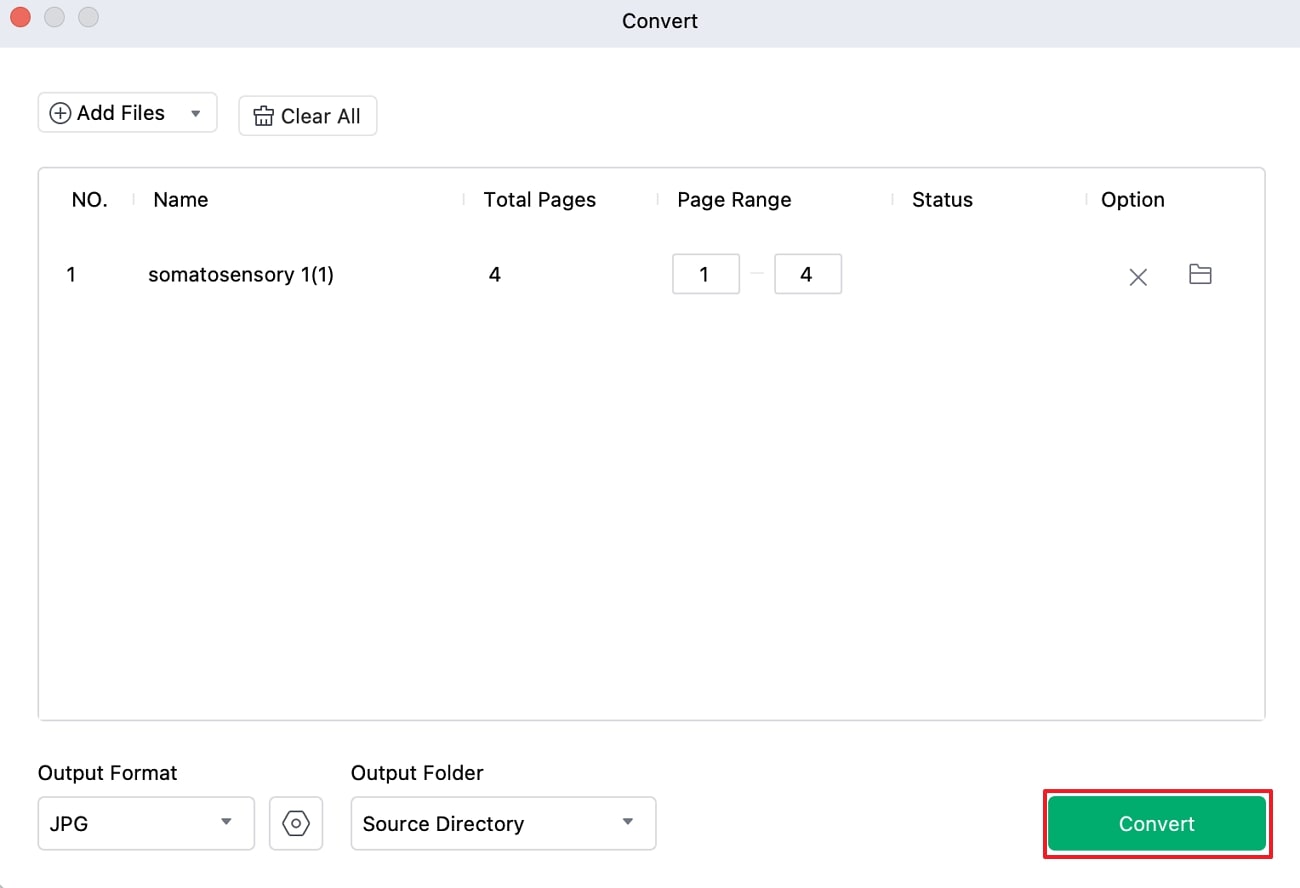
Step 3. Insert Images within Pages Document
In the final step, open the Pages app on your Mac and create a new document. After starting a fresh document, hit the "Insert" tab on the top ribbon and press the "Image Gallery" option from the drop-down menu. Next, add the converted images from Finder into the Pages document and save this file.
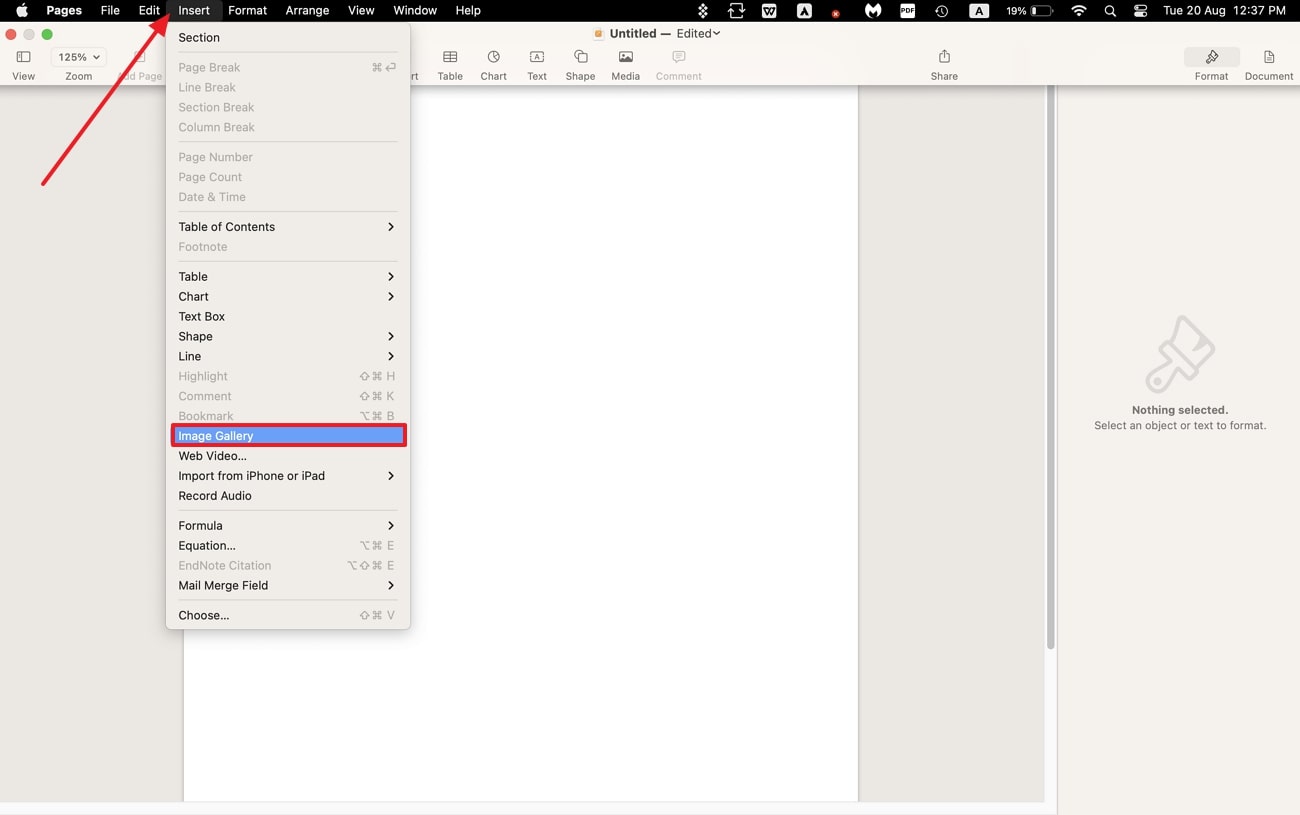
Part 2. How to Convert Scanned PDF to Pages on Mac?
When your objective is to convert scanned PDFs into a format suitable for further editing, Afirstsoft PDF’s advanced OCR technology stands out as an effective solution. This tool is designed to simplify the process of changing PDFs to Pages on Mac, ensuring accuracy and ease. So, to learn how to transform your scanned PDFs into editable Pages documents, review the below-mentioned details:
Step 1. Start by accessing Afirstsoft PDF and locate the “OCR” from the list of tools on the homepage to start the scanned PDF-to-Pages conversion procedure. After that, choose the scanned file and import it on the main interface for further modification.
- 100% secure
- 100% secure
- 100% secure
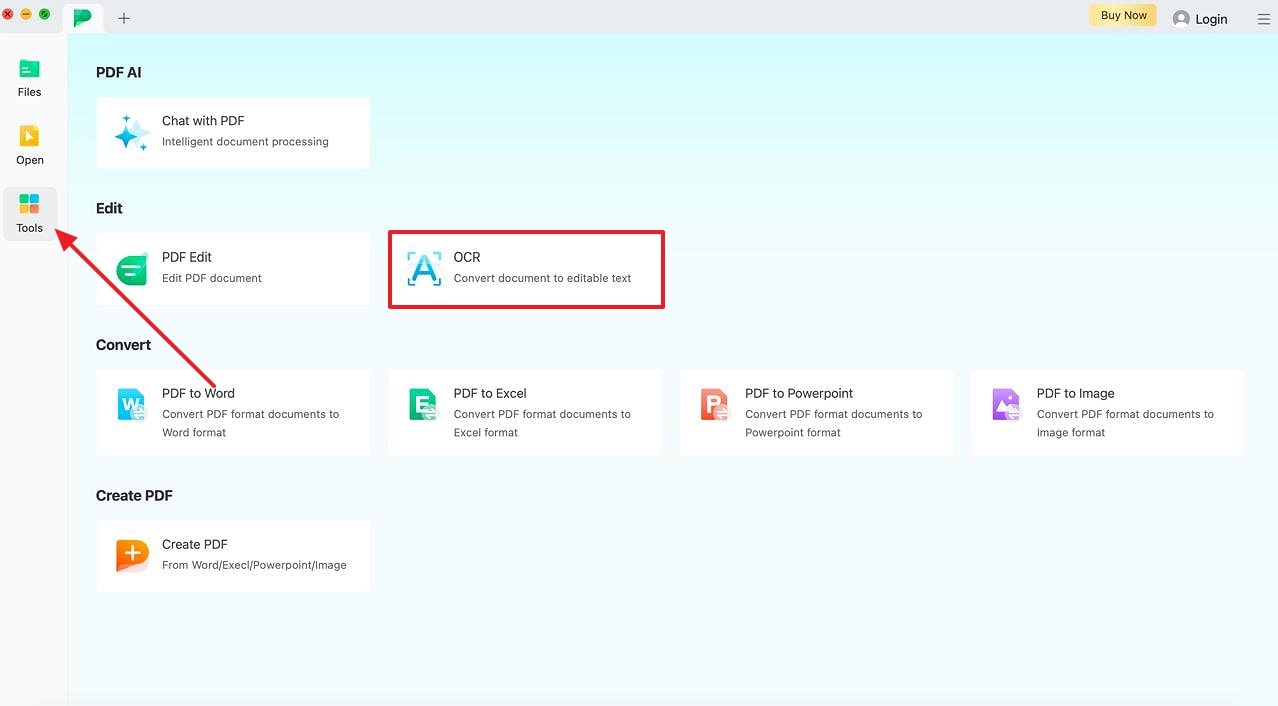
Step 2. Then, you will be directed to select the required settings and command the tool to perform the OCR function by hitting the "Perform OCR" button.
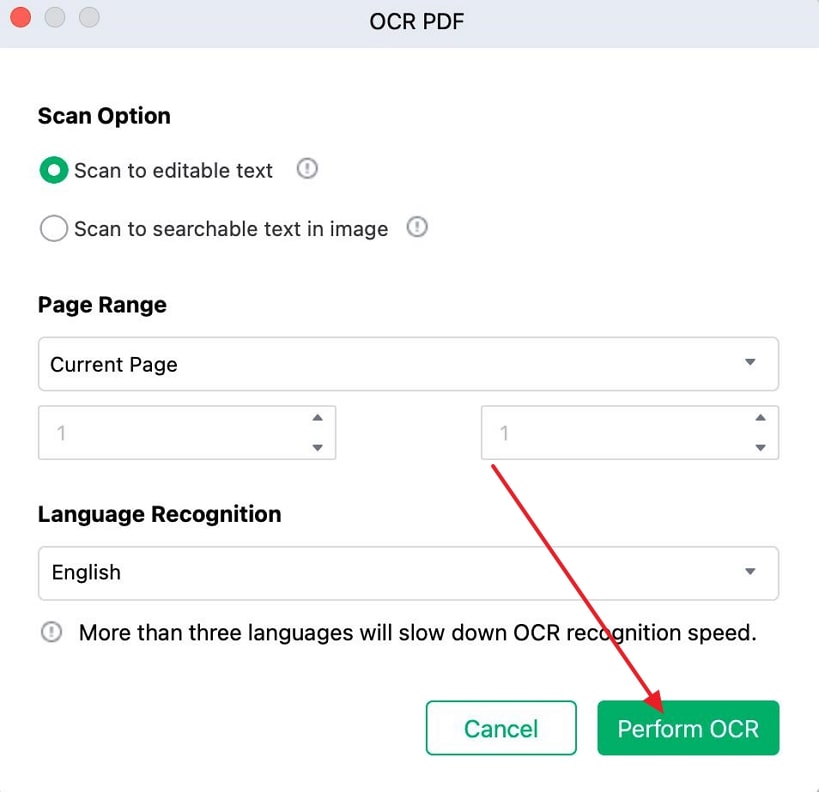
Step 3. When the document text is recognized, access the “Convert” tab from the top toolbar and pick "To Word" to convert your file by tapping on the "Convert" button.
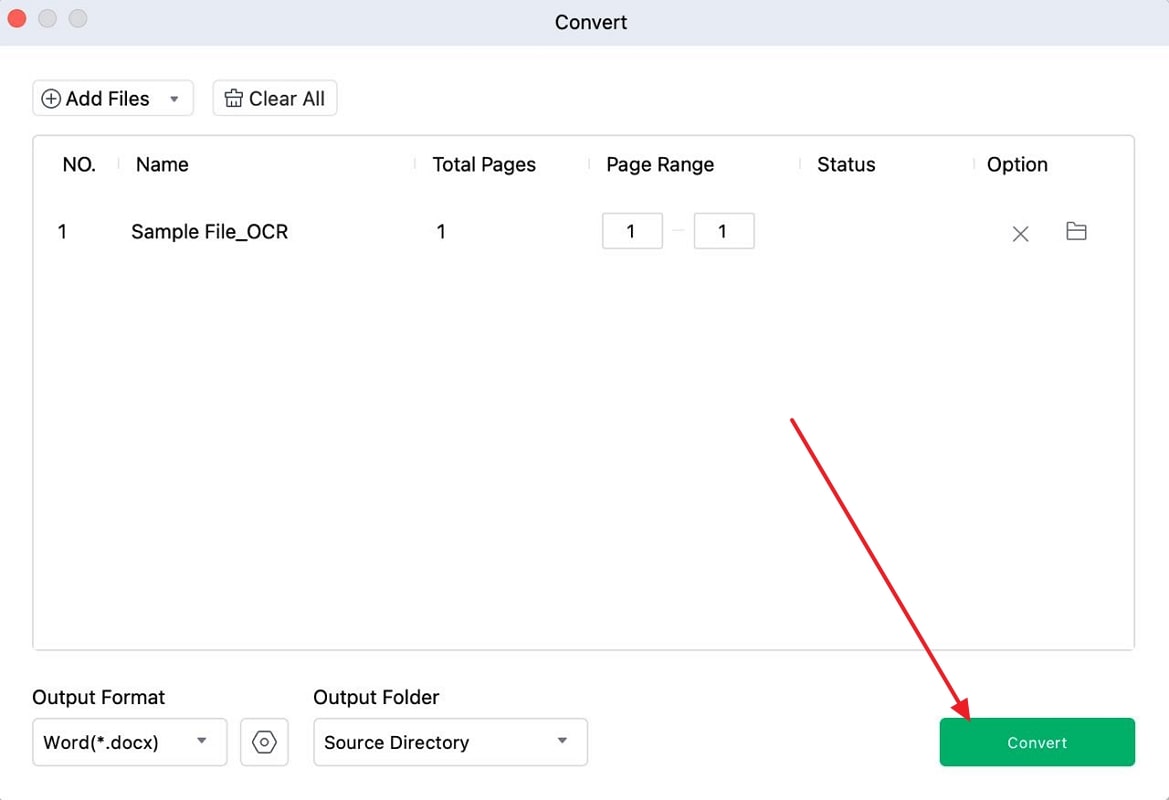
Step 4. Now that your PDF is converted into Word, import it from your device and right-click to locate the "Open With" button. There, you will be navigated to another menu from where you have to press on "Pages" after which your file will be accessible on the Pages application for further usage.
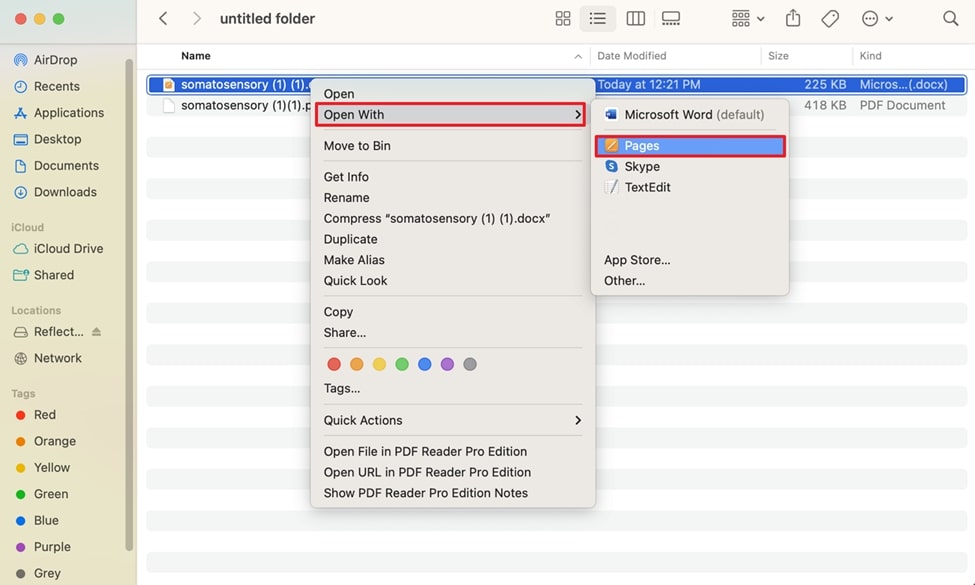
Part 3. How to Change PDF to Pages on Mac with Preview?
Switching to the Preview app is another convenient way to handle PDF conversions on a Mac. While it doesn't directly change PDF files to Pages, it allows you to copy text and paste it into Pages for further editing. By this, you can extract content and manage simple PDF edits to make it compatible with Pages. For a detailed guide on how to convert PDF to Pages on Mac, follow the provided instructions:
Step 1: Start by importing the PDF file and opening it with the macOS built-in Preview app. Once the document is imported, select the intended text by dragging the cursor over it and then copy it to proceed further.
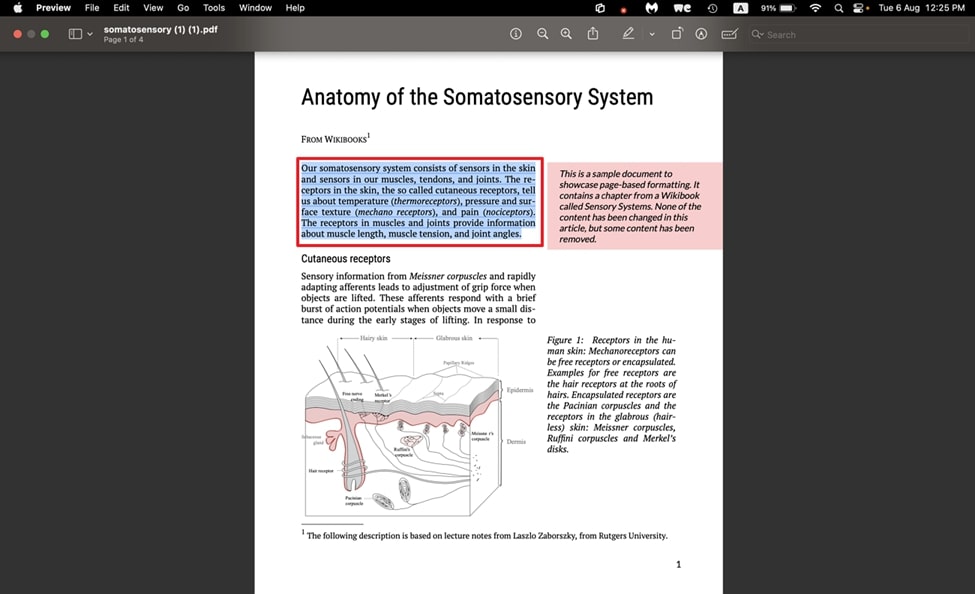
Step 2: After copying the content, open the Pages app on Mac and pick the "Blank" option from the list of templates. Later on, click the "Create" button to generate a new document where you have to paste and edit the copied text from the PDF.
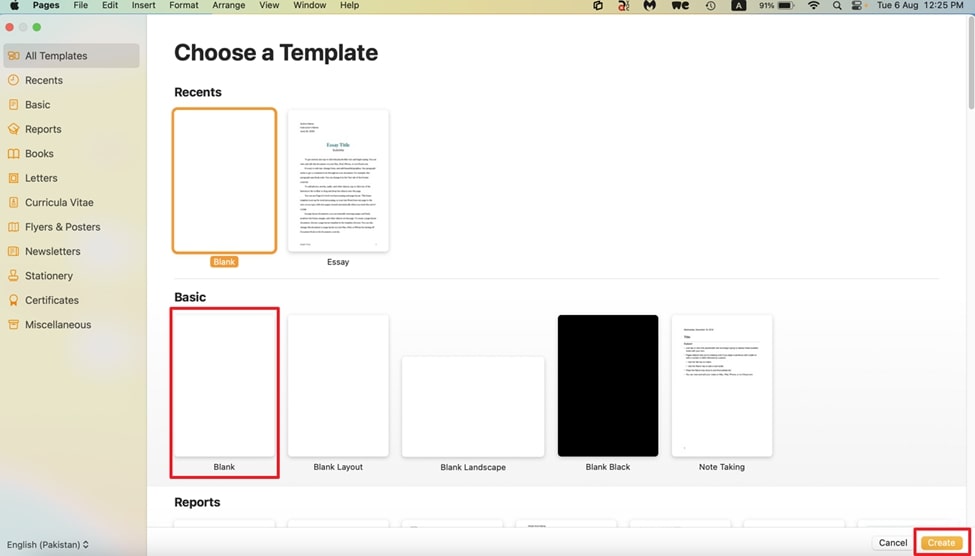
Step 3: Within the new document is there, choose the area to paste the copied text on the Pages app. Then, right-click and choose the "Paste" option or use the keyboard shortcut "Command + V" to save the text into the Pages document.
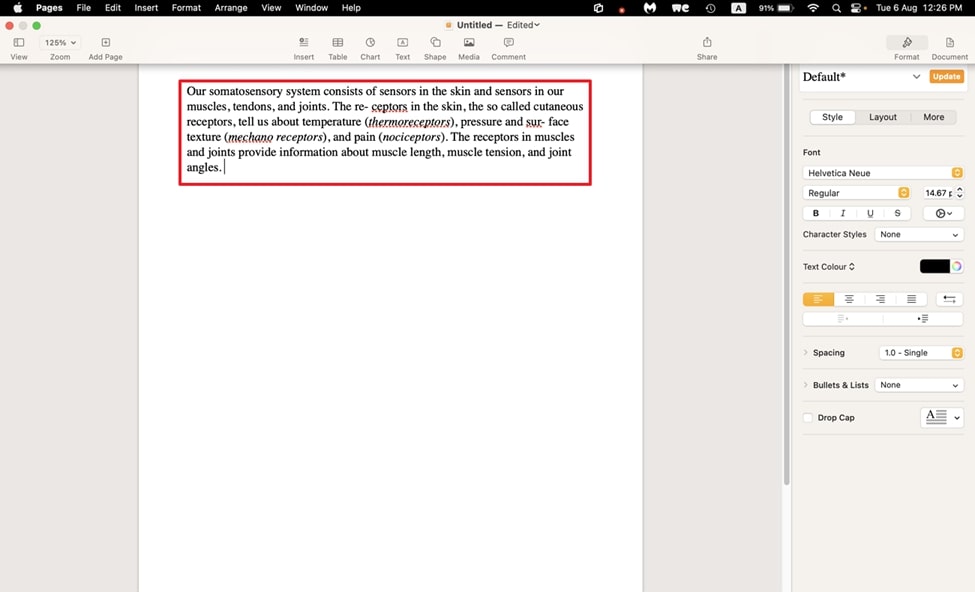
Part 4. How to Convert PDF to Pages on Mac with Cisdem?
Using this advanced converter, Mac users can convert PDF documents into Pages without compromising file integrity. Cisdem-integrated OCR technology lets users easily recognize text in scanned documents and convert them into editable formats. Below is the simplified guide for Mac users who want to learn how to convert PDFs to Pages on Mac with this efficient tool:
Step 1. Initiate the conversion process with Cisdem by getting access to the software's main interface. Tap on the “Converter” tab and drag and drop the PDF file onto the system to progress the procedure further.
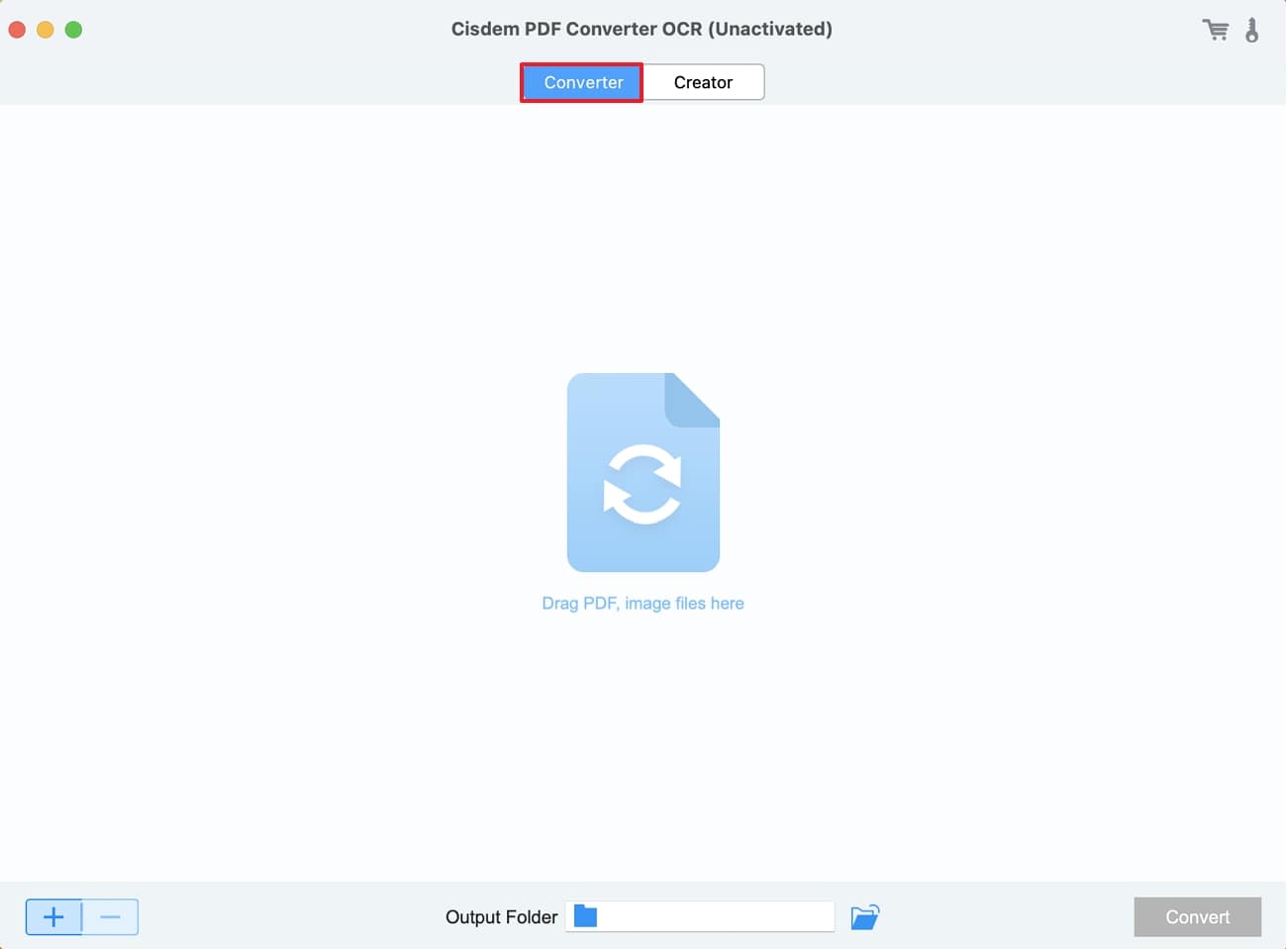
Step 2. At the conversion panel, click on the drop-down menu to choose the “to Pages” output format. Next, adjust the OCR settings according to your requirements and hit the “Convert” button on the bottom right corner to save the Pages file to your Mac.
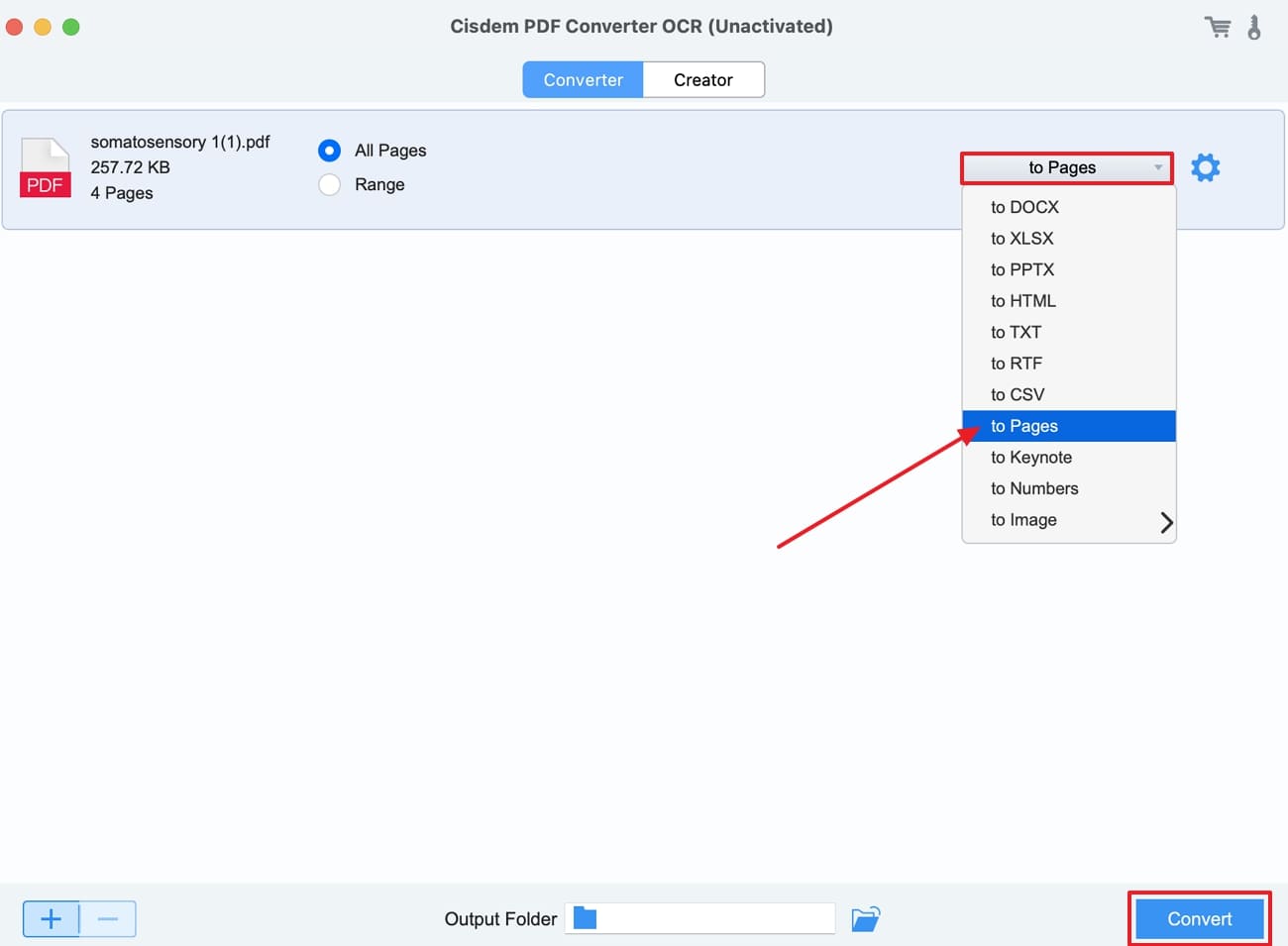
Part 5. Why Choose Afirstsoft PDF for PDF Conversion?
With the help of this PDF editor, users can convert their PDF files into any of the supported formats they require. Using its advanced AI OCR feature, Afirstsoft PDF allows us to convert scanned PDFs into editable documents. Moreover, you can perform batch conversion on multiple documents at the same time with this software to save time.
Benefits of Using Afirstsoft PDF
- Supported Device Compatibility: Users can easily convert PDF to Pages on Mac and other devices since Afirstsoft PDF supports every platform. This allows users to access all features of this tool anytime and anywhere.
- User-Friendly Interface: The software's user-friendly interface makes it accessible for both beginners and advanced users. Moreover, it streamlines common PDF tasks to save time and effort.
- Security Features:Afirstsoft PDF includes tools for protecting PDFs, such as password encryption and permissions settings, to ensure that sensitive information remains secure. With this tool, you can help prevent unauthorized access to confidential documents.
- Cloud Integration: If you often work with cloud-based documents, you can use this cloud integration to streamline workflow and enhance accessibility. This AI PDF toolbox has its own cloud storage services to allow users to save, access, and share PDFs directly.
Other Key Features of Afirstsoft PDF
- AI Chatbot Assistant: This PDF editor's AI chatbot assistant provides real-time support to guide users through complex PDF tasks and offers instant solutions to common issues. Besides, Afirstsoft PDF enhances user experience by delivering personalized assistance that helps users maximize the software's features.
- Redact Sensitive Information: Other than learning how to change PDF to Pages on Mac, users can utilize Afirstsoft PDF to redact sensitive information. This feature lets users permanently remove confidential data and ensure privacy with data protection regulations.
- Improving Existing Text:It provides features for ensuring consistent text alignment across multiple pages, which is crucial for maintaining a professional appearance in documents. The alignment feature helps to create a visually appealing layout for PDFs to enhance readability and overall quality.
- Collaborate with Team Using Annotation: This PDF editor provides various annotation tools, including the ability to highlight text, add comments, draw shapes, and underline or strikethrough text. These tools are handy for collaboration to let teams review and provide document feedback efficiently.
Conclusion
To summarize, changing PDF to Pages on Mac is important for users who need to edit content using the Pages app. In this guide, we explored various methods and the built-in tools of macOS for converting PDFs to Pages. Among all the approaches discussed, Afirstsoft PDF emerged as the best option due to its two flexible conversion methods. Download Afirstsoft PDF now and take advantage of its powerful PDF-to-Pages conversion capabilities.
- 100% secure
- 100% secure
- 100% secure


