Pages is a popular word-processing application known for its ease of use and effortless incorporation with macOS. Nevertheless, converting documents to PDF format is often the most suitable option when it comes to sharing documents with users who might not have access to the Pages app. This is because PDF file format is widely accepted due to its accessibility and ability to preserve the structure of the original file.
This guide provides a comprehensive review of how to convert Pages on Mac to PDF, using this built in functionality. However, there are times when you might need to convert your PDF into editable Office formats, such as Word, or extract data into an Excel spreadsheet. In this article, we’ll not only cover the standard methods of converting Pages documents to PDF but also explore options for converting files into other formats.
- 100% secure
- 100% secure
- 100% secure
Part 1. How to Change Pages to PDF on Mac?
With a built-in conversion functionality, macOS users can quickly generate a PDF directly from the Pages application without needing additional software. The conversion capability of this app works seamlessly with Pages' other features, such as real-time collaboration and easy access to documents through iCloud, to ensure a smooth workflow. Walk through the following step guide to convert Pages to PDF on Mac using Page’s application:
Step 1. To begin, launch the Pages application on your MacBook and open the document you want to convert into PDF. After opening the document, tap on the “File” tab on the top ribbon to access a drop-down menu. From the available options, hover over “Export To” and click on “PDF” to proceed further.
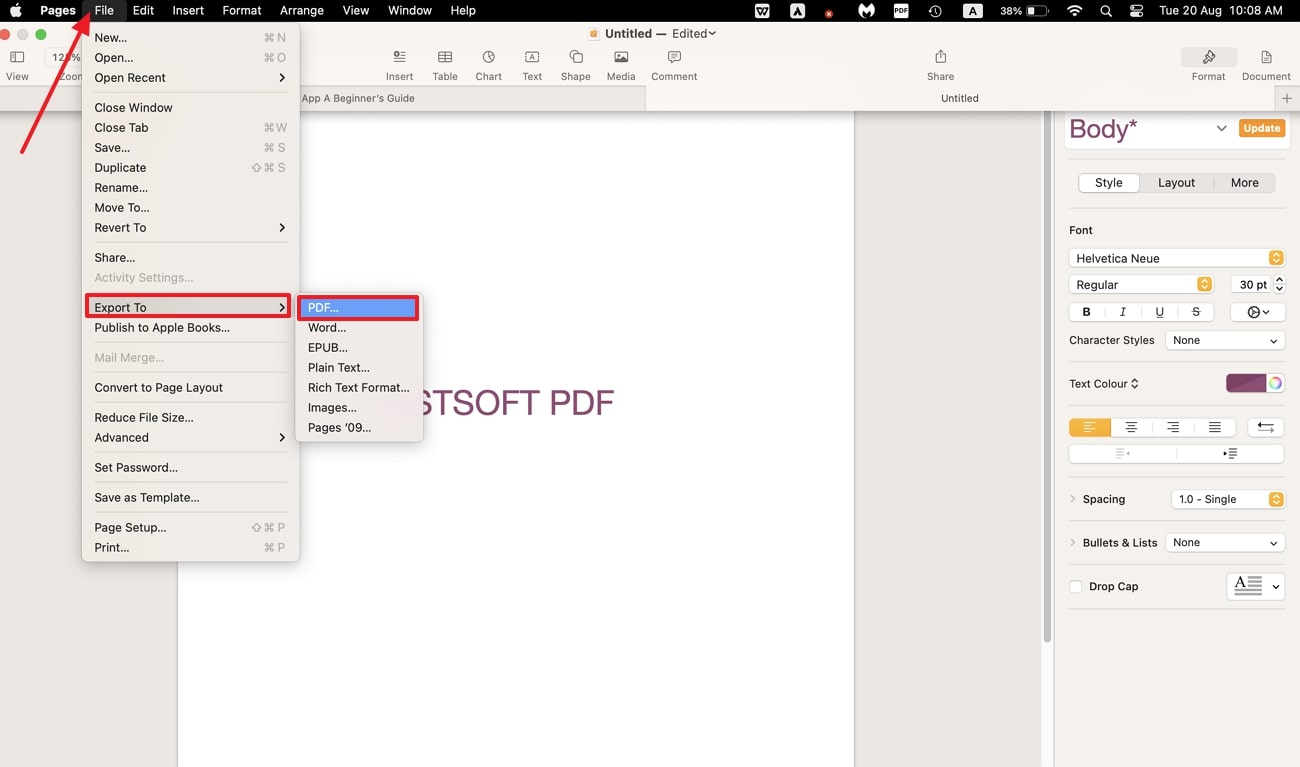
Step 2. Once you hit PDF, you'll be directed to the “Export Your Document” dialog box where you have to set the “Image Quality” and other parameters according to your preference. When you're done with configuring settings, press the “Save” button on bottom to store the Pages document as PDF.
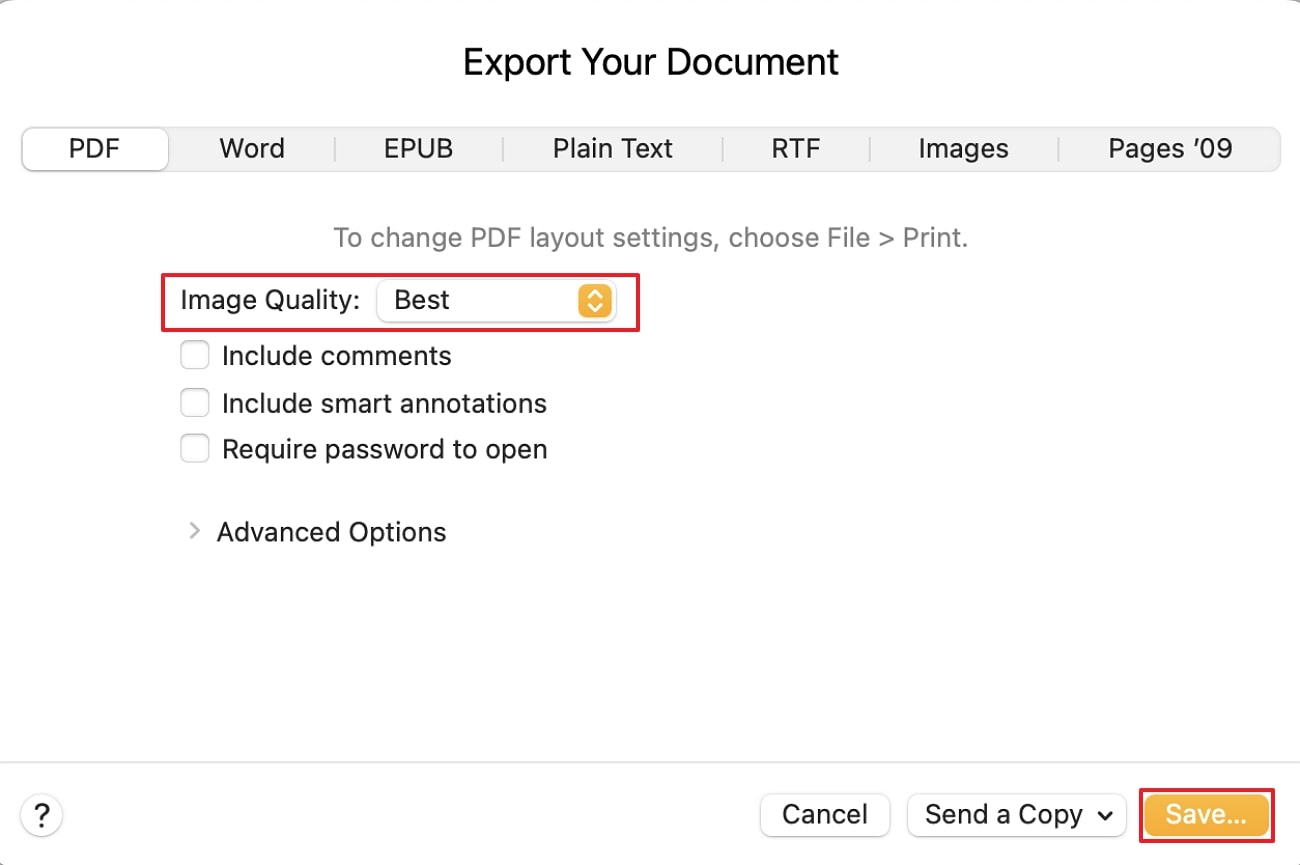
Part 2. How to Save Mac Pages as PDF
Saving a Pages document as PDF by using the Print functionality is one of the most user-friendly approaches. You can easily convert your files into PDFs with print command without modifying their layout.
This method also offers flexibility, allowing you to adjust settings such as page range or orientation before exporting the document as a PDF. You can refer to the following steps to learn how to turn Pages into PDFs on Mac:
Step 1. After opening the document that you want to convert, click on the “File” tab in the top-left corner of the screen and select “Print” from the drop-down menu. Alternatively, you can also press the “Command + P” keys simultaneously on your keyboard to open the “Print” dialog box.
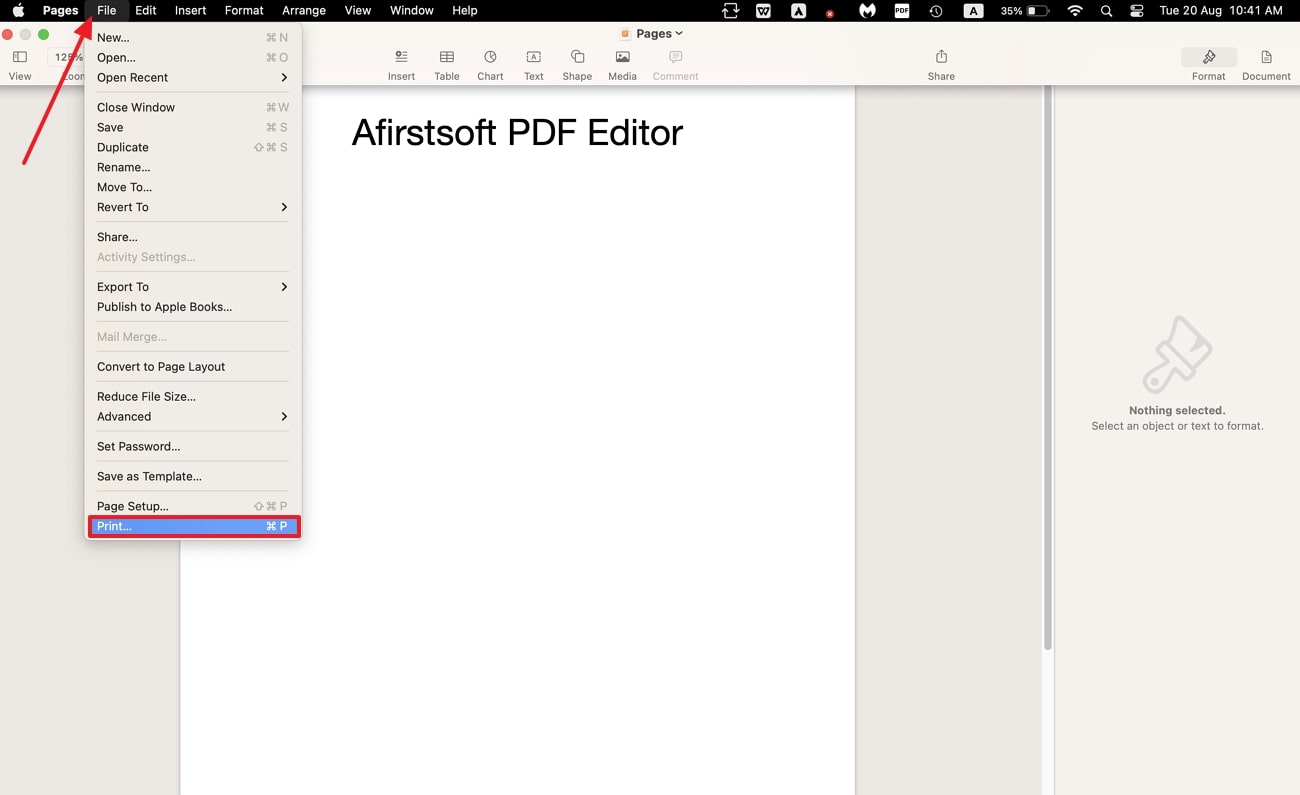
Step 2. Here, modify the requirements, such as page range and layout, to customize your document before exporting it to your device. After adjusting the parameters, tap on the "Print" button at the bottom-right corner to save the document in PDF format.
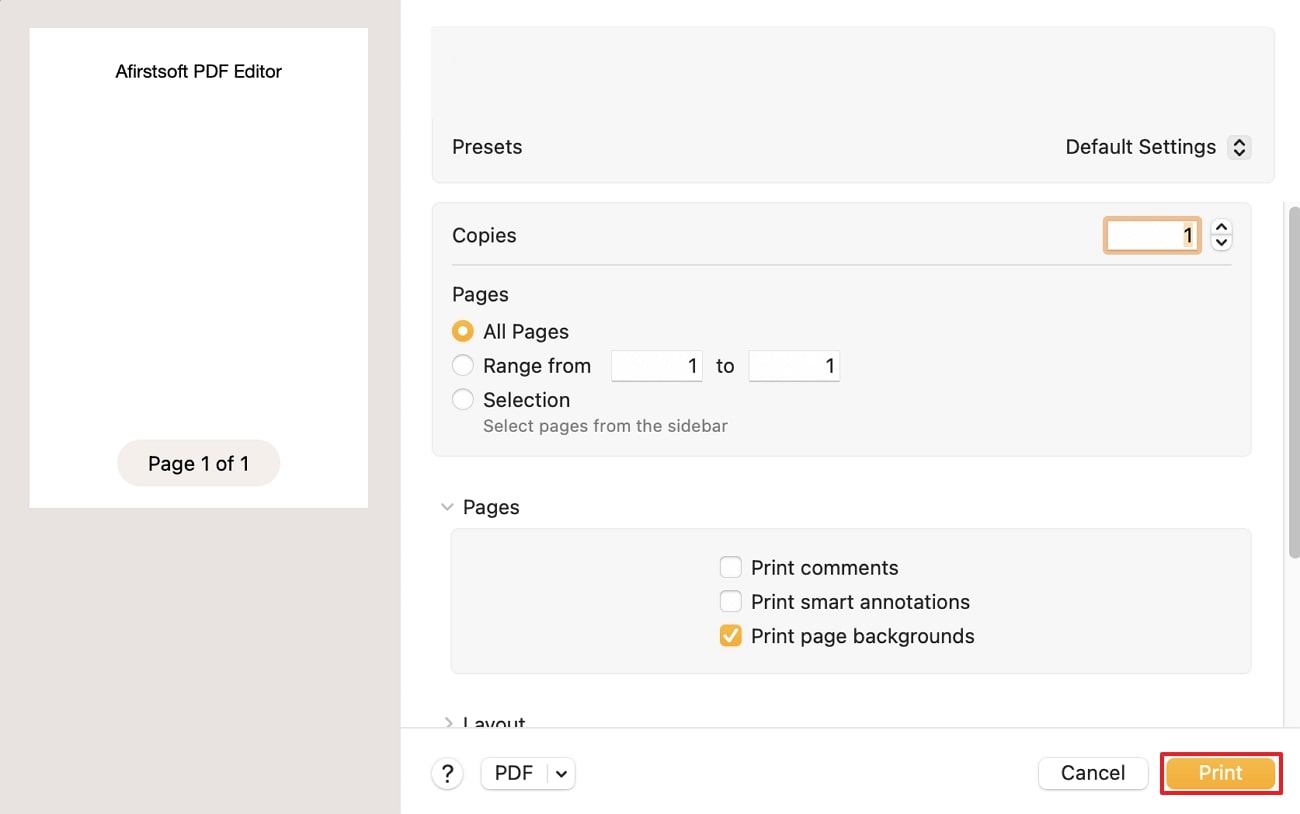
Part 3. Additional Conversion Needs: Beyond Converting Pages to PDF on Mac
While the built in functionality of Pages allow for straightforward conversion to PDF, it does not support converting PDF documents to other diverse formats. Moreover, it lacks features for creating PDFs from other formats or generating PDFs from scratch. For these additional needs, Afirstsoft PDF provides a comprehensive solution, which caters to all PDF related requirements.
- 100% secure
- 100% secure
- 100% secure
Convert PDFs to Other File Formats Using Afirstsoft PDF
After learning how to convert pages to PDFs on Mac, you can transform PDFs into Office formats to make detailed edits to content. For those preparing content for the web, Afirstsoft PDF provides the ability to convert documents into HTML format.
Additionally, you can convert your files to image formats, such as JPG or TIFF, to maintain the visual content of the PDF. For converting your PDFs to diverse file formats, explore the following step-wise instructions:
Step 1. Import PDF Document For Conversion
Start the conversion process by downloading the latest version of Afirstsoft PDF and then launching the software on your macOS device. From its main interface, click on the “Tools” option to reveal various conversion formats. Tap on your desired format from the available options, such as “PDF to Word,” and browse the PDF from your Mac to import it within the tool.
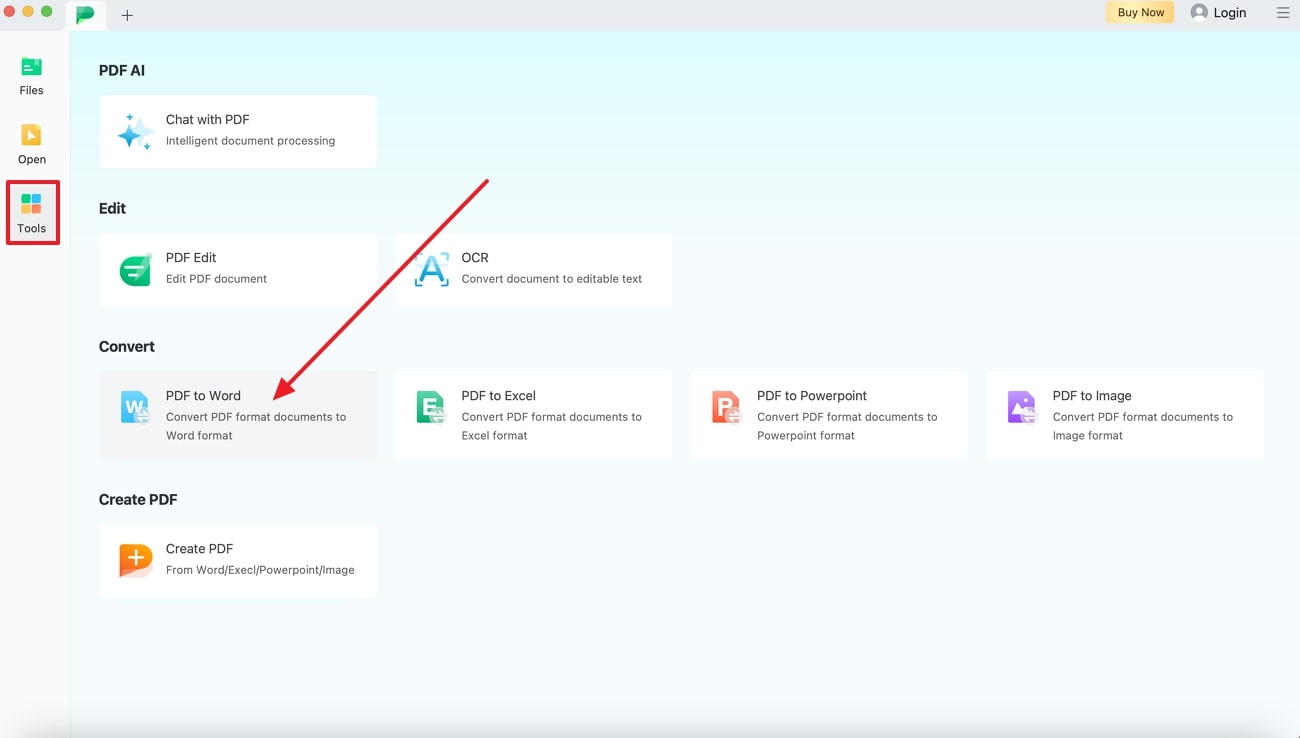
Step 2. Set the Conversion Parameters and Convert
After importing the document, you’ll see a “Convert” window on your screen where you have to specify the conversion settings. Choose your preferred “Page Range” if you want to transform specific pages and designate a location under the “Output Folder” section to save the converted document within Mac.
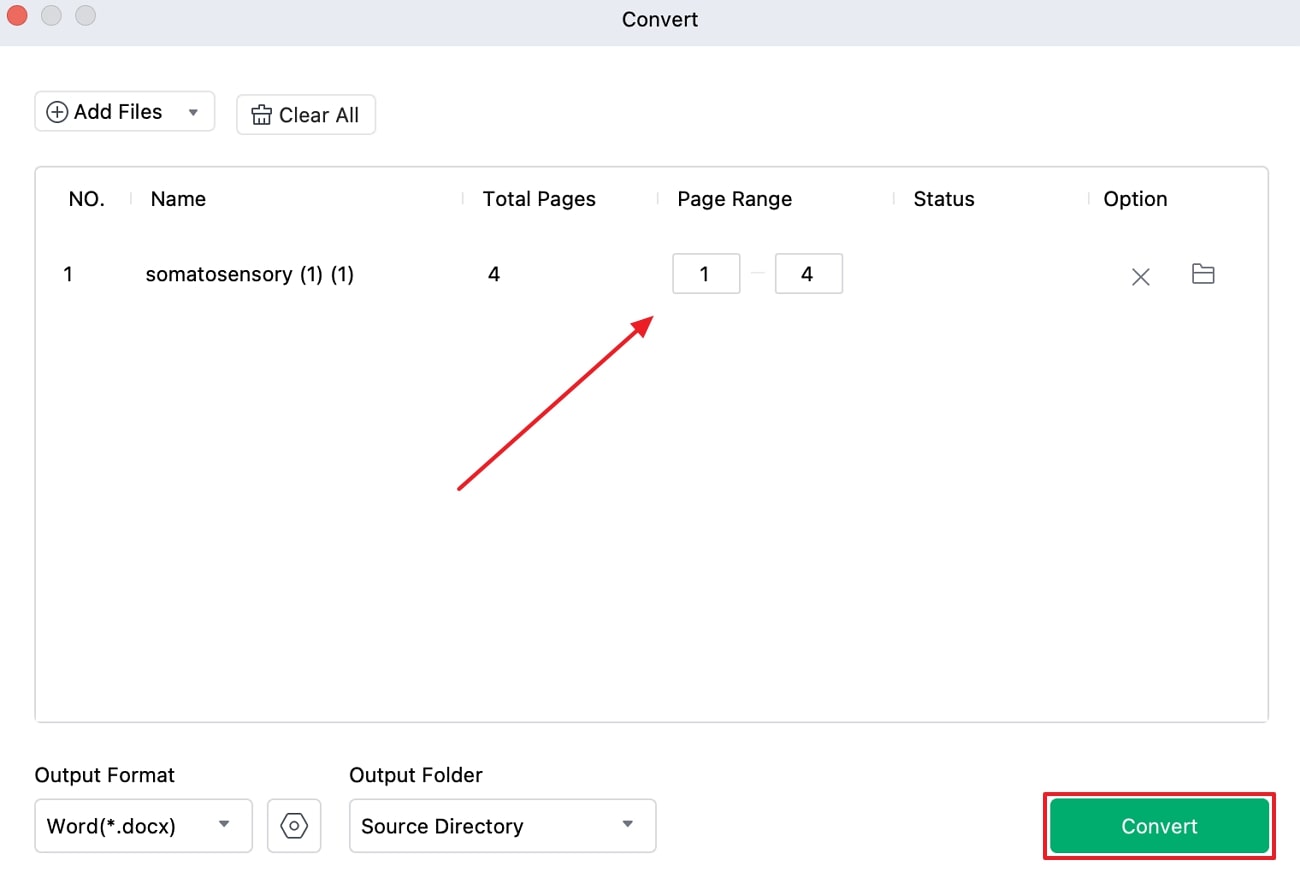
Create PDFs From Other File Formats
In addition to converting Pages to PDF on Mac, you can utilize Afirstsoft PDF to convert other documents into PDF format. Users get the ability to create PDF documents from formats such as Word or Excel, which is beneficial for maintaining the integrity of original content.
You can even generate PDFs from PowerPoint to ensure that presentations are preserved. Take help from these steps to convert PDF documents into your desired file format using this AI-powered tool:
Step 1. Load the Document for Conversion to PDF
To perform this task, launch the latest version of Afirstsoft PDF on your MacBook and press the “Tools” option from the left-side menu bar to access various tools. From the available features, click on “Create PDF” to select and import the document for conversion to PDF format.
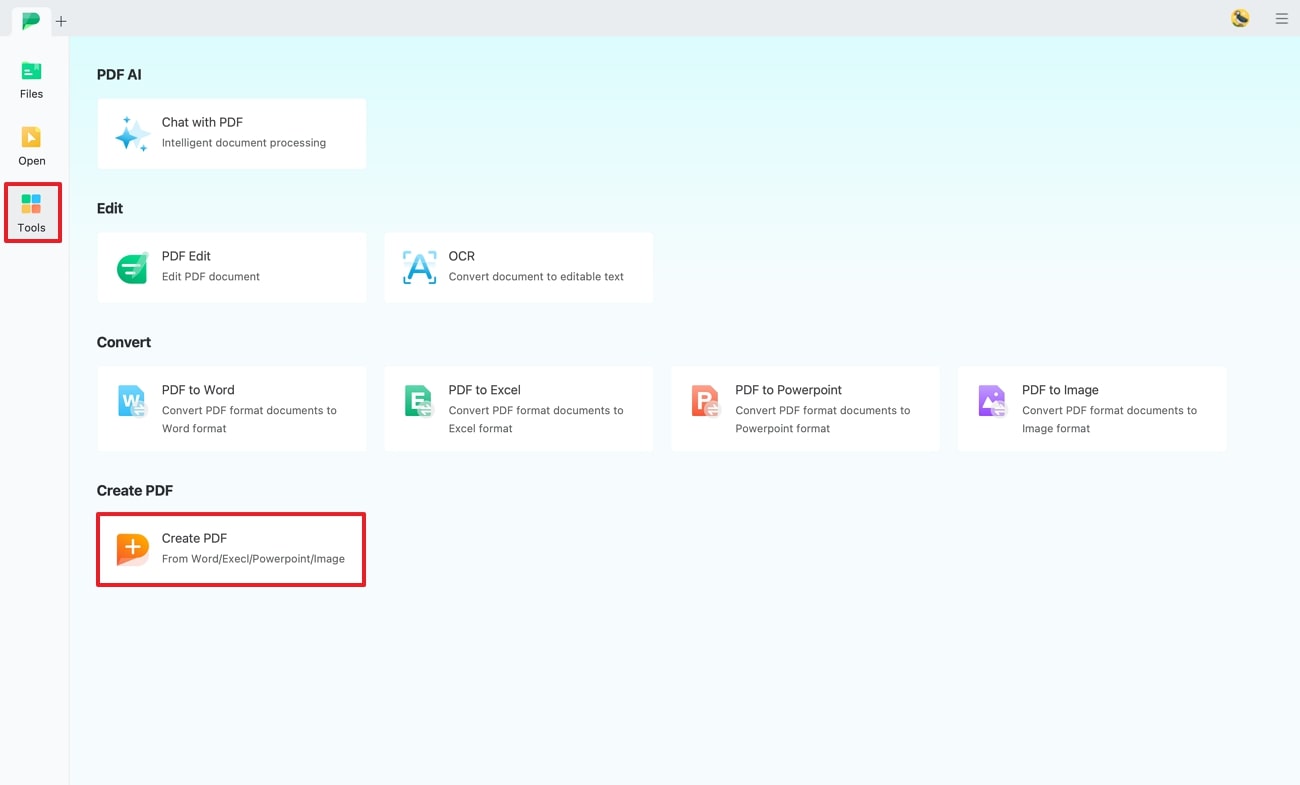
Step 2. Save the Generated PDF Document
After the document has been successfully converted into PDF, it will be displayed within the editing interface of the tool. To store the converted file to your device, expand the “Files” tab from the top-left corner of the interface and tap on the “Save as” option.
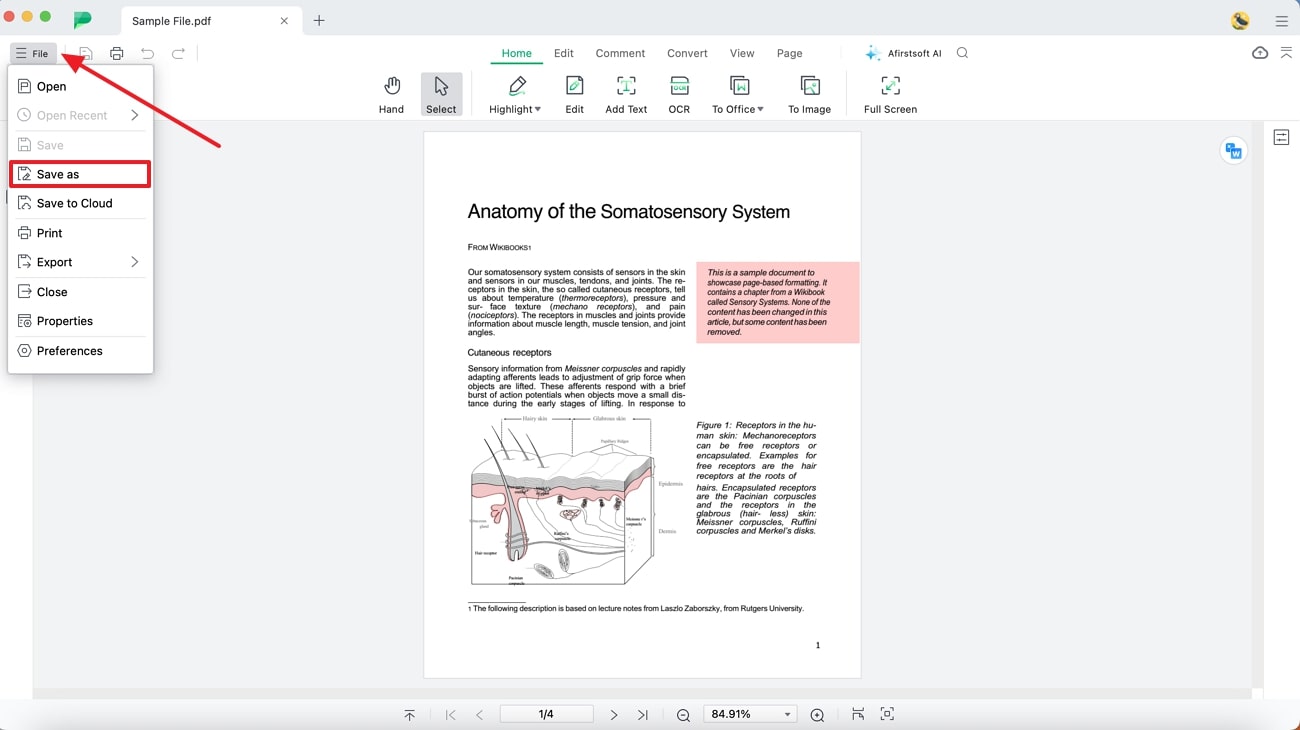
Part 4. Managing Converted PDF from Pages on Mac with Afirstsoft PDF
Once you convert Pages to PDF on Mac, you can use Afirstsoft PDF to manage them effectively with its page management feature. This tool allows you to organize and handle your PDF by rearranging, deleting, or inserting pages as required.
Besides, users can easily select and isolate individual pages to create new PDF documents or divide a large document into manageable files. Users even have the utility to crop pages by applying custom settings to adjust margins.
Other Key Features of Afirstsoft PDF
- Edit Content: Using the editing functionalities of the tool, you can modify, add or delete text from the content to make comprehensive modifications. Users even get the chance to change the text style and size under the fonts category to increase the readability of the document.
- Annotate Documents: You can utilize this feature to emphasize the important sections of the PDF by highlighting or underlining them in different colors. Users alsoget the opportunity to add comments or strikethrough the content to indicate the text that needs to be reviewed.
- View PDF: After learninghow to convert Pages to PDF on Mac, you can utilize the viewing feature of this tool to zoom in and out to view the details closely. Furthermore, it supports various reading modes, enabling you to read content in different layouts and orientations.
- AI Features: AI assistant helps to generate concise summaries or detailed analysis of the PDF content to improve user’s understanding of the topic. Additionally, you can use the AI Q&A feature to ask content related questions and receive accurate answers to further boost content’s comprehension.
- Cloud Storage:Afirstsoft PDF offers 20GB of cloud storage, providing a significant benefit for users who prefer to manage and access their documents from anywhere. This sufficient storage capacity allows you to keep a large number of documents without encountering any local storage restrictions.
- OCR Support:AI OCR technology of Afirstsoft PDF allows the conversion of scanned documents into editable and searchable text. This feature is crucial for extracting information from files that were originally created as scanned pages, allowing you to edit or repurpose the content efficiently.
Advantages
- The batch processing feature enables you to convert documents, perform OCR, and extract pages from multiple PDFs simultaneously to save time.
- Afirstsoft PDF offers a free trial period to let users utilize all its features before committing to a subscription.
- Even beginners with no prior technical expertise tool find this tool easy to navigate due to its user-friendly interface.
Conclusion
To summarize, converting Pages to PDF on Mac is essential for maintaining the document's layout and ensuring compatibility across various platforms. While macOS provides basic tools for this task, Afirstsoft PDF offers enhanced features that go beyond basic conversion, making it an invaluable resource for efficient document management.
With its wide support for converting PDFs to various formats, along with OCR support and page management features, Afirstsoft PDF stands out as the most reliable tool. Download this software today to streamline your document management and unlock a full suite of advanced features that make handling files on your Mac easier than ever.
- 100% secure
- 100% secure
- 100% secure


