A PDF document is a widely used format for creating professional documents as it preserves the document’s quality and integrity. However, there are times when you need to edit text in PDF on Mac to make specific changes or fix errors. Professionals who are faced with such problems can encounter various challenges when editing a PDF.
While modifying a PDF file, you can disrupt the document’s original layout, leading to inconsistencies and layout concerns. Moreover, maintaining the accuracy of the text during editing can be troublesome, particularly if there are any scanned images involved. Therefore, to avoid such challenges and mistakes, read this article as we explore effective methods on how to edit text in PDF on Mac.
Part 1. How to Edit Text in PDF On Mac with Afirstsoft PDF?
If you want PDF editing software that offers endless customization possibilities and advanced edit features, Afirstsoft PDF is your savior. This tool is an all-in-one AI PDF solution that deals with such formatting issues and allows you to edit scanned documents. With an array of rich formatting and style adjustment options, you can effortlessly edit text in PDF on Mac and make it more professional.
- 100% secure
- 100% secure
- 100% secure
Moreover, users get the ability to add a textbox and modify the text with various fonts, alignments, colors, and many more to make it aligned with the original. This free Mac PDF editor can efficiently manage your PDF files properly and ensures effective editing with readable content.
Comprehensive Instructions for Editing Text in PDF on Mac via Afirstsoft PDF
Now, it’s time to understand what sets Afirstsoft PDF apart from the rest of the editing tools by understanding how its edit features work. In the following section, we have provided you with comprehensive steps on how to edit text PDF on Mac with Afirstsoft PDF:
Step 1. Get Access to the Afirstsoft Edit Tool and Import PDF
Launch the editing software on your desktop and open its main interface to access the “Tools” tab. From the available advanced features, choose the “PDF Edit” option. Once clicked, a dialog box will appear from where you have to import your PDF file.
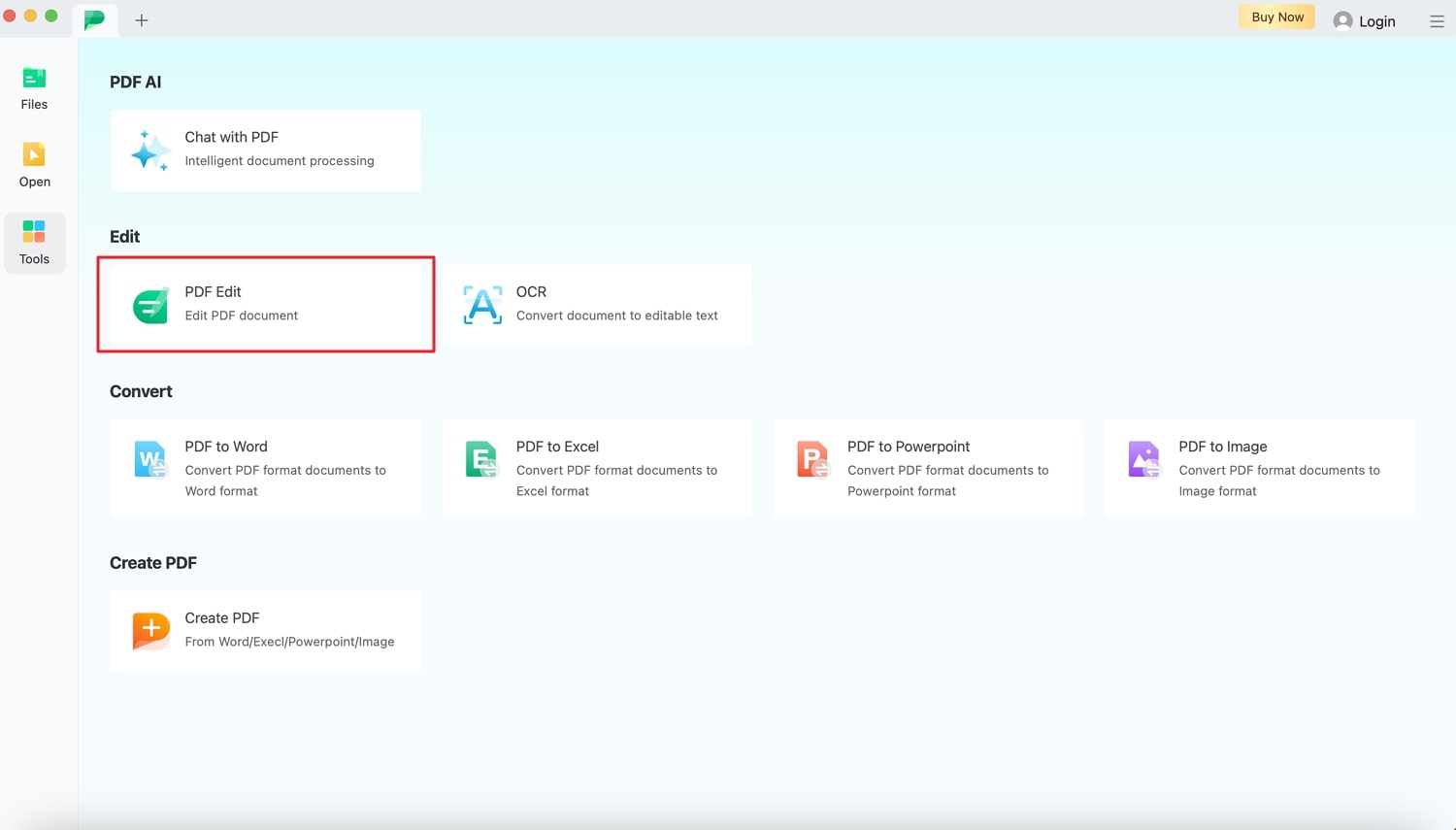
Step 2. Customize Text with Various Properties
On the newly opened editing window, select the desired text on the PDF file and navigate to the right-side "Properties" panel. Here, tailor your text with different fonts, colors, alignments, and sizes to fit your needs best before saving the file.
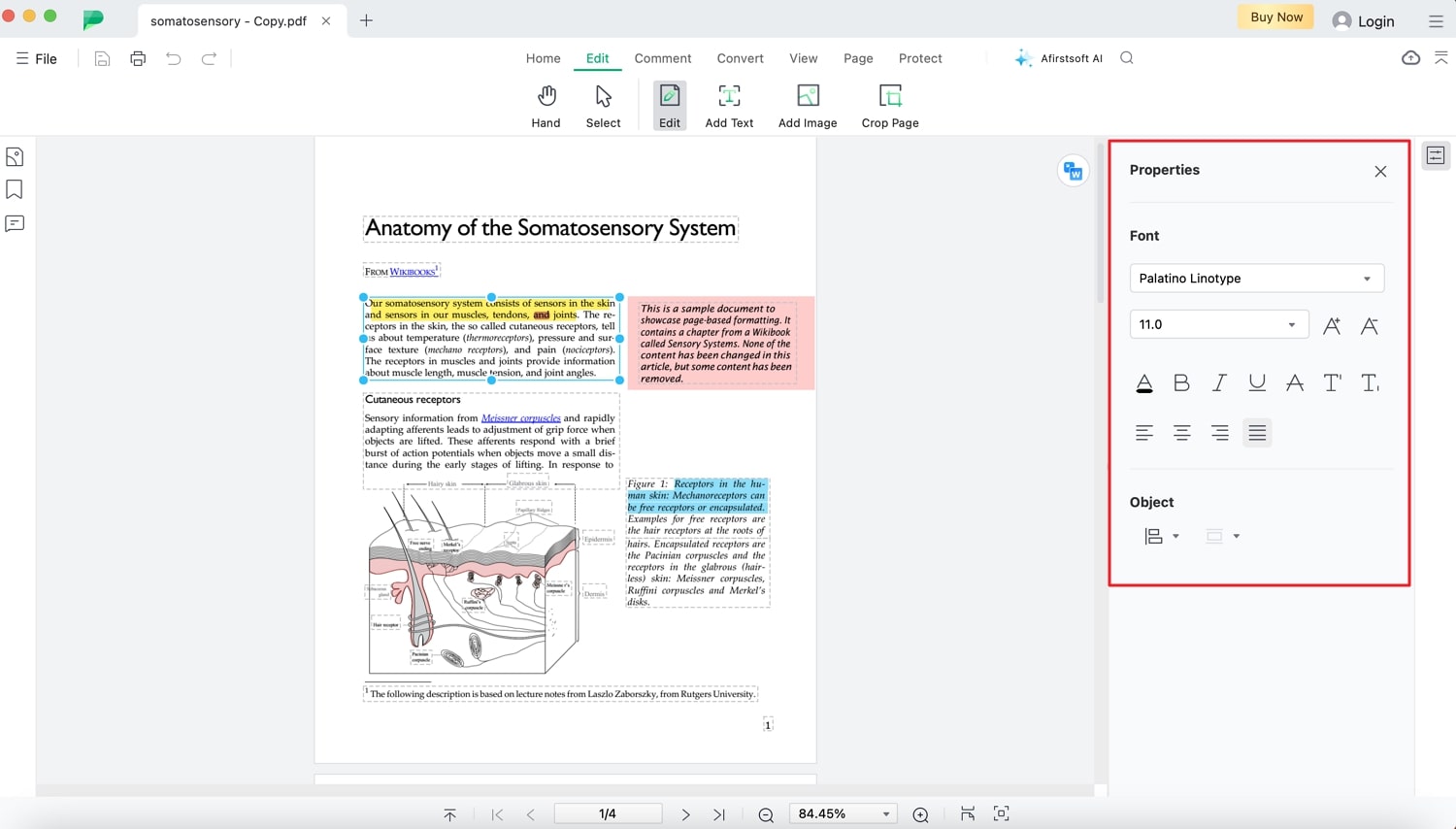
Additional Features
- Personalize PDF: After learning how to edit text in PDF on Mac, you can unleash a PDF's full potential by adding interactive elements. Users can add 100+ stickers, comments, and highlights in various colors to enhance the overall appearance.
- Advanced OCR: Afirstsoft PDF offers an effective AI-powered text recognition feature called OCR, which can turn any scanned text into editable content. Moreover, you can seamlessly modify and personalize it according to your needs.
- Conversion Process: Other than editing features, you get the chance to obtain lossless conversion quality in multiple formats with the convert feature of this tool. It supports more than 15+ formats in Office, image, and other formats, like HTML, EPUB, etc.
- Readable PDF: The read feature gives the ability to immerse yourself in the PDF by adjusting the page scaling according to their well. Furthermore, it offers seamless layout styles, page navigation, and bookmarks for quality reading.
- AI Assistant: You can utilize the AI assistant feature to cover complex PDF files, automate tasks, and provide summaries. Besides, it can significantly improve the PDF by proofreading it and leaving suggestions.
Advantages of Afirstsoft PDF
- Upon changing text in PDF Mac, you can trust this tool’s PDF protection and protocols to secure your data against unauthorized personnel.
- It offers flexible document management, ensuring diverse compatibility with other devices and platforms.
- The interface of this tool is easy to use and efficient enough for new beginners to utilize it without the need for complex training.
Part 2. How to Edit Text in Preview on Mac?
Another reliable and straightforward method to modify text is to edit PDF text in Preview, which is a built-in editing tool for Mac. It offers various features that can assist you in modifying PDF text by adding, removing, and more. Besides, there are various annotation and organizing features that help manage PDF pages effortlessly. Now, learn how to edit text in Preview on Mac by following the steps below.
Step 1. Open the “Finder” app on Mac and locate the desired PDF file in one of the folders. Now, right-click on it to open a side menu and expand the "Open With" option. Moving forward, choose the Preview software to open the PDF and utilize its editing features.
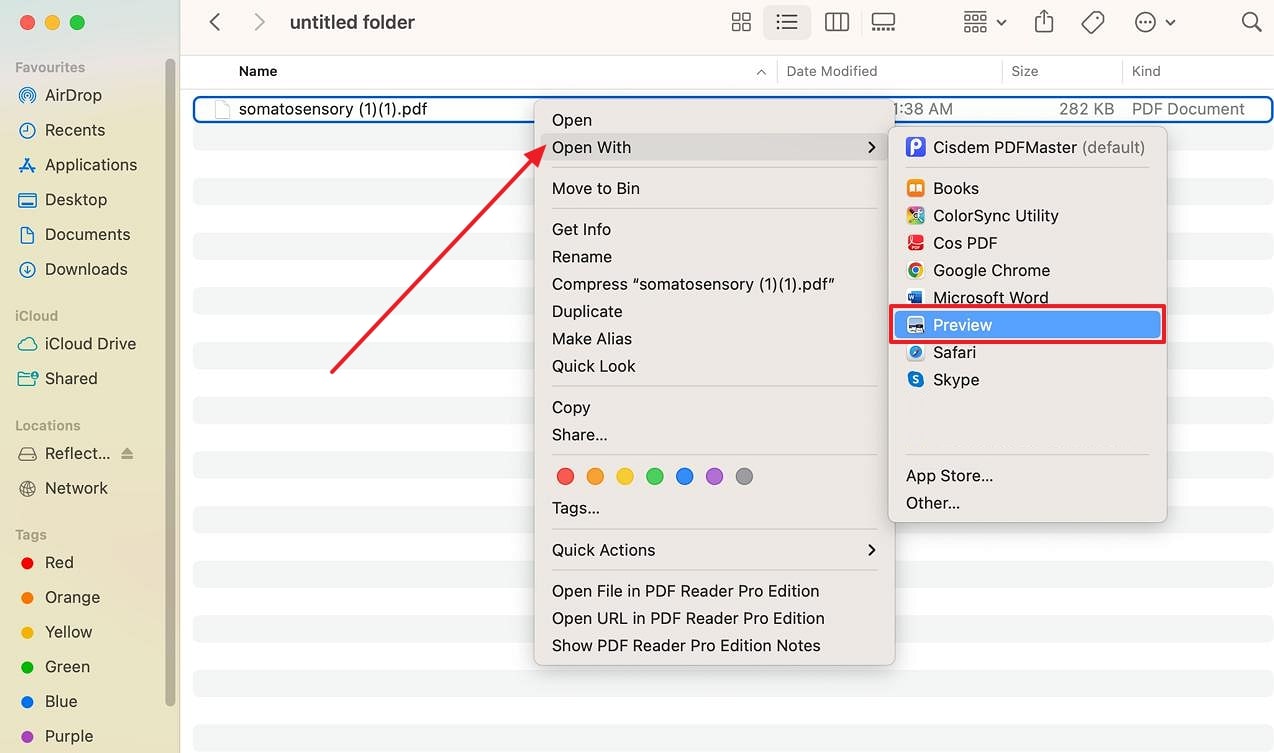
Step 2. Once the PDF is opened, click the "Markup Toolbar" icon from the top of the screen. From the set of options, choose the "Add Text" icon and then tap anywhere on the PDF file. Now, you have to add extra content to enhance the document.
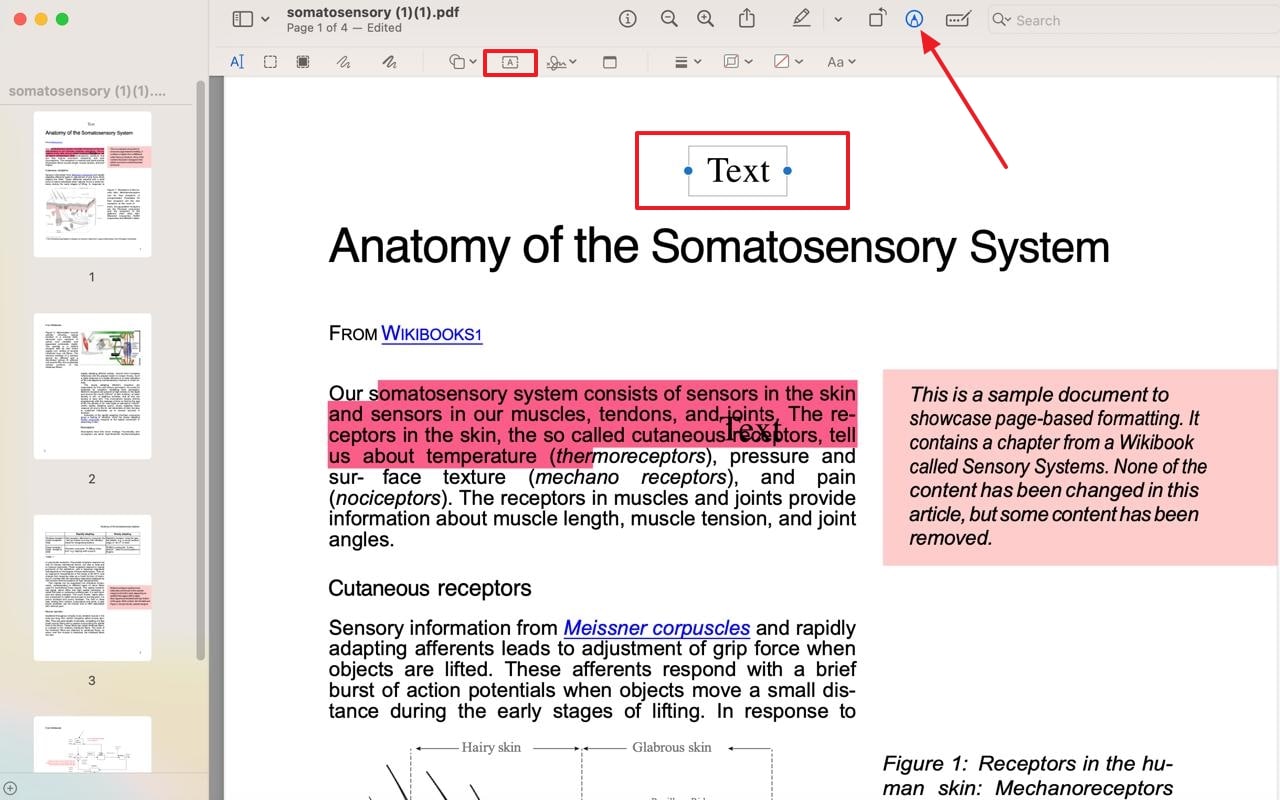
Step 3. Afterward, once satisfied with editing, choose the “Redact” icon and select any text to hide the content for extra security. This will protect sensitive information, and when that’s done, you can save your progress on the Mac device.
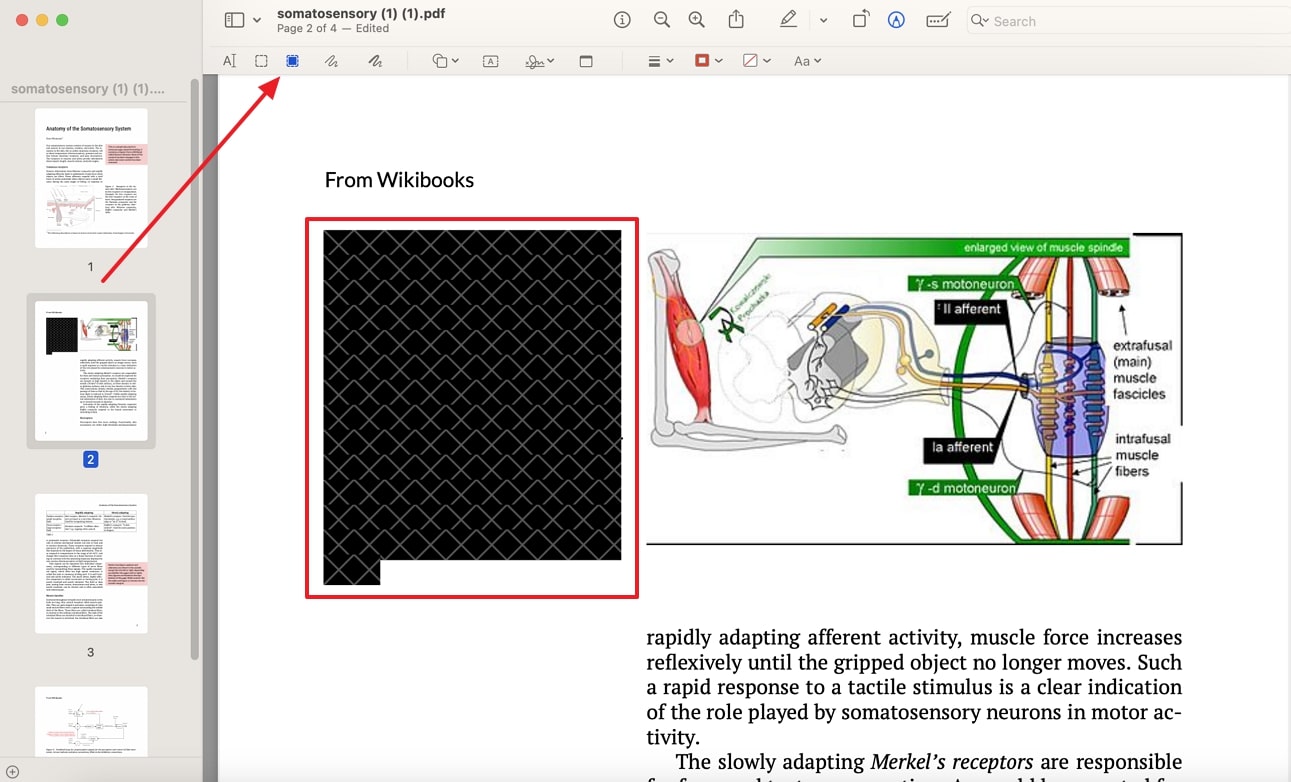
Limitations of Preview
- There are no advanced editing options, like changing font style, color, size, and more.
- It does not support the OCR feature, so users cannot convert scanned documents into editable text.
Part 3. How to Edit PDF Text on Mac Online?
One of the easiest methods to edit text in PDF on Mac is using an online tool that you can access on any browser with the Internet. Furthermore, these online tools offer several free editing features that you can use according to your needs. But before looking for an online tool, you need to understand the usage and limitations of these tools, as given below:
When to Use Online Tools
- Professional Editing Needs:An online tool provides users with an advanced assortment of editing options, like text modifications. Other than that, you can arrange PDF pages, insert images, add text boxes, and more to make it ideal for professional use.
- Collaborative Environment: For real-life collaboration, online editing tools can enable users to comment, edit, and use other features. This way, your team can highlight text and leave suggestions for the project.
- Scanned PDF Documents: The documents that contain various scanned files can also be edited effortlessly with online tools. Moreover, the OCR feature allows for effective editing and text extraction, which the Preview tool doesn’t offer.
- Consistent Functionality: Online tools also have platform independence and show consistent functionality of features on any platform. Therefore, you can easily change the text in PDF Macand share it with others.
Limitations
- The online tools are bound to an Internet connection and don’t work without a connection.
- Online tools have a file size limit in their free and paid version, restricting editing of large files.
- There is always a concern for security while uploading personal or confidential PDF documents.
- While editing, the PDF file can be compressed or altered, reducing the overall document quality.
Step-by-Step Guide to Edit Text in PDF Using Online Tools
One of the best online editing tools is PDFGuru, which can be your go-to editing platform and offers easy editing features. This tool allows you to modify text, redact content, and add objects for seamless editing. Moreover, its intuitive interface makes it easy to access all tools with expert and professional results. The following comprehensive steps will guide you on how to edit the text in PDF on Mac with PDFGuru:
Step 1. Visit the PDFGuru original website on any browser and choose the "Edit & Sign" option from the top toolbar. Now, click the "+" button to upload the desired PDF file for editing from the system storage.
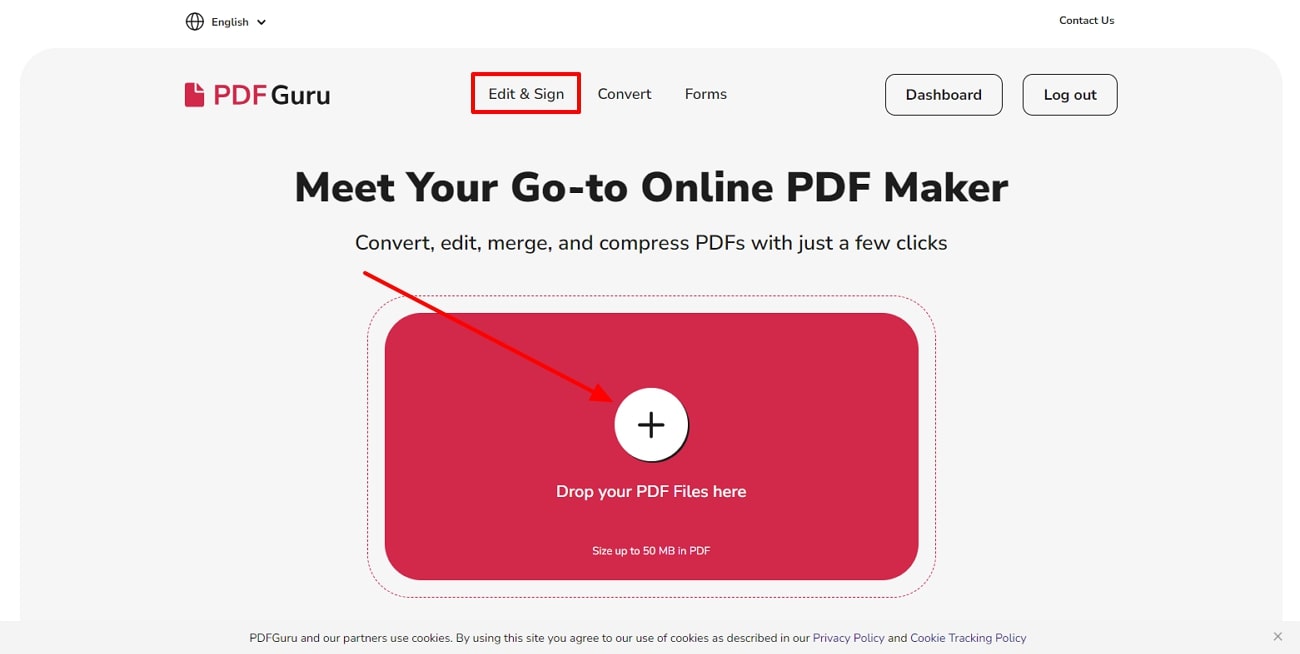
Step 2. Once the PDF opens, click the "Edit Text" icon from the top toolbar and select text from the PDF. After that, choose to modify the text by changing the font, color, and paragraph options from the right-side "Format" panel. After you are satisfied with the editing, tap the "Done" button at the top right corner to save the progress.
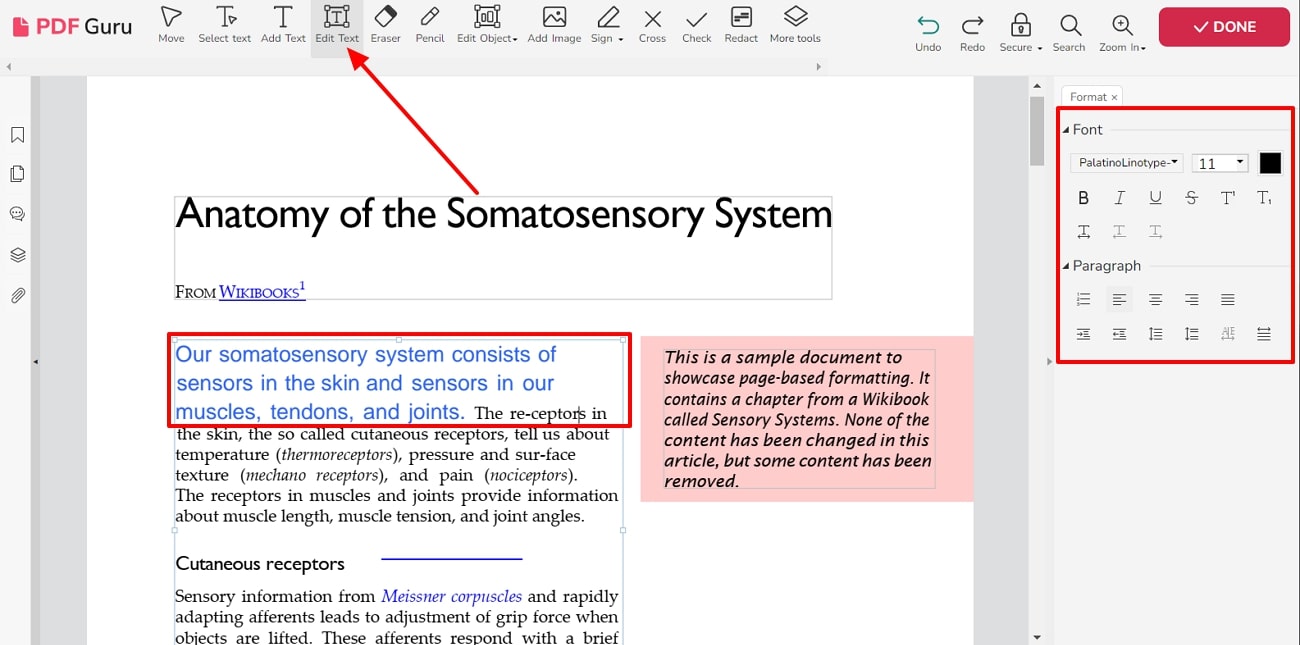
Conclusion
In conclusion, we have learned that you can edit text in PDF on Mac using various methods as they offer advanced editing features with professional results. Moreover, we looked at the built-in Preview app for basic PDF edits and online tools for advanced features like OCR and collaboration.
However, the most advanced and easy-to-use software is Afirstsoft PDF, which offers an advanced solution for all your PDF editing needs. You can acquire this tool on any platform with extensive and consistent functionality. It is the most reliable choice, combined with powerful features, file management, seamless security, and more.
- 100% secure
- 100% secure
- 100% secure


