Whether you’re sharing PDF files online or for collaboration purposes, converting PDF to URL on Mac makes it easy. This approach simplifies the process of sharing by allowing you to create a link that you can share via email, messaging apps, or social media platforms. Moreover, it not only saves time but ensures that anyone with the link easily accesses the document.
Furthermore, the most convenient method of how to create a link for a PDF on Mac is using cloud services like Afirstsoft PDF, Google Drive, and more. In this article, we’ll look at such methods and other tools to convert a PDF into a URL for streamlining the sharing process.
- 100% secure
- 100% secure
- 100% secure
Part 1. Why Convert a PDF to a URL?
Before we understand how to convert PDF to link on Mac, you should get an idea of why converting a PDF into a URL is important. The following are some of the essential reasons why you should generate a link to your PDF file:
- Avoid Large Attachments: It is a troublesome issue to be unable to share large PDF files with others through email or other means. That is why you should convert PDF to URL on Macto make it easy to share it with others without the risk of limited size alert.
- Simplified Sharing: You can share any type of PDF file with others on any platform and device via generating links. These links make it easy to send complex files with a simple URL of the file and instant accessibility.
- Easy Accessibility: A URL makes it easy to access PDF files while collaborating, as members can view the whole document. Moreover, they can comment, make changes, and access these files on any device anytime.
- Efficient Downloading:By learning how to convert PDFs to URLs on Mac, you can save them on any device whenever you want. Furthermore, with your files stored on the device, you can access them easily without repeatedly downloading them.
Part 2. Anticipating Future Solution to Convert PDF to URL on Mac with Afirstsoft PDF
While Afirstsoft PDF has yet to introduce the link conversion feature within its advanced set of tools, you can expect a lot from this feature. In the near future, Afirstsoft PDF will look to add various URL-related options for seamless sharing.
Moreover, you can access various sharing options, like sending links through email, social platforms, and more. So, stay tuned for these enhancements, as these will make the PDF file distribution more efficient.
Current Benefits Of Afirstsoft PDF
Although Afirstsoft PDF doesn’t provide a seamless way to get PDF links on Mac, it does excel in providing other robust features. The other features listed below define how much this tool can help you with every PDF-related problem on any device:
- AI Assistant: With the advanced AI feature, you can refine your work using chat and proofreading. Users also get to experience automatic workflow with an AI summarizer and translation for efficient results and global reach.
- Annotation Feature: You can boost PDF by accessing interacting annotating elements of this tool and bringing life to your PDF file. Moreover, with a diverse library of 100+ stickers, you can beautify your PDF and experience a satisfying reading session by highlighting content.
- Cloud Accessibility: As an alternative to converting PDF to URL on Mac, users will be able to open their PDF documents on any device and from anywhere after saving them on cloud storage. This feature can securely store your files and let you access them from anywhere for editing and more.
- File Management: Afirstsoft PDF has revolutionized the way you manage your files as it offers an organizer feature. Furthermore, you will be able to reorder, change the layout of PDF pages, and extract essential material from the file.
- Advanced AI OCR: Users can focus on seamless data extraction by using OCR to convert scanned files into editable ones. Moreover, with this tool’s advanced recognition technology, you can receive efficient PDF data retrieval and conversion.
Alternative Workaround Using Afirstsoft PDF
While Afirstsoft PDF is an excellent software for editing, converting, and annotating features, it lacks a direct way to convert PDF to URL on Mac for now. However, you can utilize alternative methods to effectively use edit and other features for seamless documentation distribution. The following is one of the best alternatives you can try in this tool:
- Edit and Prepare Your PDF: Using Afirstsoft PDF Edit feature, you can make the necessary adjustments and layout options. Users can also change the PDF font, color, and alignment to ensure a professional and polished PDF in the end.
- Combine with Cloud Services: After editing the file, upload the PDF to a cloud service, like Dropbox or Google Drive, and generate a URL. This way, you can easily access your files by sharing them via a shareable URL for online accessibility.
Part 3. How to Create a Link for a PDF on Mac Using Cloud Storage Services?
As discussed, cloud storage services help you convert PDF to URL on Mac within a few steps and streamline document sharing without any size limitations. Moreover, they provide a quick and convenient way to distribute information to multiple recipients. Now, let’s look at some of the top cloud services that offer guidance on how to convert PDF to URL on Mac.
1. Google Drive
Google Drive stands as an excellent cloud storage service because of its intuitive interface and seamless integration with other Google Workspace tools. Here, you can convert PDF to URL on Mac with customizable permissions, ensuring the safety of your PDFs.
Moreover, it offers an ample amount of free storage, making it accessible for both personal and professional use. If you want to learn how to create a link for a PDF on a Mac via Google Drive, then follow the steps below:
Step 1. Log in to your Google account after opening Google Drive on your browser. After that, click the “+” button from the left-side panel and open a drop-down menu. Now, press the “File Upload” option and select any PDF file from the system storage.
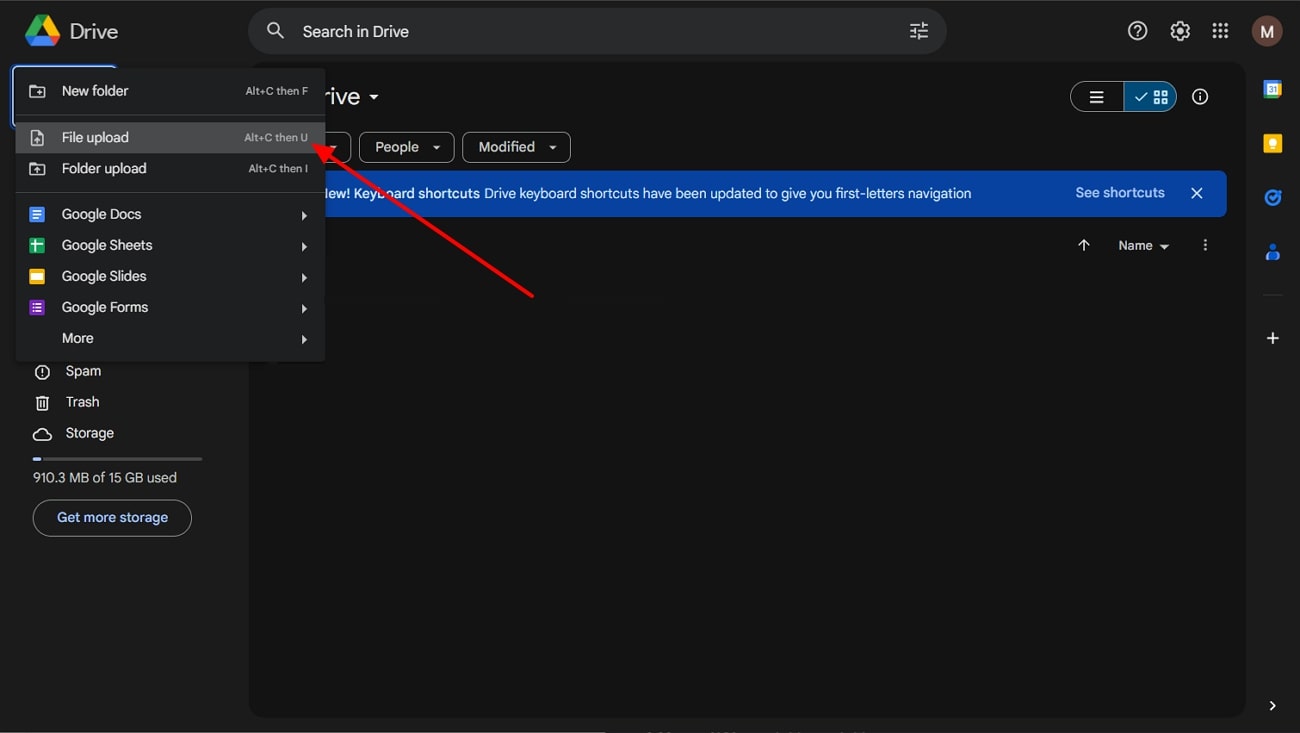
Step 2. Once the PDF file is uploaded, click the “Three Vertical Dots” on the uploaded PDF file, and from the drop-down menu, choose “Share.” Afterward, hit the “Copy link” option from its extended menu, and it will create a document URL.
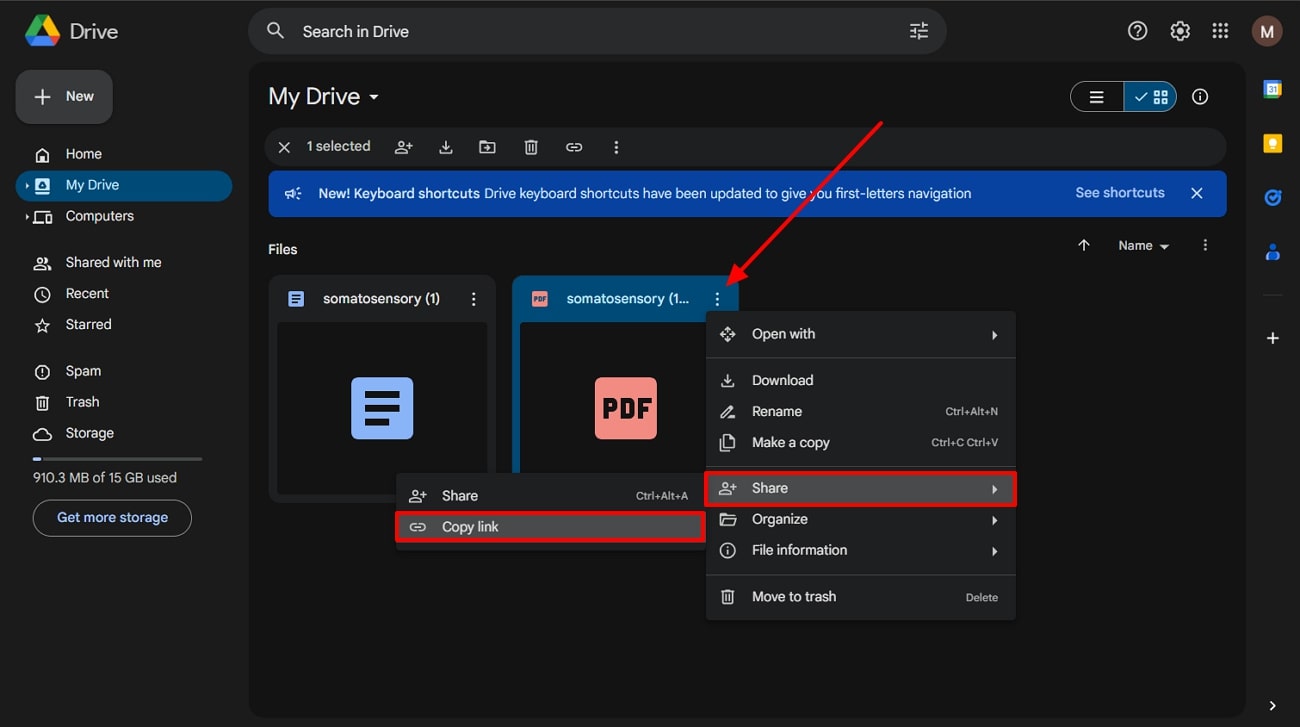
2. Dropbox
Dropbox is a very handy cloud storage service that allows you to unlock seamless collaboration, secure storage, and many more. Furthermore, with its powerful sharing features, you can easily create a PDF URL and share it with others. Apart from that, it lets you share files of any type, including large media, video, or graphics. Go through the steps below to understand how to convert PDF to URL on Mac:
Step 1. Start by accessing the Dropbox website on your Mac device and logging into your account. Now, press the “Upload” button and choose between the two options given in the drop-down menu files or folders. Moving forward, open your desired PDF documents from the Finder dialog box.
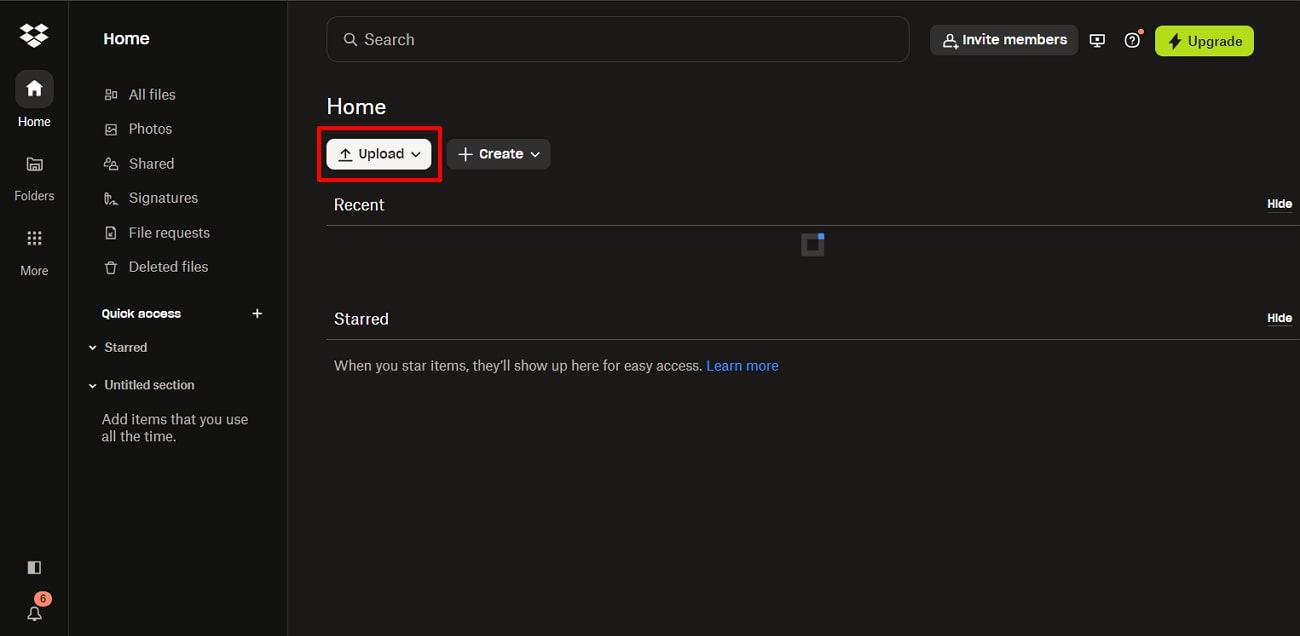
Step 2. Once the PDF opens in a new tab, simply hover over the “Copy Link” icon and click it to generate a link for your uploaded document.
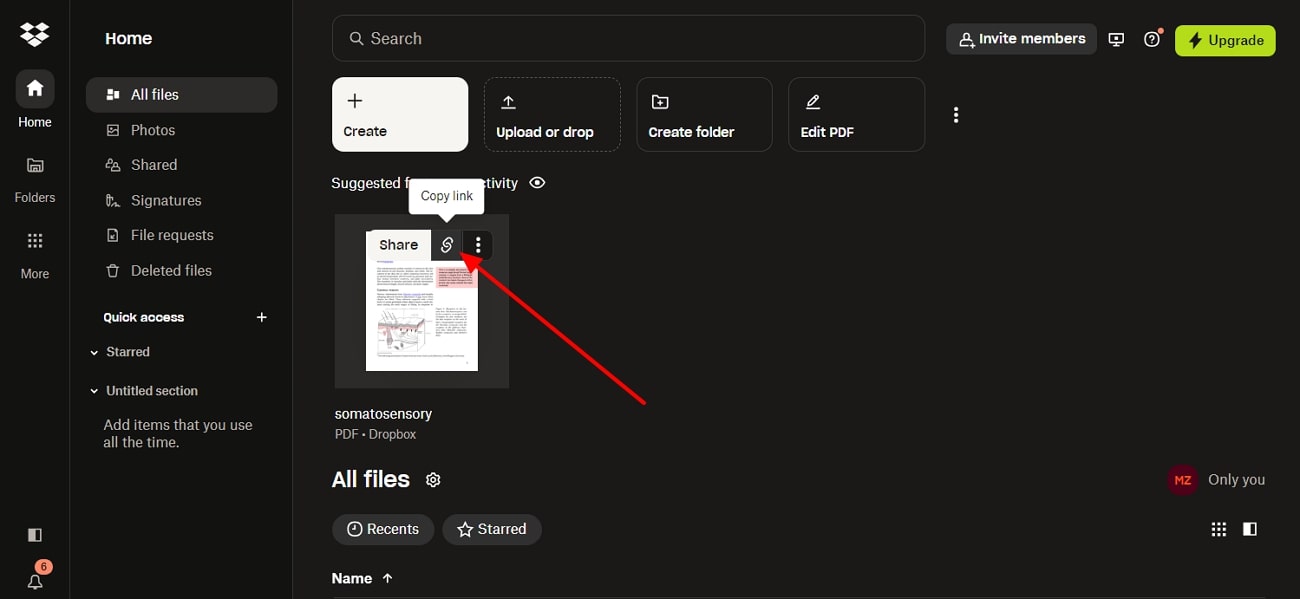
3. iCloud Drive
iCloud Drive is a useful cloud service for Mac users, which allows users to share files and folders with others for reviewing and editing. You can choose who can see your PDFs, make changes, and more by adding people to the file. Moreover, you can create and share links to PDF documents via email and other mediums easily. Moving forward, let’s delve into the simple steps on how to convert PDF to URL on Mac:
Step 1. Once you log into your iCloud account, access the “Drive” folder and press the “Upload” icon on the top toolbar. After uploading any PDF from the dialog box, click the “Three Horizontal Dots” and press the “Collaborate with Others…” option from the pop-up menu.
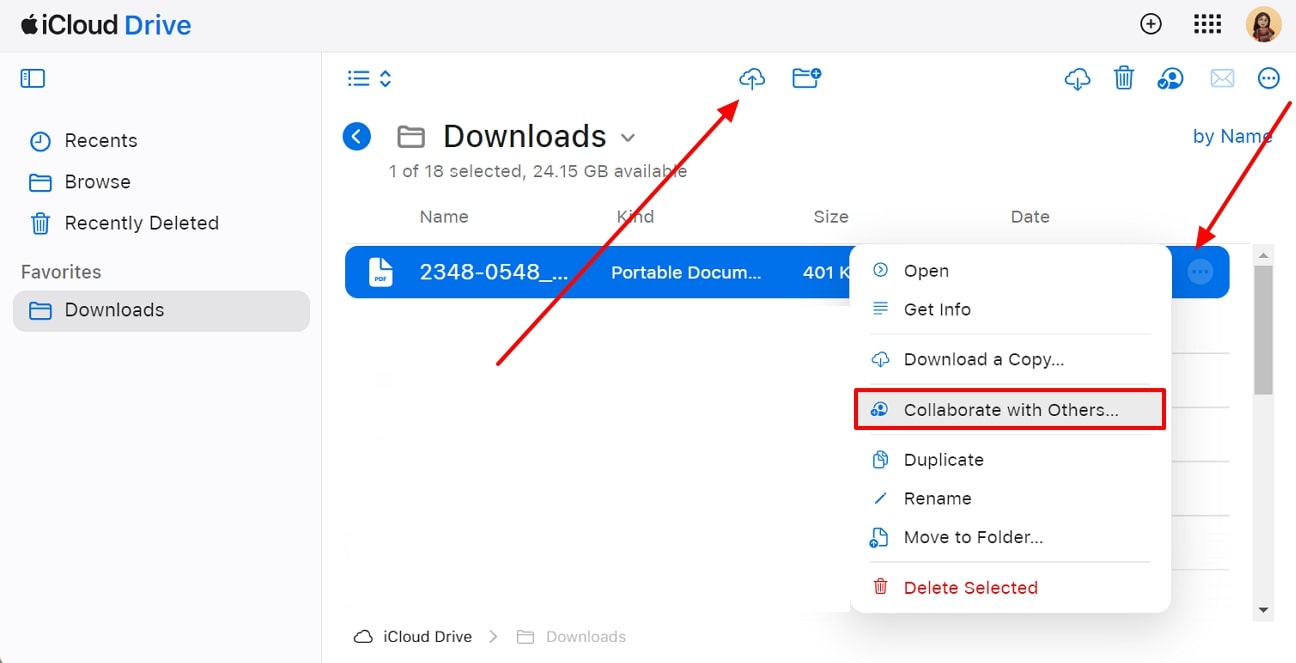
Step 2. Upon clicking the option, a small “Share Files” pop-up will appear on your screen. Now, go under the “Share Options” section, choose the “Anyone with the link” option, and press the “Share” button.
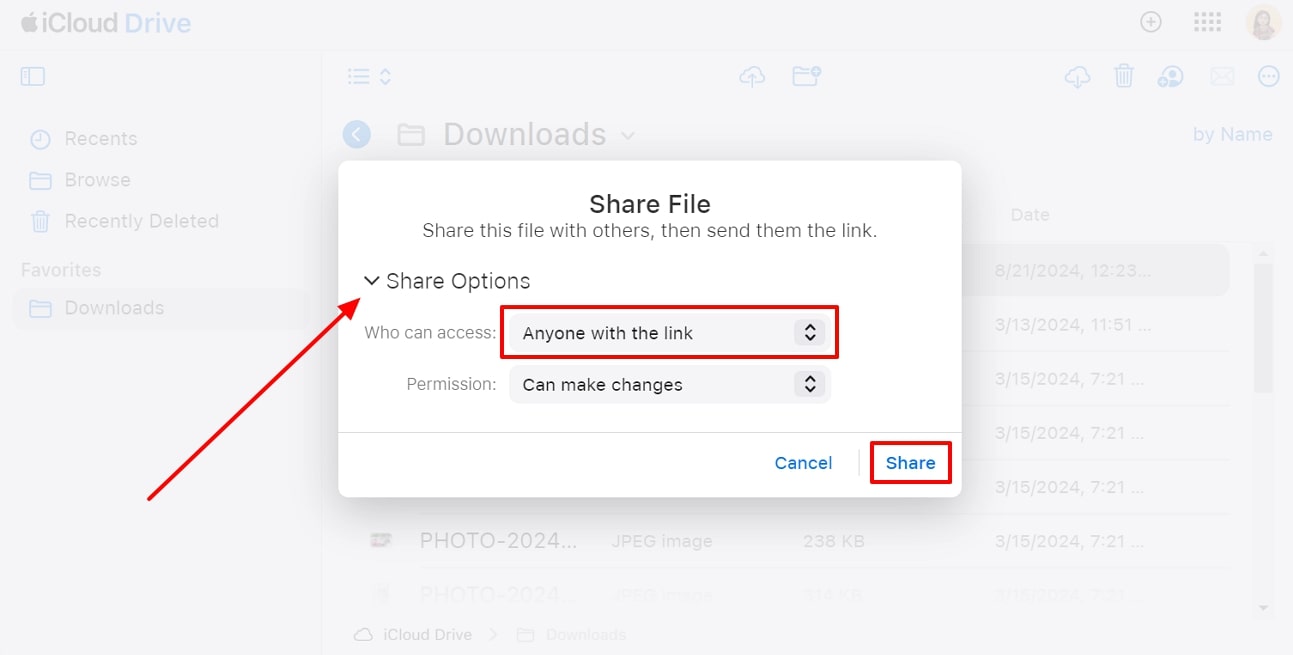
Step 3. In the newly opened dialog box, hit the “Copy Link” button to save the link of your PDF document for easy sharing.
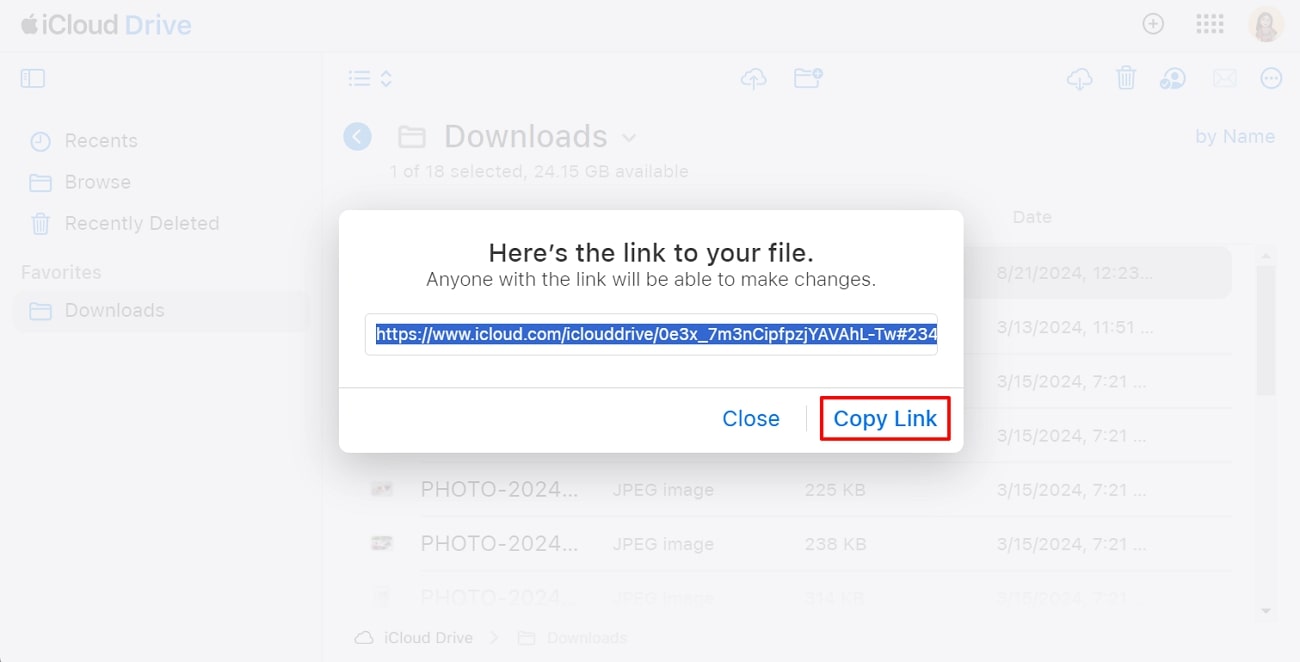
Part 4. How to Convert PDF to Link on Mac with Adobe Acrobat?
One of the most convenient methods of creating a PDF URL is using Adobe Acrobat, which is designed to streamline your work. Its features can be used for collaboration and sharing as it offers multiple additional adjustment options.
Moreover, you can share PDF links with others via email, WhatsApp, Outlook, and other platforms in various formats with ease. In the following section, we have provided you with steps on how to get PDF links on a Mac with Adobe.
Step 1. Launch Adobe Acrobat on your macOS device and click the “Open File” button from the main interface to open a dialog box. From here, locate your desired PDF file and open it using its editing interface.
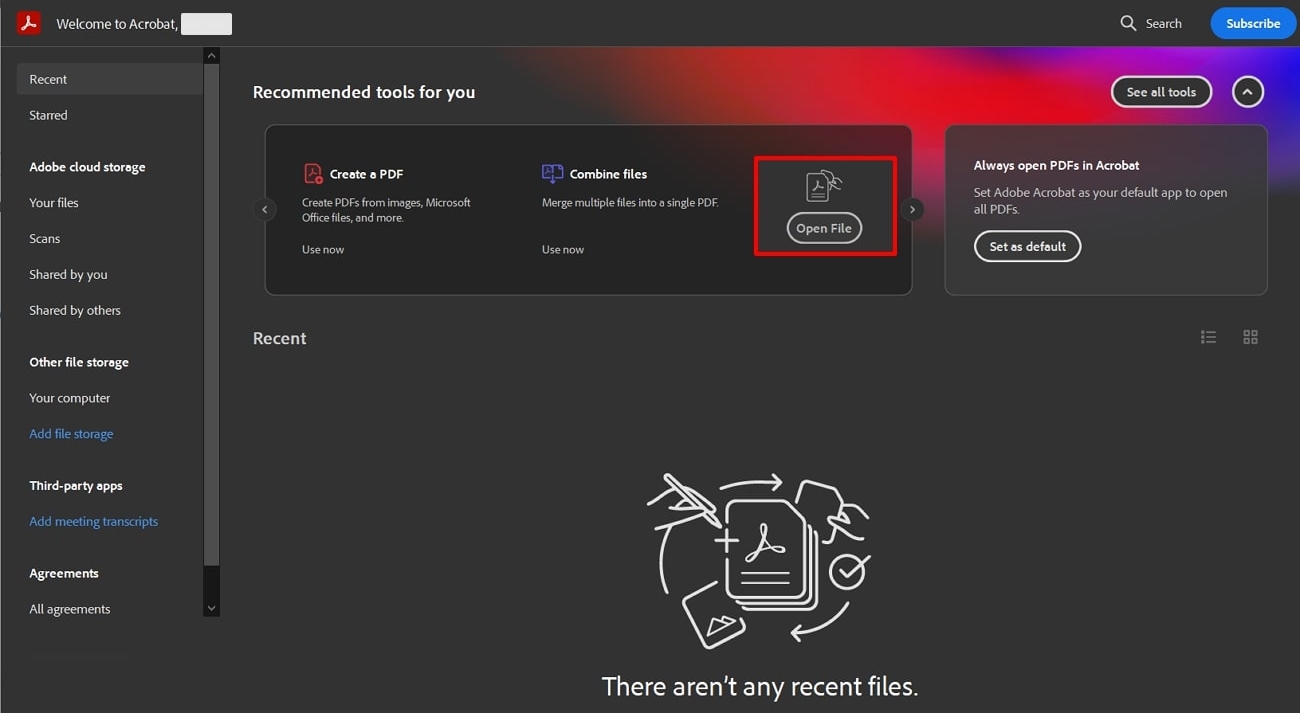
Step 2. Now, go to the top right corner and press the “Share” button to reveal a small drop-down menu box. Now, press the “Copy link” icon and copy the PDF URL.
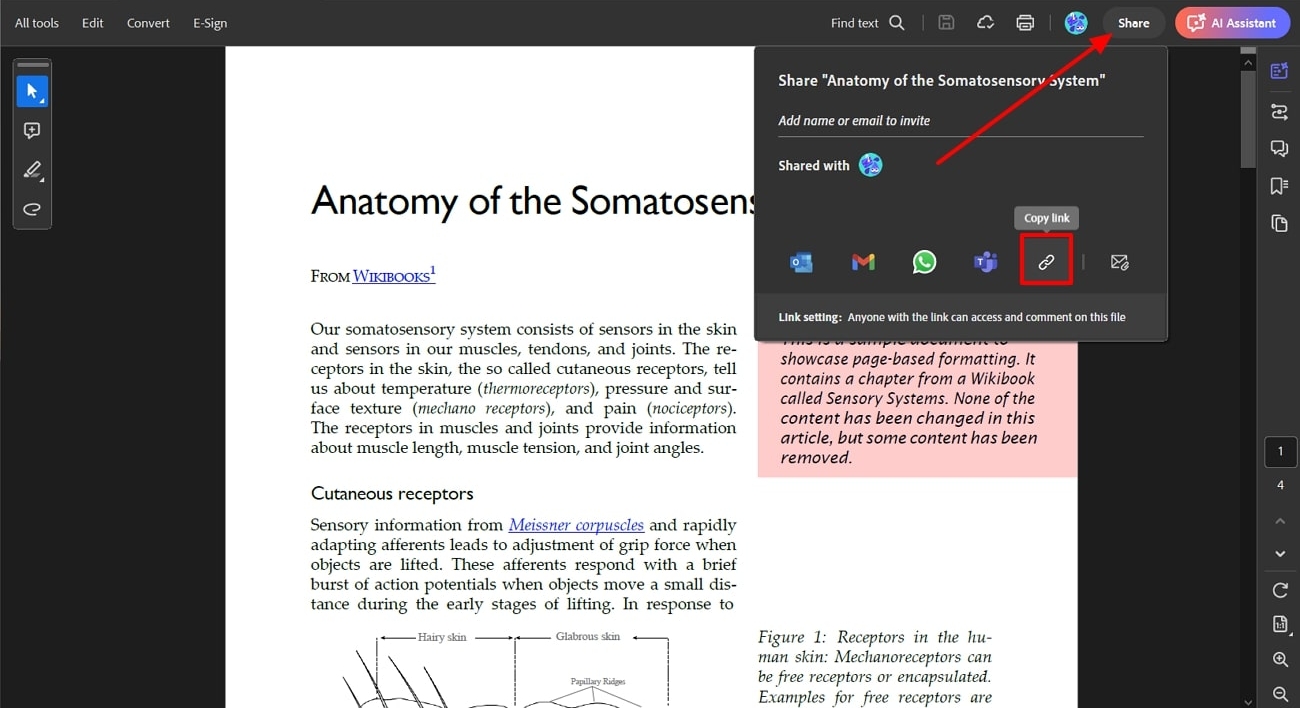
Conclusion
In the end, we learned that knowing how to convert PDF to URL on Mac can help you streamline workflow. Furthermore, you can collaborate with your members and make updates along the way as well without the need to download them. That is why, we discussed the top methods on how to create a link for a PDF on Mac.
Along with these methods and tools, the most recommended PDF software is Afirstsoft PDF which promises link sharing features in the future. It will offer various advanced sharing options that will streamline workflow. In the meantime, enjoy the other editing, annotating, and converting features of Afirstsoft PDF.
- 100% secure
- 100% secure
- 100% secure


