From personal to professional tasks, the importance of PDF format can't be overlooked as it is significant in maintaining file integrity. When you convert PPTs to PDFs, this procedure ensures that the file's formatting remains intact so that it can be viewed and shared without compatibility issues. However, as a Mac user, converting PPT to PDF can be a hassle if you don't know the basics of how to convert PPT to PDF on Mac.
Hence, to help you maintain professionalism in your work, we have reviewed some comprehensive steps for PPT to PDF conversion. From using built-in apps to installing third-party alternates, this guide covers it all. So, delve into the details and see which method meets your preferences and style.
Part 1. How to Convert PowerPoint to PDF on Mac Using Afirstsoft PDF?
Starting with Afirstsoft PDF, this PDF converter is an all-in-one solution to manage multiple formats for seamless editing and sharing without compatibility issues. Leveraging cross-platform capability, this platform is available for Mac, Windows, Android, and iPhone users with innovative conversion tools. Using this, you can create PDFs from multiple formats like PPT, Word, Excel, or TXT for improved accessibility.
- 100% secure
- 100% secure
- 100% secure
After converting PPT to PDF using this AI-powered PDF converter, you can access its editing features that let you alter the font style and size to match the layout. Besides PDF creation, this platform also supports the conversion of PDF files into various other famous and non-conventional formats. Regarding PPT to PDF conversion, here is the sequential guide to explore how to convert PowerPoint to PDF on Mac:
Step 1. Install the Afirstsoft PDF and Select the PDF Creation Feature
Initially, download and install the Afirstsoft PDF on your MacBook by pressing the “Free Download” button and navigate to the “Tools" tab to start the conversion process. Tap the "Create PDF" option after scrolling to the bottom and import the PowerPoint file to transform it into PDF.
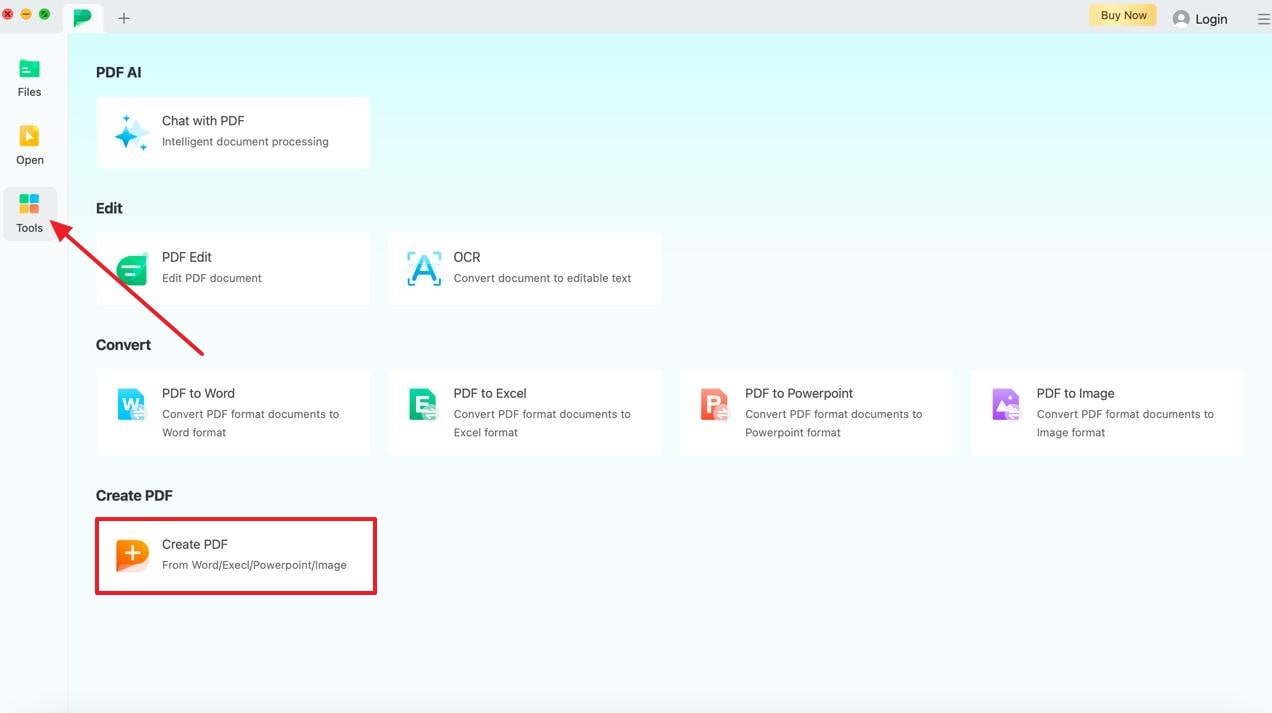
Step 2. Initiate the Procedure and Save Output File
Once you open the file on the tool, it will be converted into a PDF automatically, and you can start reviewing the conversion to overcome any issues. Next, hit the “File” tab from the left corner and pick the “Save As” option to export the PDF file to your device.
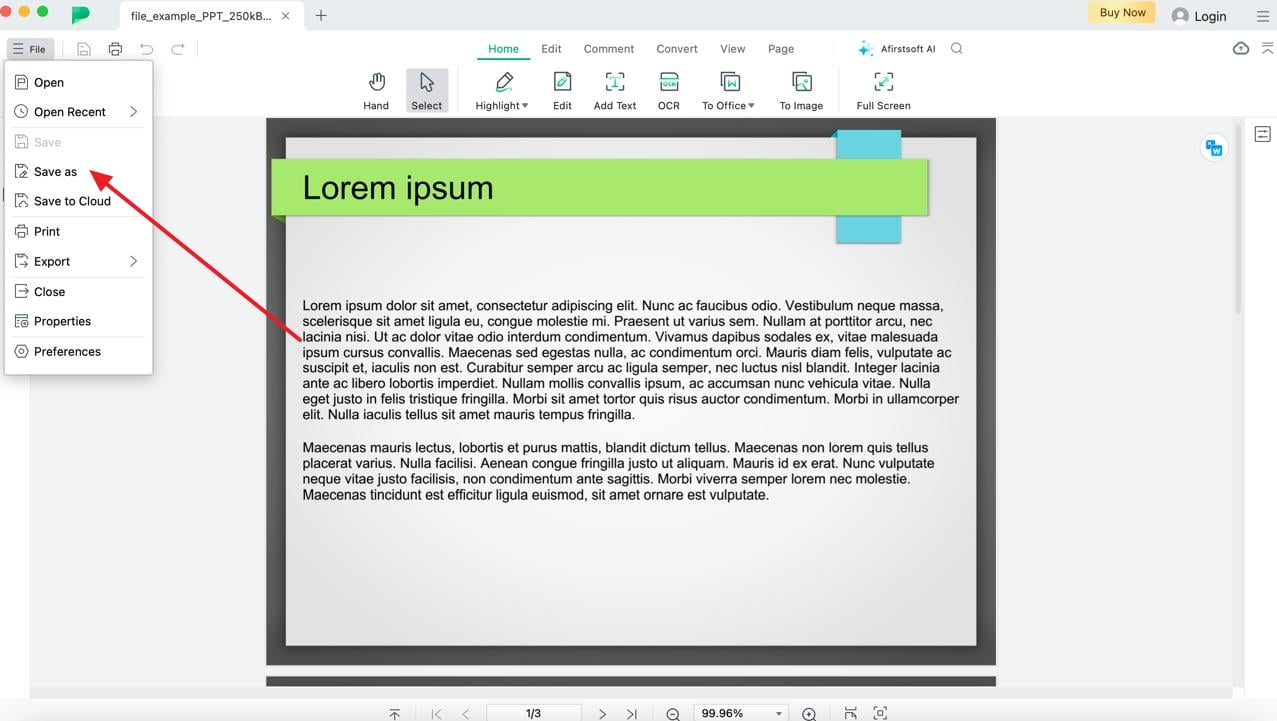
Other Exceptional Features
- Batch Processing: Instead of converting each PPT file manually, you can utilize its batch-processing technology to reduce the time spent performing repetitive tasks. This process will reduce human error by standardizing the procedure across all files to maintain consistency.
- Highlight and Comment PDF: To improve communication and efficiency among team members, one can make use of its highlighting tools to focus on specific areas of interest. If you are reviewing the file, use the text box to comment and apply stickers to pinpoint the location of the comments.
- Organize Files: When working on large files, organizing pages can be a task; that's where the organizing tool of Afirstsoft PDF comes in handy. With this feature, you can arrange pages clockwise or anticlockwise to improve comprehension and readability.
- AI Assistant: Being your reliable partner, Afirstsoft PDF AI assistant is there for you to make content management seamless. Using its AI assistant, you can summarize large and baffling details to distill the key information for enhanced retention.
Part 2. How to Convert PPT to PDF Using PowerPoint for Mac?
Switching to the PowerPoint app is another straightforward method for converting PPTs to PDFs. Since this app supports compatibility with Apple devices and has an intuitive interface for macOS, this approach will remove the burden of installing other apps. Hence, to convert a PowerPoint to PDF on Mac with the PowerPoint app, refer to the details outlined below:
Step 1. To start, launch PowerPoint on your Mac and click the "Open" icon to add the PowerPoint file from the device for conversion.
- 100% secure
- 100% secure
- 100% secure
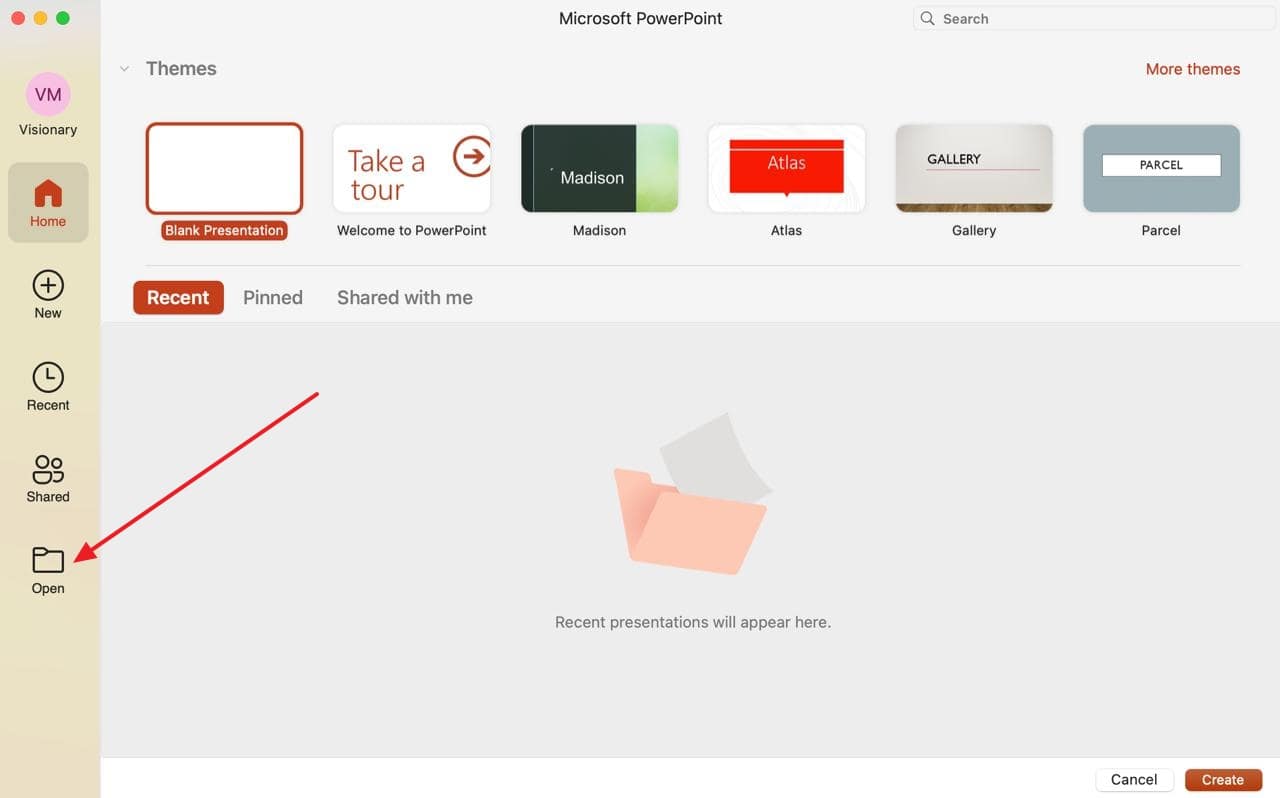
Step 2. When the file is imported into the app, expand the “File” tab from the top left of the window and pick the “Save As” option from the drop-down list. After that, you will be directed to a new pop-up to choose the intended format for the file.
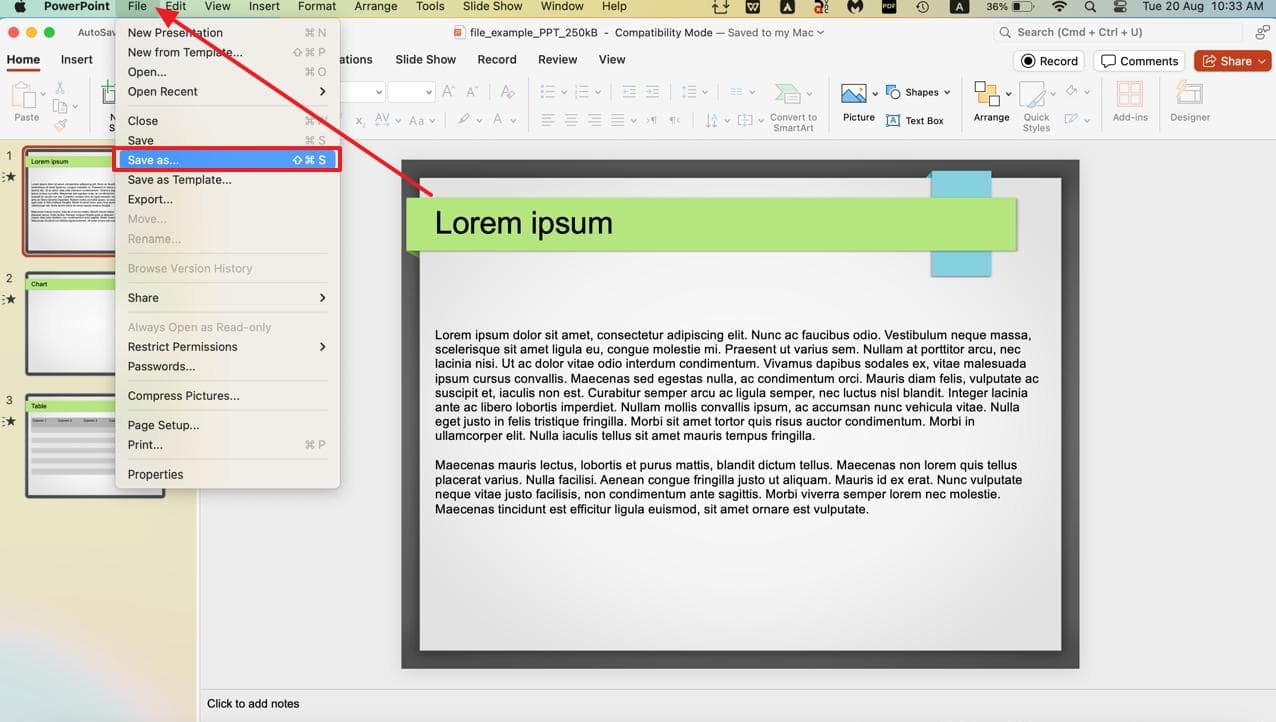
Step 3. As you access the Save As option, hit the “File Format” option and select “PDF” to change the format of the file from PPT to PDF. To start the document conversion, click on “Save” button and your file will be exported as a PDF on your MacBook.
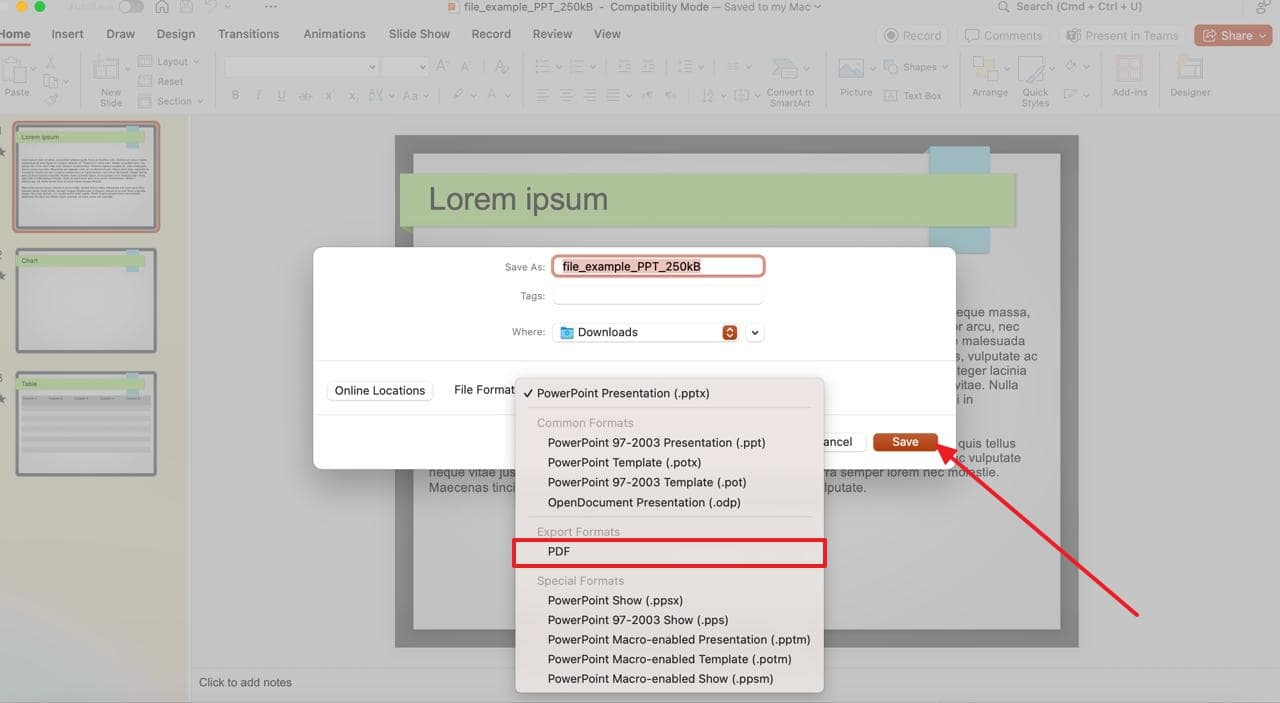
Pros
- By using the PowerPoint app to change the format of files, the layout and design will be preserved without causing compatibility issues.
- The conversion capability is integrated within this tool, as it supports direct modification, making it accessible to users who are already familiar with PowerPoint.
Cons
- Compared to other software, PowerPoint lacks batch processing, meaning it requires time and effort to convert files into other formats.
Part 3. How to Convert a PowerPoint to a PDF on Mac Using Preview?
If you are tired of installing software, you can also use the macOS built-in app to easily convert PPT files to PDF for improved availability. However, Preview doesn't support direct Mac PowerPoint to PDF conversion; for that, you need to convert PPT files to images for PDF conversion. Though this might sound intricate, with a given comprehensive guide, it's easy.
Step-by-Step Guide to Convert PPT File to Image
Step 1. Initiate the PPT to image conversion by opening the file on PowerPoint, where you have to click the "File" tab present at the top of the screen. After that, choose the "Export" option from the drop-down menu and head towards a new pop-up to select the format.
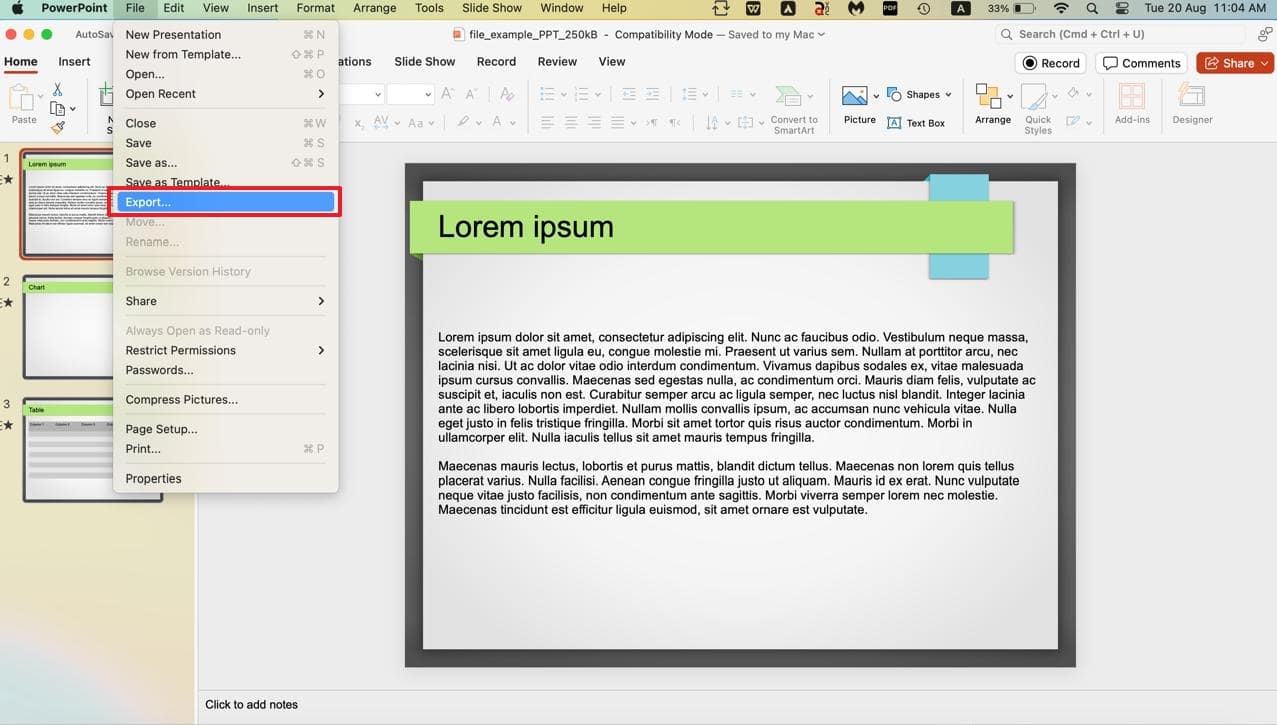
Step 2. There, click on “File Format" and choose “JPEG” format to convert PPT files into images. When your file is converted to an image, you can use the Preview app to convert photos into PDF.
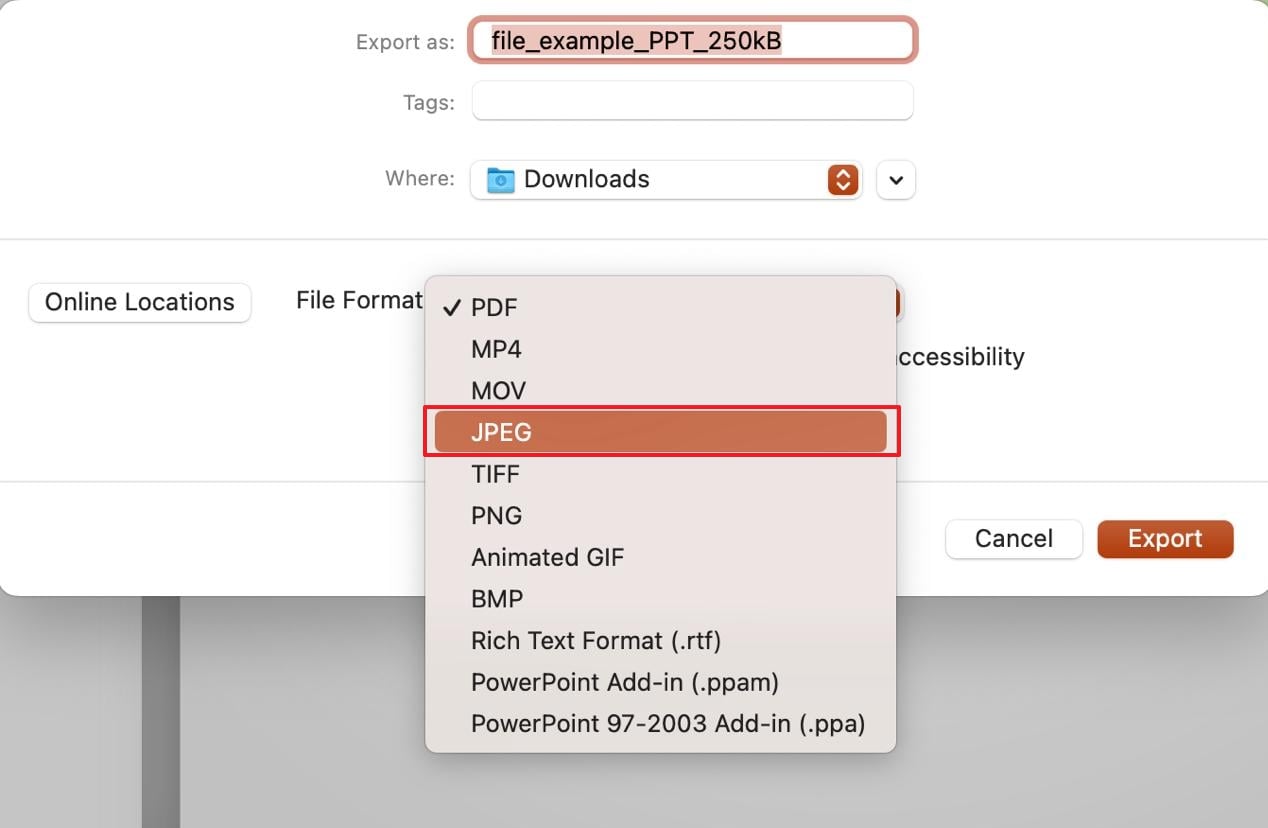
Simplified Steps to Convert Images to PDF
Step 1. Now that your PPT file is transformed into an image, head to the Preview app and import the file to convert it into PDF. Once the file is there, click on the “File” option at the top-left and choose “Export” from the given options.
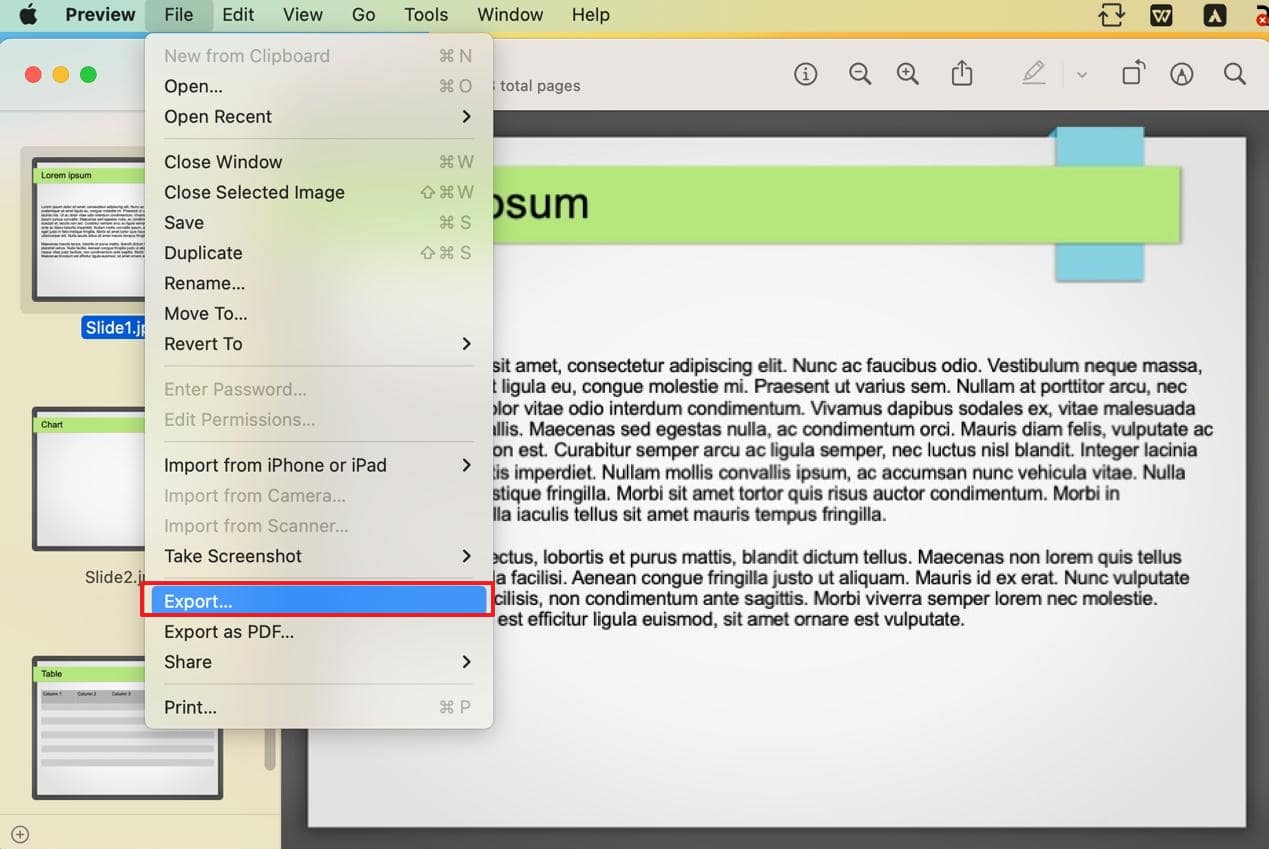
Step 2. Later on, pick “PDF” as the format from the “Format” drop-down menu and initiate the image to PDF conversion process by tapping on the “Save” button.
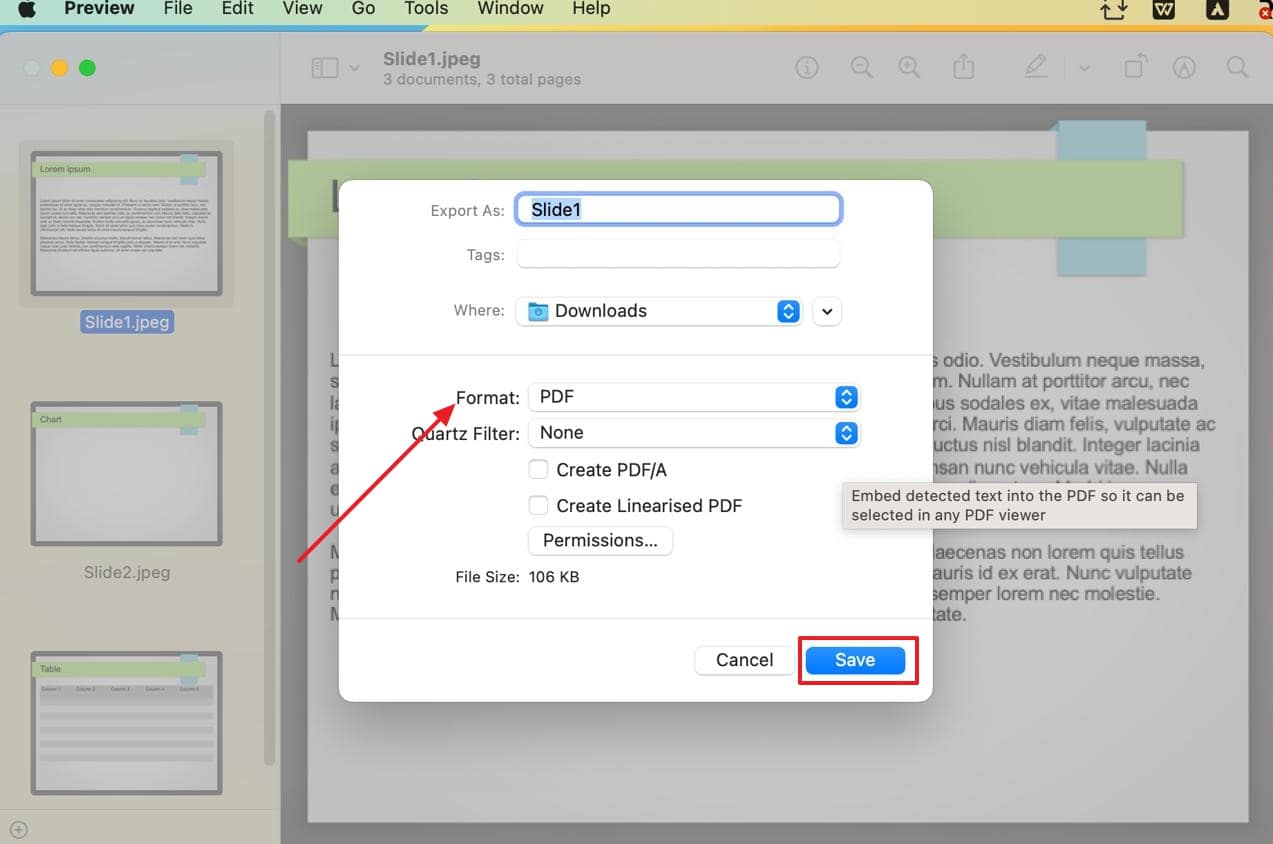
Part 4. The Best Online Tool for Converting PPT to PDF on Mac
Using online tools to convert PPT files to PDF is another ideal option to maintain the quality of your documents. By eliminating the installation effort, these tools offer accessible conversion and editing features to improve the productivity of the users. Therefore, iLovePDF is worth learning how to convert a PowerPoint to PDF on Mac through the mentioned steps:
Step 1. Launch the web version of iLovePDF on your Mac and locate the convert PDF feature to access the “PowerPoint to PDF” conversion tool. After that, import the file on the tool’s interface to transform it from PPT to PDF in just one tap.
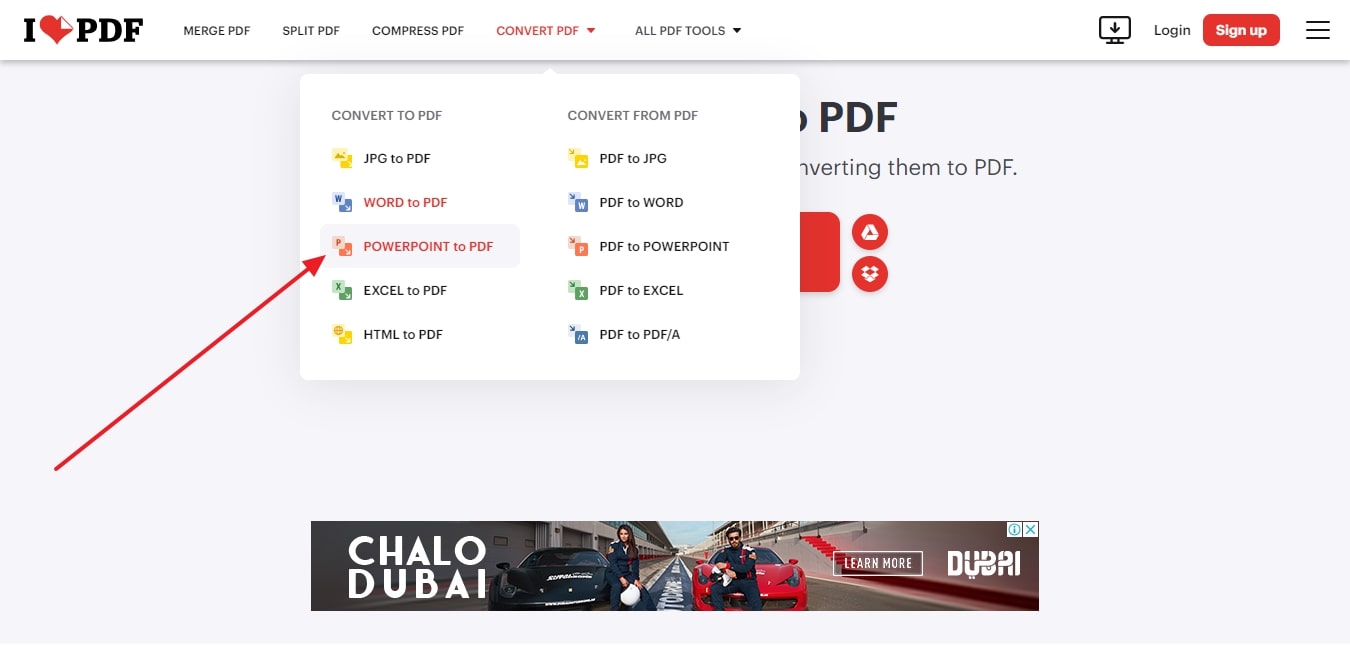
Step 2. On the main interface, navigate to the “Convert to PDF” button, click on it, and your file will be transformed to PDF for further sharing. On the same window, you can see the add more files tool, which means that iLovePDF supports batch processing and allows you to convert more than one file simultaneously for enhanced productivity.
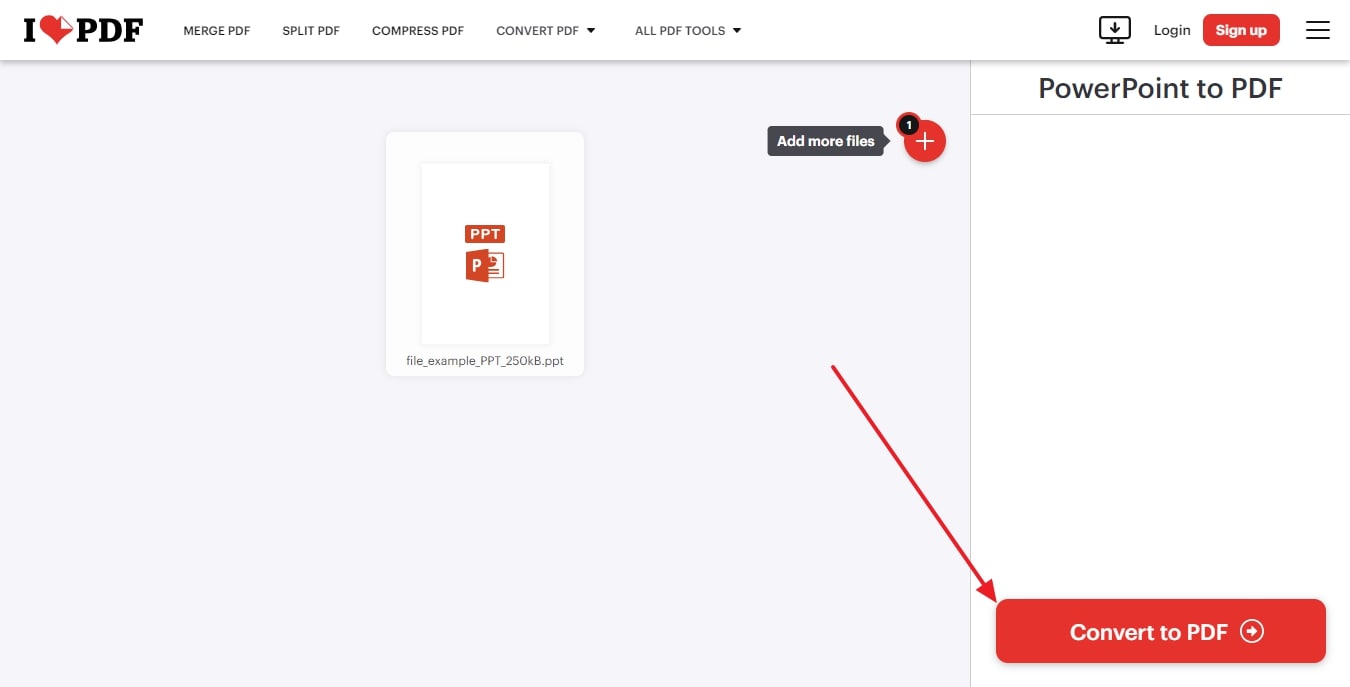
Part 5. 5 Benefits of Converting PPT to PDF on Mac
Now that you have learned how to convert PowerPoint to PDF Mac, this will open the door to universally accessible files for effortless sharing. Beyond compatibility, when the file is converted to PDF, there are many other significant aspects. To learn the additional benefits of this conversion, start exploring the details provided below:
- Consistent Formatting: PDFs are considered standard format because they ensure the format and layout of the document remain intact regardless of the device on which it is viewed. Therefore, when a PPT file is converted to PDF, it will let you secure its integrity to improve readability and usability.
- Enhanced Security: Besides formatting, PDF formats support password and encryption features that hold the ability to preserve sensitive data from misuse. Thus, if your PPT file contains private information, it's better to save it in PDF form to overcome the legal and ethical challenges.
- Simplified Sharing:As we know, PDFs are designed to manage large amounts of data in a simplified and structured form. That’s why, if accessibility and sharing are your concern, converting PowerPoint to PDF on Mac is the best option to consolidate all presentation elements in a single file.
- Print-Friendly Format: Sometimes, when PPT files are directly printed from PowerPoint, professionalism is affected. As a result, to generate compelling prints, PPT conversion to PDF is the finest choice to maintain the quality of the layouts.
- Reduced File Size: PDF formats have the ability to handle large amounts of data in a single file to reduce the space on the device. For that reason, utilize this ability and make your file manageable by converting a PPT file into a PDF for sharing on platforms that have storage limits concerns.
Conclusion
In a nutshell, converting a PPT file to a PDF is the ideal option to have reduced space on your device while maintaining the file quality. This conversion is easy if you are familiar with the comprehensive steps on how to convert PPT to PDF on Mac using numerous methods.
For a better understanding, review the above-mentioned details containing some reputable online tools and software that have innovative conversion capabilities to make PPTs manageable. Among the tools on the list, Afirstsoft PDF is the best one for maintaining the integrity of your documents.
- 100% secure
- 100% secure
- 100% secure


