Professionals prefer to save their files in the PDF format due to its versatility and reliability for a wide range of tasks. Storing documents in PDF format ensures that files, contracts, and presentations maintain their layout across different devices. This multi-platform consistency is particularly important when sharing documents that need to appear professional and preserved in their original state.
Moreover, this file format offers options for password protection to prevent unauthorized access to sensitive information. Built-in PDF viewers and third-party tools on Mac make it simple to create and save PDF files, making this format a go-to for everyday tasks. So, this article discusses various methods to help you understand how to save a PDF on a Mac to enhance your workflow.
- 100% secure
- 100% secure
- 100% secure
Part 1. Why Won't My Mac Save a PDF?
Several common issues can cause trouble while saving a PDF document on your Mac. We will now explore various potential causes of these problems that could be preventing your PDF from being saved successfully.
- Corrupted Documents: Sometimes, the PDF files you want to save might be corrupted or damaged. In this case, try opening documents with a different application or re-downloading the file. Also, consider using PDF repair tools that can fix the corruption issues and recover the content of the PDF.
- File Permissions: While learning how to save as a PDF on a Mac, ensure that you have the necessary permissions to save the files in the destination folder. Locked files are protected from changes to prevent accidental modifications, so you must first unlock them by changing the file's permissions.
- Inadequate Storage Space: Lack of storage on your Mac can significantly affect your ability to save PDF files. Low disc space can also lead to slower performanceand have a negative impact on how quickly you can save, or work with files.
- Incompatibility with Software: The application you use to view and create PDFs must be compatible with macOS version you're running. If the PDF viewer version is outdated, it may have bugs or limitations that prevent proper saving of documents.
Part 2. How to Save as a PDF on a Mac with Afirstsoft PDF?
Afirstsoft PDF is a versatile tool that allows you to save PDFs and offers a range of additional capabilities to enhance your document management process. Using this tool, you get the chance to save documents as various Office formats to reuse the content for different uses. In addition, users can export their PDF files to high-quality images for use in presentations or other documents.
- 100% secure
- 100% secure
- 100% secure
Besides saving features, this advanced software provides editing tools to modify text, images, and other elements within your files. The annotation tools allow you to emphasize significant sections of the text and enhance collaboration by highlighting or adding comments within the content.
Simplified Steps to Save as a PDF on Mac Using Afirstsoft PDF
With the advanced and blazing-fast features of Afirstsoft PDF, you might be wondering how to save a document as a PDF on a MacBook while using this tool. Whether you want to save an existing PDF or a new document, this software offers a straightforward and efficient process.
Step 1. Open Afirstsoft PDF and Import Your Document
Launch the latest version of Afirstsoft PDF on your Mac to commence the saving process and navigate to its primary interface. Now, click on the "Open" button from the left-side menu bar to select and import the document you wish to save as a PDF.
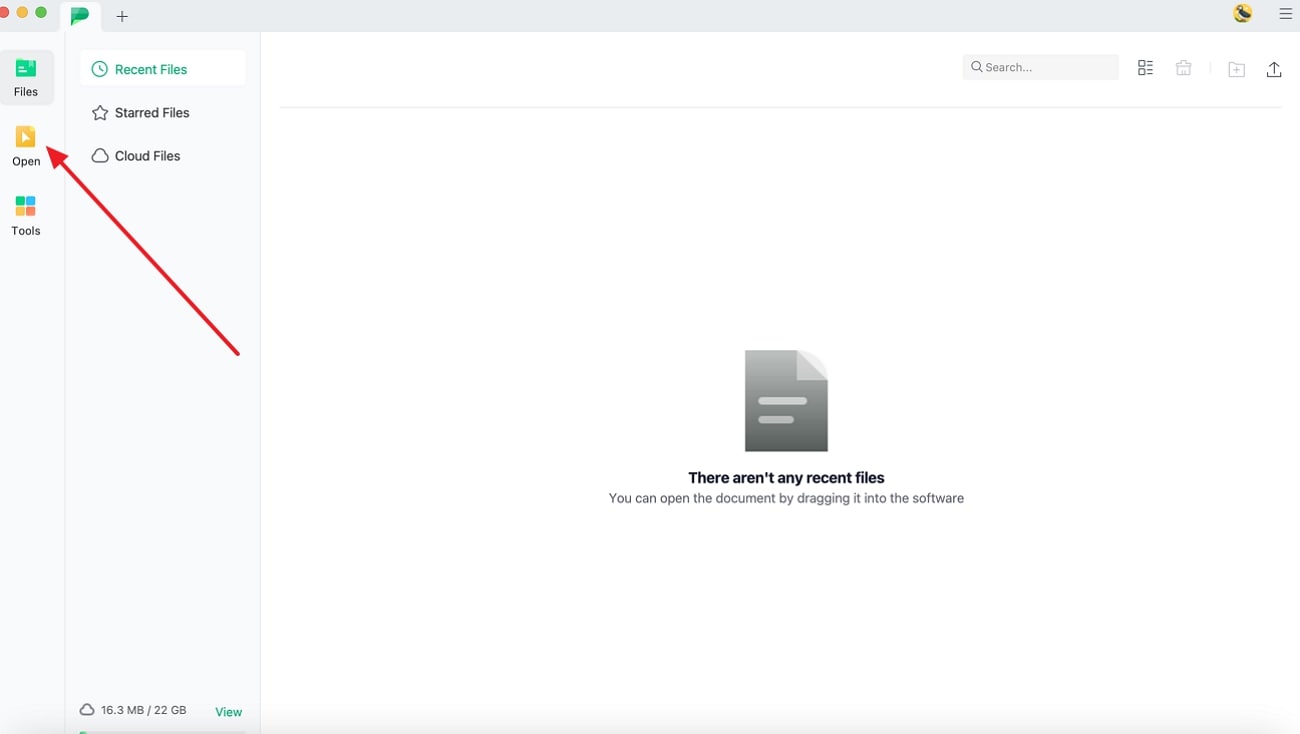
Step 2. Modify Text or Images Using the Edit Feature
Once you open the file within the tool, tap on the "Edit" feature on the upper ribbon to show an editing panel on the right side of the screen. Now, select the text you want to change and move toward the modification pane to modify the font style or make other adjustments as required. This AI-powered tool also allows you to edit or add new pictures to the document.
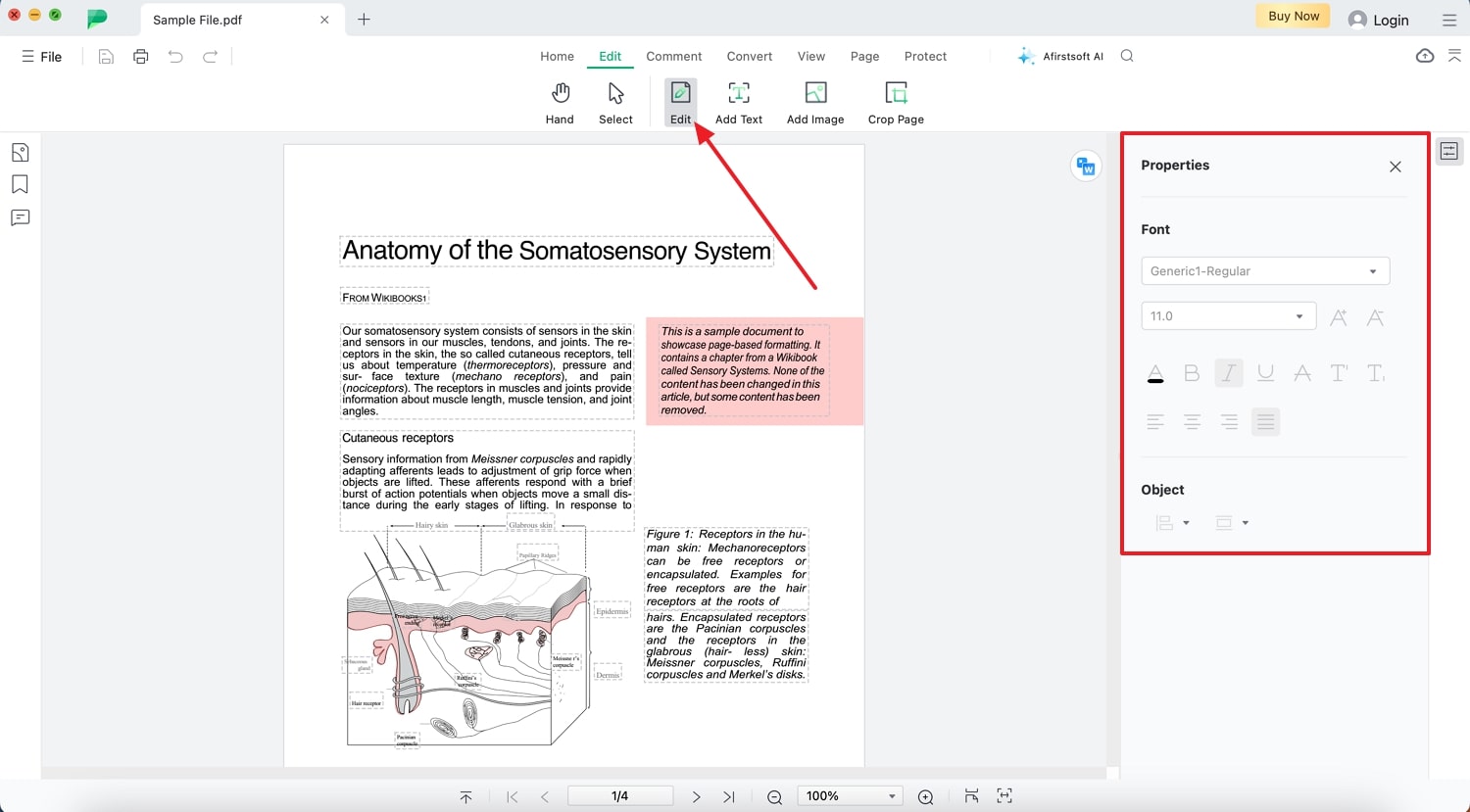
Step 3. Highlight Content Using the Annotate Feature
After making your desired changes within the text or images, press the "Comment" tab on the top toolbar to reveal various annotation features. From the available options, tap on the "Highlight" feature and choose your preferred color for highlighting. Following this, select the text you want to emphasize and the highlight will automatically be applied.
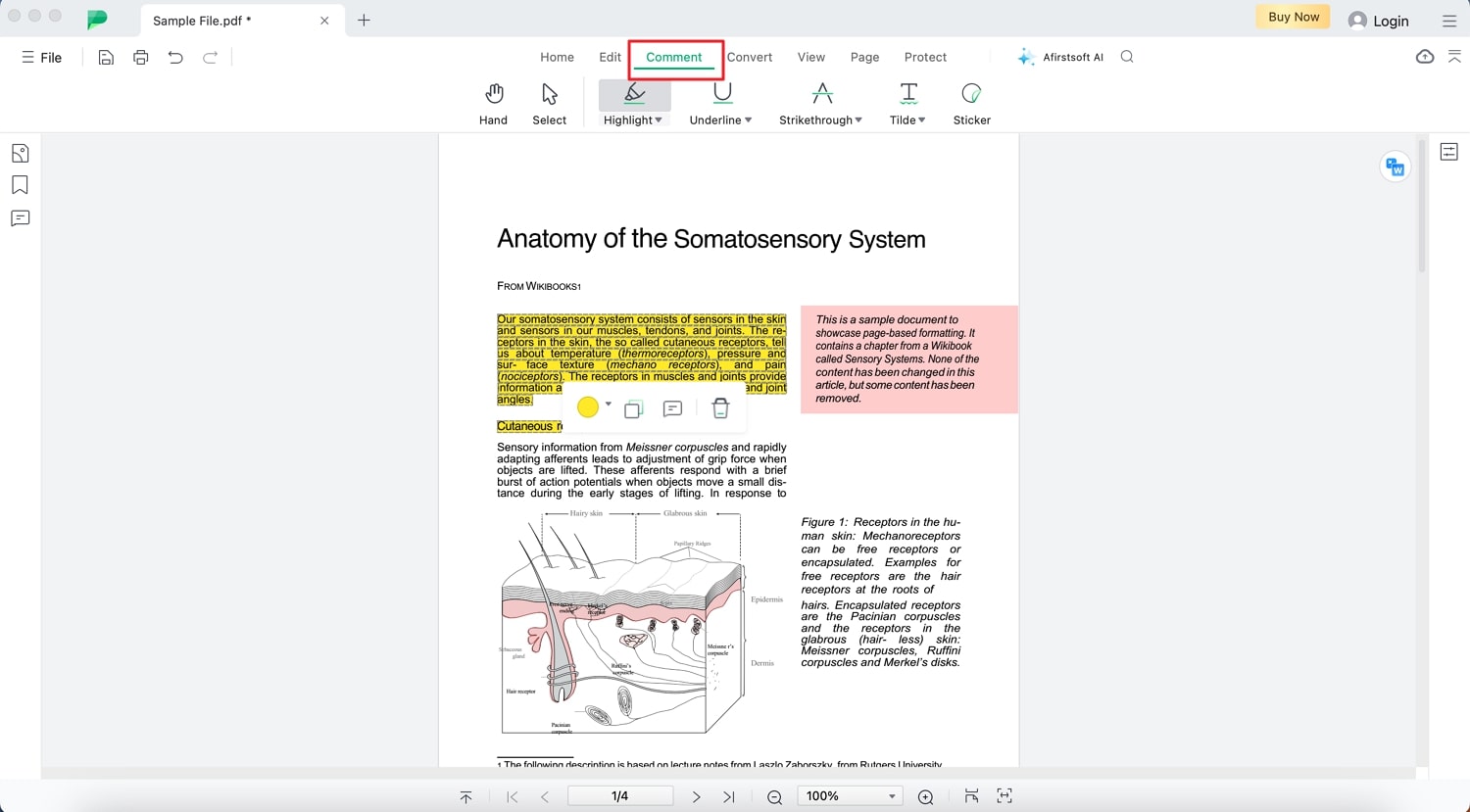
Step 4. Save the Modified PDF document on MacBook
Upon making all the necessary changes and annotations to your files, click on the "Files" menu to expand its drop-down menu with various file management options. Finally, select the "Save As" option to open a new Finder window where you can rename your file and choose a location to save the modified document.
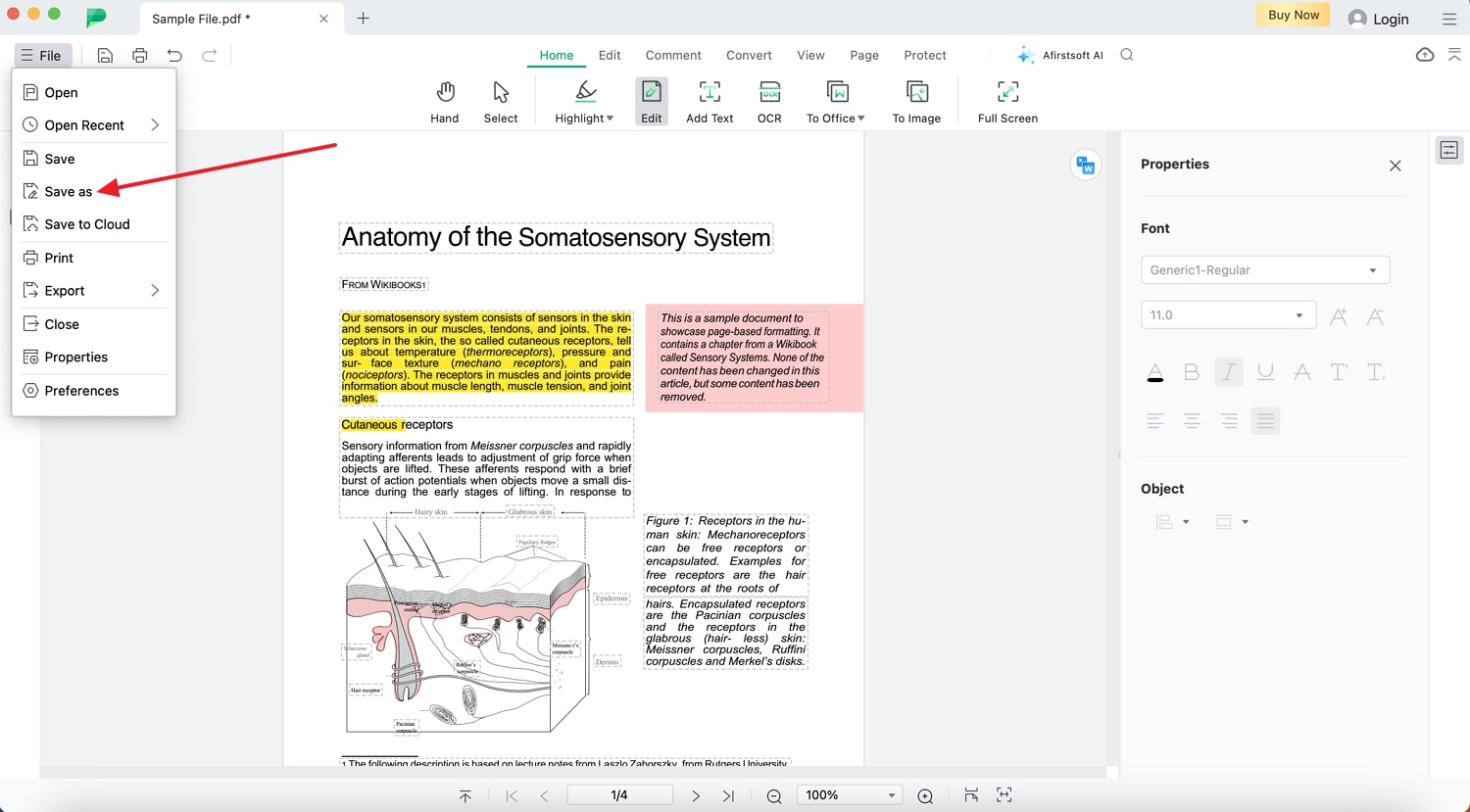
Key Features of Afirstsoft PDF
- PDF Viewer:After learning how to save to PDF on Mac, you can use the PDF reader of the tool to review your document thoroughly before saving it. Moreover, users have the utility to customize their reading experience by setting the view mode to full screen or single-page scrolling.
- Merge or Split PDF:This software provides a merge feature to combine multiple PDF documents into a single file, storing the relevant information in one location. Conversely, you can split a PDF into smaller sections, allowing for easier management.
- AI Features:Afirstsoft PDF offers an AI assistant that can generate concise summaries of the content to enhance users' comprehension of the document. Additionally, you can translate the PDF into multiple languages using the translation feature for global accessibility.
- Diverse Compatibility: Users will be able to access this tool from various devices and operating systems, including iMac. Moreover, it is available on mobile devices to let users work on files from their smartphones or tablets.
- OCR Technology: This feature allows users to transform their scanned or image-based PDFs into editable files. So, users get the ability to extract and modify text from documents that were originally in non-editable form.
Part 3. How to Save as PDF on MacBook from Safari?
Saving a webpage as a PDF using this browser is a convenient way to preserve online content for offline access. This feature is particularly beneficial for saving articles and research materials you encounter while browsing. Its built-in export option lets users save the entire webpage directly to their device without the need for additional software. Let's learn how to save as a PDF on a MacBook by following these instructions:
Instructions: Commence this process by launching this Safari app on your macOS device and going to the webpage that you want to save as PDF. After accessing the webpage, click on “File” in the top-left of your screen and select “Export as PDF” from the drop-down menu to save it as PDF.
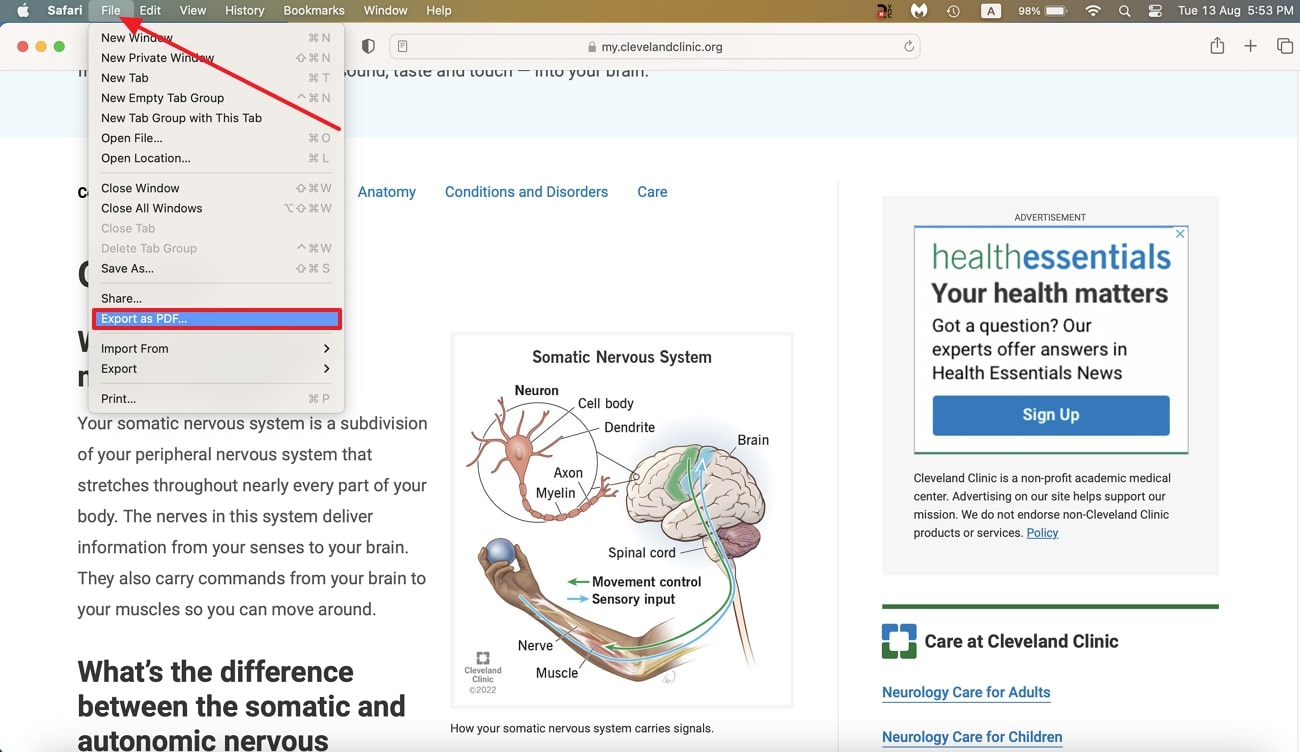
Pros
- The feature is integrated into this browser, so you don't need any additional software to save a webpage as PDF.
- Using this method, you can include all elements in the webpage, including text, images, and graphics, ensuring that the saved PDF accurately reflects the original document.
Con
- Safari only saves the visible portion of the webpage as PDF, which means any content that requires scrolling may be excluded from the saved document.
Part 4. How to Utilize Print to PDF Feature to Save a Document as a PDF on a Mac?
Using the built-in print functionality of browsers, users can convert any file into a PDF directly from the print dialog while preserving the layout. Moreover, the print dialog window includes an option to open the saved PDF file in the Preview application, which allows you to modify the document right after saving the changes. Go through the below step guide to understand how to save PDFs on Mac using this feature:
Step 1. To begin, open the document you want to save as PDF on Google Chrome browser. After opening the file, hit the “Print” icon at the top-right corner of the interface and open the print dialogue.
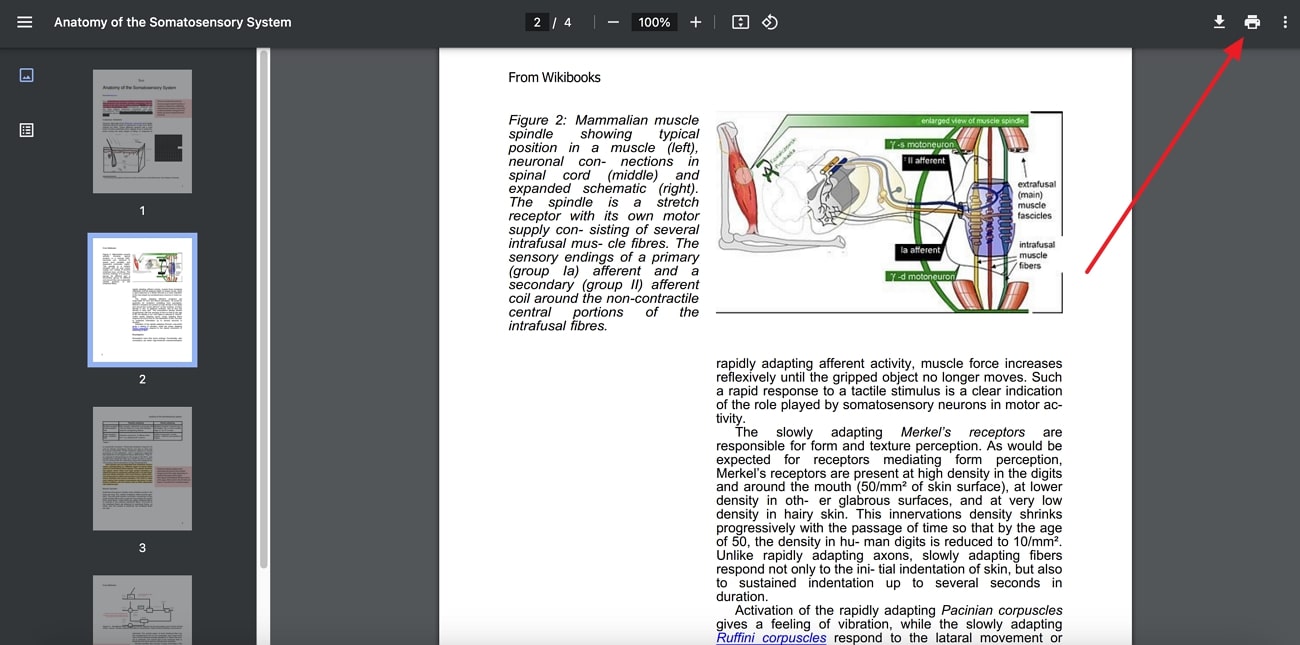
Step 2. In the new window, choose “Save as PDF” adjacent to the category of “Destination” and press the “Save” button to export your document in PDF format.
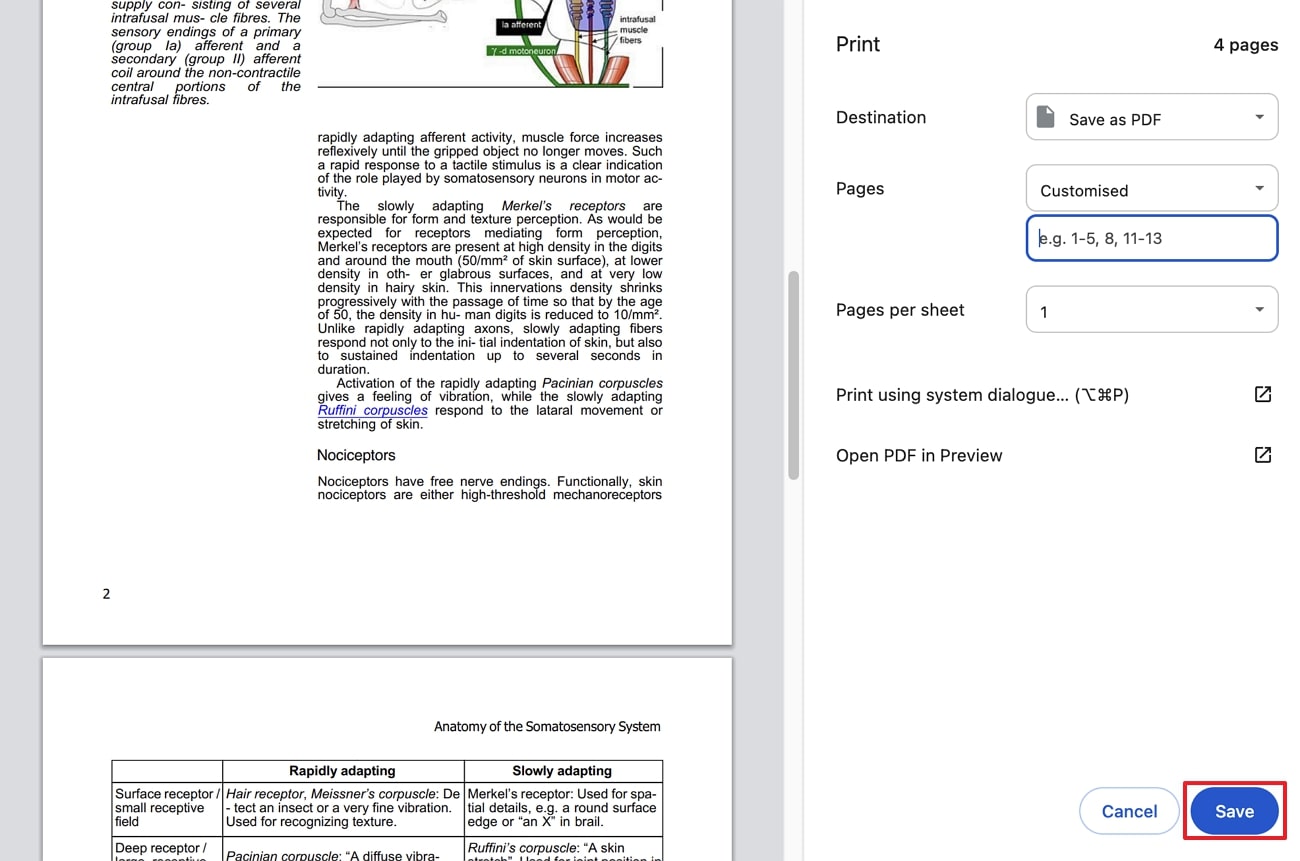
Pros
- While saving the file, you can choose the page range for a more targeted approach.
- You can convert any document or a webpage into a PDF using this print functionality.
Cons
- While using this method, you cannot save your documents in any other format except PDF.
Conclusion
To wrap up, saving PDF files on a Mac is an easy process with the help of Print and Safari methods. However, if you need advanced features beyond basic PDF saving capability, Afirstsoft is the ideal solution. While learning how to save PDFs on Mac with this software, you can even edit text, manage pages, and highlight the content. To elevate your PDF handling experience and utilize these powerful features, download Afirstsoft PDF now.
- 100% secure
- 100% secure
- 100% secure


