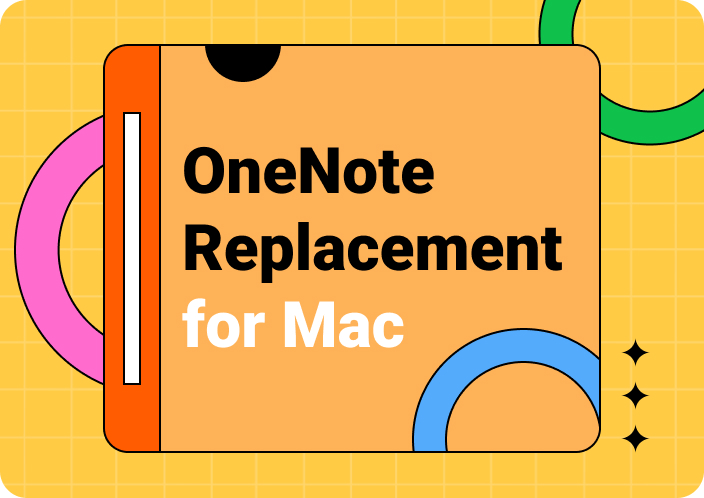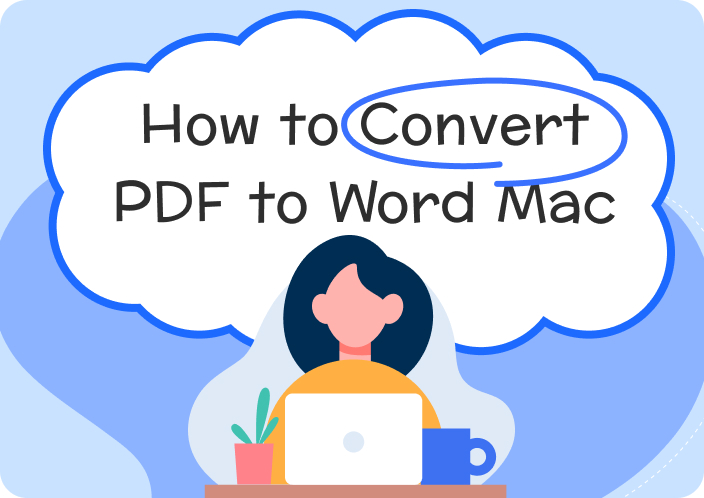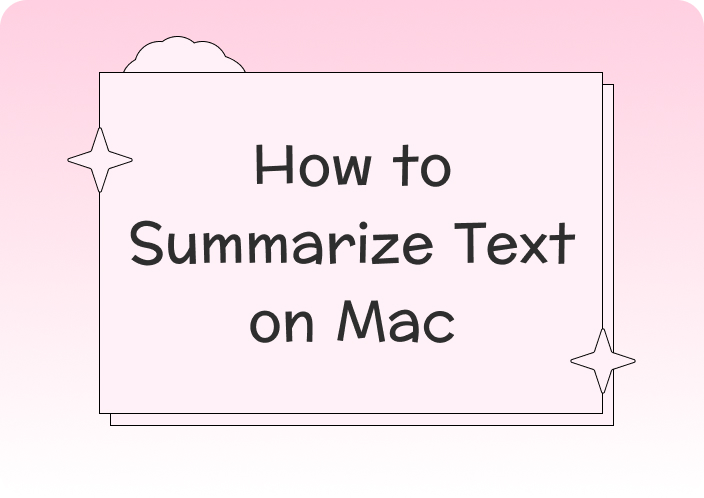In an academic or professional setting, PDF is a highly popular format for students and employees who are tied to large sums of documents. Moreover, not only does the PDF give you the ability to interact with your files, but it also goes beyond just viewing them. You should know how to add text to a PDF on Mac, as this allows you to personalize, modify, and update your PDF projects.
As we know, an official document is bound to have mistakes, missing content, and a wrong source of content. In this case, adding text to a file can help you annotate text and make major and minor changes throughout the PDF file. In this article, we’ll go through different methods on how to add text to a PDF document on a Mac with Preview and Afirstsoft PDF.
- 100% secure
- 100% secure
- 100% secure
Part 1. How to Add Text to PDF on a Mac Using Preview?
Preview is a built-in editing application for Mac, as it provides a robust collection of modifying, annotating, and other features. There are various markup tools through which you can add and redact text on your PDF file. Moreover, you can review the text from the side panel thumbnails to avoid missing any mistakes when editing. Now, let’s look at the steps below on how to add text to PDF in Preview:
Step 1. Access the PDF in the desired folder on your macOS device and right-click on it to reveal a drop-down menu. From the menu, click the “Preview” option to open this file on this macOS app for different editing and modifying features.
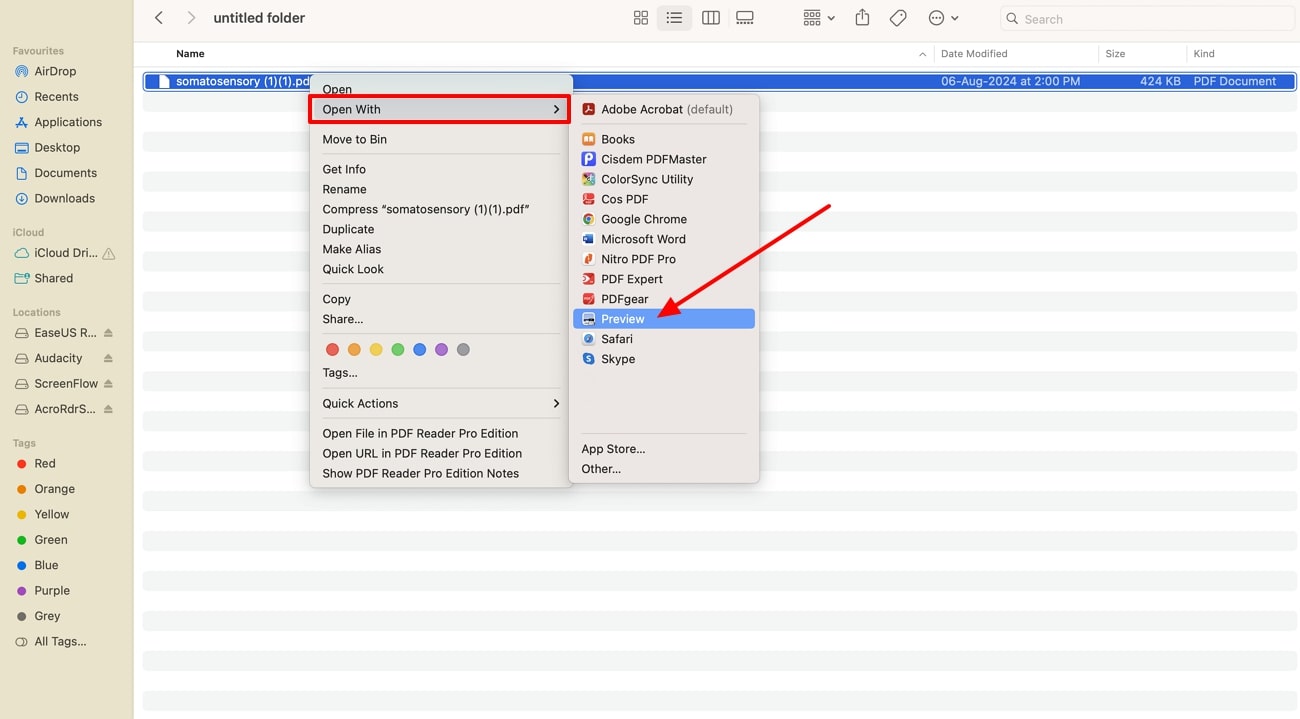
Step 2. On the editing interface, go to the top bar and show the “Markup” toolbar to display a variety of editing and annotating features. Here, click the “Add Text Box” icon and place it anywhere on your PDF by dragging the mouse cursor to start writing content.
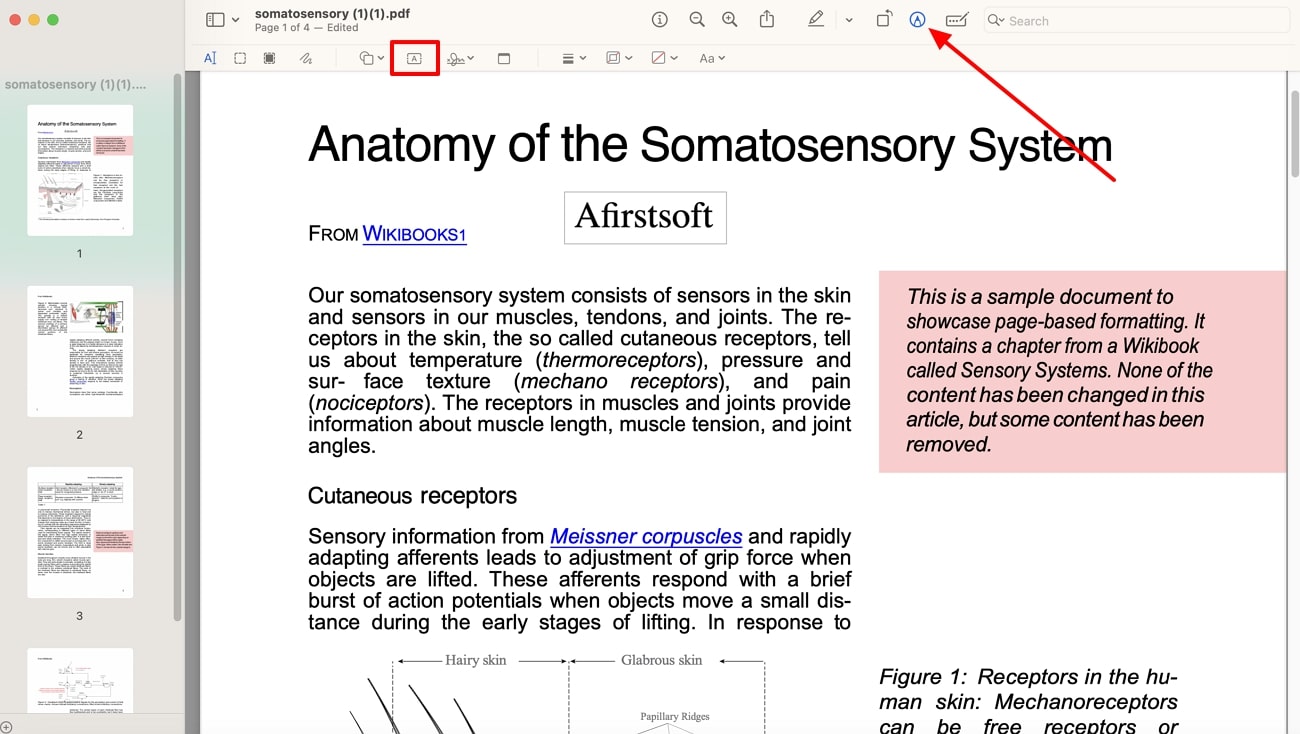
Limitations of Preview for Text Editing
- With Preview, you’re unable to modify the existing text and content with the markup toolbar.
- You cannot stylize, change size, color, and adjustments of the existing text according to your needs.
Part 2. How to Add Text to PDF Document on Mac With Afirstsoft PDF
If you want an all-rounder PDF editing software with advanced AI features, Afirstsoft PDF is your best choice. This tool offers great functionality and efficiency on every platform and device with consistent editing and annotating features. Its user-friendly interface guides you on how to add text to a PDF on Mac and significantly improves the appearance of the PDF document.
- 100% secure
- 100% secure
- 100% secure
Moreover, Mac users can add text boxes anywhere on the PDF and modify the font, color, alignment, and size to make it look professional. By customizing text boxes and existing text, you can craft a visually stunning PDF file that boosts its readability. Aside from learning how to add text to a PDF on a Mac, you can effortlessly remove incorrect and unnecessary content.
Simplified Guide on How to Add Text on a PDF with Afirstsoft PDF Mac
Take customization of the added and existing text on your PDF document to another level by learning the steps on how to add text to a PDF on a Mac. With these simplified steps, make your PDF look flawless and professional:
Step 1. Open PDF Document on Afirstsoft PDF
Begin by downloading and installing Afirstsoft PDF software on your Mac device and open its main window. Here, at the left side of the interface, press the “Open” icon and import the desired PDF file.
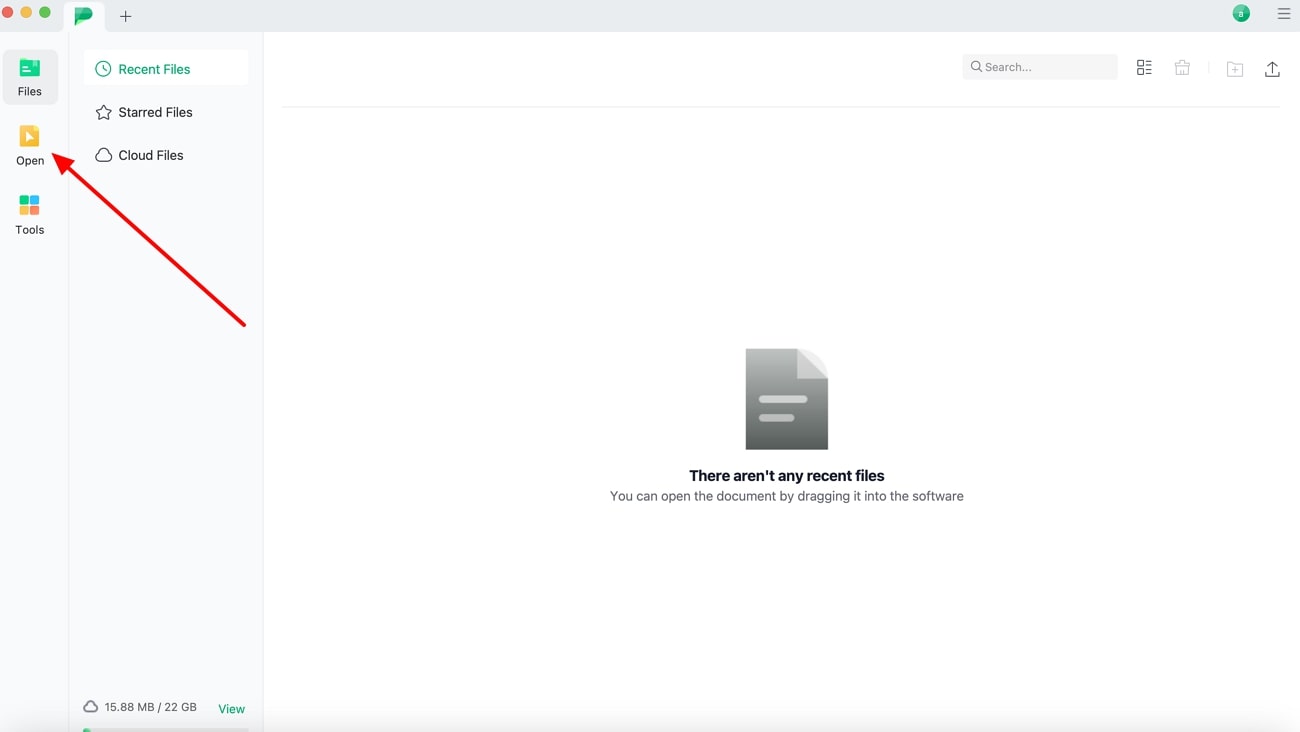
Step 2. Access the Edit Feature and Add Text Box
Upon opening of the new interface, go to the “Edit” tab on the top toolbar to display other editing options. From the extended options, choose the “Add Text” option and add extra text anywhere on the PDF document.
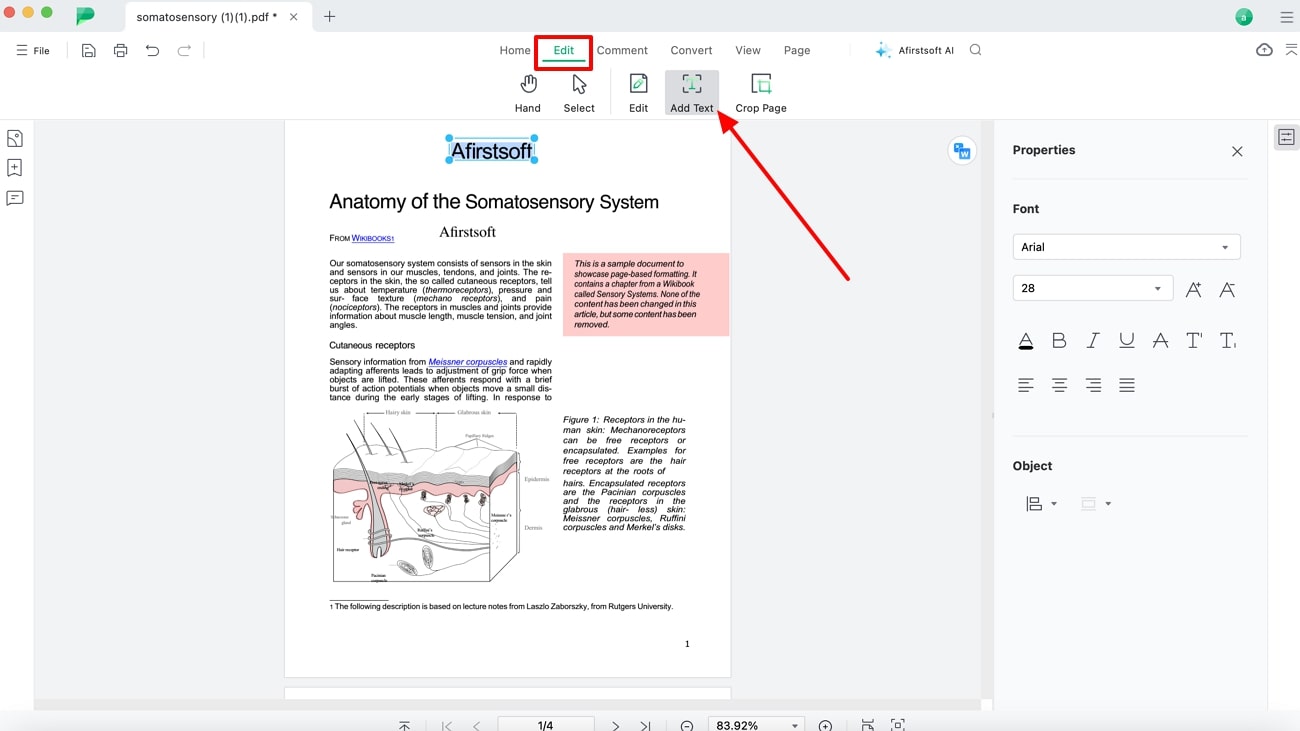
Step 3. Customize the Added Text
Afterward, customize the added text by accessing the right-side properties panel, where you can modify the text font, size, and alignment. Moreover, make the added and existing text bold, underlined, or italicized for better readability and emphasis.
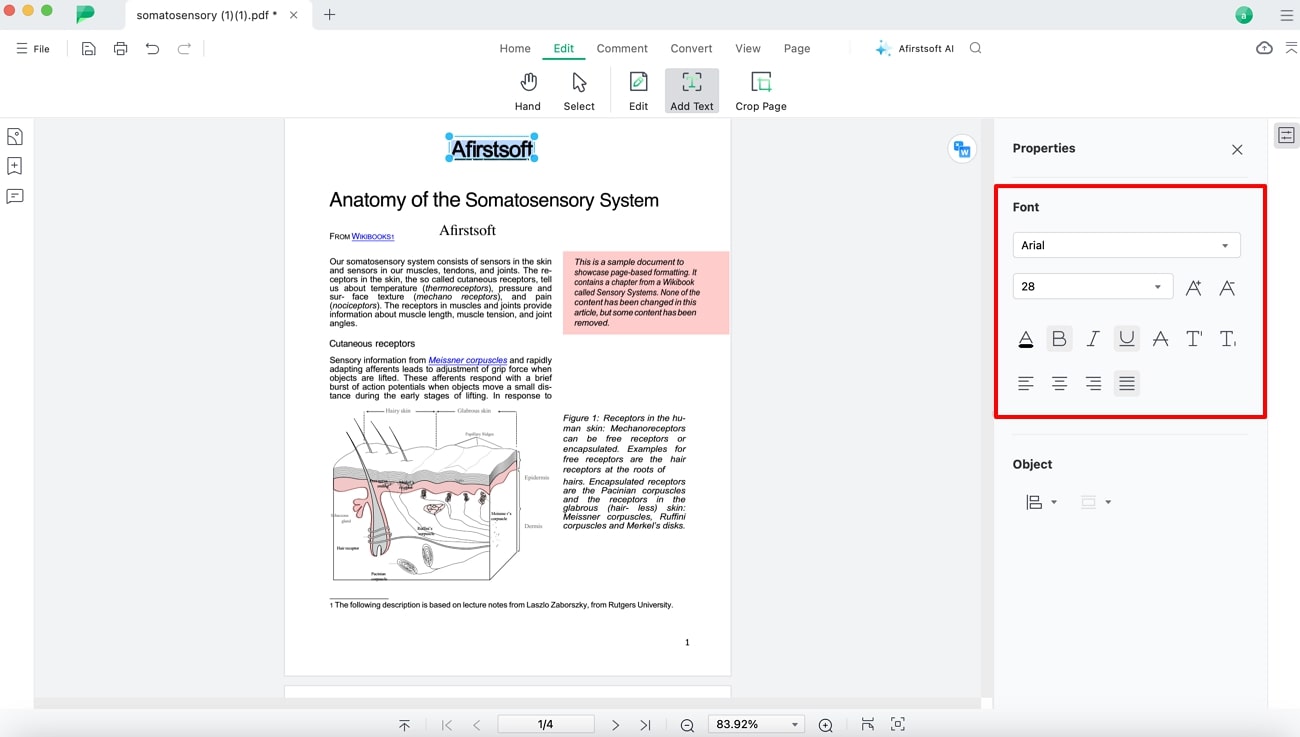
Why Choose Afirstsoft PDF?
Afirstsoft PDF is capable of a variety of other advanced features that can help you take your PDF document to another level. Read the following to find out other key features of Afirstsoft PDF aside from editing text features:
- Editing Feature: Experience comprehensive editing with the edit feature, as it provides an easy way of handling PDF content. You can add and remove text while customizing them with rich formatting and stylizing options.
- AI Assistant: You can ask various queries about the PDF from the chat AI feature and summarize text for a better understanding of the content. Moreover, you can use the proofreading feature of AI to refine your content and create diversity by translating it into different languages.
- Convert PDF:In a business setting, converting documents into various formats can help create diversity and increase reliability. Afirstsoft’s convert feature can effortlessly transform PDF documents into Office, images, and other formats without losing formatting.
- Organize Documents: After learning how to add text to a PDF on Mac, users can neatly organize PDF pages by changing their placement in the page interface area of the software. There are other options, like orientation, extraction, and removal options, to keep everything organized.
- Advance Annotate Options: PDF files can feel dull and boring, so light it up with various personalized elements, like 100+ stickers, comment sections in different colors, and more. Furthermore, make PDFs visually appealing by highlighting text in different colors to show their importance.
Part 3. FAQs about How to Add Text to a PDF on Mac
Q1. How do you add text to an existing PDF file on a Mac?
Mac devices have different built-in editing tools, which lets you add text to an existing PDF file by inserting a text box. The markup toolbar of Preview software offers a text box option that you can add anywhere on the PDF on your Mac device.
Q2. Can I change the formatting of the text I type in a PDF on a Mac?
Although Mac built-in software does not provide advanced text modification options, you can use Afirstsoft PDF to change the formatting of the text. This tool tells you how to add text to a PDF on a Mac and format them with rich style and formatting options. Moreover, change the font to something funky or calm, change the size to differentiate the heading from the paragraph, and more.
Conclusion
As we conclude, adding text to PDF can have multiple benefits for increasing readability and visual appeal of the PDF. Therefore, we looked at different tools, such as Preview and Afirstsoft PDF, and how to add text to a PDF on Mac with these two tools. However, Preview has a limited number of text editing features, like the text box and redaction section.
On the other hand, Afirstsoft not only lets you add text but also provides text customization options. That is why we recommend using this tool as a beginner’s choice and experience its user-friendly and advanced features.
- 100% secure
- 100% secure
- 100% secure