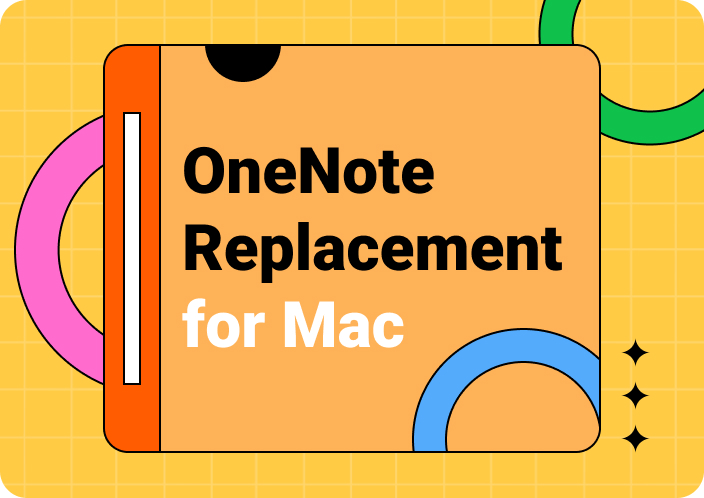Highlighting text is necessary to efficiently review, study, and add references when working on any PDF file. Whether you are a student or someone simply seeking an accessible option to organize information, understanding how to highlight PDFs on Mac can make a significant impact. By efficiently highlighting the PDF text, you can boost its visibility and reliability to assure comprehension.
In this guide, we'll show you how to highlight a PDF on Mac using accessible tools and third-party platforms like Afirstsoft PDF. In addition to using any alternative, learn about highlighting text with Mac’s built-in Preview app to enhance productivity.
- 100% secure
- 100% secure
- 100% secure
Part 1. Why Can't I Highlight a PDF on My Mac?
If you are considering using a Mac to highlight text, you might face issues, though it is an accessible and reliable way to organize text without data breaching. Before you know how to highlight a PDF on a Mac, understand some of its limitations to troubleshoot and resolve the issue efficiently.
- Text Layer Issues: One of the main reasons you cannot add highlights to a PDF is that your file contains scanned images instead of actual text data. If the file is scanned, it will lack text layers, which means that you cannot directly highlight the text. To fix this issue, you will need to apply OCR on your document and for this purpose Afirstsoft PDF is the best solution.
- Software Limitations: If you are using any essential PDF reader, you might face highlighting text issues as the software might not be compatible with certain types of PDFs. Hence, ensure that you use an innovative PDF editor that supports annotation and highlighting features like Afirstsoft PDF.
- Permission Issues: Among all these limitations, permission issue is another concern which is why you can’t highlight any text on Mac. Usually, the document is protected by the passcode or editing restrictions set by the creator to ensure the data protection. To understandhow to highlight on PDF on Mac, check the file permission to seek a version that does not support such restrictions.
- Outdated Software: Using outdated software can cause compatibility issues as it might not support latest PDF features like adding or removing highlights from the content. Therefore, ensure that the software you are considering is updated to the newest version and is compatible enough to access the most recent features to highlight texts in PDFs.
Part 2. How to Highlight PDF on Mac without Preview
Most Mac users prefer using the built-in software for modifying and personalizing their content. However, these tools can have various limitations that can comprise your PDF document and its visual appeal in the industry. That is why we introduce an advanced annotating tool, which guides you how to highlight PDF on Mac with great efficiency.
Afirstsoft PDF is all-in-one PDF solution as it provides dynamic range of annotating features that can take your PDF to another level. The highlight option has an array of colors that boldly emphasize and separate the heading from the paragraph.
- 100% secure
- 100% secure
- 100% secure
Moreover, highlighted content boosts the visual aspect and enhances the overall reading experience of the user. Other than highlighting the text, this tool helps you add sticky notes and comment boxes to the file for better collaboration.
Comprehensive Guide on How to Highlight PDF with Afirstsoft PDF
To give you a better idea of how to highlight text in PDF on Mac, we have simplified the steps in the following section so that you can get guidance.
Step 1. Access Afirstsoft PDF and Import the PDF File
On the Mac, install the Afirstsoft PDF toolbox and access its main interface on your screen. After that, select the “Open” icon from the left side panel and import the desired PDF file.
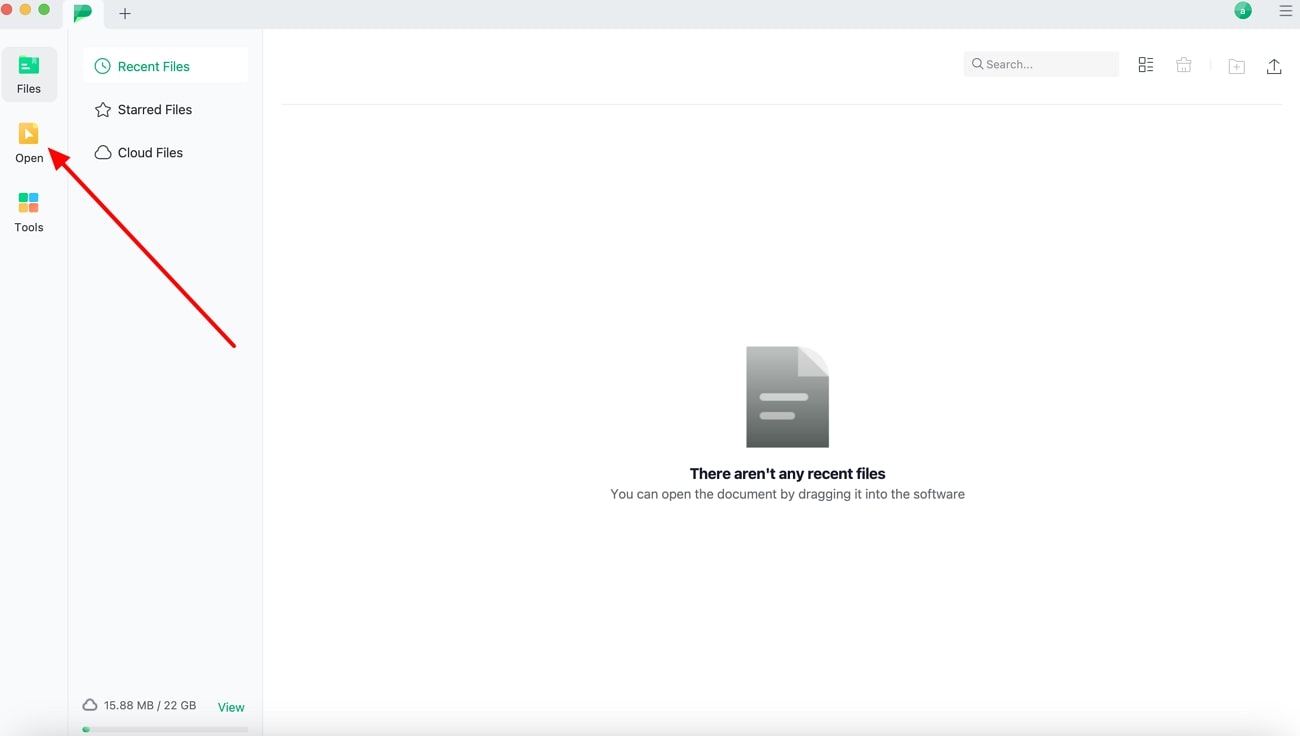
Step 2. Personalize Content with Highlight Feature
When the PDF opens on the main editing window, head to the top toolbar and choose the "Comment" tab. Now, you can highlight any text on the PDF with different colors by selecting the "Highlight" tool and dragging the mouse over it.
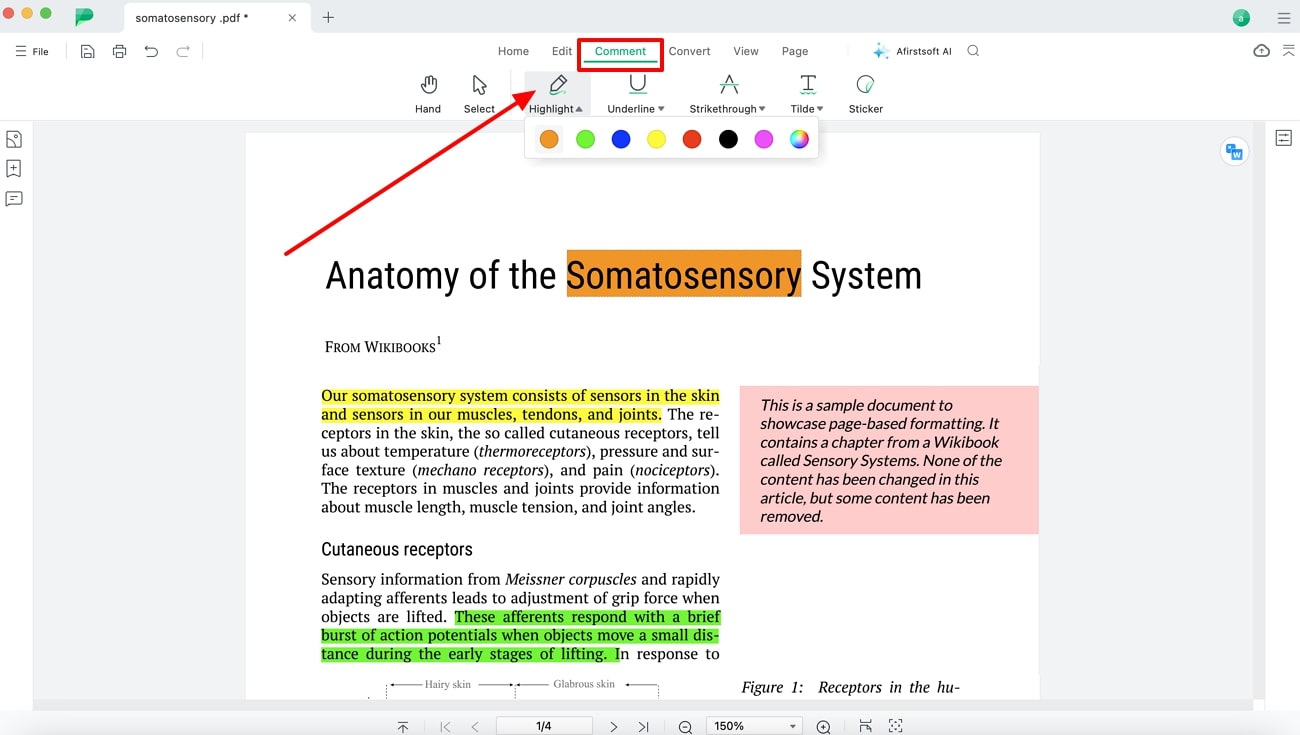
Innovative Features of Afirstsoft PDF
- AI Features: This toolbox offers an advanced AI assistant that can provide translations or summaries of multilingual content. Moreover, the AI proofread feature enables you to perform a quality check on the content to detect typos, spelling, or punctuation errors.
- Page Management: This feature allows users to extract specific pages from a multipage PDF or split a document into smaller files. Additionally, you can combine multiple documents into a single file to streamline document management.
- Edit and Annotate:Afirstsoft PDF provides annotation tools to add text highlights or comments for review purposes. At the same time, the editing functionality allows users to modify the text or layout of the document.
- OCR Technology: After learning how to highlight text in PDF on Mac, you can convert scanned or image-based PDFs into editable format for annotation purposes. After extracting the text, you can either convert it to another file format or simply repurpose it.
- Convert Feature: With the help of this tool, you get the chance to transform your PDF documents into various file formats, including Word, RTF, EPUB, and more. Also, the tool supports batch processing, which means you can convert a collection of PDFs in one go.
Benefits of Using Afirstsoft PDF
- Afirstsoft PDF offers an intuitive and easy-to-navigate interface that simplifies the process of using its multiple functionalities.
- Using the free trial plan provided by this software, new users can test all its features before buying paid subscriptions.
- The tool is popular due to its multi-platform compatibility, making it accessible for users working on any device or operating system.
Part 3. How to Highlight PDF in Preview on Mac
The Preview app is an accessible and reliable way to add highlights in the text to enhance content visibility while ensuring ethical concerns. Now that you know how to highlight in PDF on a Mac without Preview switching to this built-in app can offer you endless options other than highlighting.
Using this, you can add annotations, merge files, adjust text color, and add text to streamline the workflow. To add highlights in simple PDFs, follow the step-by-step guide given below to emphasize the information:
Step 1. Right-click on the desired PDF document and navigate to the “Open With” option, from which you will be directed to an extended menu. Here, you will have to proceed with the “Preview” app to open the PDF file.
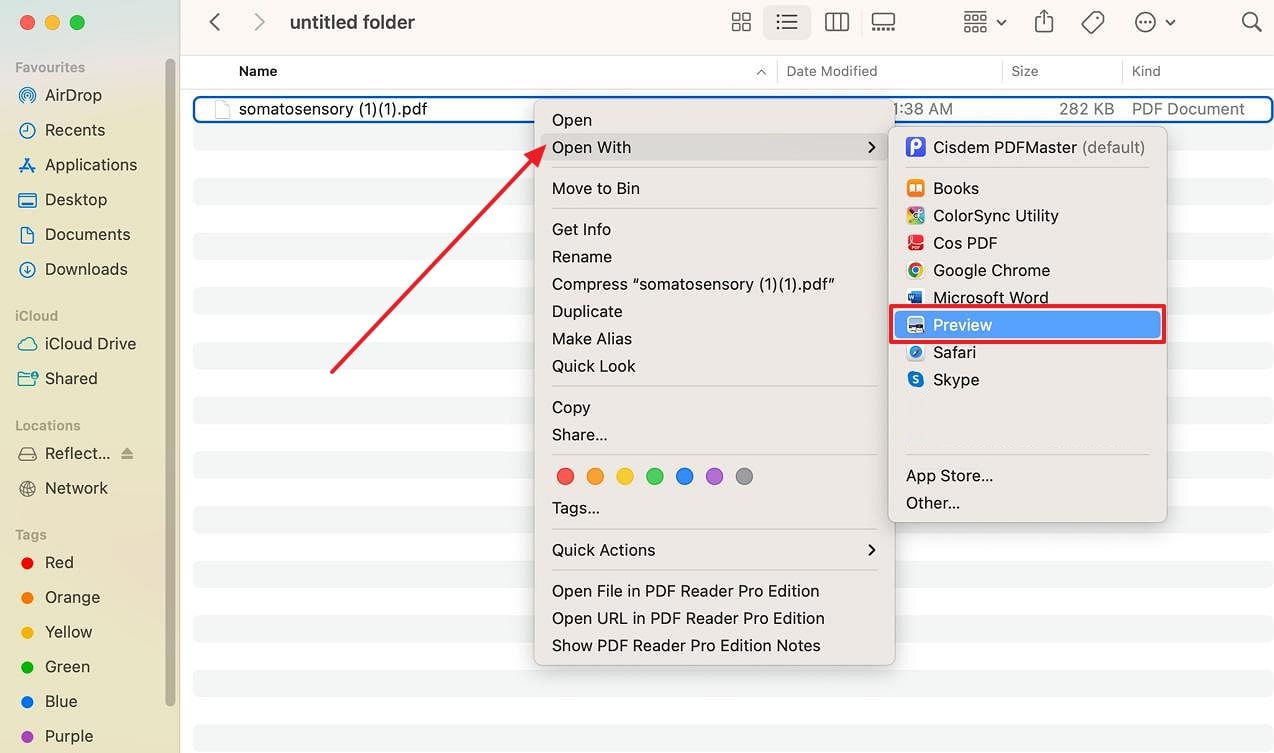
Step 2. Upon importing the PDF file, locate the pencil-like “Highlight and Notes” icon and select the text you want to highlight to add emphasis in your content.
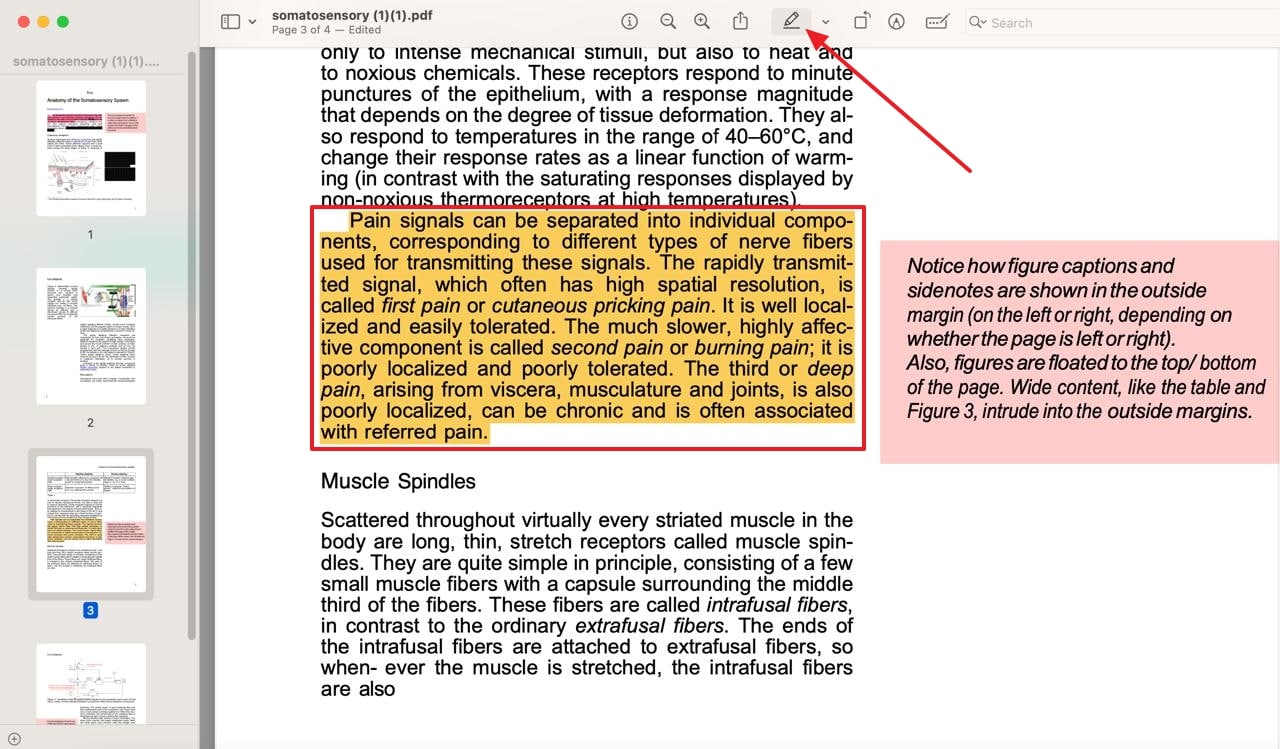
Step 3. If you want to change the color of the existing highlight, simply right click and choose from a list of colors to alter. There, you can also add notes or comments to add key points on the text for later usage.
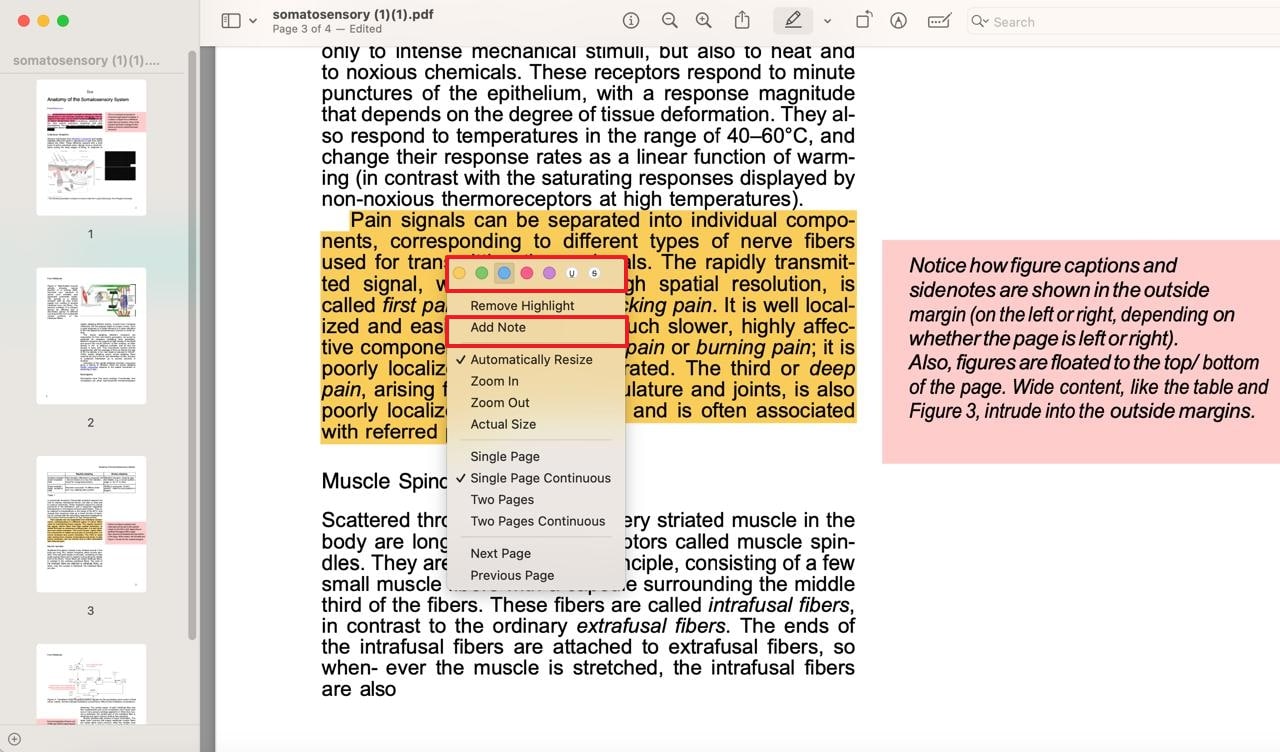
Pros
- With its intuitive interface, users can easily add highlights in simple PDFs without requiring any technical expertise, making it an ideal edit tool for beginners.
- As a built-in app, it can easily integrate with other macOS apps to offer a smooth experience without needing to install additional software.
Con
- If you seek to add highlights on a complex of scanned files, it lacks advanced features like OCR and document analysis to make text editable.
Part 4. How to Highlight a PDF on Mac Using Online Tool
Instead of a built-in app, you can also use any online tool, such as AvePDF, to add highlights to the PDFs. This online tool is designed with innovative annotating features to add highlights and comments on any type of PDF file. In terms of features, there are two types of highlighters, including rectangle and freehand, to easily emphasize text without requiring technical expertise.
Furthermore, by simply clicking on the highlighted text, you can add comments to efficiently collaborate with other team members. If you are concerned about how to highlight in PDF on Mac using AvePDF, go through the guide given below:
Step 1. Initiate the process by launching the AvePDF on your device and reaching the PDF Annotator page. There, upload the desired file by considering numerous options like “Choose File” or Google Drive, Dropbox, or through URL.
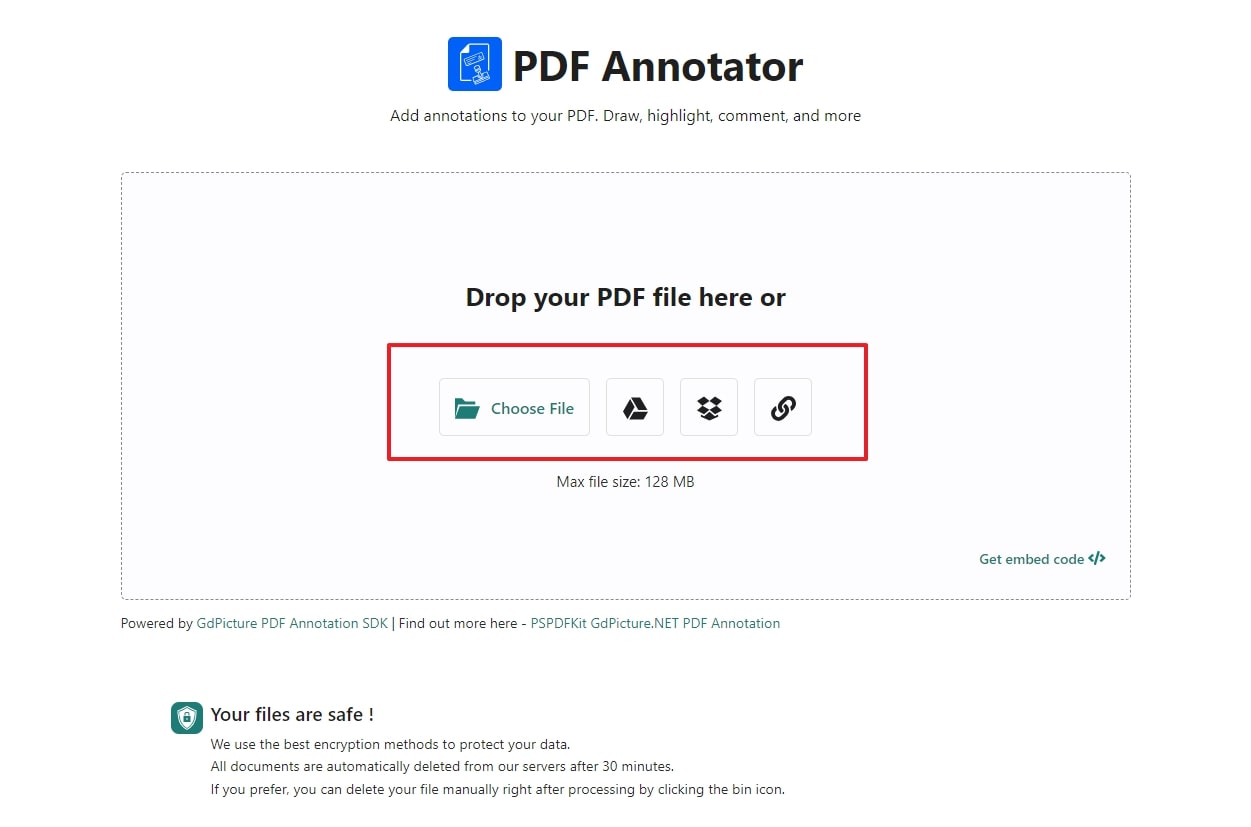
Step 2. After uploading the file, simply choose the text you want to highlight from the main interface to access the pop-up toolbar. From here, press the “Highlighter” icon to add this annotation to your file.
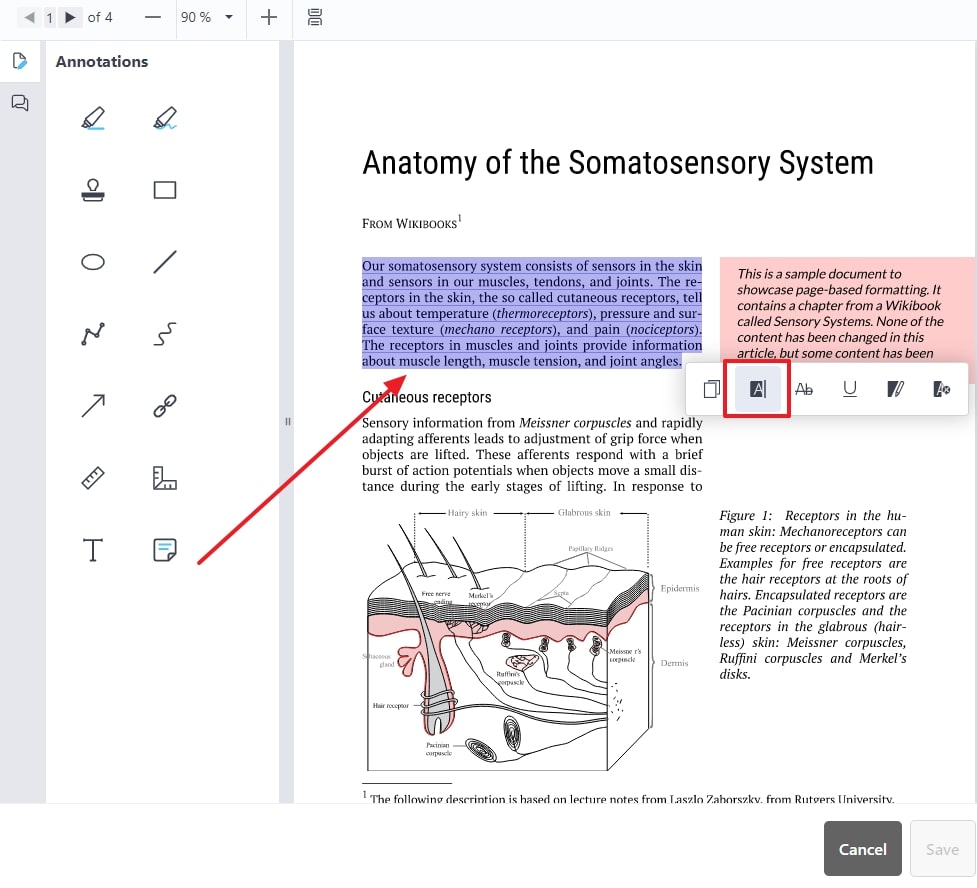
Step 3. If you want to change the color of highlights, right-click and tap on the “Pencil” icon to enter a box where you can tailor the parameter to your preferences. After adding the highlights, simply click the blue “Save” icon, and your text will be highlighted to emphasize your content.
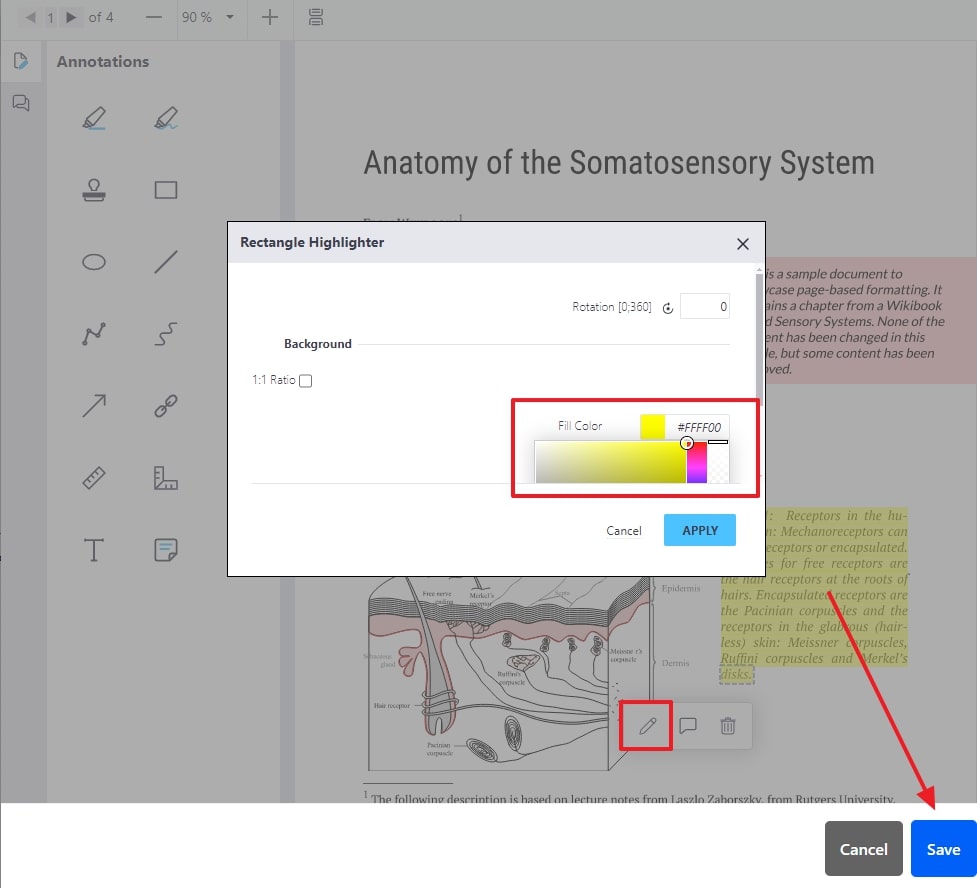
Pros
- As an online tool, it can be accessed easily from any device to offer convenience and flexibility to the users who seek straightforward ways to highlight the PDFs.
- It comes with OCR technology, which means that it has the capability to highlight text in scanned files and images that lack a text layer.
Con
- Using this online tool can raise privacy and ethical concerns as users might have to face issues of misuse or information breaching.
Conclusion
To conclude, by highlighting you can boost the emphasis of the text so that users can easily review and add reference key points. That’s why considering an ideal tool is necessary that supports innovative annotation features in simple and complex PDFs. To know how to highlight a PDF mac using multiple methods, go through the guide and seek some accessible ways to highlight the text.
Among all the tools, Afirstsoft PDF stands out with its multi-dimensional features and cross-platform compatibility. So, download this tool to your device to enjoy all its annotation features and personalize your files.
- 100% secure
- 100% secure
- 100% secure