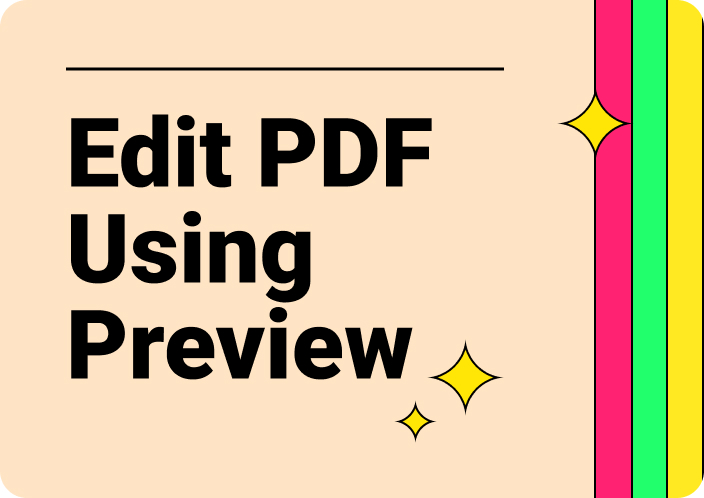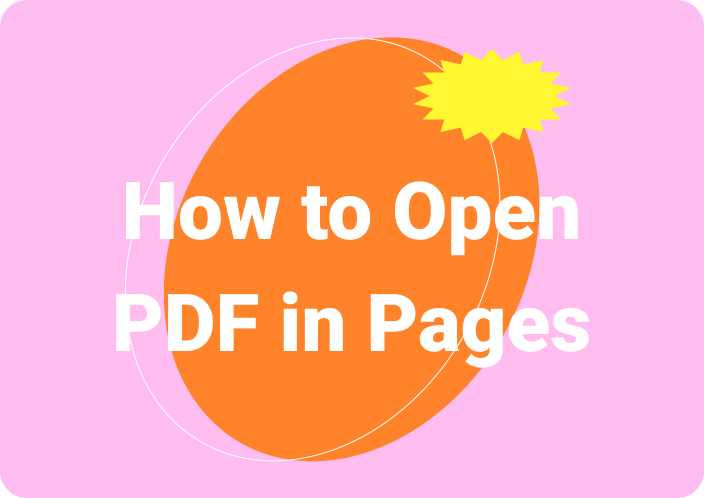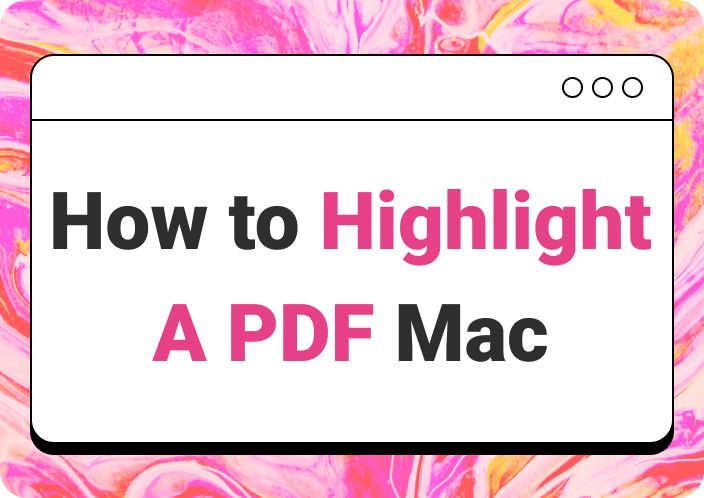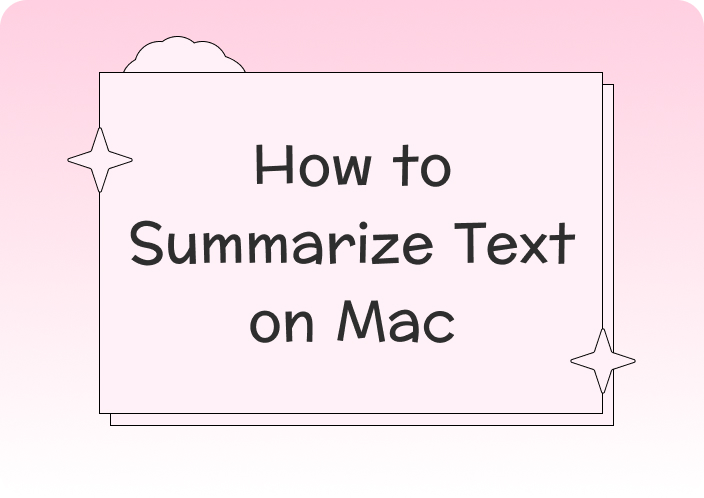In professional settings, users require updates to existing documents to keep up with the trends, and editing PDFs is one way to update changes. However, sometimes, editing PDF files can be a daunting task if you don't have the right tools and approach. Fortunately, if you are a Mac user, this is easy with a built-in Preview application, as it offers intuitive solutions for your basic editing needs.
Whether you want to add new text or hide existing content, Preview makes editing a breeze by offering numerous features while eliminating the need for additional software. This guide contains details on how to edit PDF on Mac Preview and its best alternative, so let’s explore some accessible ways to update content.
(If you're struggling with the PDF Preview Pane not showing, find more information and solutions in this article.)
- 100% secure
- 100% secure
- 100% secure
Part 1. Why Can't I Use Preview to Edit PDF?
Despite being a versatile and user-friendly tool for basic PDF tasks, Preview on Mac has certain limitations when it comes to comprehensive PDF editing. While it’s great for quick annotations or minor modifications, there are scenarios where it may not meet your editing needs. Here are some reasons why you can’t edit a PDF in Preview easily and why alternatives might be necessary:
- Limited Editing Features: Although Preview is an excellent option for basic edits and annotations, it lacks innovative editing features that makes updating the complex files hectic. This limitation can be a drawback if your editing needs and beyond basic tailoring, significantly affecting the workflow.
- No Editing Permission: Another reason why you can’t edit PDF on Previewapp is that the PDF editing might be restricted by the creator in order to prevent unauthorized changes. Due to this restriction, you can’t make changes or add annotations in the file as it often requires a password or special software to unlock the editing feature.
- Scanned PDF:Preview lacks OCR capabilities through which you can access scanned files to make them editable. As Preview can't convert these files, you can't edit such a PDF in Preview to make significant changes in the file, necessitating the use of specialized OCR software.
- Password Protected PDF: This document management tool can’t open the files and let you edit if the file is password protected. Therefore, these set restrictions require a password or tool to override so that you can seamlessly edit and update the file.
Part 2. How to Edit a PDF in Preview on Mac?
Using Preview is an accessible way to edit PDFs, offering you the ease of adding new text or hiding the existing text with its Redact feature. However, if you seek an option to edit the existing text by changing the font size and style, it lacks these advanced features. From hiding text by accessing redact or adding the text, follow the guide given below to learn how to edit a PDF in Preview:
Step 1. Head to the PDF file you want to edit and right-click to access the "Open With" option to start editing the PDF process. Afterward, you will get a list of options in the extended menu, from which you have to click on the "Preview" option and open the file to edit.
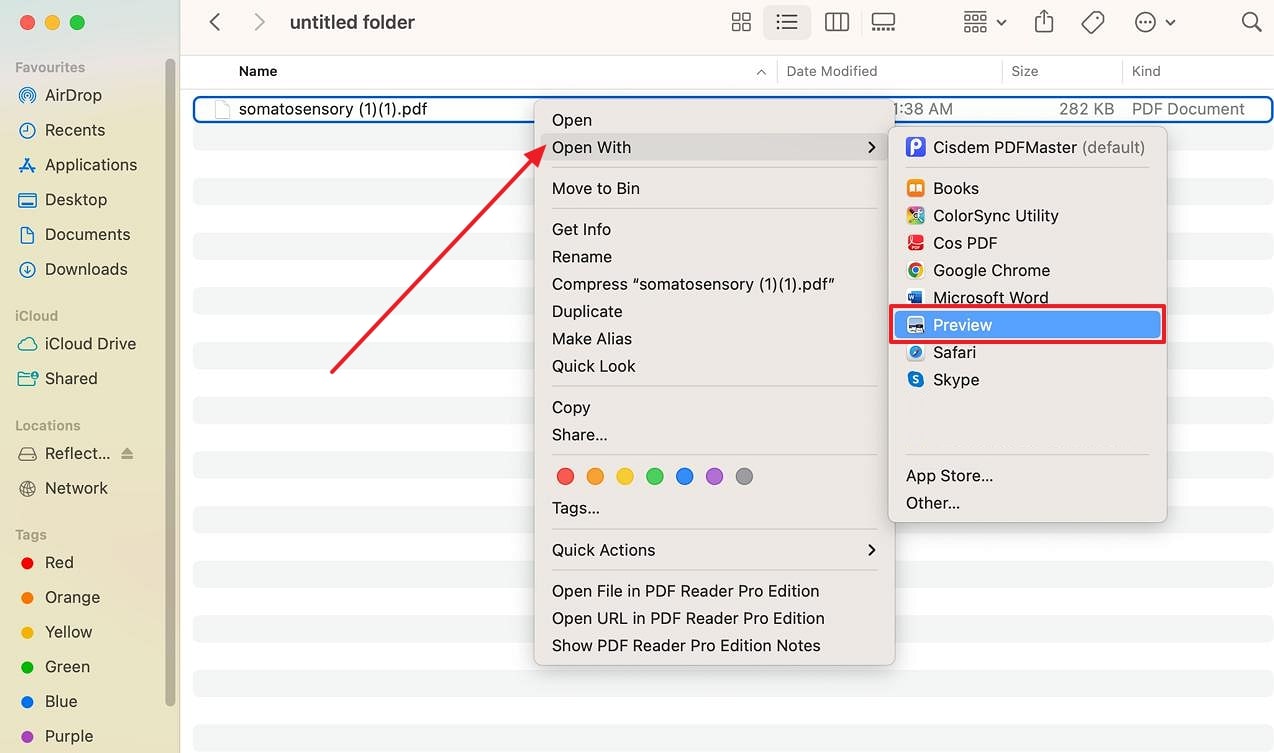
Step 2. After the file is opened, click on the “Markup Toolbar” icon from the top of the screen to reveal a new set of options. Moving forward, press on the "Add Text” icon to add the content after placing the text box in your desired place.
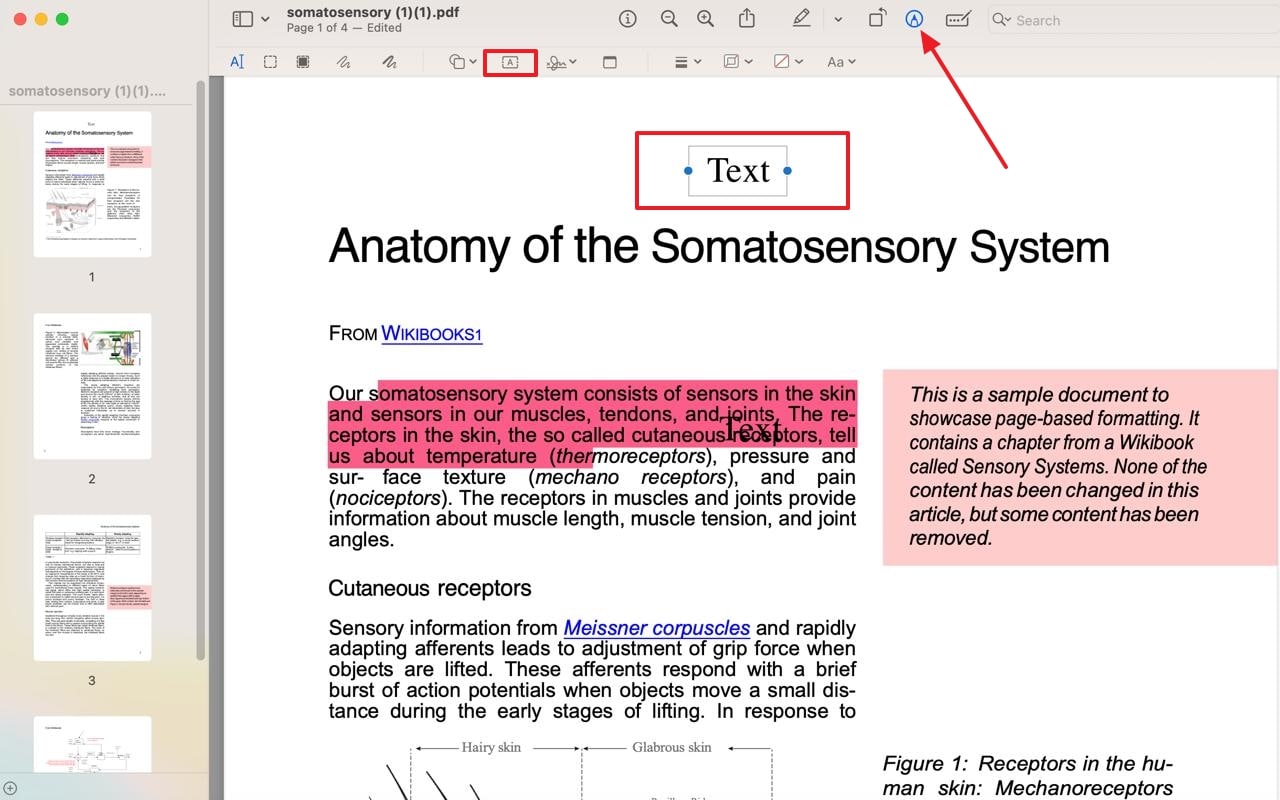
Step 3. After editing the text, tap the "Redact" icon and select the text you want to hide to secure the sensitive data. Upon completion of the editing process, ensure to save the changes to update your content according to the requirements.
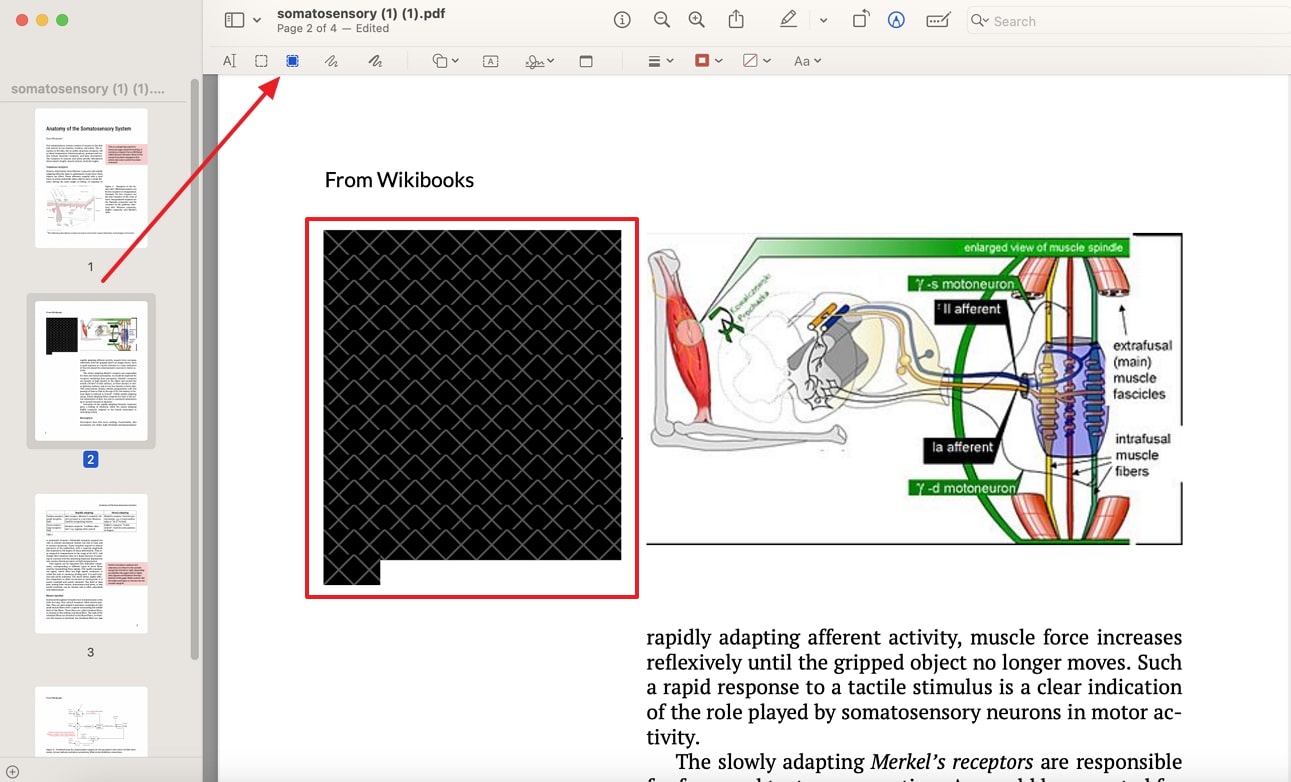
Part 3. How to Edit PDF Using Preview Alternative?
As mentioned above, Preview comes with basic editing features, and its limitations can be a hurdle to editing and modifying complex documents to update content. Therefore, to deal with scanned files, password-protected PDFs, and complex layouts, you need a solution that offers comprehensive tools to handle basic and complex files seamlessly. That's where Afirstsoft PDF comes in handy, as this tool is designed to handle demanding PDF tasks seamlessly.
(Click, download and start using Afirstsoft PDF for efficient PDF editing.)
- 100% secure
- 100% secure
- 100% secure
For editing, this AI-powered tool comes with OCR capability that allows you to edit the scanned documents to make them editable. Using this tool, you can also tailor the text properties like adjusting the font style and size, underlining text, or changing their alignment. Besides that, you can add images and text or crop the page to make your file more structured and manageable.
Straightforward Step-by-Step Guide to Edit PDF Using Afirstsoft PDF Toolbox
Whether you desire to edit a basic file or a scanned document, tailoring the file parameters is straightforward to update your content. After you use Preview to edit PDF, head to this stepwise guide and get to know how you can seamlessly edit files using Afirstsoft PDF:
Step 1. Access this Advanced PDF Editor Tool
To begin with, launch the Afirstsoft PDF on your Mac and head to the "Tools" option from the homepage to start the editing process. There, locate the "PDF Edit" tool, tap on it, and import the desired PDF file you want to edit to update your content.
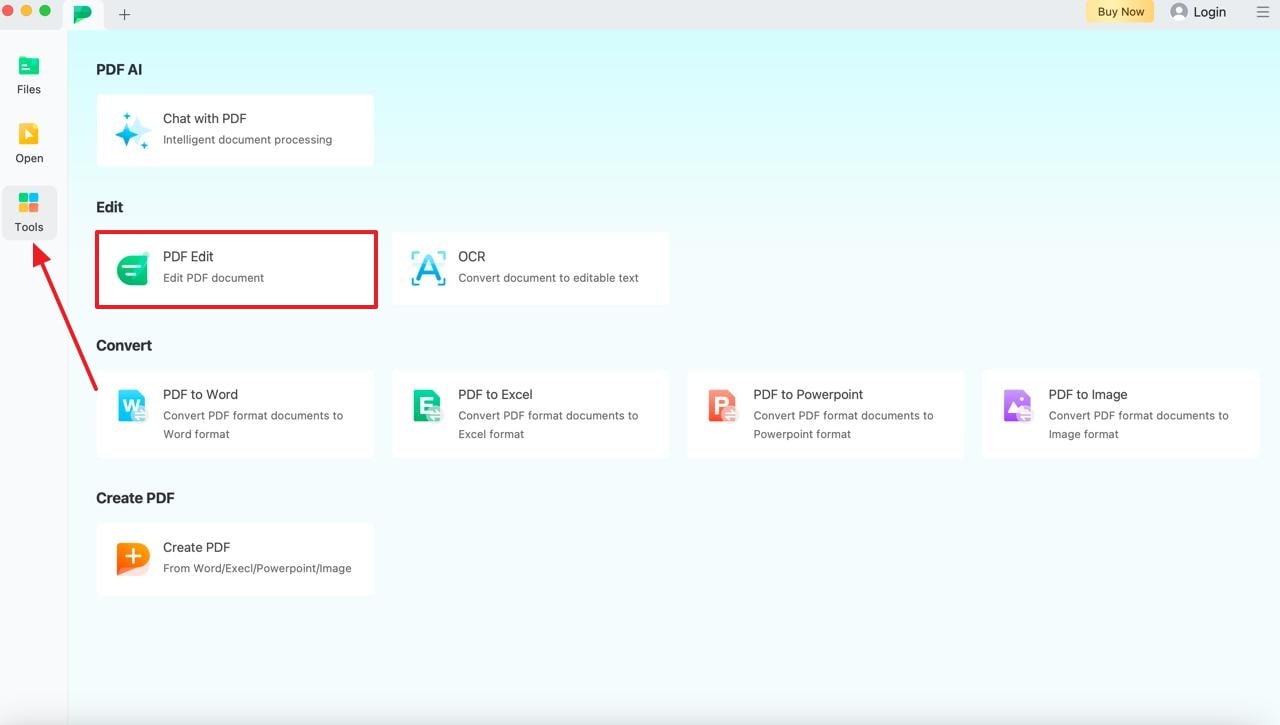
Step 2. Edit the PDF Content Properties
By continuing to the next screen, your file will be added there, navigate to the tool and choose the text you want to edit. On the right corner, seek editing panel named “Properties” and tailor the font size, style, or underline text as per your preferences.
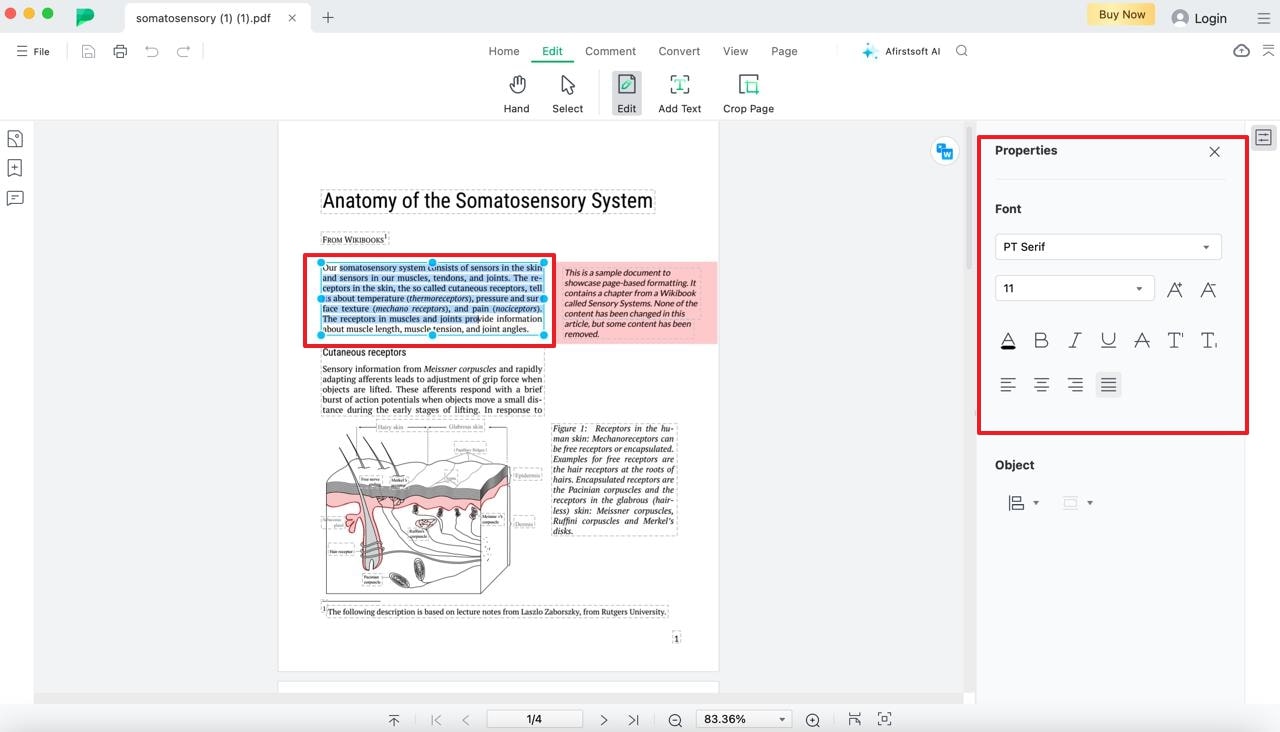
Step 3. Save the Edited File on Your Mac
Once done, tap the “File” tab from the top left corner of the screen and click on the “Save As” option to preserve all the changes made to this document.
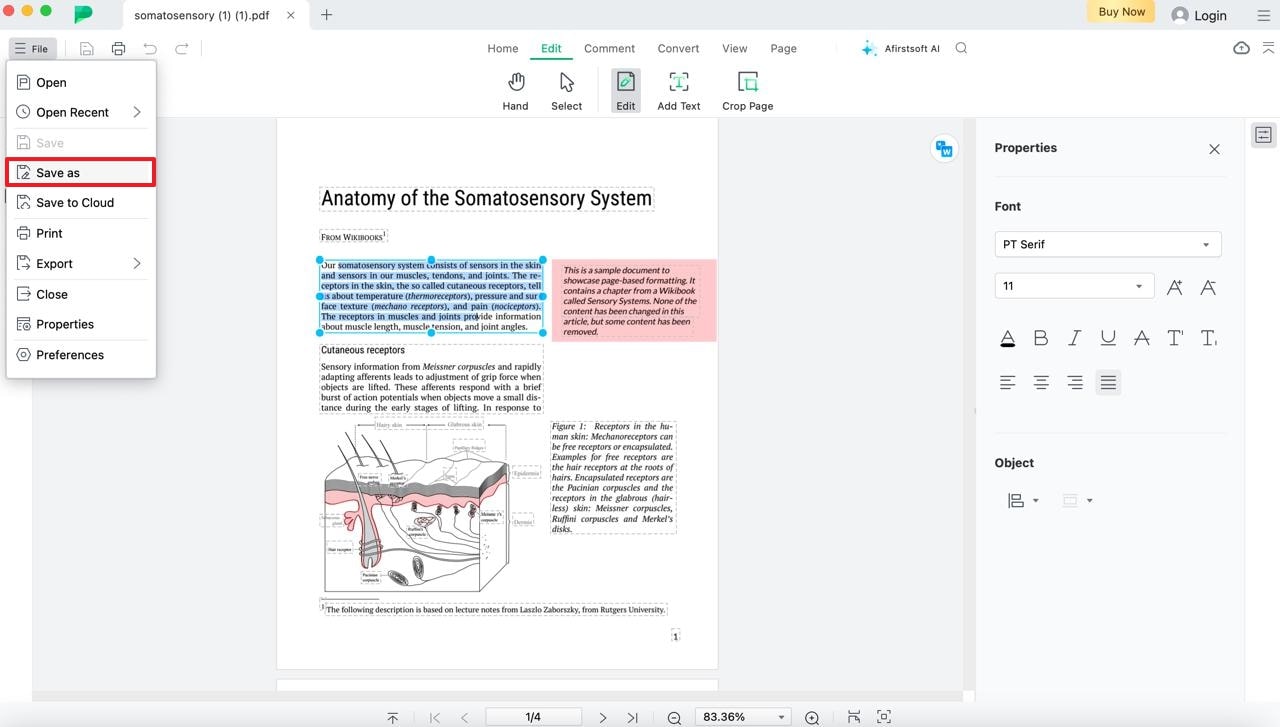
Part 4. Why Choose Afirstsoft PDF as an Alternative to Preview for Editing PDF?
Now that you know how to edit any PDF on Afirstsoft PDF, switching to this tool can streamline document management and improve workflow. If you are unable to edit a PDF in Preview Mac, head to the benefits of Afirstsoft PDF and see what else makes this tool an ideal choice.
- Advanced Editing Capabilities: Having a wide range of editing tools, Afirstsoft PDF offers you ease of in-depth editing of complex and basic files within the PDF format. This functionality is useful for professional documents particularly as they require continuous updates to streamline the workflow.
- Comprehensive Form Handling: Unlike editing a PDF in Preview Mac, form handling in this tool is easy as it supports revolutionary form-filling features like e- signatures. This capability of Afirstsoft PDF makes it an ideal tool for both personal and business use as it simplifies the process of managing forms seamlessly.
- Enhanced Security Features: With advanced security options, you can safeguard your file from unauthorized access in snap of finger to ensure safe and reliable transfer of data without information breaching. With this feature, you add password to files and set permission to have full control over the document access.
- Optical Character Recognition (OCR) Tool:Another fascinating tool of this PDF editor is its OCR capability that holds the ability to recognize text from scanned files to make them editable and searchable. With OCR, you can easily extract the text and edit it from the scans to improve productivity and task completion.
Other Key Features
- Batch Processing:To save time and effort in data management and structuring, this tool offers you the ability to perform actions on multiple files simultaneously to handle large volumes of PDFs.
- Convert PDF File:Converting files in numerous formats is another smart way to boost the productivity of content and workflow. Using Afirstsoft PDF, convert your file in multiple formats like Word, Excel, TXT, or PPT, to easily handle and share files.
- Compression File:Reducing the size of the PDF is beneficial for improved file-sharing and managing the storage space concerns. Through this feature, compress your PDFs in three different levels like high, low and medium when dealing with large files.
- File Sync:This feature ensures that your file is seamlessly accessible on multiple devices and platforms to maintain consistency and update files from anywhere. In terms of collaborative tasks, this feature is there to ensure all the team members have access to the recent edits.
- AI Features:Unlike editing a PDF in Preview, this tool can automate PDF analysis by extracting the key information and summarizing content for accurate and efficient analysis. Besides, it provides answers to your queries to increase your comprehension of a complex subject matter.
Part 5. FAQs for Editing PDFs in Preview and Afirstsoft PDF
1. Can I Edit Text in a PDF Using Preview?
Yes, Preview allows you to make basic edits like adding text or annotations. However, it does not let you directly edit existing text, especially if you need to change font style, size, or formatting. For more advanced editing, you might need an alternative like Afirstsoft PDF.
2. Why Can't I Edit Certain PDFs in Preview?
There are several reasons why you might not be able to edit a PDF in Preview:
- The document may be password-protected.
- It could be a scanned PDF that requires OCR capabilities, which Preview lacks.
- Some PDFs have restricted editing permissions set by the creator.
3. How Do I Edit a Password-Protected PDF?
In Preview, you can only view a password-protected PDF after entering the correct password, but editing isn’t possible. To unlock full editing capabilities, you can use tools like Afirstsoft PDF, which allows you to enter the password, remove restrictions, and make the necessary edits.
4. How Do I Convert a PDF to an Editable Document on a Mac?
Afirstsoft PDF offers a seamless way to convert PDFs into editable formats like Word, Excel, and even plain text. This is especially useful when you need to modify or repurpose content from a PDF. By using Afirstsoft PDF’s conversion feature, you can quickly transform a static PDF into an editable document while preserving the original layout.
5. How to Edit a PDF on Mac Without Preview?
If you want more advanced editing features than what Preview provides, Afirstsoft PDF is a great alternative. It allows you to edit text, images, and even scanned documents using its advanced tools, including OCR and extensive formatting options, making it perfect for both basic and complex PDF edits.
Conclusion
Wrapping up this article, editing files is necessary to make changes to your content to make your file professional-looking and up-to-date. Therefore, seeking the simplest tools to edit basic and complex files is necessary to simplify the workflow.
To help you get the job done, this guide contains comprehensive methods on how to use Preview to edit PDFs. However, due to the lack of editing functionality in this built-in tool, we recommend you use Afirstsoft PDF to make your documents professional-looking.
- 100% secure
- 100% secure
- 100% secure

John Smith
Editor-in-Chief
With 10 years of experience in the office industry, John Smith is a tech enthusiast and seasoned copywriter. He likes sharing insightful product reviews, comparisons, and etc.
View all Articles >