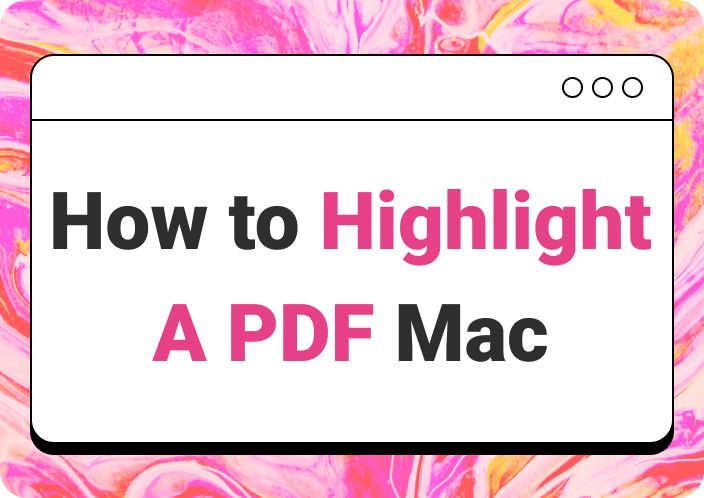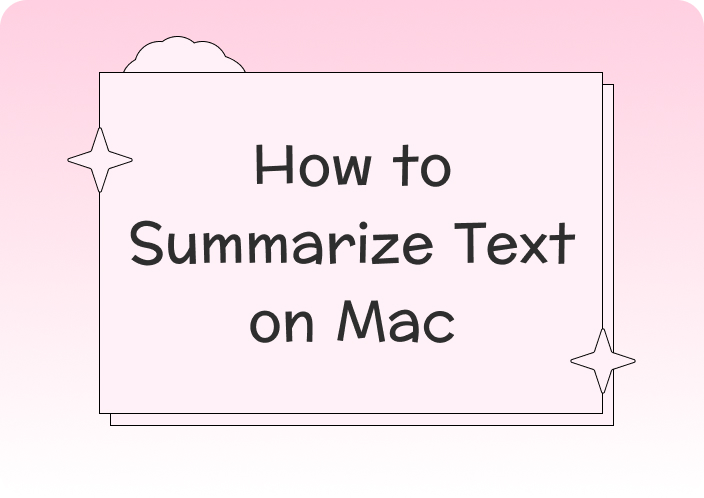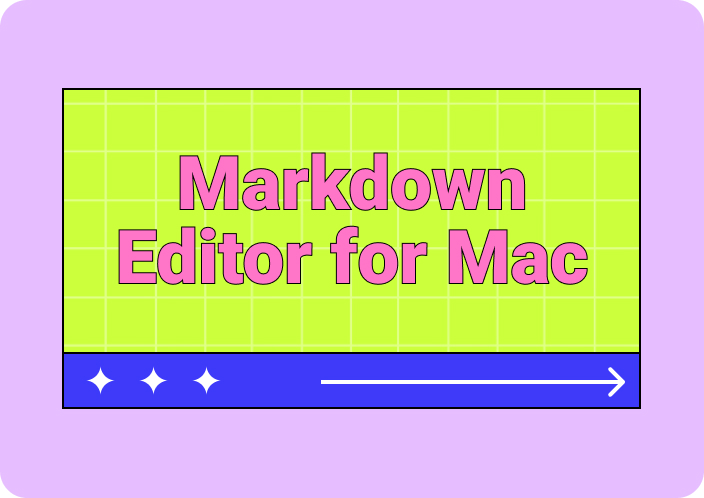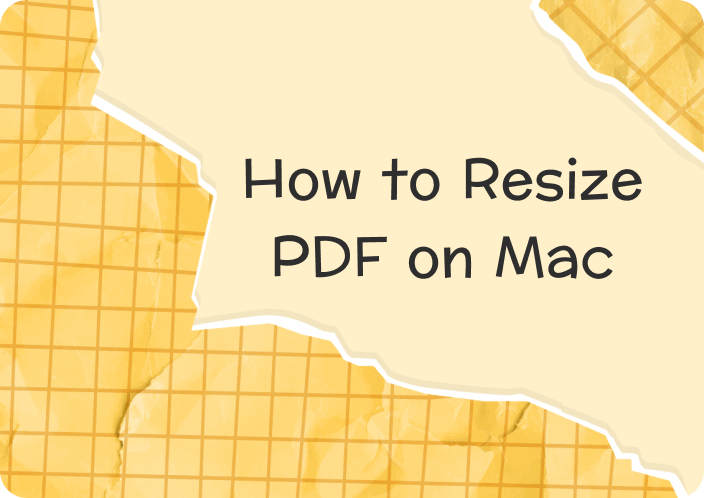The need to efficiently open and edit various file types is essential to maintain productivity and enhance workflow efficiency. As digital documents become increasingly diverse, tools that can handle multiple formats have become a dire need. Pages is an in-built document management program in Mac known for its compatibility with various file formats, including “.pages,” “.docx,” and other file types.
However, despite its versatility, this platform doesn't directly support the opening and editing of PDFs. While Pages does not natively support PDF opening, there are several approaches to overcome this limitation which we’ll discuss in this guide. By understanding these techniques, you will learn how to open a PDF document in pages and integrate PDFs content within your Pages workflow. If you're having trouble loading PDFs, please explore further.
Part 1. How to Open PDF on Pages via Afirstsoft PDF?
Users looking to open PDF files using the Pages app on their Mac should adopt Afirstsoft PDF as the perfect solution. This powerful third-party AI tool allows users to convert PDFs into formats that are compatible with Pages, such as Excel, RTF, EPUB, and more.
- 100% secure
- 100% secure
- 100% secure
By converting PDF into one of these formats, you can easily import the content into Pages for editing and formatting. You can also convert scanned or image-based PDFs into editable format and then integrate the content into Pages document. Using the batch processing feature, users can transform multiple documents simultaneously to save time.
Additionally, the page selection feature enables you to convert specific pages from a PDF, enabling you to add only the relevant sections within the Pages document. To learn how to open a PDF file in Pages, follow the stepwise instructions given below:
Step 1. Access the PDF to Word Conversion Tool
Begin the conversion of PDF by installing the recent version of Afirstsoft PDF and opening the software on your Mac. On the homepage, navigate to the left side menu bar and click on the “Tools” option to access different advance tools. From these options, hit the “PDF to Word” option to select the document you want to convert from your device.
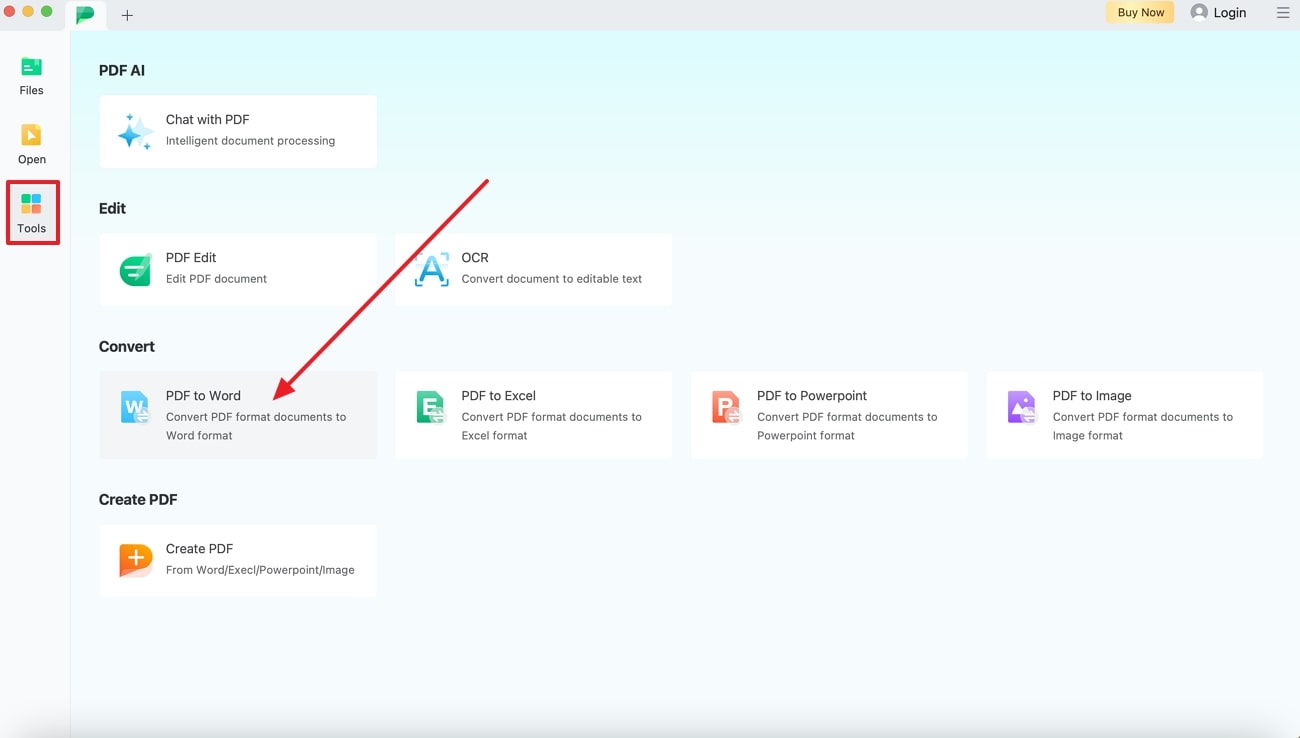
Step 2. Carry out the Conversion Using Afirstsoft PDF
After adding the file, you’ll see a “Convert” panel where you have to specify your desired conversion settings. If you need to convert specific pages from a PDF, set the “Page Range” and also designate a “Output Folder” within the MacBook to save the converted file. After making necessary changes, press the “Convert” button to start the conversion process from PDF to Word format.
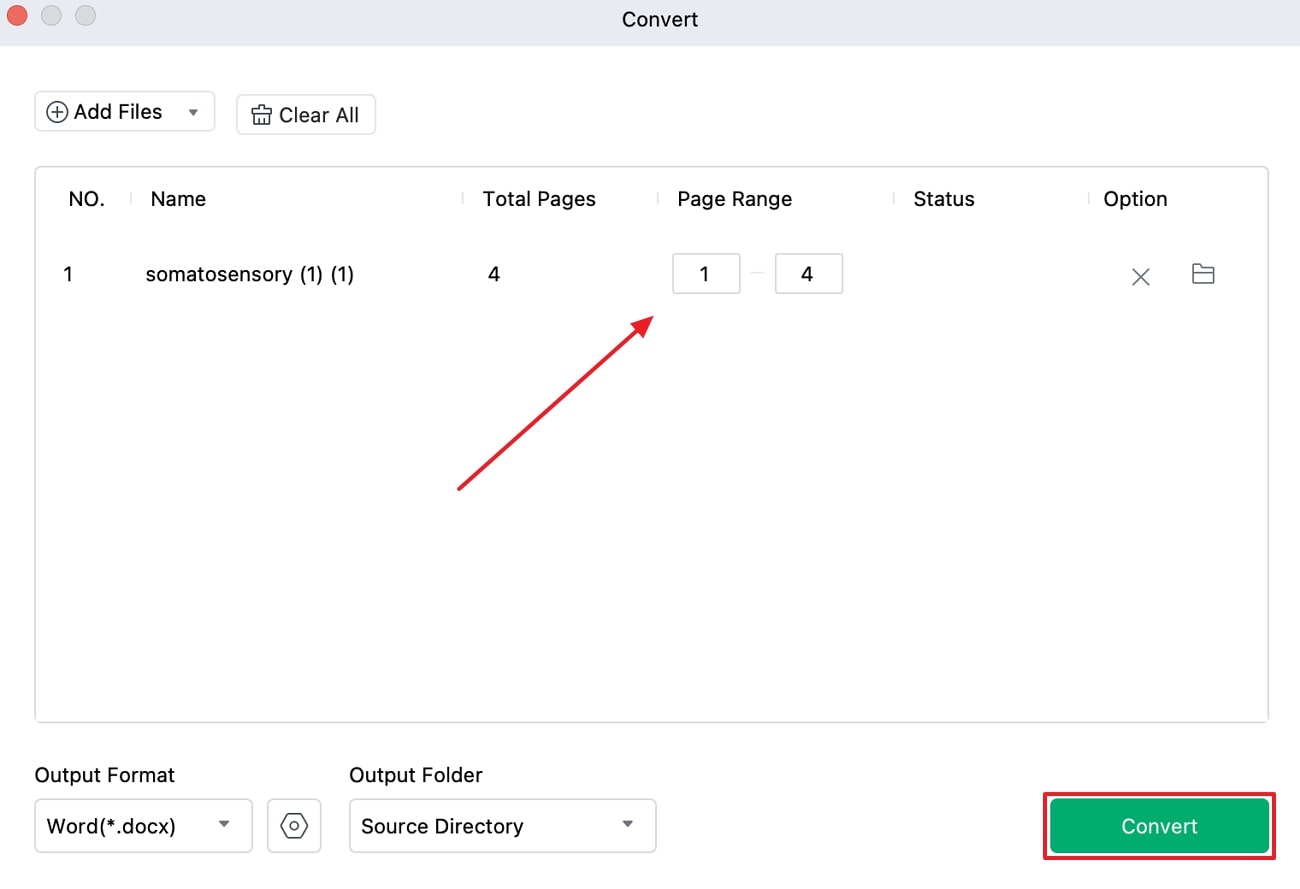
Step 3. Open the Converted File in Pages
While learning how to open a PDF in Pages, advance to the folder where you saved the converted file and right click on it to access a new menu. From this menu, hove over the “Open with” option and tap the “Pages” app to complete this task.
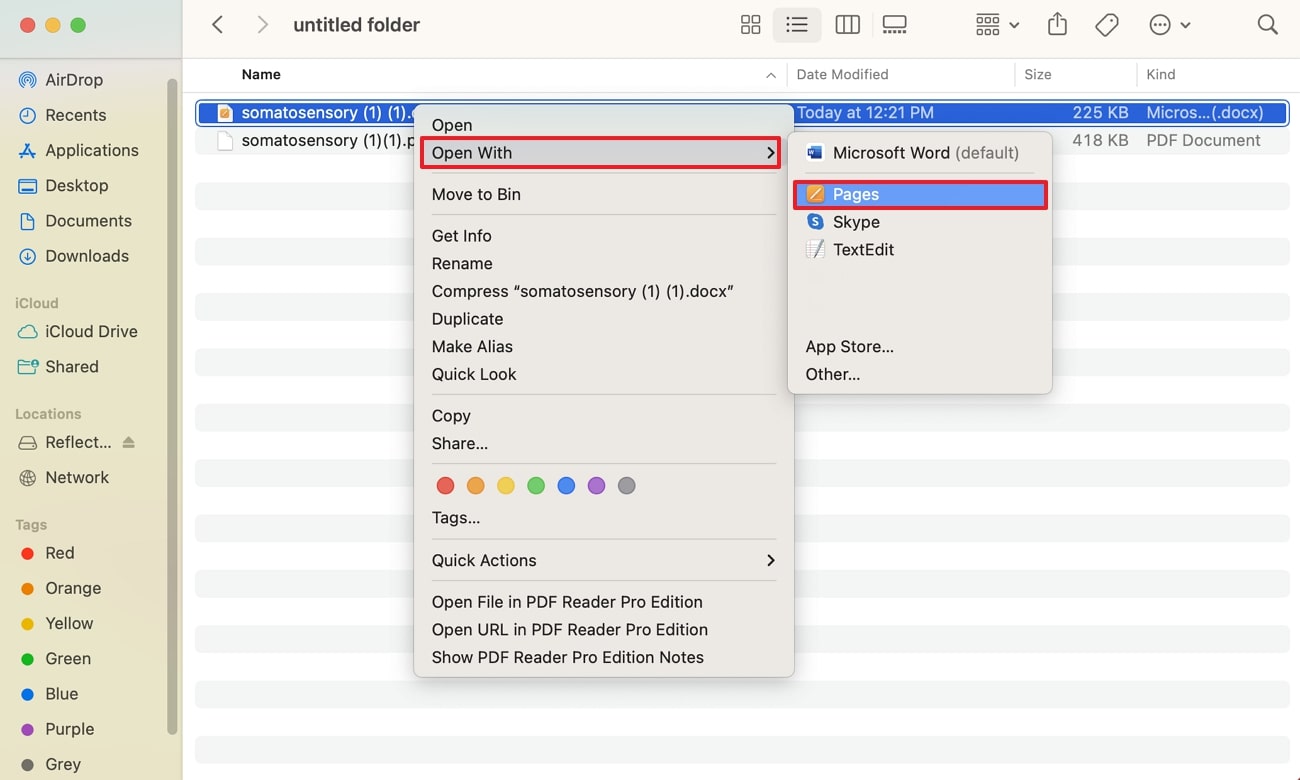
Key Features of Afirstsoft PDF
- Page Management:The tool offers tools to organize documents, such as a merge feature to combine multiple PDFs into a single file. Moreover, using the split feature, you can divide a large document into smaller, manageable files.
- AI Assistant: Afirstsoft PDF offers AI features to help users generate summaries or analysis of the content. In addition, you can ask questions to the AI assistant about the document and receive relevant context aware answers in your desired language.
- OCR Support: Using the AI OCR feature provided by this tool, users can convert scanned documents into editable and searchable format. This technology transforms static text images into machine readable data to facilitate easy editing and data manipulation.
- Edit PDF: Users can add, delete, or modify the existing text within the document to make comprehensive updates and adjustments to the content. This capability ensures that users can make necessary changes directly to PDF without needing to convert it to another format first.
- Annotation Tools: You can utilize the annotation tools to emphasize the important content with different colors. Besides, users get the chance to add comments or feedback within the document to enhance collaboration with other team members.
Pros of Using Afirstsoft PDF
- To learn how to open a PDF document in Pagesusing Afirstsoft PDF, you can access the free trial offered by the tool to test all its features.
- The software has multi-platform support, allowing users to use it on any device or operating system.
- Another advantage of using Afirstsoft PDF is its integration of cloud system that ensures that your files are automatically updated and synchronized across all your devices.
Part 2. How to Open PDF in Pages on Mac Using Preview?
As we know, Preview is a built-in tool that allows you to open a PDF in Pages on macOS devices, offering a convenient way to handle documents. The process involves opening the PDF in Preview, selecting the desired content, and then pasting it into a new Pages document. Here are the detailed instructions to help you learn how to open a PDF on pages using this approach:
Step 1. Begin by accessing the PDF file within your device and opening it on the Preview toolkit. After importing the document within this application, select the content by clicking and dragging over the desired section and copy this text.
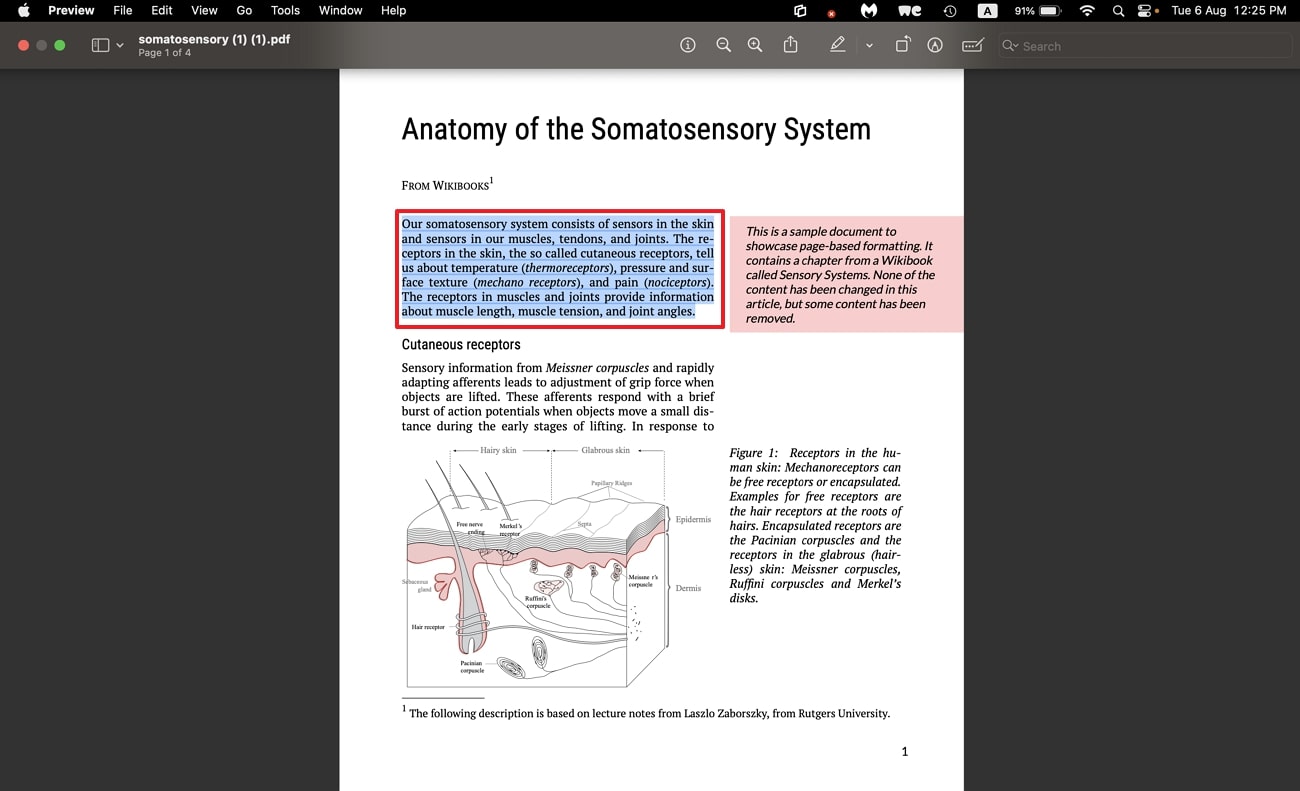
Step 2. Once the content is copied, launch the Pages app and select "Blank" from the available templates on its homepage. After selecting a blank template, click the "Create" button to open a new document where you can paste and edit the content you copied from the PDF.
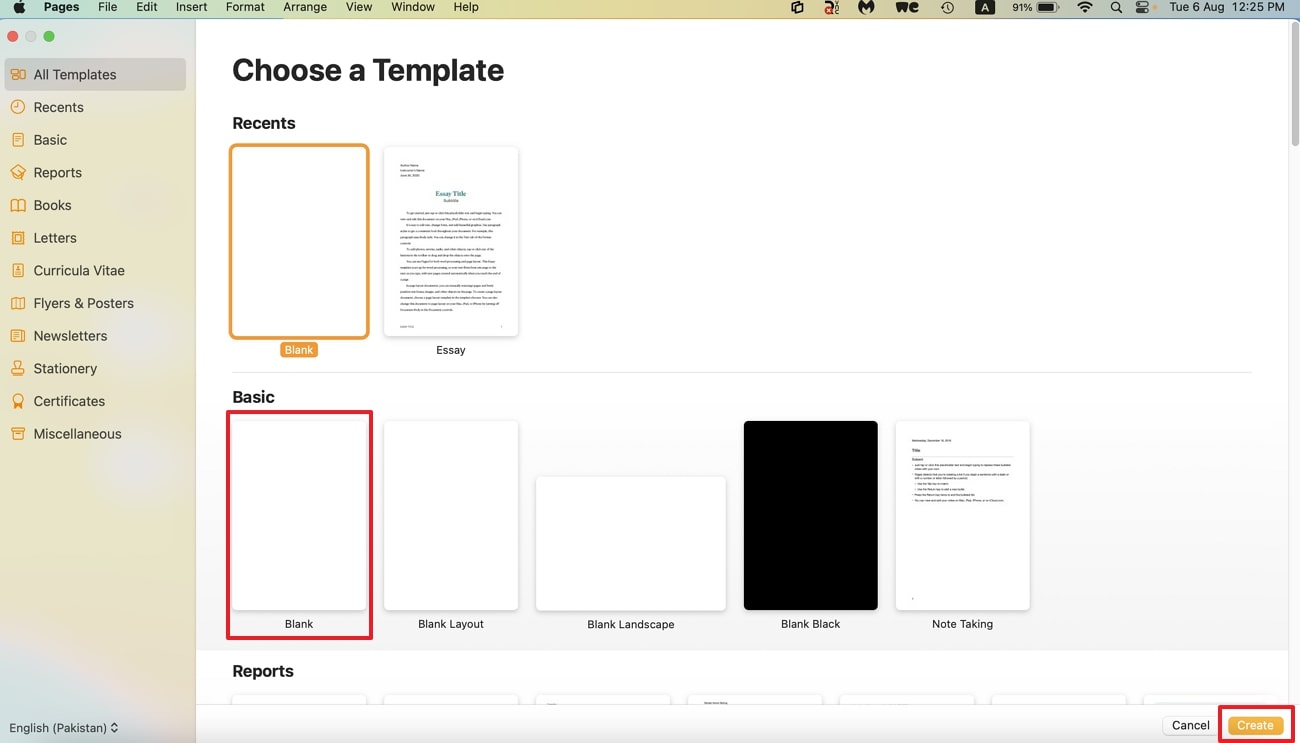
Step 3. After getting a new document, click into the area where you wish to place the copied content. Now, right-click on the document and select "Paste" from the context menu. You can also use the keyboard shortcut "Cmd + V" to paste the content from your clipboard into the Pages document.
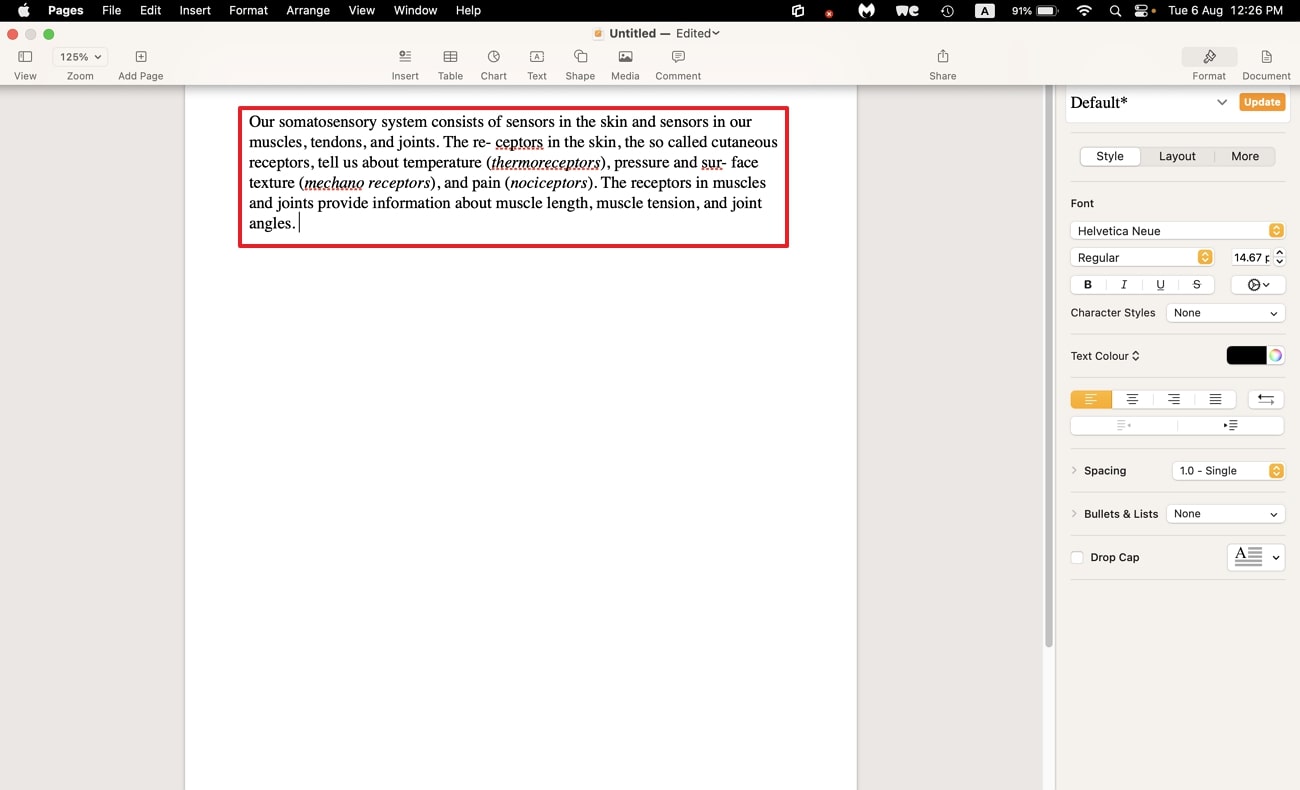
Pros
- You can utilize the Page’s editing tools after pasting the content to refine the formatting and adjust the layout or edit the text.
- The process of copying and pasting content is straightforward and does not require extensive steps.
Con
- Manually selecting and copying may result in loss of original formatting that might require manual adjustments in Pages.
Part 3. How to Open PDF in Pages Directly?
Opening a PDF directly in Pages is a useful solution for users who want to integrate PDF content into their document editing workflow without relying on extensive steps. Although Pages does not natively support opening PDFs, you can still incorporate them into your Pages documents by importing them as images. By exploring these steps, you can seamlessly learn how to open PDFs in pages on Mac with this technique:
Step 1. To perform this task, launch the Page application on your Mac device and double tap on the “Blank” option from Page’s main interface to create a new document.
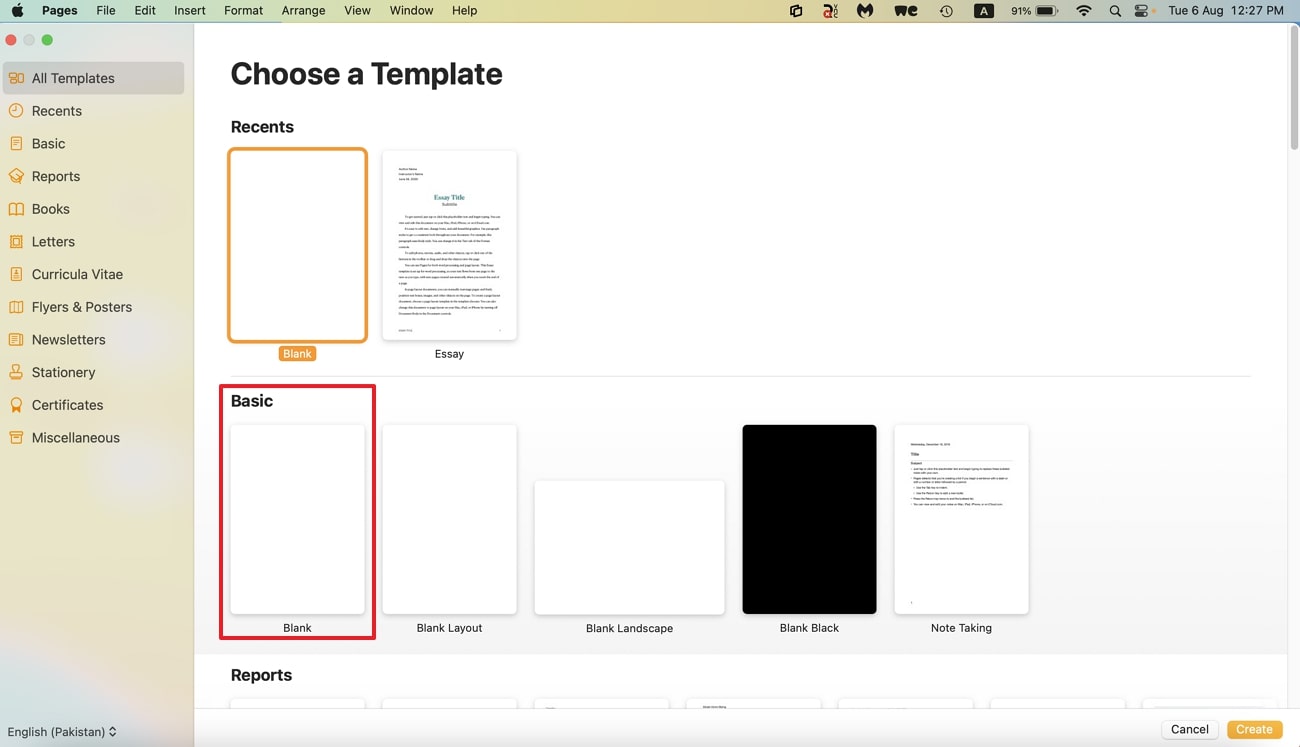
Step 2. Then, navigate to the location of your PDF and simply drag and drop the file to the document's interface. The PDF will now be inserted into your Pages document as an image, and you can even resize or position it as needed.
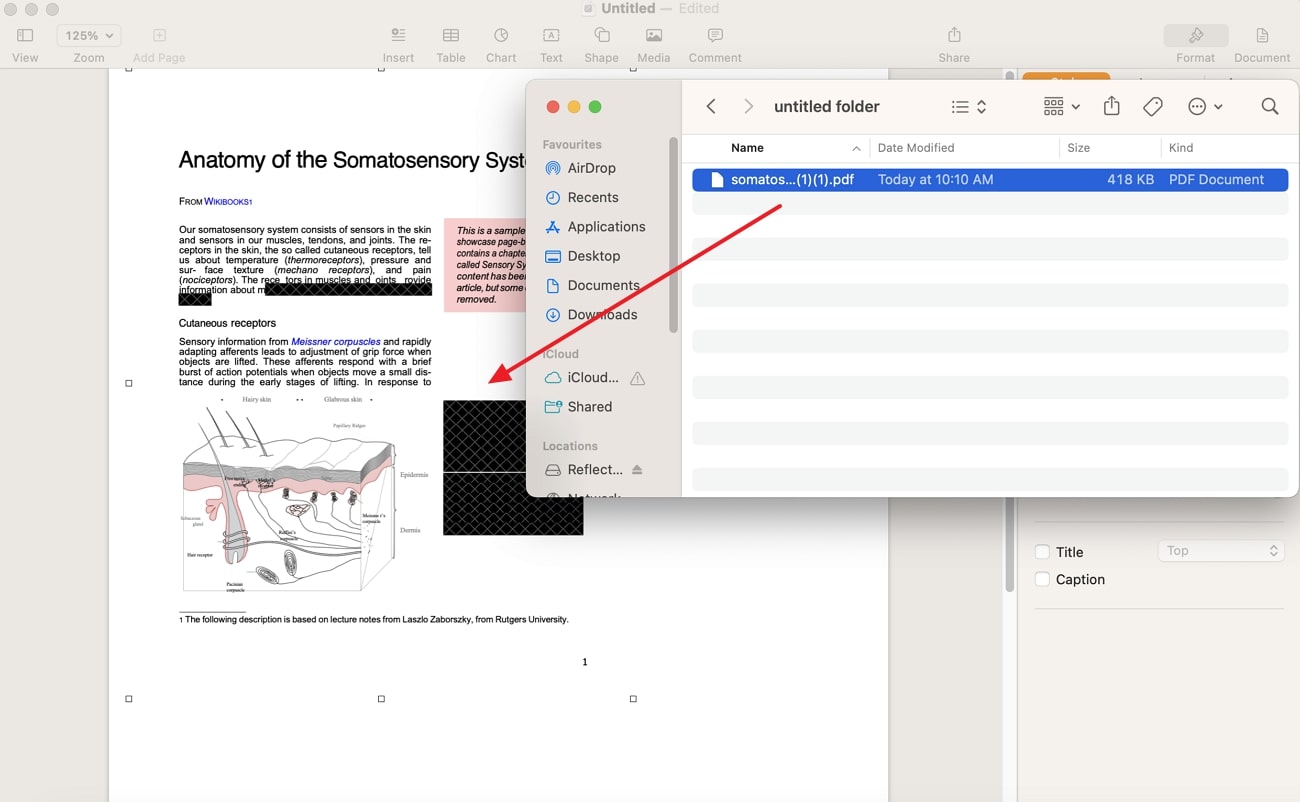
Pros
- It's a quick way to add a PDF into Pages without the need to install any additional software or perform a conversion process.
- This method maintains the visual layout and formatting of the original document because it inserts the entire PDF file as an image into Pages.
Con
- Users cannot directly edit the content of the PDF within Pages as the PDF is inserted as an image.
Part 4. FAQs about Opening PDFs in Pages
Q1. Can I open a multi-page PDF in Pages?
No, Pages doesn't support opening multi-pages as separate pages because it treats the PDF as a single image. To work with a document containing multiple pages, you would need to extract individual pages or convert the PDF into a compatible format first. For this purpose, you can use Afirstsoft PDF to convert the PDF into a format compatible with Pages, such as a Word document or RTF.
Q2. Can I edit a PDF in Pages?
Page treats PDFs as an image, which means you can only resize it but cannot edit the internal content. Consider using editing software to make changes to the PDF content before importing it into Pages. To directly edit the content within Pages, you can first convert the PDF to file formats that Pages supports.
Conclusion
In this article, we discussed the importance of opening PDFs in Pages for Mac users and explored various methods to achieve this. While learning how to open PDF with Pages, converting them to a Pages-compatible format using Afirstsoft PDF is the most effective. This approach ensures that the content from the PDF is fully editable and integrated into Pages, allowing for modifications and seamless incorporation into your documents.
- 100% secure
- 100% secure
- 100% secure