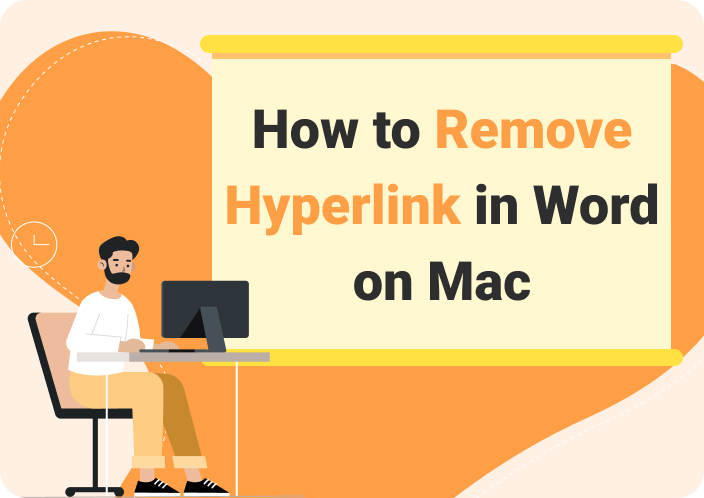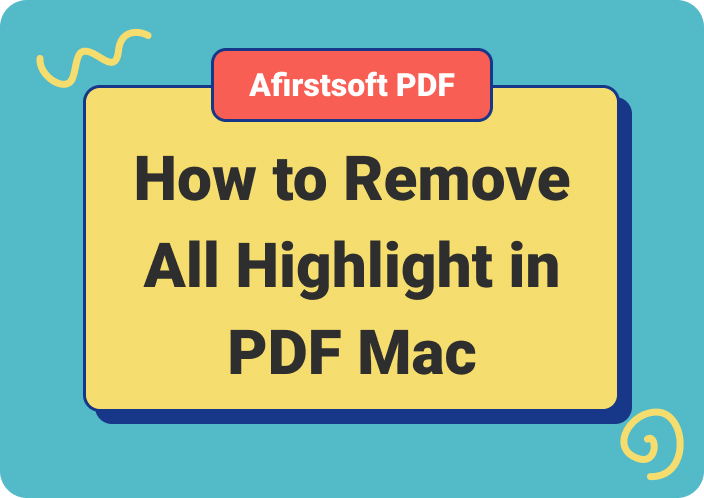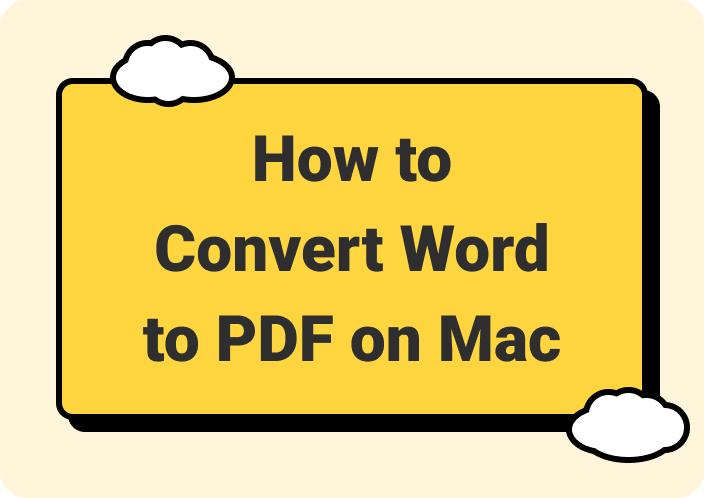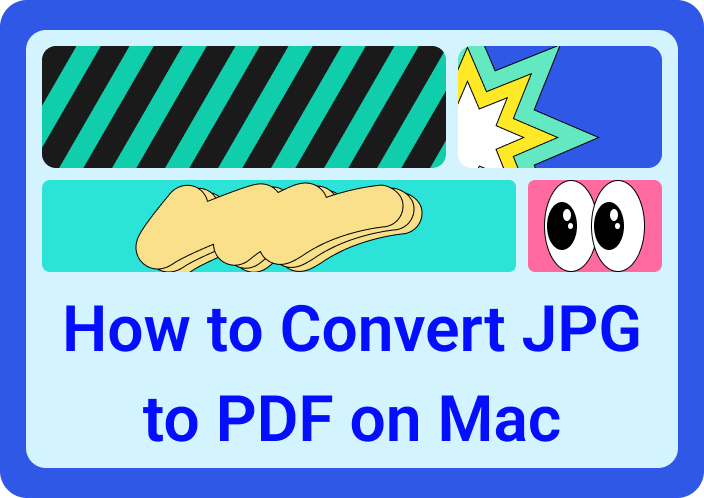Adjusting PDF size on Mac is straightforward and can be done in numerous ways to make files manageable. If you are wondering how to resize a PDF on a Mac, we've got you covered. Whether you want to create small PDFs for email attachments or seek accessible ways to adjust the dimensions of the printing, your Mac offers you accessible ways.
With its built-in features and user-oriented third-party applications, resizing any PDF is child's play. To help you in this regard, this guide contains comprehensive details on how to change the size of PDF on Mac that fits your needs perfectly.
(Download Afirstsoft PDF to easily resize your PDFs on Mac in just a few steps!)
- 100% secure
- 100% secure
- 100% secure
Part 1. How to Resize PDF Page Size on Mac Using Afirstsoft PDF
When managing simple and complex documents, Afirstsoft PDF does wonders with its array of features. Leveraging AI-powered tools, this platform boosts document efficiency and accuracy by automating the file's workflow. Having features including OCR, annotation, editing, and many more, this tool can seamlessly transform the way you deal with files.
Besides these basic features, you can access other advanced features from the Afirstsoft PDF toolbar, like organize PDF. Using this feature, users will be able to manage PDF pages to ensure your documents are structured. Not just that, you get the ability to delete, crop, rotate, or extract pages from PDF files to make your documents structured and manageable.
When it comes to resizing, users might wonder how to resize PDF files in this Mac tool for better results. Luckily, there are two different methods through which you can reduce any PDF in real time. These methods are advanced, easy to navigate, and offer effortless resizing in a few taps. Head to the below-mentioned details and see how to resize a PDF document on Mac:
Resize PDF on Mac by Cropping PDF Page
First, by accessing the crop page tool, you can easily resize any PDF file to make your documents more manageable. This method offers other tools, like margin control, through which you can tailor the dimensions of the page.
If you want to resize long documents, you can use the page range tool to choose the pages to apply the margin and unit effect simultaneously. As resizing is our main objective, here is how you can resize your PDF using the Afirstsoft PDF crop page function:
Step 1. Add the PDF File to Resize
Initiate the resizing process by downloading and installing Afirstsoft PDF on your device. Once installed, navigate to the “Open” button from the left corner and import the PDF document you want to resize. After the file is added, click on the "Page" tab from the screen and locate the "Crop page" button from the next window to resize the PDF.
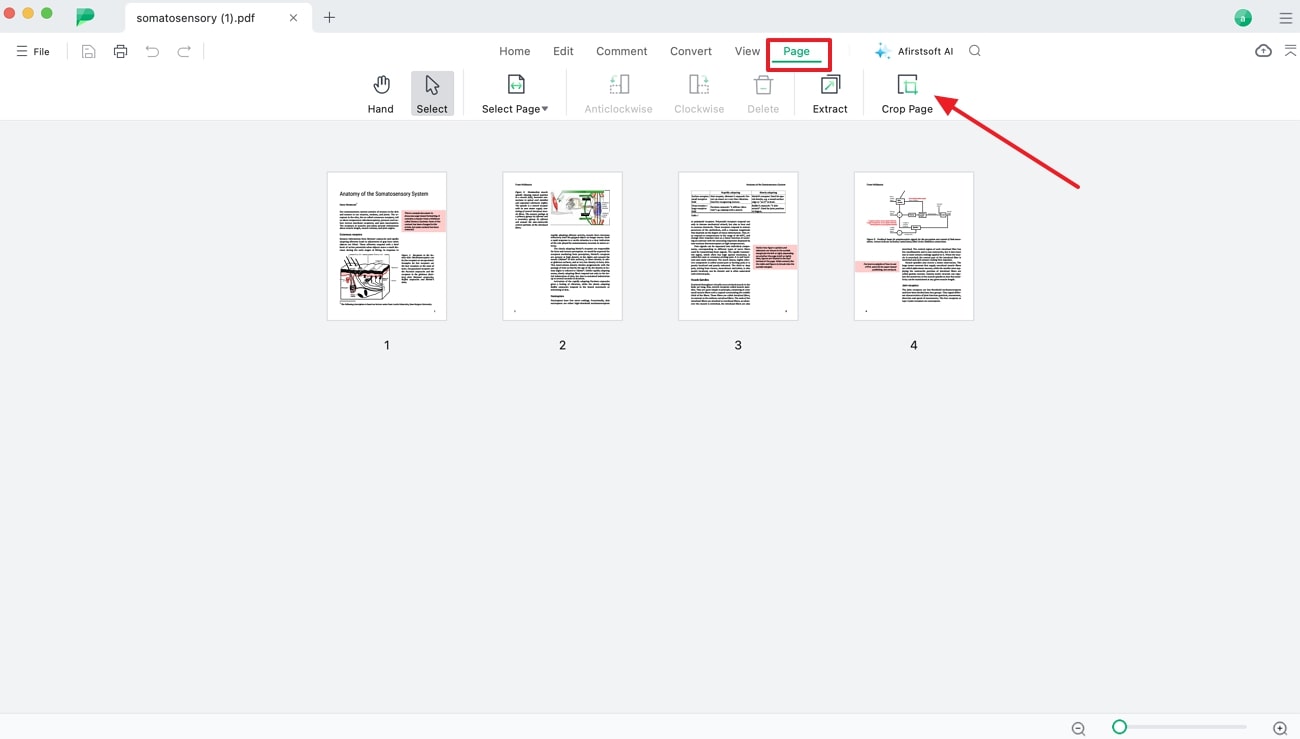
Step 2. Tailor the Crop Setting to Your Preference
Now, choose the page you want to resize, and in a new window, manually change the page dimensions or tap the “Crop Setting” option to resize the PDF. After setting the margin control and page range, hit the “Save Setting” button, and your PDF will be resized immediately.
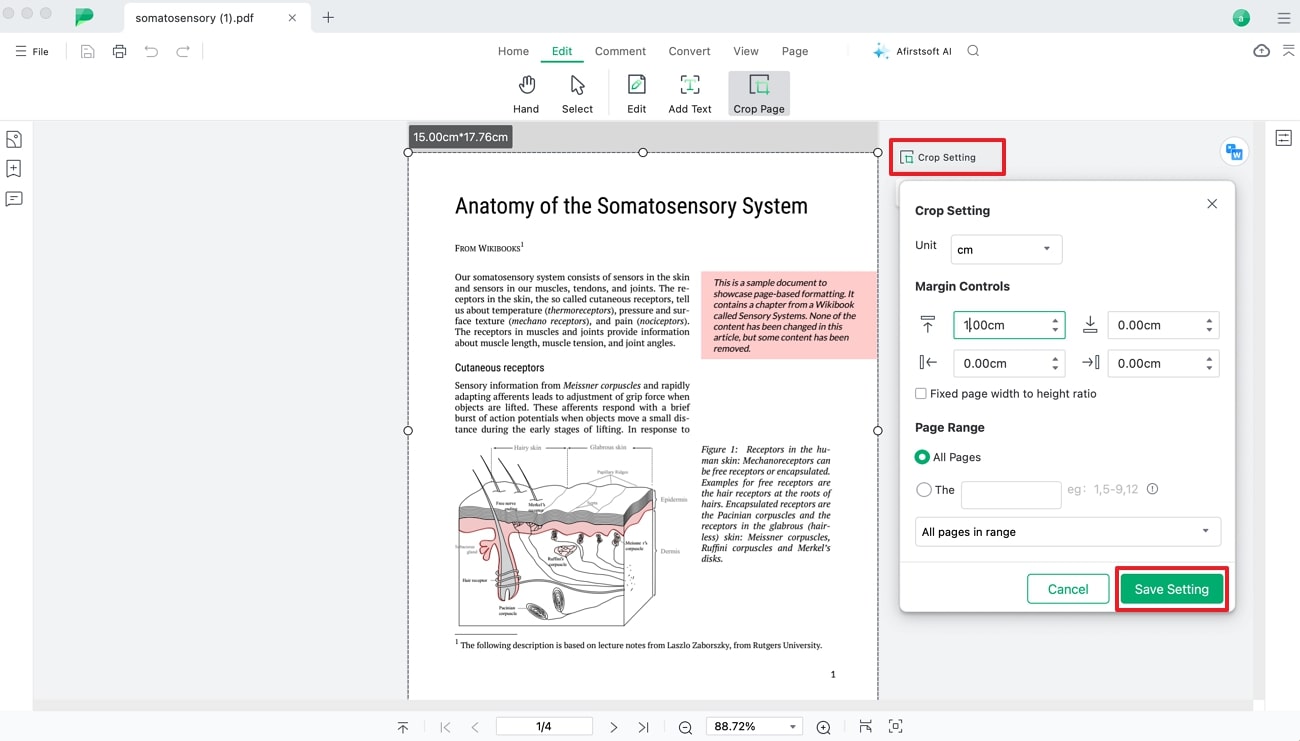
(With Afirstsoft PDF, you can quickly trim or crop pages to adjust the size of your PDF to fit your needs.)
- 100% secure
- 100% secure
- 100% secure
Change the Size of PDF on Mac by Deleting PDF Pages
Other than the crop page function, using the "Delete" option is another accessible way to resize a PDF document on Mac in one click. Whether you want to delete a single page or multiple pages at a time, this tool gives you the option to manage file size accordingly. To resize the PDF using the delete function, follow the step-by-step guide below:
Step 1. Navigate to the Delete Feature
After accessing the Afirstsoft PDF on your device, add the PDF document and tap the “Page” button to reveal several options for page organization. To resize the PDF, simply click on the page and tap the "Delete" icon from the top toolbar to reduce the size of your file.
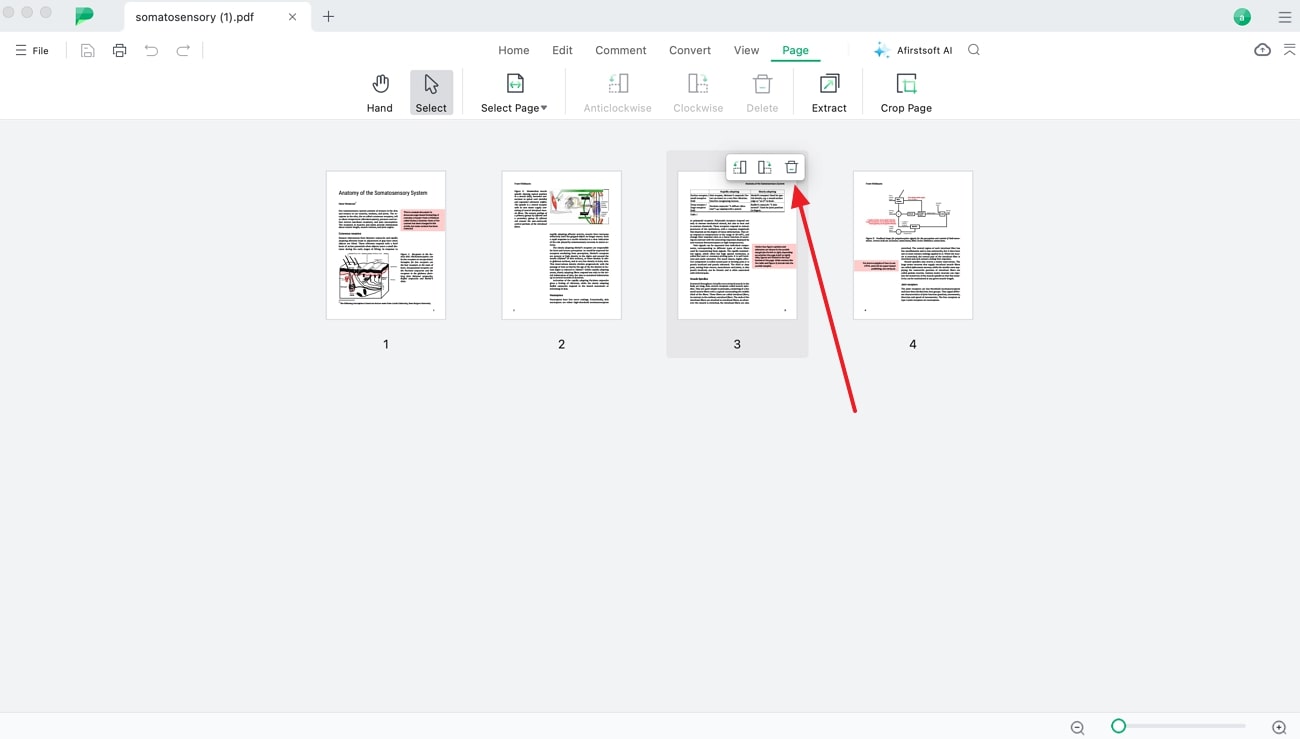
Step 2. Delete Multiple Files at Once
You can also delete multiple pages at a time by selecting them at once for the batch deletion task. Once you choose the pages, tap the "Delete" button from the top toolbar, and the file will be resized in a snap of a finger.
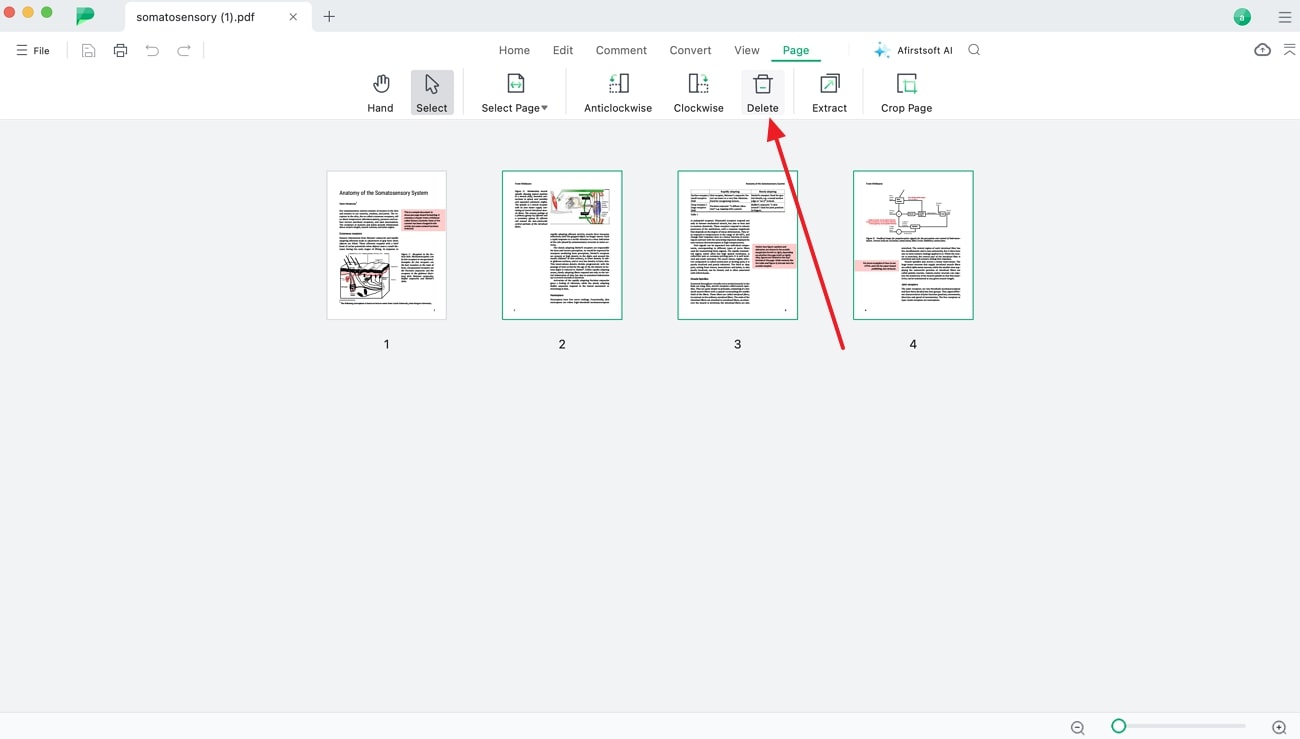
(Easily delete unwanted pages to reduce the overall file size with Afirstsoft PDF’s intuitive page management tools.)
- 100% secure
- 100% secure
- 100% secure
Resize PDF on Mac by Compressing PDF Online
Resizing PDFs by compressing them can significantly reduce file size, making it easier to share and store documents without compromising quality. Afirstsoft PDF's online tool provides a convenient solution for Mac users to compress PDFs quickly and efficiently. Here’s how you can do it:
Step 1. Access Afirstsoft PDF Online Tool
Open your preferred web browser on your Mac and navigate to Afirstsoft PDF's online compression tool.
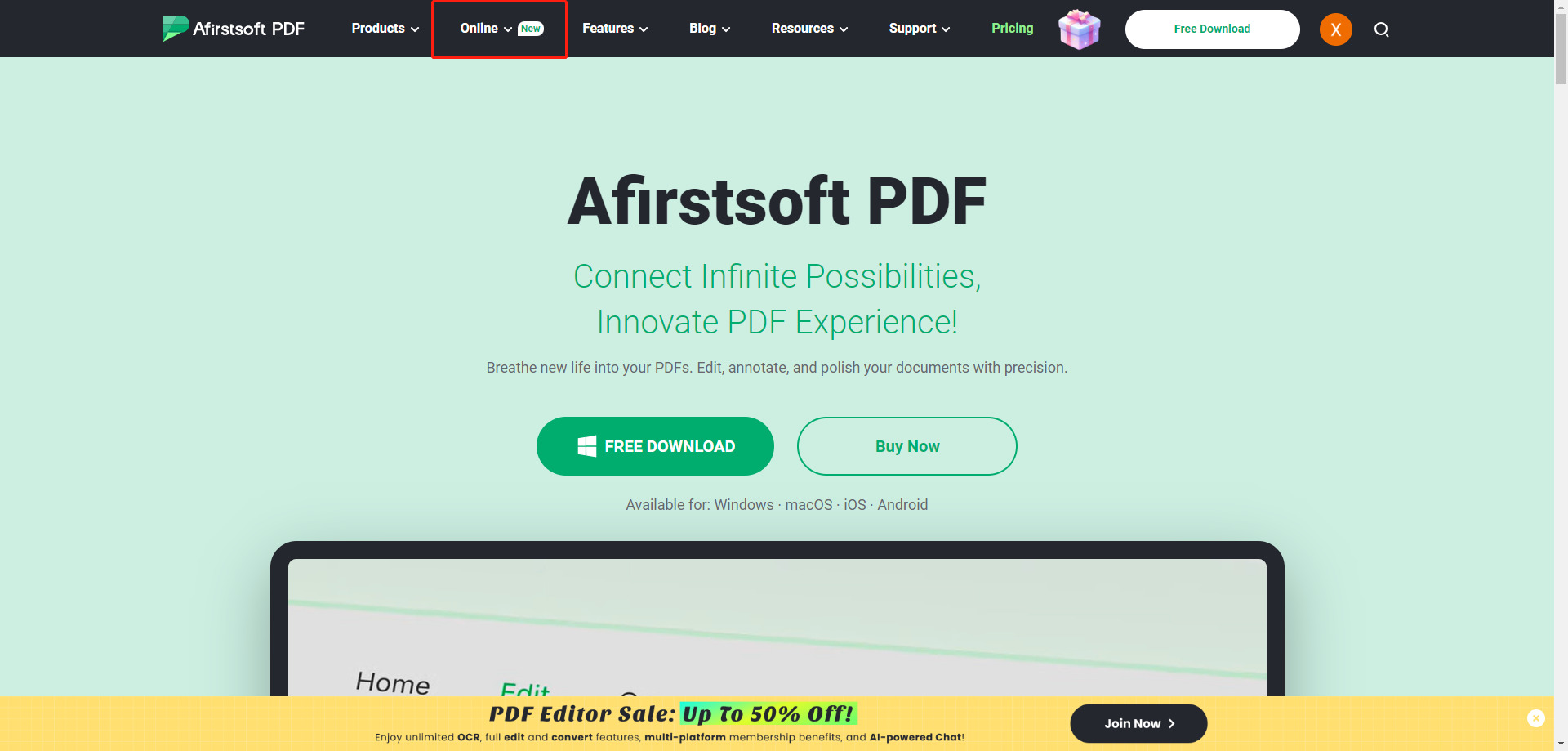
Step 2. Upload Your PDF
Once you're on the tool's page, click on the "Upload" button to select the PDF file you wish to compress. You can drag and drop the file directly into the browser window or browse your folders for the PDF.
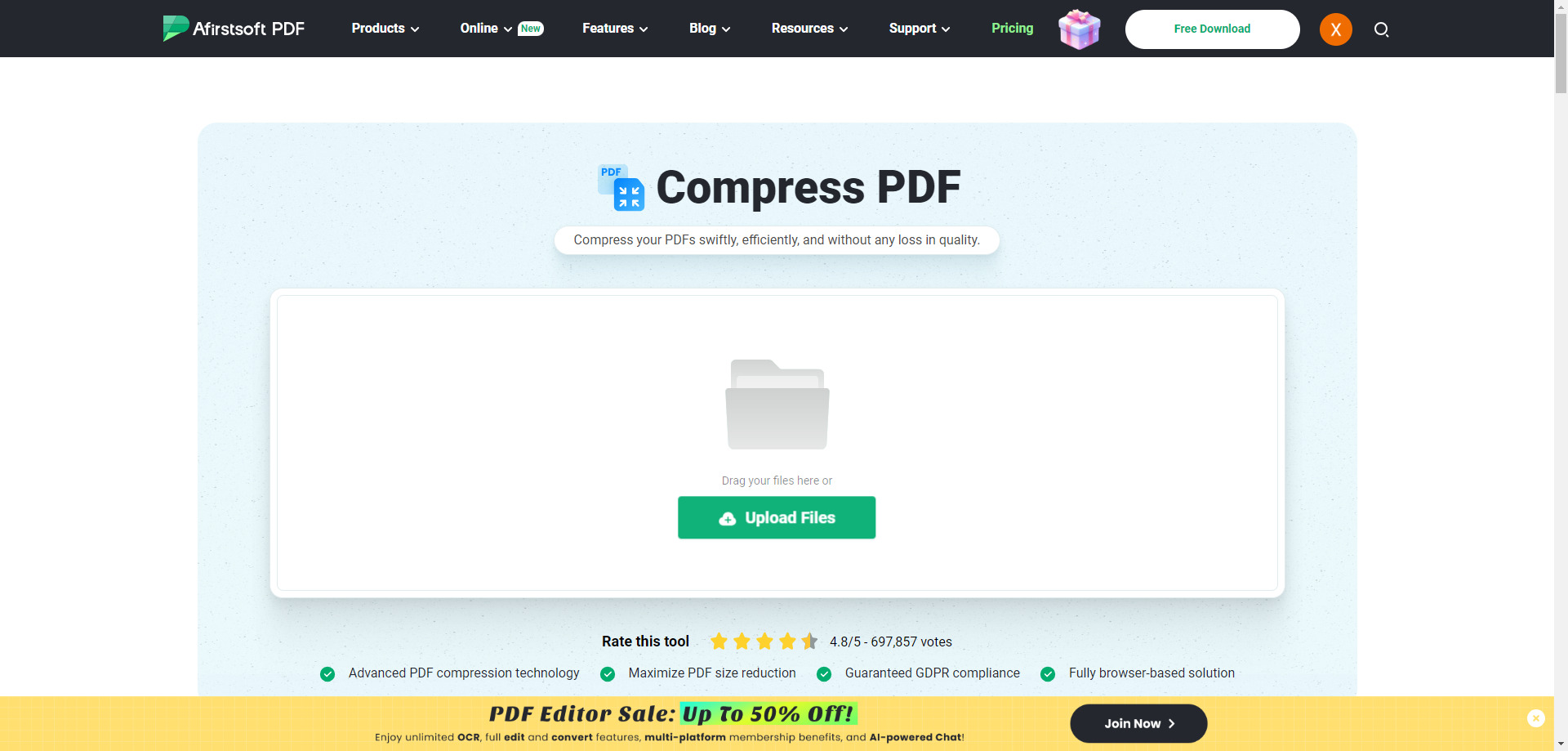
Step 3. Compress the PDF
After selecting file, click on the "Compress" button. Afirstsoft PDF will automatically reduce the file size while maintaining optimal document quality.
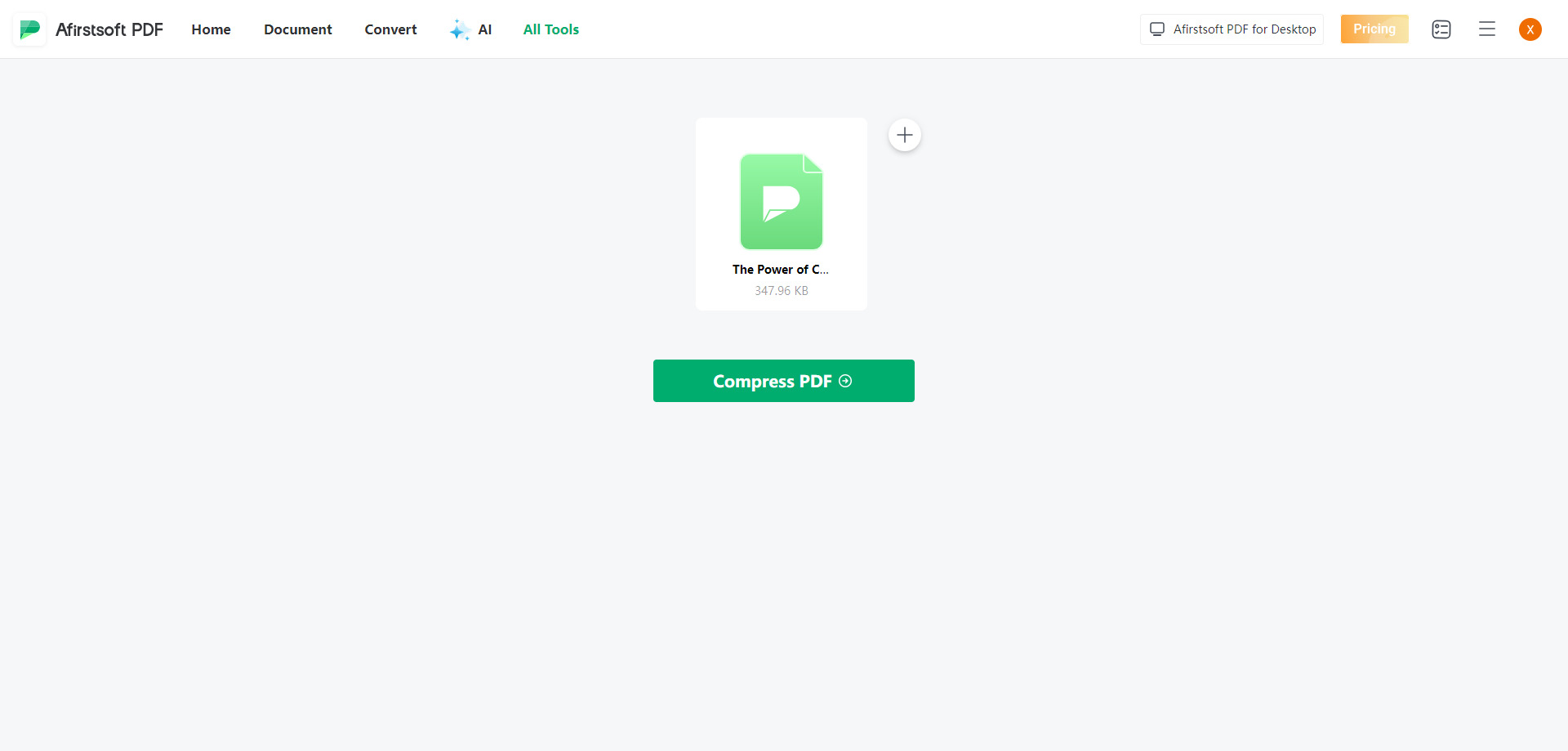
Step 4. Download the Compressed PDF
Once the compression process is complete, download the resized PDF to your Mac by clicking the "Download" button. You can now share or store the compressed file with ease.
Afirstsoft PDF’s online tool offers a seamless way to resize and compress PDF files on Mac without the need for additional software, ensuring fast results without sacrificing document quality.
(Afirstsoft PDF also offers a compression feature, allowing you to resize large PDFs without compromising quality.)
- 100% secure
- 100% secure
- 100% secure
Part 2. How to Resize a PDF in Preview?
For some reason, if you are unable to install a third-party app on a Mac, using its built-in feature is the most accessible and reliable method to resize your files. The macOS Preview app is a simple and effective method, in this case, offering you formatting options to structure your file.
Using the format tool, you can choose whether to resize the file in PDF or any other format. Furthermore, by adjusting Quartz filters on Mac, you can quickly resize PDF in Preview:
Step 1. On your Mac, navigate to the "Preview" app to import a PDF document and click the "File" tab to start the resize procedure. Then, click on the "Export" option from the drop-down menu to access the dialog box for file resizing.
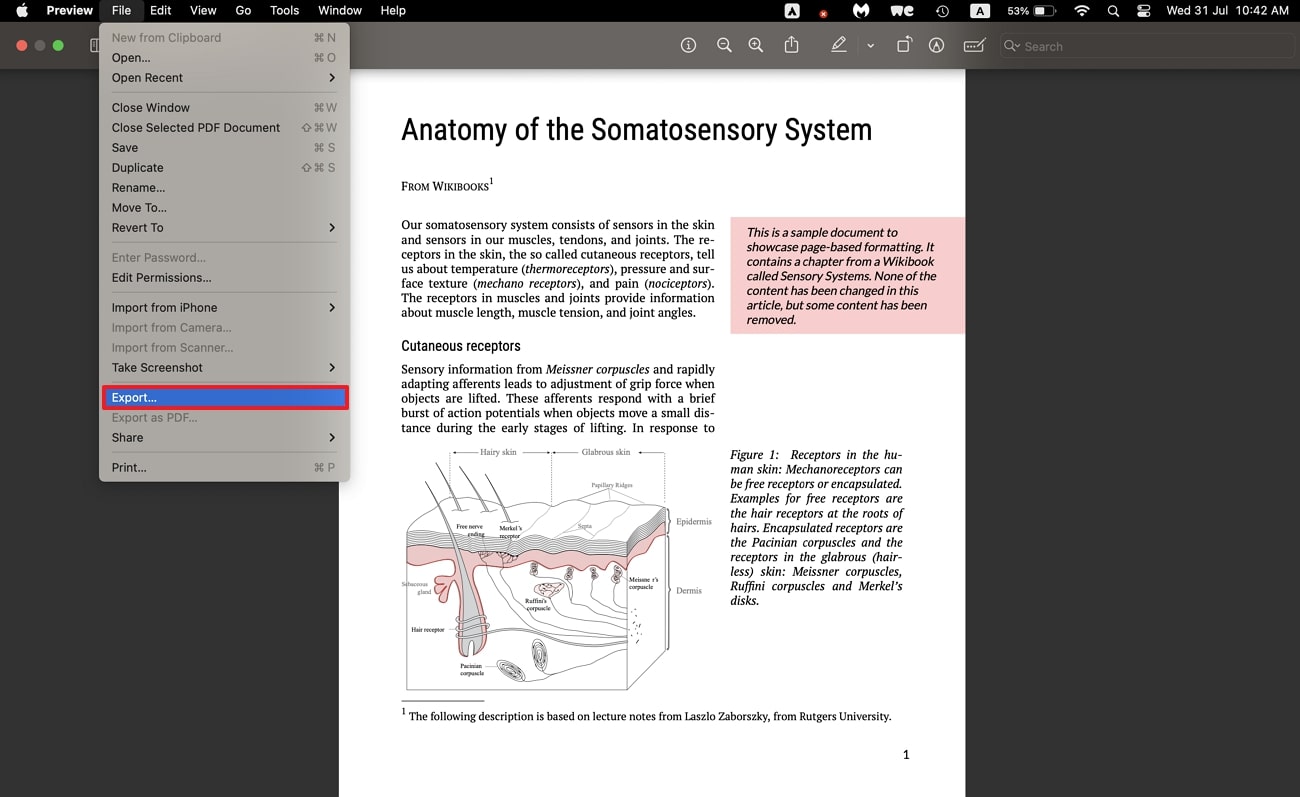
Step 2. On the popup window, tap the "Format" option to select the desired file type for your document. After that, click on "Quartz Filter" and choose the "Reduce File Size" option from the drop-down menu, and your file will be resized seamlessly.
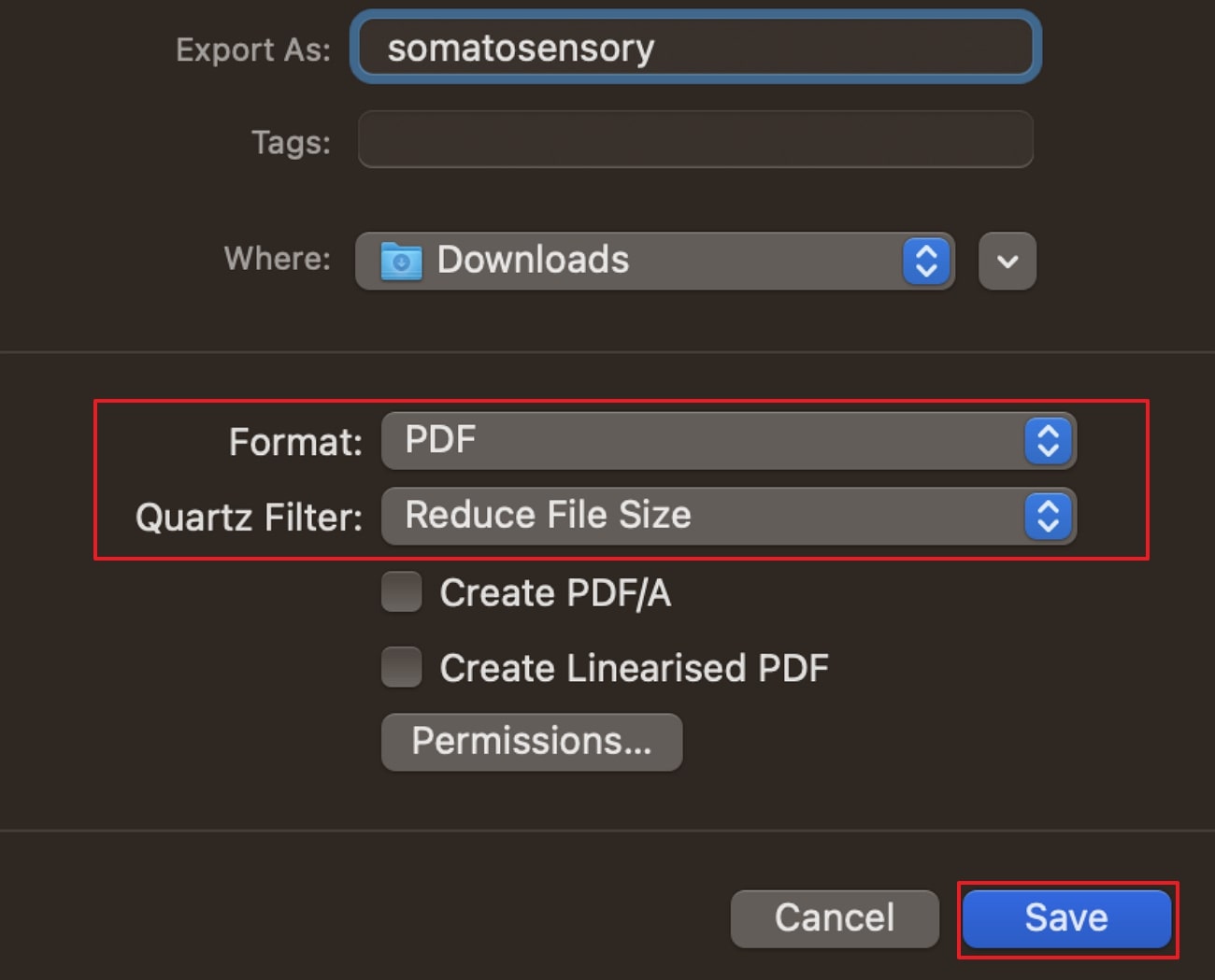
Part 3. 5 Helpful Tips for Effective PDF Resizing
Although resizing PDFs on Mac is simple, it can be daunting for an amateur if they are unaware of the basics. Thus, besides having a detailed guide on how to change the size of a PDF on Mac, it's essential to know some tips to improve workflow. By following these guidelines, you will be able to choose the right and straightforward methods to change the size of any document hassle-free.
- Realize the Intent of Resizing: Knowing the purpose of resizing is crucial, as this method can vary from user to user. If easy sharing is your goal, you should focus on compression features instead of others. Similarly, if you need to adjust the dimensions of a document to meet certain requirements, consider tools that offer width, resolution, and height optimization options.
- Preserve the Quality of PDF: Maintaining the quality of the document is necessary while resizing documents that contain detailed text. For that, choosing a tool that comes with controlled resolution and compression level is the key. Just like DPI, using these settings ensures that the text and images in the PDF remain clear and readable once they are resized. Lastly, the documents should be reviewed before finalization to ensure the quality is not compromised.
- Choosing Right Software and Tools: If how to resize PDF files on Mac without losing qualityis your concern, opting the right tool is paramount. There are numerous tools and software out there that make resizing straightforward while ensuring the quality of the PDF. Besides that, you can seek third-party apps like Afirstsoft PDF, offering a wide range of editing options.
- Document Security: In addition to choosing the right tool, it's essential to ensure that the platform you are using ensures file security. As mentioned above, Afirstsoft PDF is a reliable tool if security and quality are your main concerns.
- Ease of Use: Opting for intuitive and user-friendly tools can have a huge impact on your workflow and experience. Therefore, make sure that the tool you considered has a user-oriented interface to reduce the expediency of resizing procedures on Mac.
(Customize your PDF layout and optimize file size effortlessly with Afirstsoft PDF’s versatile editing tools.)
- 100% secure
- 100% secure
- 100% secure
Part 4. FAQs About Resizing PDFs on Mac
Q1. Is it possible to resize a PDF without losing quality?
By carefully adjusting the dimensions and resolution, users can resize any PDF without affecting its quality. Numerous tools ensure quality preservation, and Afirstsoft PDF is one of them. This tool comes with efficient resizing features that maintain resolution and quality for better workflow. Moreover, always preview the document before finalization to know whether the quality is compromised.
Q2. What is the best tool for resizing PDFs on Mac?
To learn how to resize PDF in Mac in the best manner, consider Afirstsoft PDF as your go-to option. Apart from that, this platform maintains the quality of the documents while ensuring precise control over dimensions and resolution. Using its intuitive interface, you can rely on this tool to achieve high-quality results in real-time.
(Get a special discount when you download Afirstsoft PDF today, the perfect tool for resizing and managing your PDFs on Mac!)
- 100% secure
- 100% secure
- 100% secure
Part 5. Conclusion
To sum up, resizing your file is the best option to make your document structured and manageable for better workflow. Whether for professional or personal use, using Mac's built-in features is a reliable method to resize files without having an issue with information breaching. Besides that, if you want to learn how to resize PDFs on Mac using a third-party tool, Afirstsoft PDF proves valuable, as it offers you a seamless way to make files manageable.