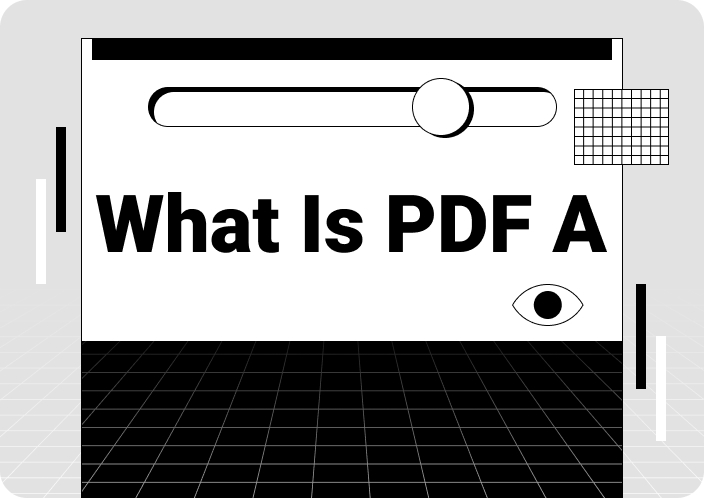OCR technology is a lifesaver as it allows you to extract, recognize, and convert scanned documents into editable files for easy access. Once the documents are searchable, users can extract extensive information from the scanned files, saving time and effort. As macOS's built-in Preview app lacks OCR, users seek the simplest ways to extract text from image Mac Preview.
Although Mac doesn’t have OCR, operating OCR on Mac Preview through the “Live Text” feature or benefiting from a third-party app is the best solution to make your documents accessible. From simple pictures to large files, transform your scanned text into searchable narration by reviewing the comprehensive details in this article.
(If you’re looking for ways to resolve the PDF Preview Pane problem, be sure to read more for practical solutions.)
- 100% secure
- 100% secure
- 100% secure
Part 1. Can Preview on Mac Do OCR?
To make any text recognizable, unfortunately, the macOS Preview app does not come with built-in OCR, affecting the productivity of users. However, its Preview app allows users to annotate scanned PDFs and image content to view, interact, and make notes on the desired text. Though macOS Preview lacks OCR, there is a feature for users that ensures fast text recognition to make workflow smooth.
For this purpose, there is a Live Text feature through which you can select and copy any text from the scanned file for better data accessibility. Using this feature, you can even translate and look up the text on the web after making the selection.
Part 2. How to Use Mac Preview for Text Recognition
As mentioned above, the Preview app doesn't have an in-built OCR, but Live Text is the best option to make it recognize text in no time. Using this feature, Mac users can copy text directly from the scanned documents and images to extract the text seamlessly. Doing this will boost productivity within the app, meaning that there will be no need for an alternate app or software for text recognition.
It doesn't matter if you don't have OCR in Preview Mac; using the Live Text feature, you can make text recognizable in just a few taps. Head to the stepwise guide mentioned below and get to know how to utilize this feature on your MacBook:
Step 1. Start by opening the scanned file or image on “Preview” by right clicking on the document to start the text recognition process. Continue, and hover over “Open With” and tap the “Preview” option on the next menu to access the file.
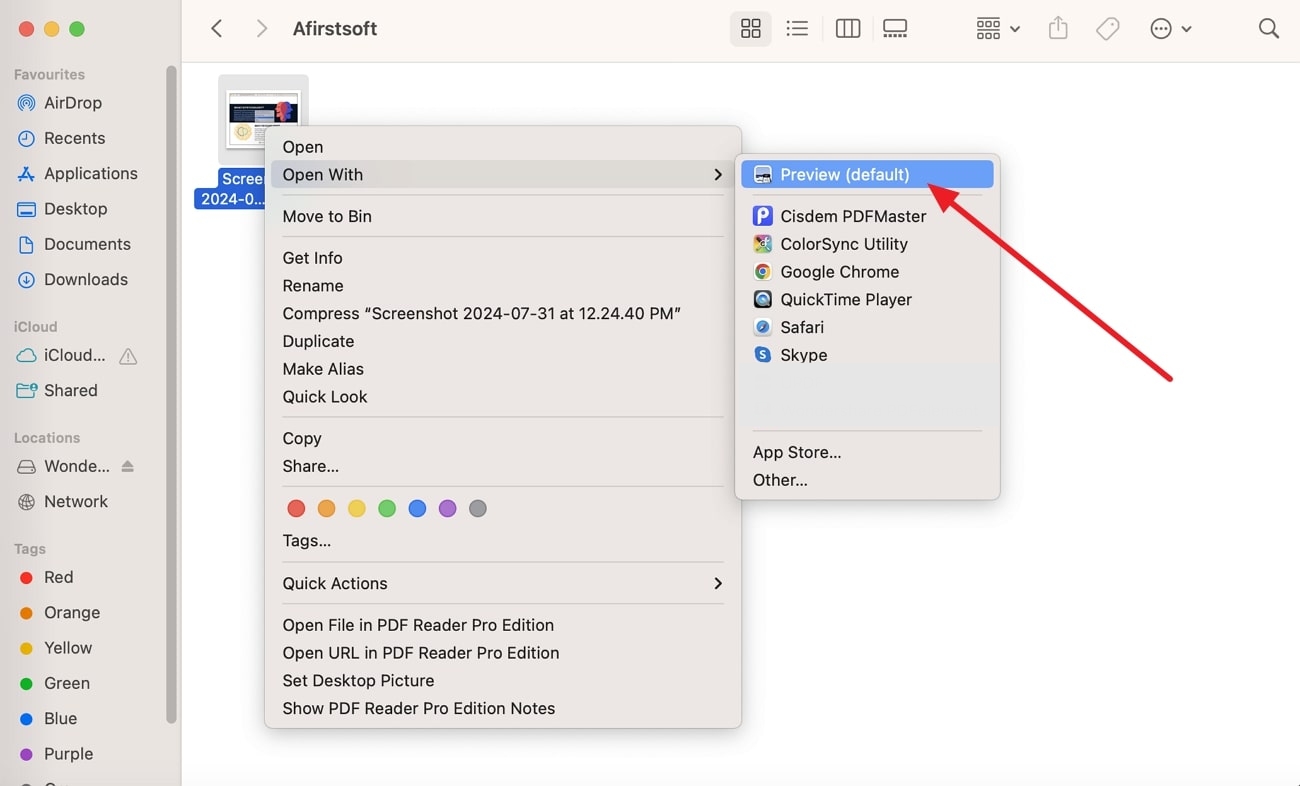
Step 2. Once the file is added and opened, the Live Text features will recognize the data to let you interact with the content. Now, select the desired text and right click to get a list of options from where you can “Copy,” “Look Up,” or “Translate” the text to make notes.
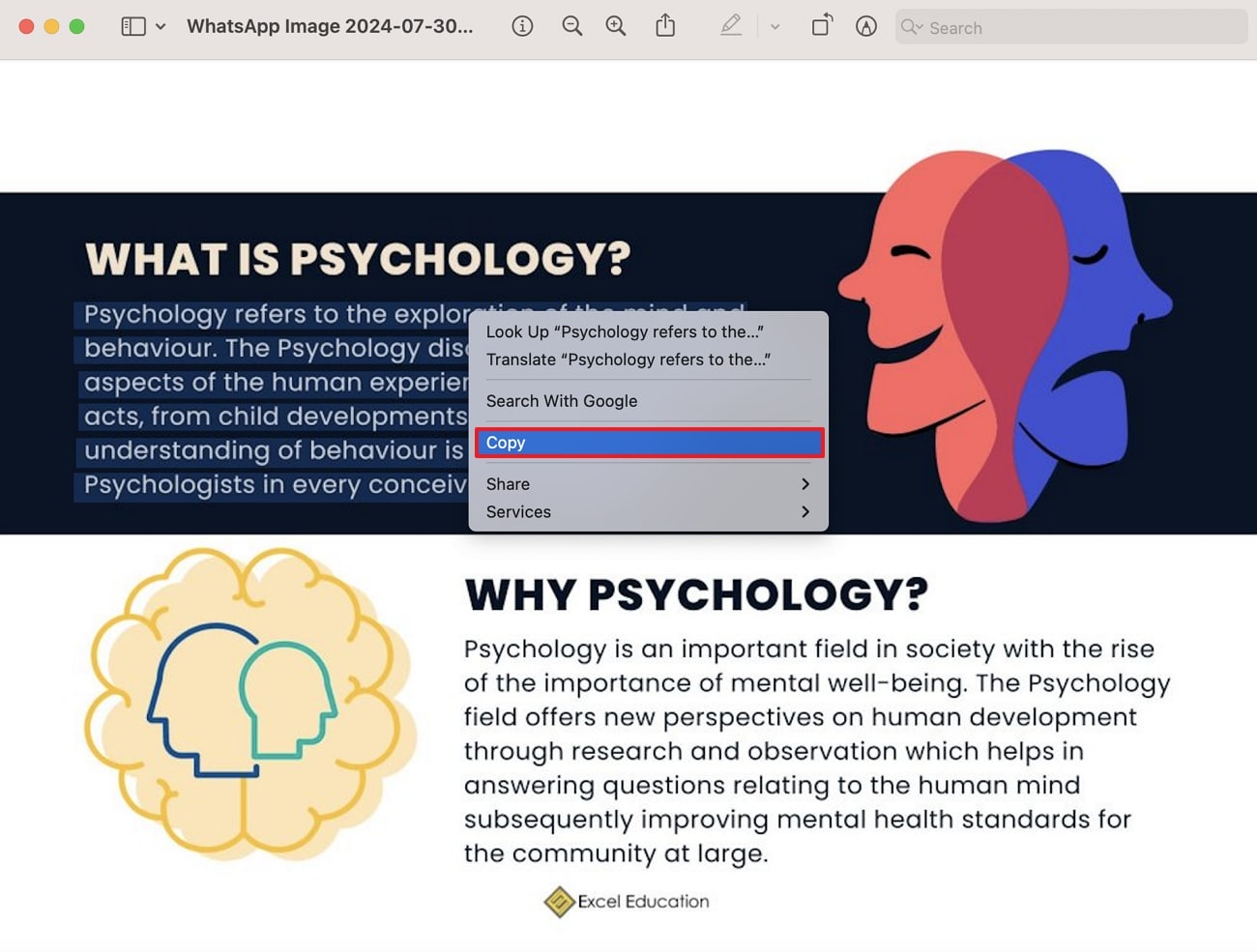
Part 3. Limitations of Mac Preview for OCR
As Mac Preview offers you a text recognition facility through the Live Text feature for interacting with text, but it has several limitations. Here is the comprehensive list of 5 limitations you need to be aware of if you want to use Mac Preview for OCR tasks:
- Lack of OCR Functionality: As mentioned above, Mac Preview does not offer in-built OCR capabilities, affecting the text recognition in images and PDF files. Its Preview app can only annotate and copytext but can’t change any text into editable and searchable form to make it accessible. For that, users have to seek out third-party apps that can recognize their scanned documents to boost the productivity of the users.
- Inconsistent Text Recognition: Though you can have the ease of text recognition with the Preview Live Text feature, the accuracy is affected in this process. Meaning that this tool faces issues in recognizing any distorted text, complex layouts, and handwriting, leading to errors
- No Batch Processing: Batch processing refers to the trait of holding multiple images and files simultaneously to recognize the text. In this case, Mac Preview text recognition lacks these traits, and users have to extract the text manually, requiring more time and effort.
- Lack of Advanced RecognitionFeatures: Innovative tools like adjustments, character recognition, and language support are unavailable in Mac Preview, limiting its text recognition ability. Besides that, it also lacks the capability of handling the complex writings which make Preview less effective in terms of handling intricate OCR functions.
Part 4. The Best AI-powered Alternative for OCR on Mac Preview
As discussed, the Live Text feature in macOS is an optimal option to make text recognizable but it can’t handle complex writing to make text editable. Therefore, bearing this in mind, we will suggest a reliable alternative that offers Mac users accessible OCR features for better and accurate text recognition. To do so, Afirstsoft PDF is an innovative editing tool that offers a wide range of AI-powered tools to make documents manageable.
- 100% secure
- 100% secure
- 100% secure
In terms of text recognition, its OCR feature is a lifesaver; having AI capabilities, this tool has the capability to detect complex formats like handwriting. Plus, unlike other software, you can apply OCR while choosing multiple languages to enhance the accuracy of the text recognition.
Instead of relying on Mac Preview OCR, seek out how you can use Afirstsoft PDF for optical character recognition so that you can have direct interaction with the text. Follow the guide given below and learn how Afirstsoft PDF OCR can make any text editable and searchable for you:
Step 1. Locate the OCR Feature on Afirstsoft PDF and Add the File
Download and install the Afirstsoft PDF on your MacBook by pressing the “Free Download” button and tap on the “Tools” tab to access “OCR” features where you have to import the file to start the text recognition process.
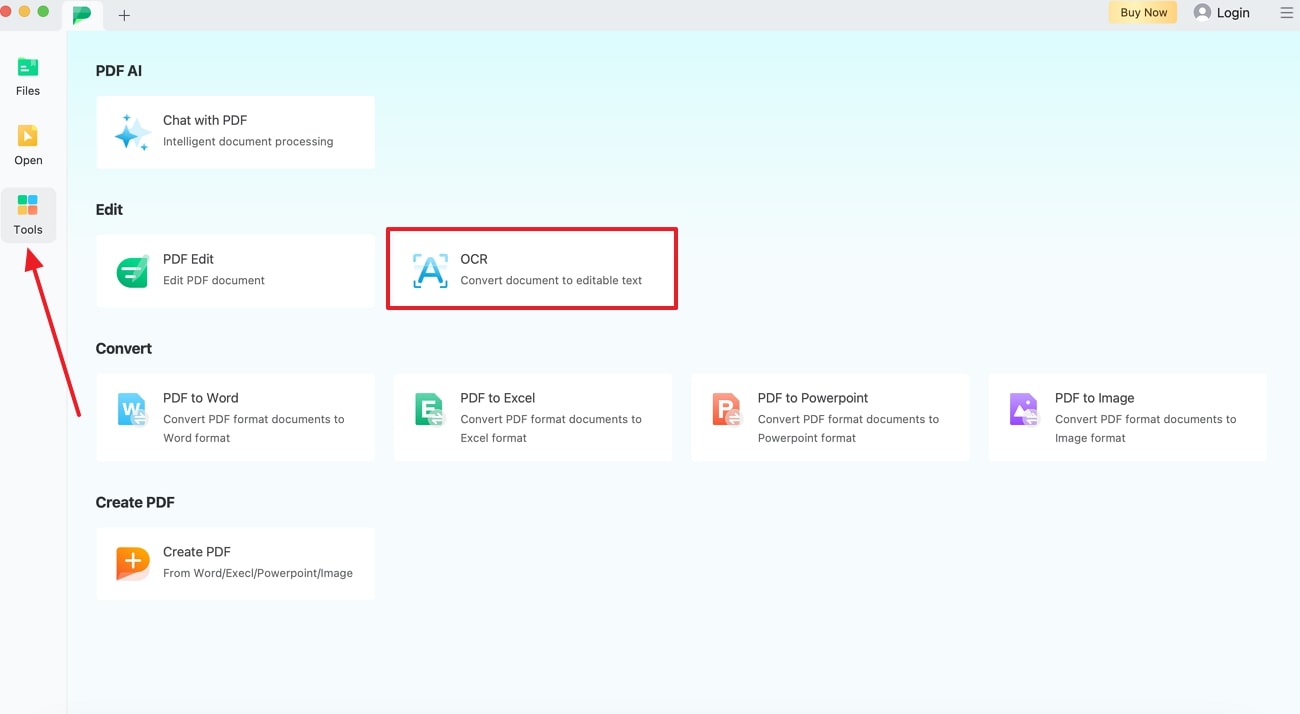
Step 2. Select Parameter and Initiate the Process
Once the required file is added, choose whether you want to make text searchable or editable by enabling respective options from the OCR Settings window. On the same window, tap on the “Page Range” and “Language Recognition” settings to choose the language and pages you want to perform OCR on. Then, hit the “Perform OCR” button and you will be able to have searchable or editable text in no time.
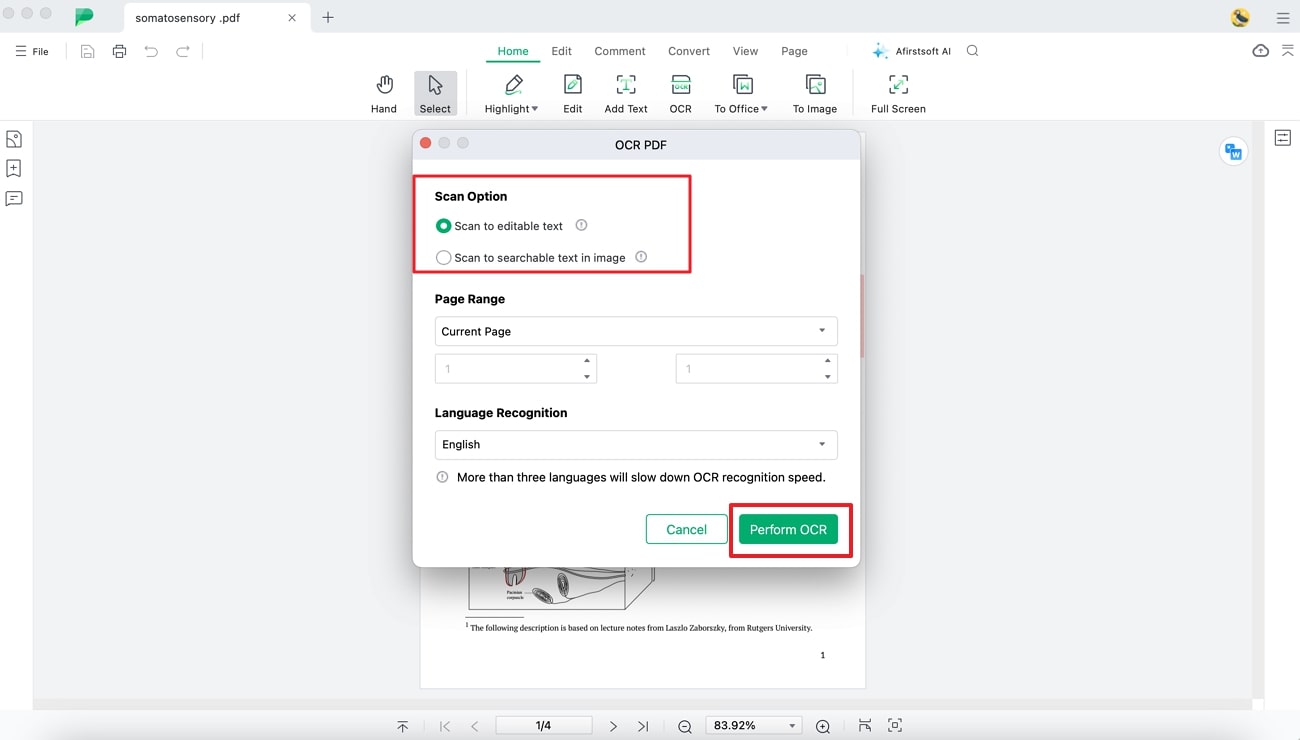
Other Features of Afirstsoft PDF
- Advanced AI Features: Leveraging advanced AI-powered algorithms, this editing tool has the capability of document management by smart extractions of key information. It also allows you to get precise summaries of text, spell-check the text, and translate the content in multiple languages.
- Convert Documents: Using this feature, users can convert their files in numerous formats like Word, Excel, and PowerPoint as per the preferences and style. Plus, during the conversion procedure, its advanced technology ensures the quality, and the file is not compromised.
- Edit PDFs: Another foremost feature of this platform is that it offers an extensive range of editing tools through which users can modify images and text to boost the visual appeal. Its intuitive interface ensures that the changes made are implemented seamlessly while maintaining the quality of the file.
- Annotate: Its annotation feature has made collaboration seamless by allowing users to add highlights, comments, and other markup tools to the files. Using numerous annotation types, such as adding text, sticky notes, and boxes, you can boost the versatility of the file.
- Cloud Storage: This feature offers you reliable cloud storage solutions that allow you to access and manage your files anywhere. With real time synchronization, you can enjoy seamless collaboration and sharing to work on complex projects.
Part 5. FAQs about OCR in Mac Preview
Q1. Does macOS Sonoma have built-in OCR?
macOS Sonoma has built-in OCR capabilities through Live Text feature that allows users to interact with text in PDF file and images so that they can copy text seamlessly. However, this feature lacks the capability of editing scanned text and handling complex text like handwriting. For an efficient Mac Preview OCR alternative, users still have to rely on third-party OCR software for efficient and accurate outcomes.
Q2. How Do I Enable OCR On My Mac?
In order to enable Apple Preview OCR, head to the Live Text feature where this tool will automatically recognize text once you access the file through Preview. Bear in mind that this tool lacks the capability to make text editable for that, seek third-party options like Afirstsoft PDF. With this editing tool, you can handle complex writing to make text both searchable and editable.
Wrapping Up
Wrapping up, having searchable and editable text makes information extraction a lot easier for Mac users. Though there is no OCR in Preview Mac, its Live Text feature makes text recognition possible for users.
However, due to a lack of built-in OCR, Mac lovers have to seek alternate options to preserve the quality and prevent data breaches. For complex documents, we recommend you try alternatives like Afirstsoft PDF, which allows you to make any text searchable and editable seamlessly.
- 100% secure
- 100% secure
- 100% secure