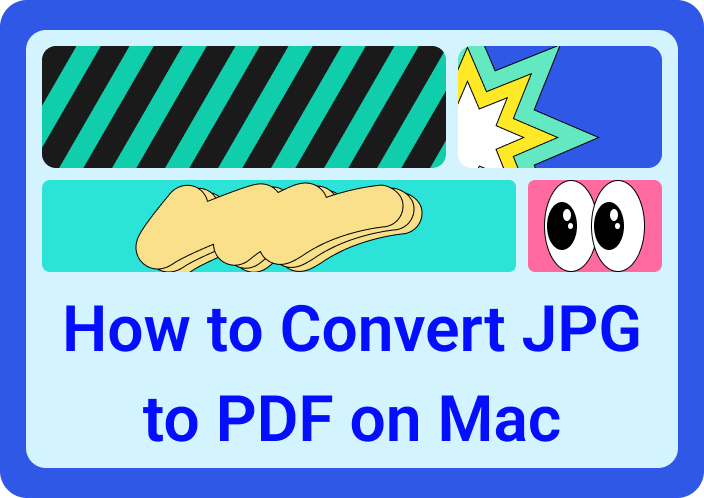Nowadays, digital documents are considered standard for sharing information on both academic and business levels. While sharing the documents, converting them to PDF is the best option to enhance professionalism and preserve the layout. When you share a Word or any other file format, there are chances that the formatting and fonts might change, affecting the appeal.
Therefore, you need a structured file, and knowing how to convert Word to PDF on a MacBook is the key to achieving the desired outcomes. macOS offers simple ways to perform this task, such as using third-party apps, online tools, or Google Docs. In this guide, we'll walk you through some comprehensive ways to help you learn how to switch from Word to PDF on Mac while ensuring your file looks professional.
- 100% secure
- 100% secure
- 100% secure
Part 1. How to Convert Word to PDF on Mac via Afirstsoft PDF?
Converting Word files on Afirstsoft PDF is simple as this innovative platform comes with intuitive interface that offers you ease of creating compelling documents with its wide range of features. It supports numerous formats like Excel, Word and PowerPoint when talking about the PDF creation process. While performing this document creation task, you can transform the file format easily without affecting the layout of the file.
With its AI-powered OCR tool, users get the ability to make their text editable and searchable, after which you can edit the file to enhance its visual appeal. Not just that, by selecting multiple pages and accessing its bulk converting features, you can adopt a more targeted approach. As far as you are concerned about how I can convert a Word to PDF on Mac, head to the below-mentioned details to get the job done:
Step 1. Head to Tools and Add the PDF File
Access the Afirstsoft PDF on your macOS device and head to “Tools” where you have to choose “Create PDF” option and add the Word file you want to convert into PDF.
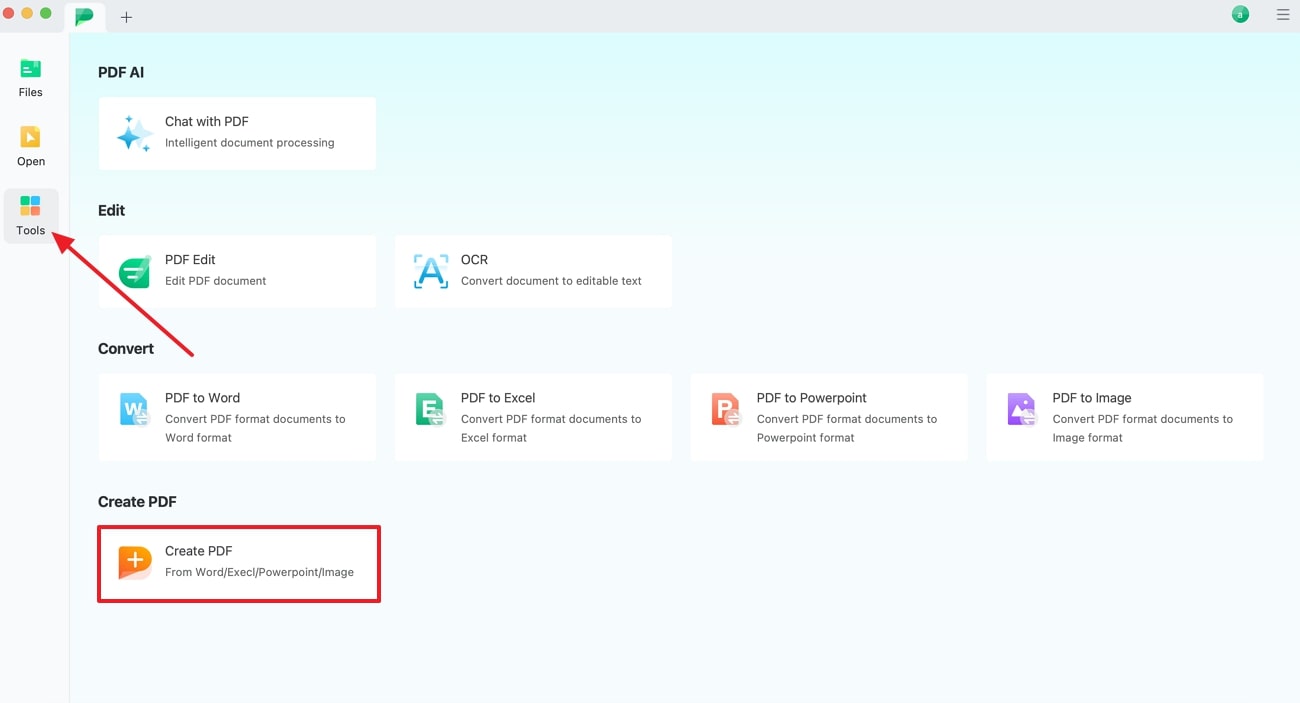
Step 2. Start the Process and Save the PDF File
Once the PDF file is selected and imported, it will be automatically converted into PDF, to which you can apply further changes. After finalizing the PDF document, click the "File" tab and tap the "Save As" option to save your file on your MacBook.
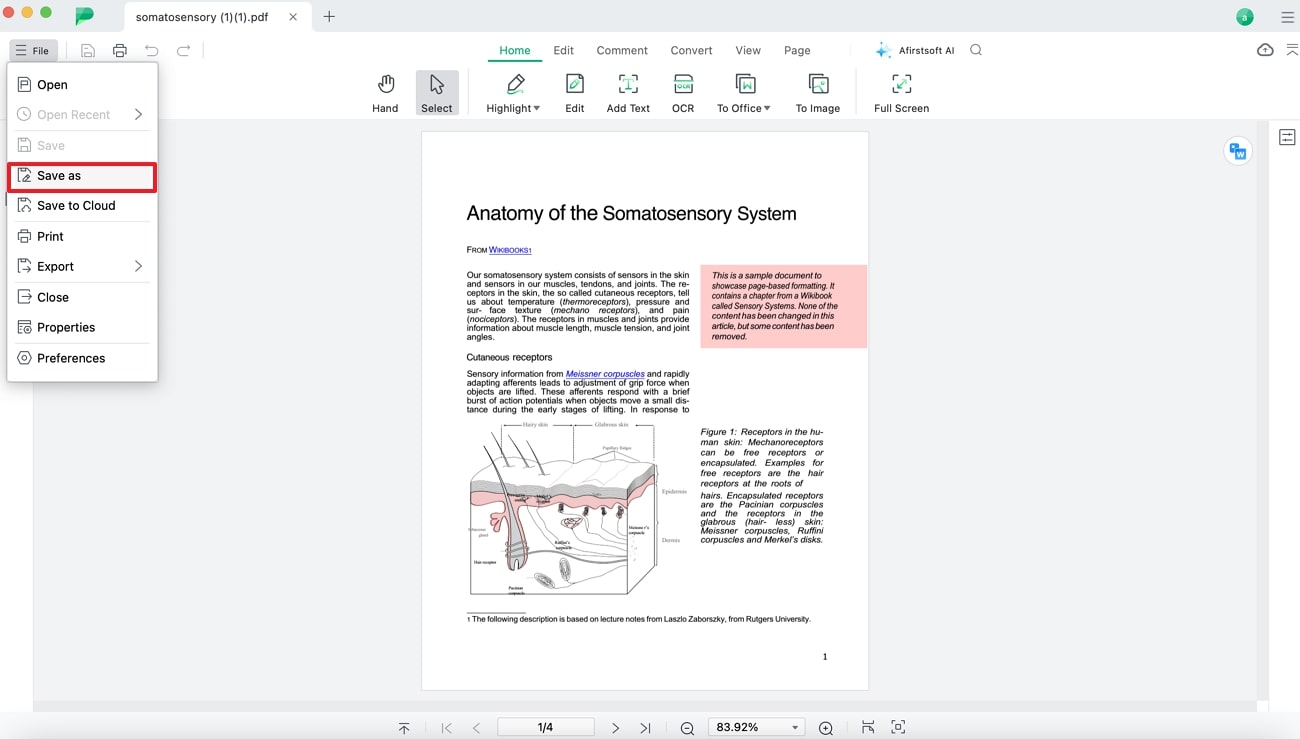
Part 2. How to Convert Word to PDF on MacBook Using Pages?
Other than Afirstsoft PDF, using Mac's built-in feature is another reliable method to convert Word files into PDF. Pages is an advanced word-processing app available on macOS that is designed to simplify document editing and document generation in a few taps.
Using its intuitive interface and accessible features, you can perform several document modification tasks. Read this simplest guide given below to learn how to convert Word documents to PDF on Mac:
Instructions: Initiate the process by importing the Word file to “Pages” and tapping on the “File” tab to convert your Word file into PDF to make it more structured and professional. Once you hit the File tab, choose the “Export To” option from the drop-down menu and click on “PDF” from the next menu to save the Word file as PDF.
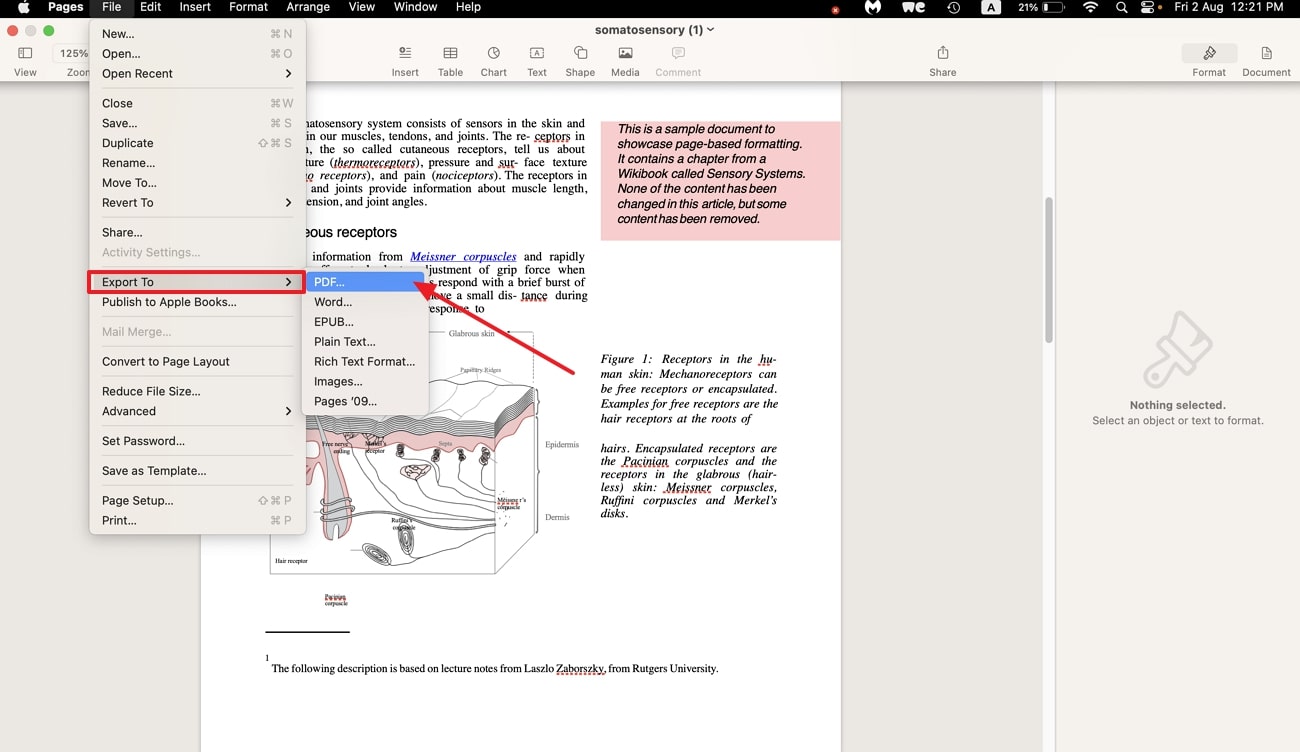
Part 3. How to Switch Word to PDF on Mac with Online Tool?
When looking to convert files on the go, you can consider any reputable online tool, such as Smallpdf. Among all the advanced features, its versatile converter stands out, as it offers you numerous formats like Word, Excel, PPT, PDF, and PDF OCR to choose from.
Once you convert your files, you can protect and lock the file by using its security features from the toolbar. So, if you want to know how to turn Word to PDF on a Mac using this tool, here is the stepwise guide for you.
Step 1. Enter the Smallpdf website on your device and tap on the “Choose Files” button from where you have to hit the downward icon to choose the required source to import the file. To do so, select the option like Google Drive, Dropbox, or From Device and start the Word to PDF conversion process.
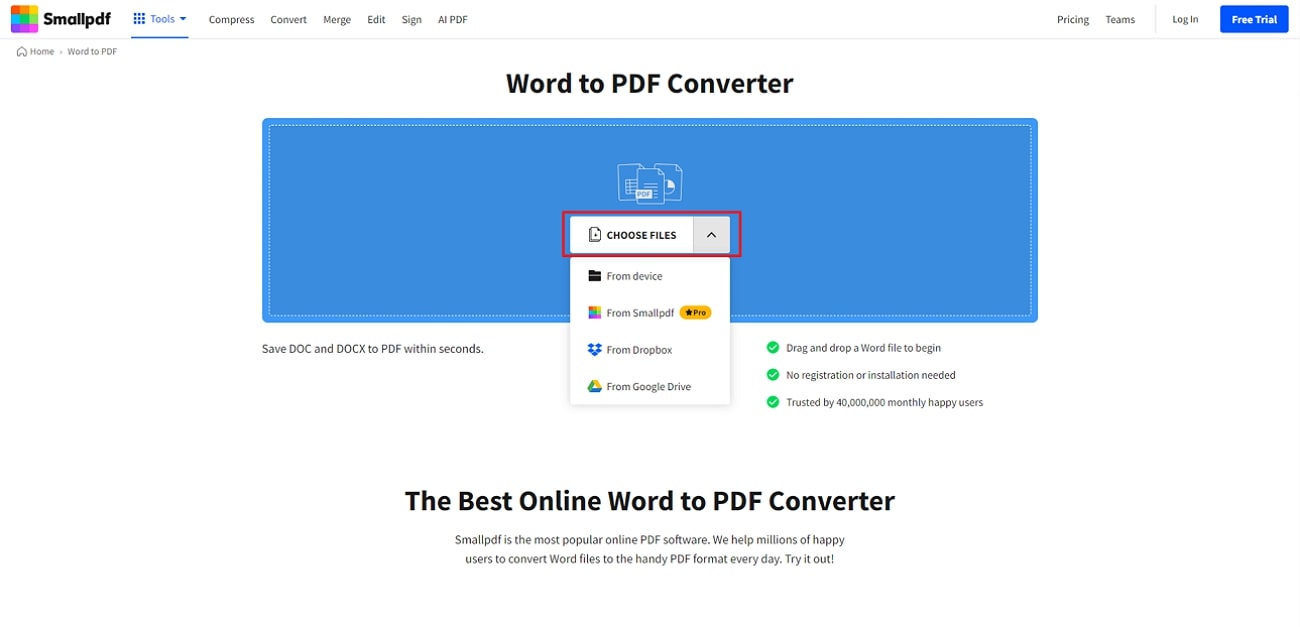
Step 2. Now that your file is uploaded, the tool will automatically convert your file in PDF there Afterward, you just have to tap the “Downward” icon next to the “Download” button and choose where you want to save your file.
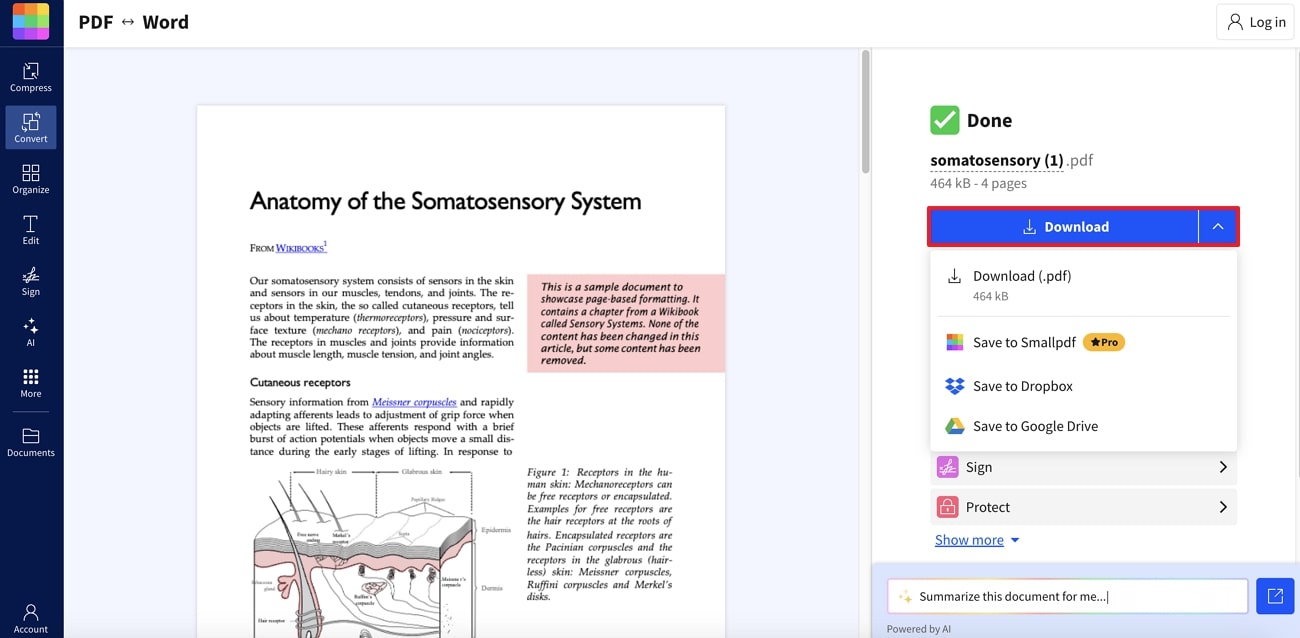
Part 4. How to Change Word to PDF on Mac Using Google Docs?
From all the methods mentioned above, Google Docs is another versatile tool that offers ease of converting files in numerous formats. Using this document editor, you get the ability to edit and modify the content before saving the file.
In order to convert files, this platform supports a wide range of formats like PDF, plain text, web pages, and many more. To know how to change Word to PDF on Mac using Google Docs, follow the steps given below:
Step 1. Access the Google Docs on your device and tap on the “Open File Picker” icon to access a new dialog box. Now, shift to the “Upload” tab, where you have to browse and upload the Word file to start the Word to PDF conversion process.
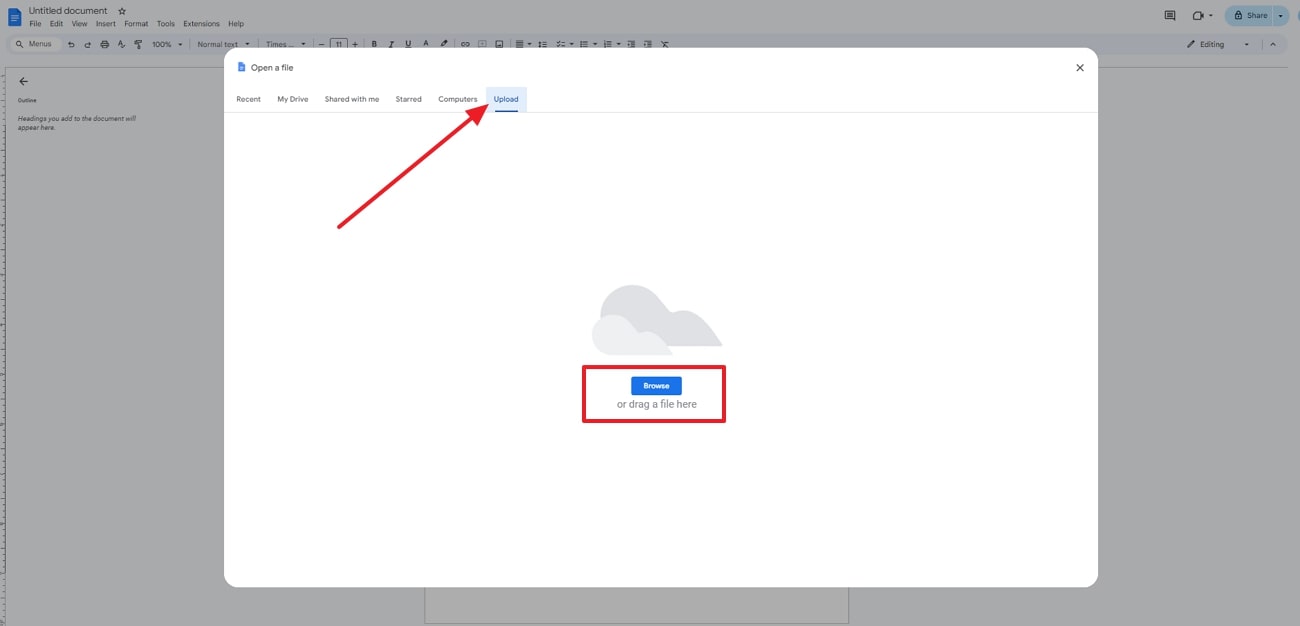
Step 2. After importing the Word document, tap on the “File” tab and navigate to “Download” and choose the “PDF Document” option from the following menu. Your file will be automatically converted and downloaded, which you can access for the later use.
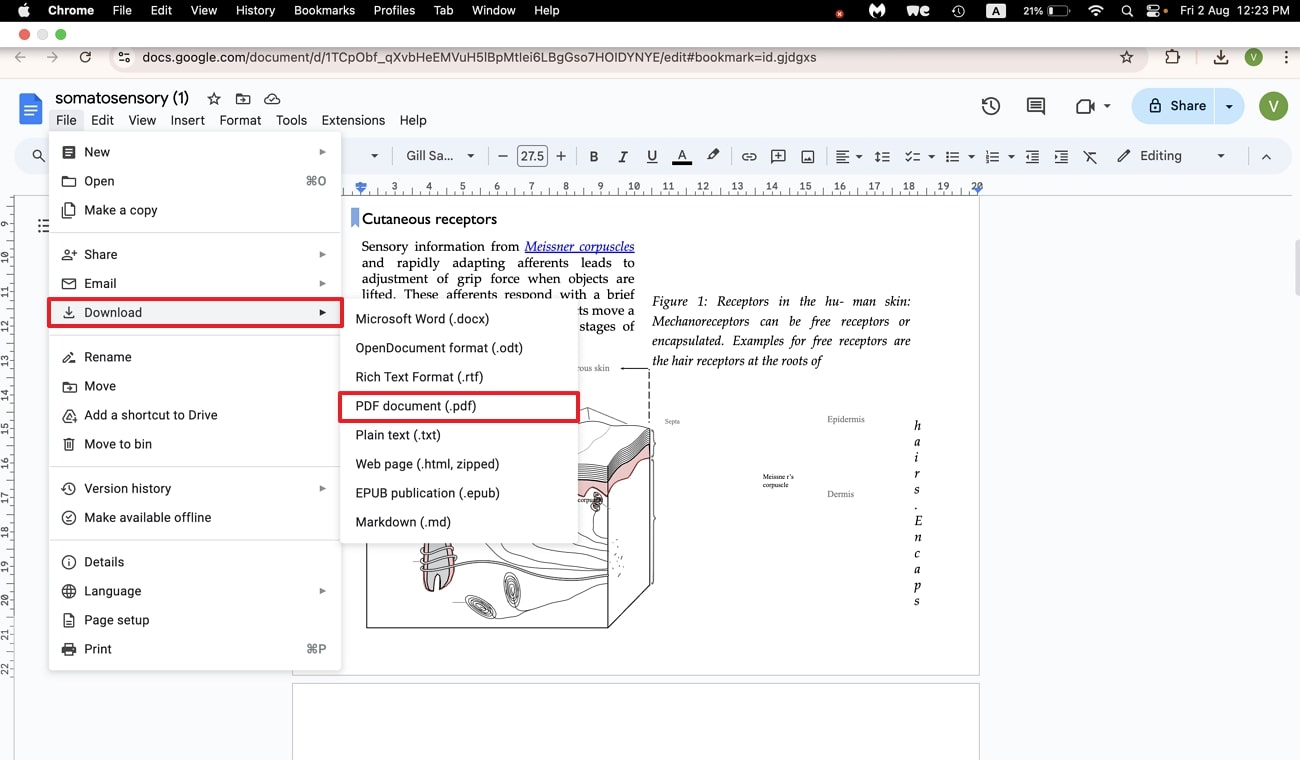
Conclusion
In conclusion, PDF files are setting the standard to share files globally while ensuring that the files look professional, manageable and structured. In that case, you need to know how to convert Word doc to PDF on Mac using numerous ways to streamline the workflow. Above mentioned details contain some best and accessible methods, go through the methods and decide which one suits your preferences and style.
Among these options, Afirstsoft PDF offers the best PDF creation solution to help you optimize the way you generate and edit files. Therefore, we recommend you download this tool on your device to create new PDF files with minimal effort.
- 100% secure
- 100% secure
- 100% secure