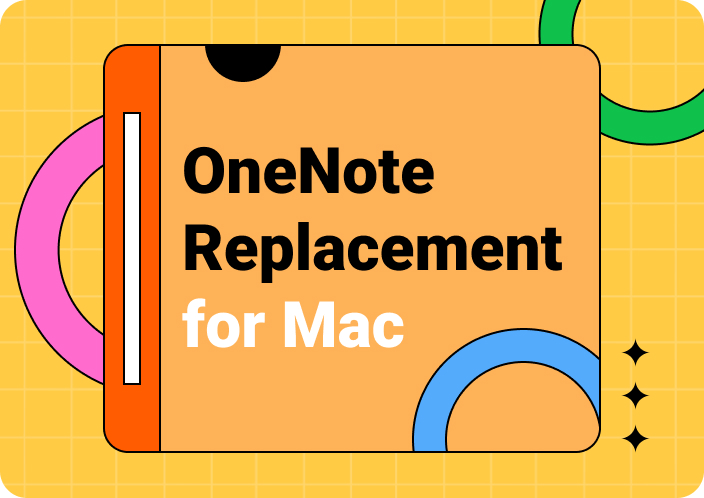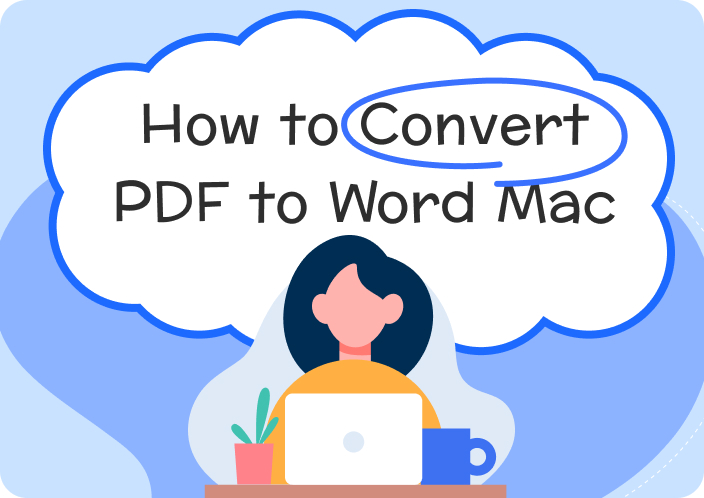Creating a PDF on Mac is a straightforward process that is carried out with the help of various built-in and third-party applications available. As we know, PDF is a universal format that preserves the layout and formatting of a document despite getting access to different devices. For professional users, such consistent formats are crucial as they help maintain the integrity of legal files, official forms, and much more.
With the help of the PDF creation process, users can get documents that are easy to share and archive because of their compact size and versatile characteristics. In this article, we will be looking into the multiple features of a macOS device that can help you out in this procedure. So, dive into this article to discover how to create a PDF on a Mac.
Part 1. How to Create a PDF on Mac with Afirstsoft PDF
Since we are clear on the concept of why one might want to practice this PDF creation, let us now discuss the top tool used for it. Many people use Afirstsoft PDF to create their PDF files because of its advanced PDF management features. Users get the ability to create PDFs from the supported formats of images, Word, Excel, and PPT.
- 100% secure
- 100% secure
- 100% secure
Moreover, users can carry out batch creation from multiple PDFs to merge them into one PDF file. You can also create a PDF using a blank page that allows users to design more personalized content. Besides, users can create PDFs using scanned image files and make them editable with the help of OCR technology. This section will help you answer the question of how do I create a PDF file on Mac while using Afirstsoft PDF.
Step-by-Step Guide to Using Afirstsoft PDF for Creating a PDF File
Given our understanding of how Afirstsoft PDF works, it is time to look into the steps you need to take to fulfill your creating process. By following these guidelines, you can effectively utilize the software to bring your PDF projects to life:
Step 1. Enter the Create PDF Tool
To commence this process, download the PDF editor tool on your macOS device and sign up using your credentials. Once you can access its main interface, navigate to “Tools” from the left bar and select the “Create PDF” option to import the document you want to convert.
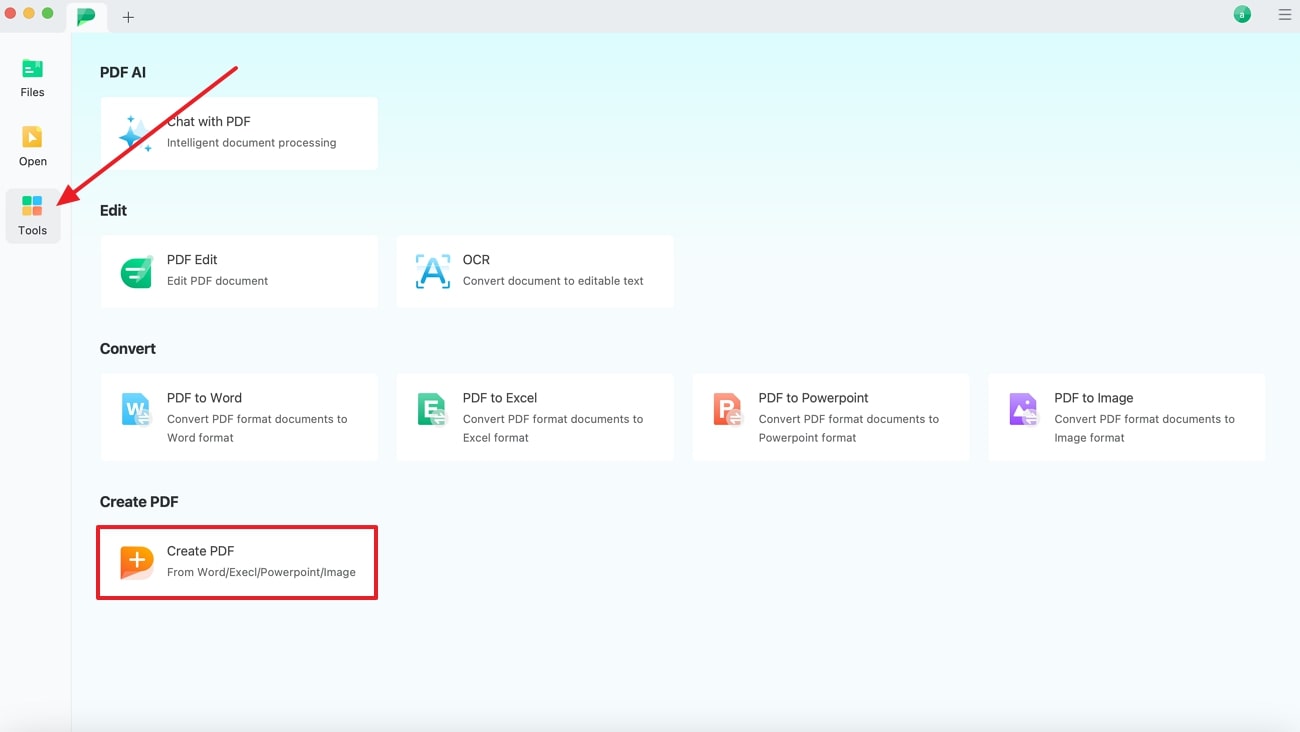
Step 2. Save the Created PDF File to a Mac Device
Once your file is up on the Afirstsoft PDF software, your file is automatically converted to a PDF format. Finally, hit “File” on the left corner of the screen to get a list of options from which you have to choose the “Save As” option to save the PDF.
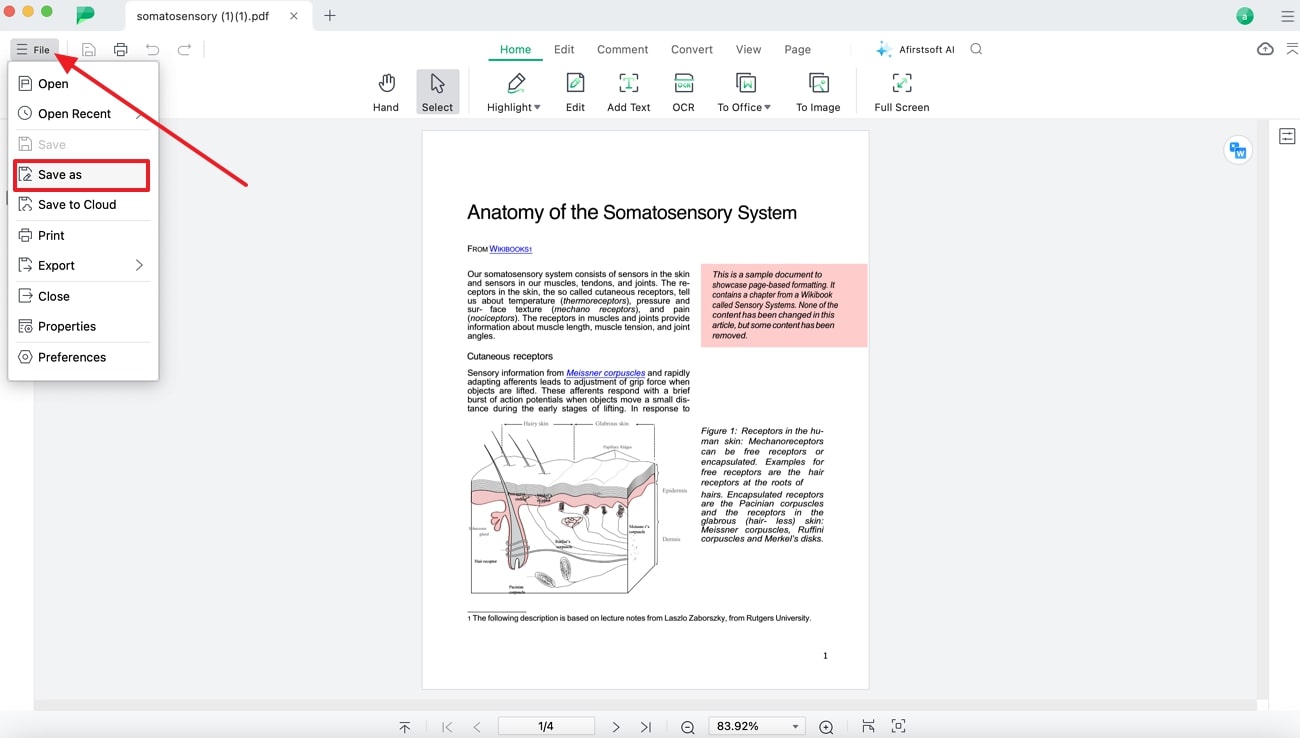
Why Choose Afirstsoft PDF?
- Interact PDF with AI Chatbot: Users can engage in natural conversations with their PDF documents, asking questions and receiving relevant information. This innovative feature transforms PDFs from static documents into interactive knowledge bases.
- Improve Collaboration by Annotating PDF: After learning how to create PDF on MacBook Air, you can use this tool to annotate PDFs for effective teamwork. With the help of this tool, users will be able to add comments, highlight text, and insert suggestions for communication.
- Enhance Readability to Organize Pages:As you reorganize pages, you can easily optimize the flow of information within their PDFs. This improves readability and enhances comprehension and engagement with the content.
- Speed Up Workflow with Batch Processing:With the help of this feature of Afirstsoft PDF, users can significantly reduce the processing time and increase productivity. The batch processing enables users to efficiently apply actions to multiple PDFs simultaneously.
- Compress PDF Documents to Save Space:Users can reduce the file size without compromising the quality, which is crucial for efficient storage and sharing. By compressing PDFs, you can optimize file size to allow faster transfer and reduced storage requirements.
Part 2. How to Create a PDF Document on Mac by Printing to PDF
Now, we are aware of the functioanlities of third-party tools for the process of understanding how to create a PDF on Mac. Moving forward, let’s look into the indirect method of printing websites and articles as PDF.
By using this indirect method of creating a PDF document, users can create PDF documents of any webpage by printing the screen. The guide below can help you effortlessly print a PDF on an Apple device while browsing the internet:
Step 1. Go to any website on browser of your choice and right-click on the screen. Upon doing this, a small context menu will appear from which you have to pick the “Print” option.
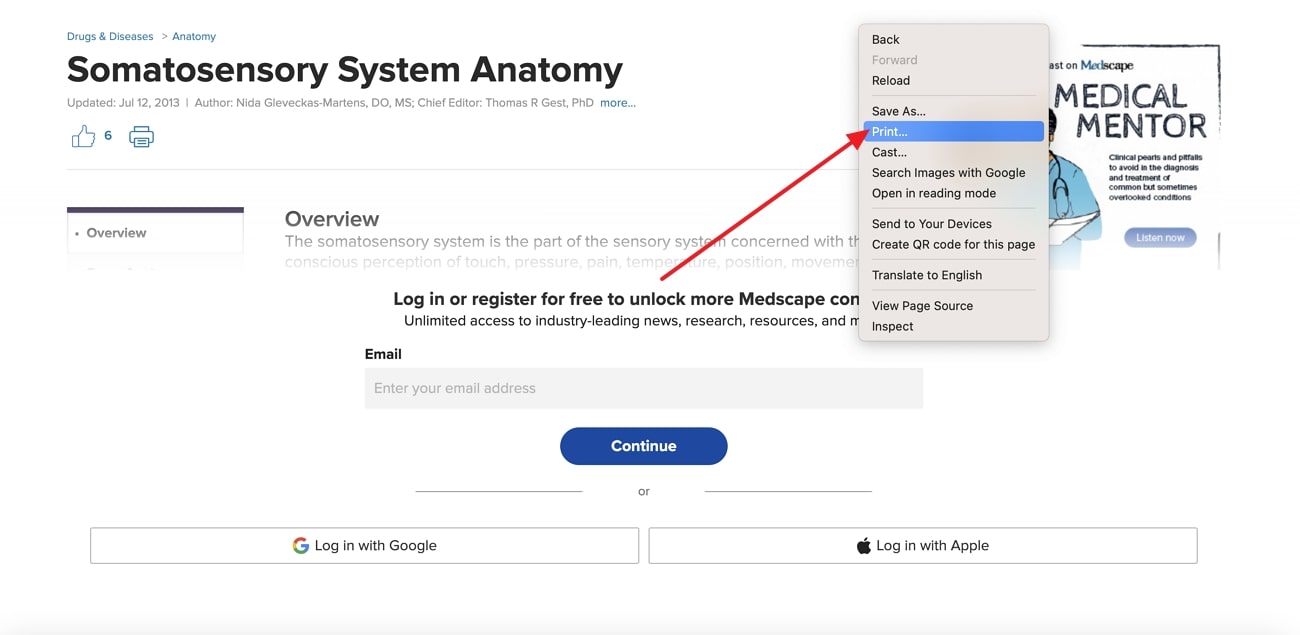
Step 2. When you select the “Print” option, a dialog box opens up where you have to choose the “Print to PDF” option as destination. Once you are satisfied with other printing settings, click on the “Print” button to save the PDF to your Mac.
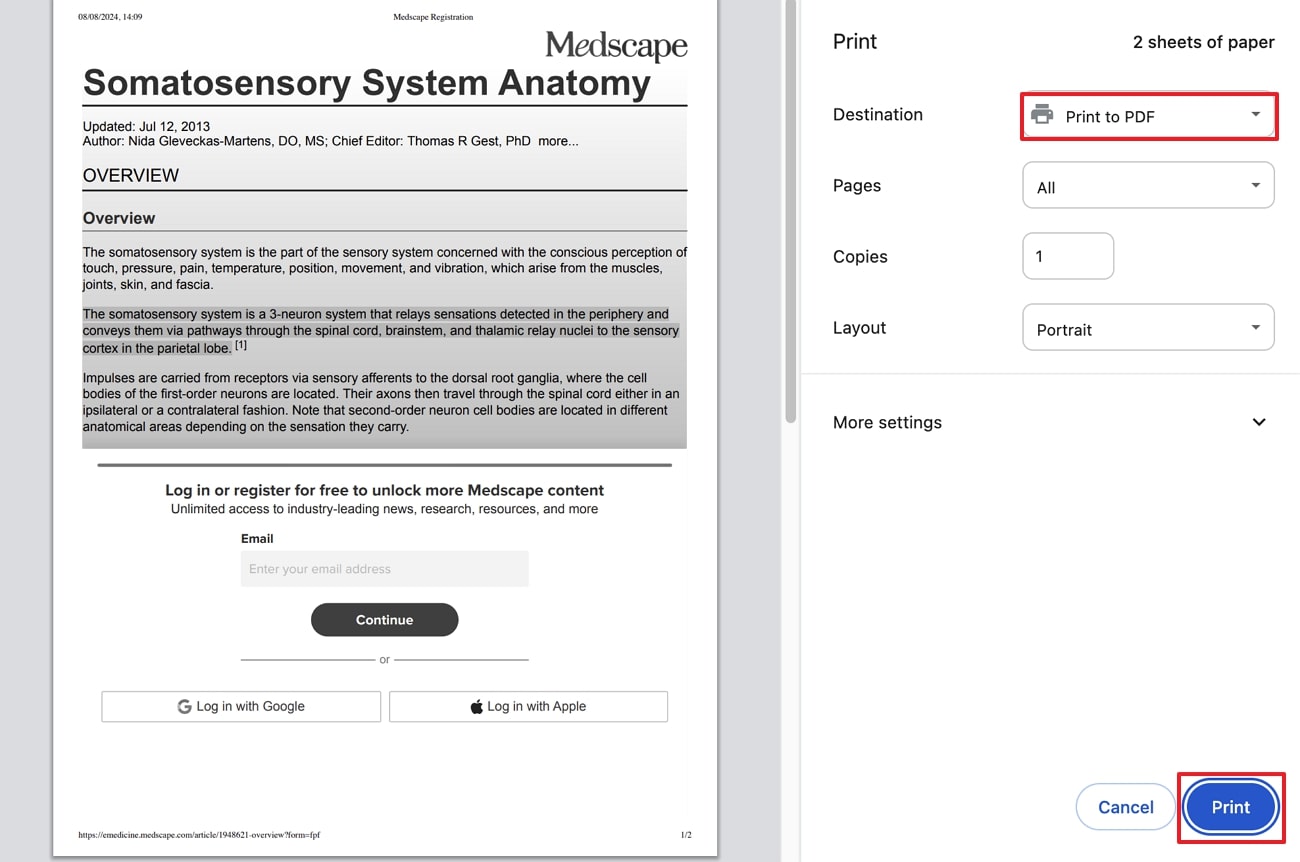
Part 3. How to Create PDF on MacBook Using Preview
When talking about PDF creation, Preview can also help you understand how to create a PDF on a Mac. By utilizing this built-in tool, you'll discover a simple and efficient way to convert your files into the versatile PDF format. Preview does not support Word, Excel, or PPT formats, and it only works with images for PDF creation. Following simplified instructions will help you understand how to carry out this process effortlessly:
Step 1. Start by importing your image file on the built-in Preview app on your MacBook. Once you are at the interface, click on the “File” button to open up a list from which you have to choose the “Export” option.
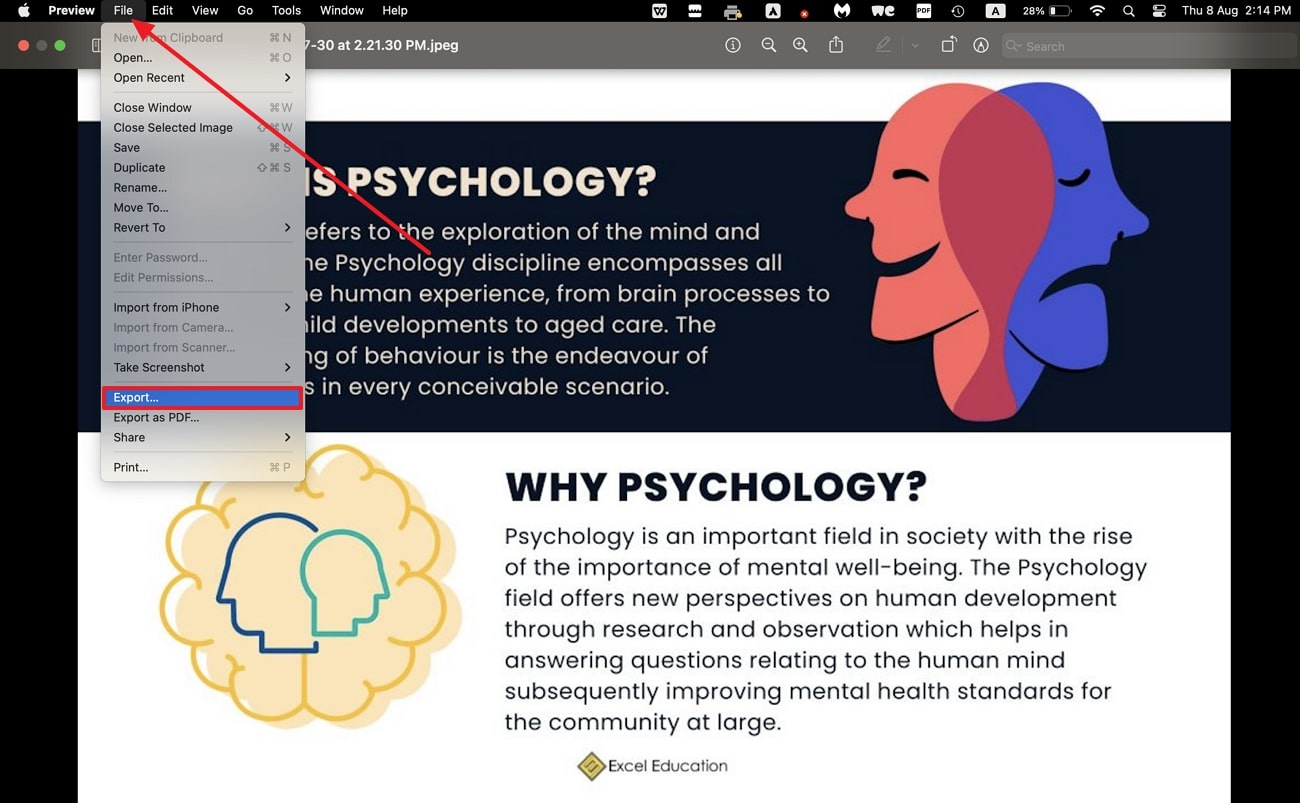
Step 2. Upon clicking “Export,” a small export dialog box opens up, where you can amend your settings. Adjust the destination settings for the file according to your requirements for the PDF file. Then, select “PDF” as your format and click “Save” to export the PDF file on your device.
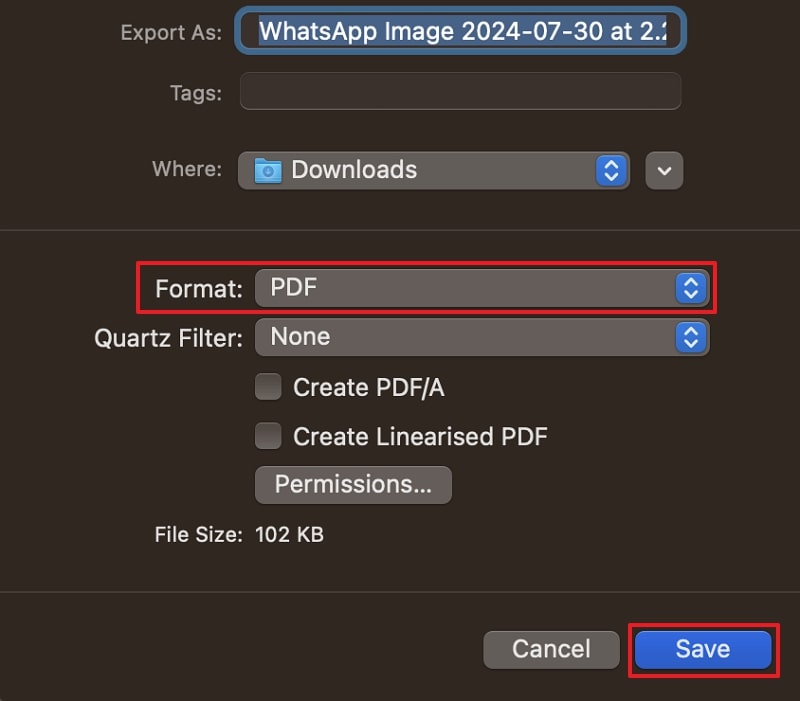
Part 4. How to Create a PDF Document on Mac by Exporting from Pages
In addition to the indirect methods that macOS supports, it also provides the Pages application to create PDFs within the operating system. This app allows users to open any kind of text document, such as Word, RTF, and plain text, to convert them to a PDF file. Moreover, users can alter the file size by reducing it and saving space. Examine the instructions below to get an idea of how Pages help us create a PDF on Mac:
Instructions: To initiate the creation process, access the Pages app on your Mac device. Now, you can open the text format documents that you want to transform to PDF format. Moving forward, click on the “File” tab on the top corner of the screen and scroll down to the “Export to” option. This will open up an extended list from where you have to choose “PDF” to save the created file onto your device.
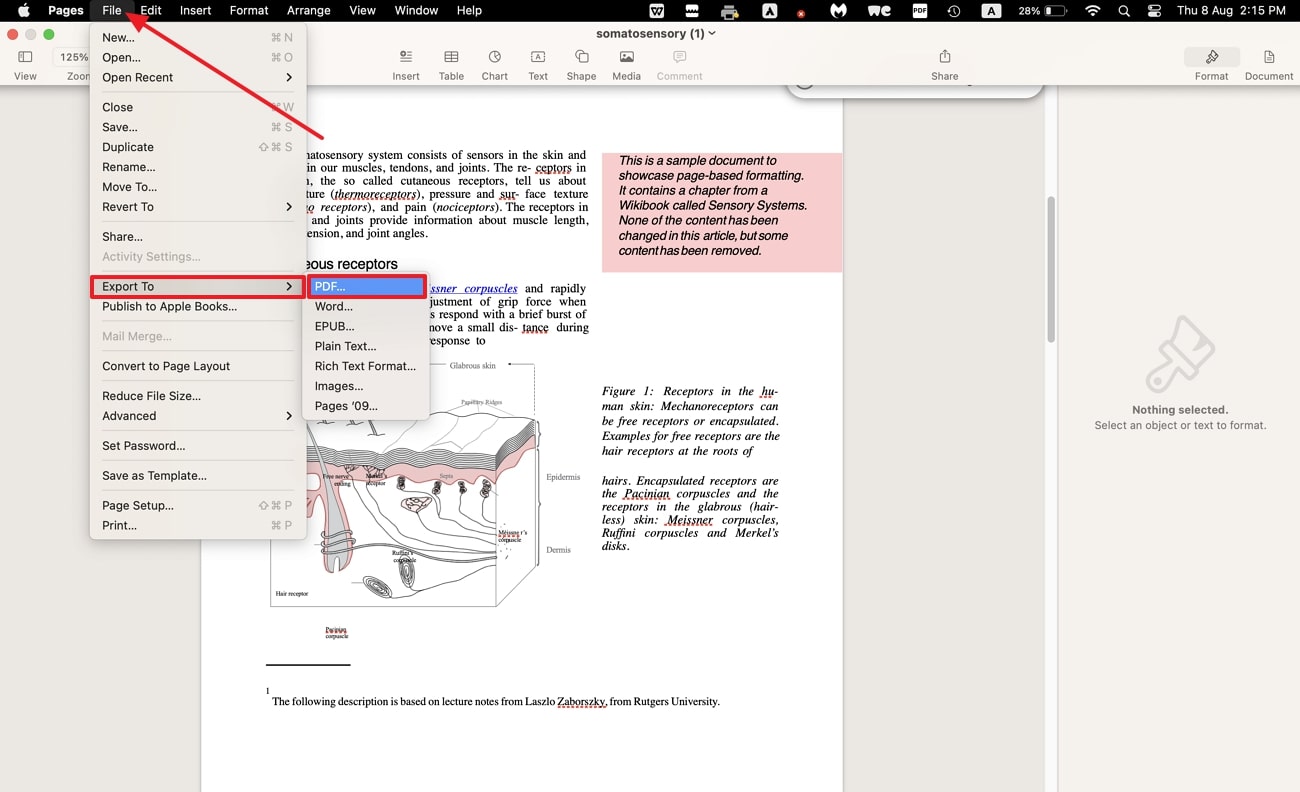
Part 5. How to Create a PDF File in Mac by Converting from Google Docs
Google Docs allows users to upload their files onto Google Drive to create PDF formats by simply downloading them. Using this smooth process ensures that users can effortlessly create PDF documents while maintaining their format.
Users can access their files from anywhere and download them on any device without any restrictions. Below are the steps you must follow to understand how to create a PDF on a Mac using this online file manager:
Step 1. Get access to Google Drive and click on the “+ New” button to start the process of PDF creation. Then, choose the “File Upload” option from the drop-down list and upload the file.
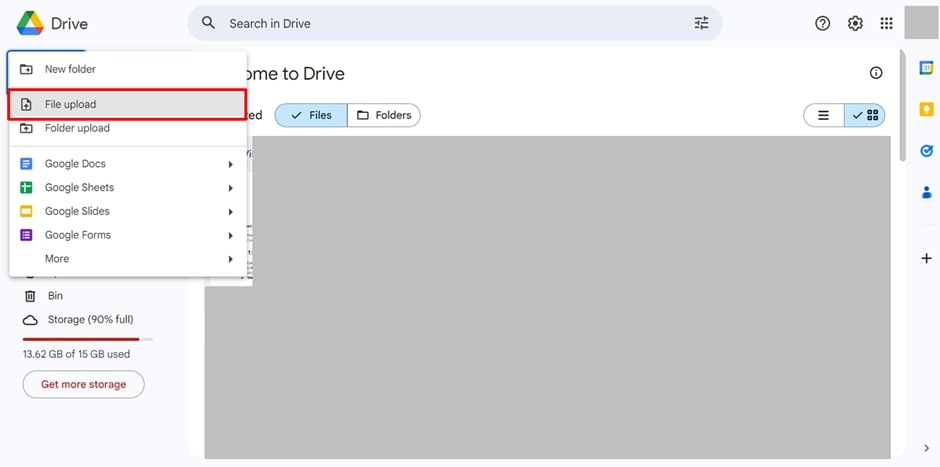
Step 2. Once your document is uploaded to the server, hit the “Three Dots” and select “Open with” to open your document in “Google Docs” from the list.
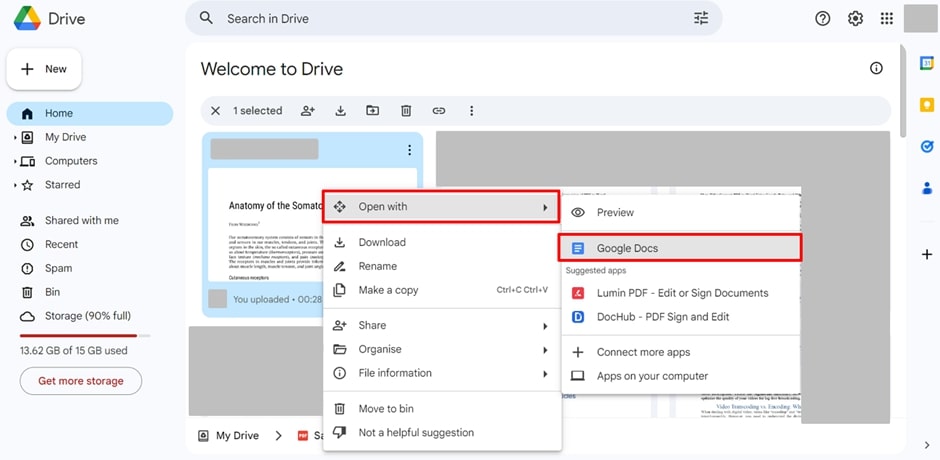
Step 3. Upon opening your file with Google Docs, click the “File” button on the top left corner to access a drop-down menu and pick the “Download” option. Then, an extended list of options opens where you have to select “PDF document” to convert the Google Docs into a PDF file.
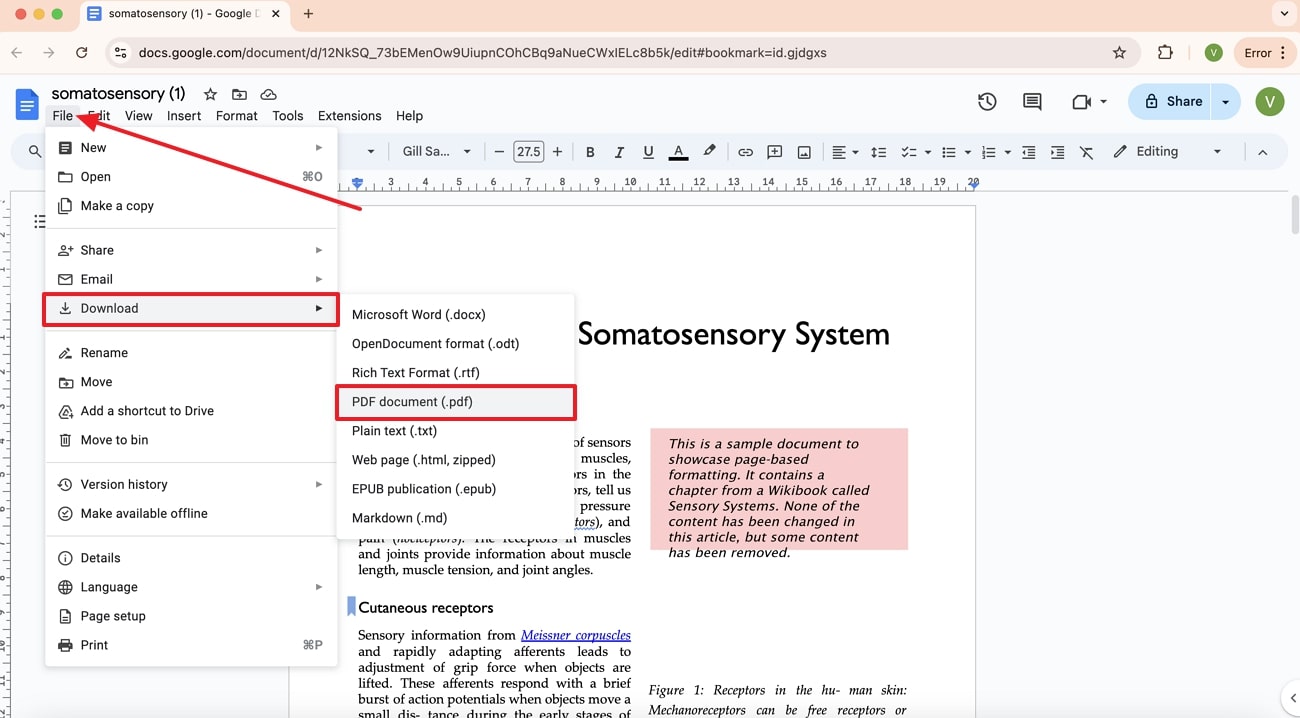
Wrapping Up
In conclusion, the article has discussed how Mac users can use third-party applications, such as Afirstsoft PDF, to create PDF documents. We have also discussed the top built-in tools of macOS that can help you know how to create a PDF on Mac. By understanding these options, you can select the method that best suits your specific needs and preferences. Among these options, Afirstsoft PDF stands out as the best PDF creator due to its advanced file management solutions.
- 100% secure
- 100% secure
- 100% secure