When you have to deal with large sums of documents, you should look to remove extra or unnecessary content. Therefore, knowing how to extract pages from PDF on Mac can help you separate sections, pages, and headings of a file for better clarity. In organizations, it is a common practice to extract pages from PDF files to preserve essential information separately.
While getting ready for a meeting, professionals can dig out relevant pages from PDFs to present their content in a better-organized manner. So, to streamline the workflow and ensure better communication, read this article and look for the easiest way to extract pages from PDF Mac.
Part 1. How to Extract PDF Pages on Mac Using Afirstsoft PDF?
The first ideal software to extract meaningful information as separate files is Afirstsoft PDF, which offers seamless extraction of pages. Within the feature, you are allowed to pick a page range or custom pick which pages you want to extract from the PDF. While performing this task, you can choose to dig out each page as a separate file to get quicker access to the essential data.
- 100% secure
- 100% secure
- 100% secure
After learning how to extract pages from PDF Mac, you can make use of its page organization features to delete or insert new content into files. Moreover, users get the chance to rearrange the files for better management of the content. Go through the steps below to learn the best way to extract pages from a file using this advanced PDF organizer:
Step 1. Import Desired Document from the Device
Go to the Download page of Afirstsoft PDF, download the software on your device, and open the main interface. Here, navigate to the left side panel and click the “Open” file icon to import a PDF file for the page extraction process.
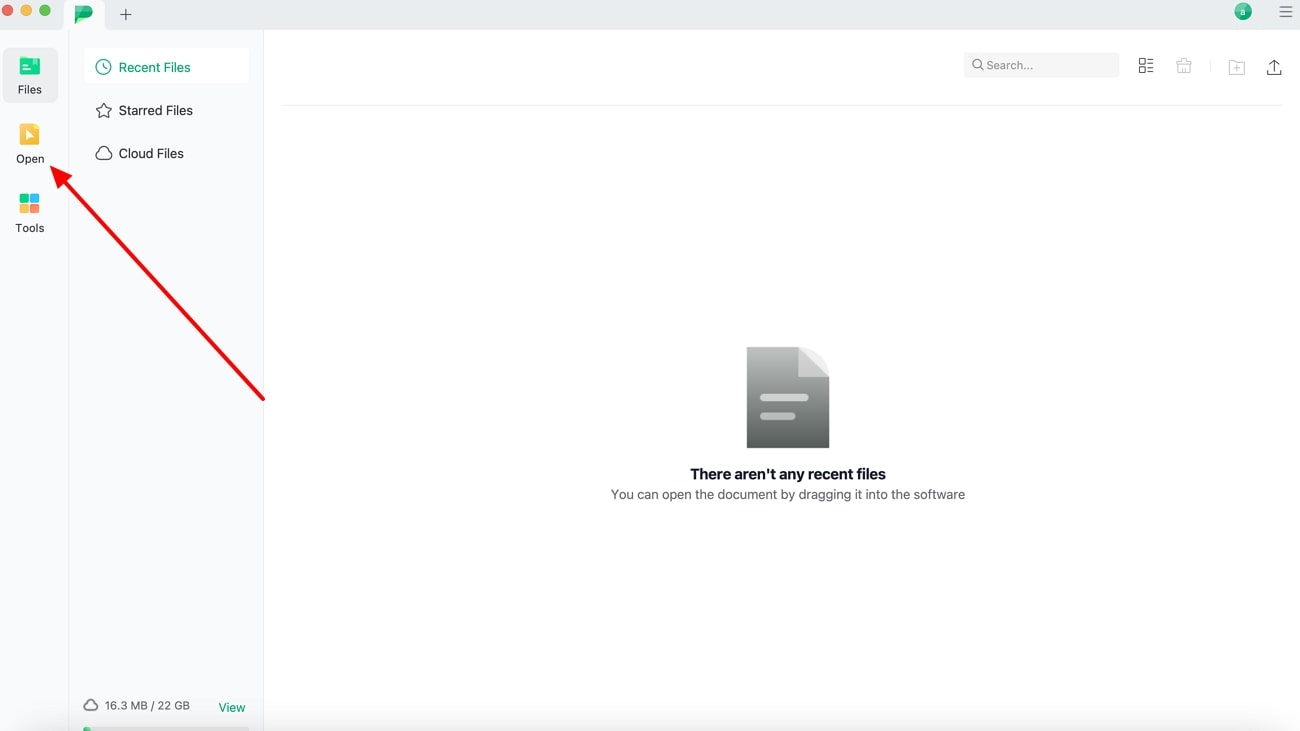
Step 2. Access the Page Section to Extract the Content
On the editing window, go to the “Page” tab and press the “Extract” option to reveal a settings pop-up window. From here, select custom page range or choose page range from different options, like even pages or odd pages. When you’re done selecting the desired pages, click the “Extract” button, and this tool will present you with a separate PDF file.
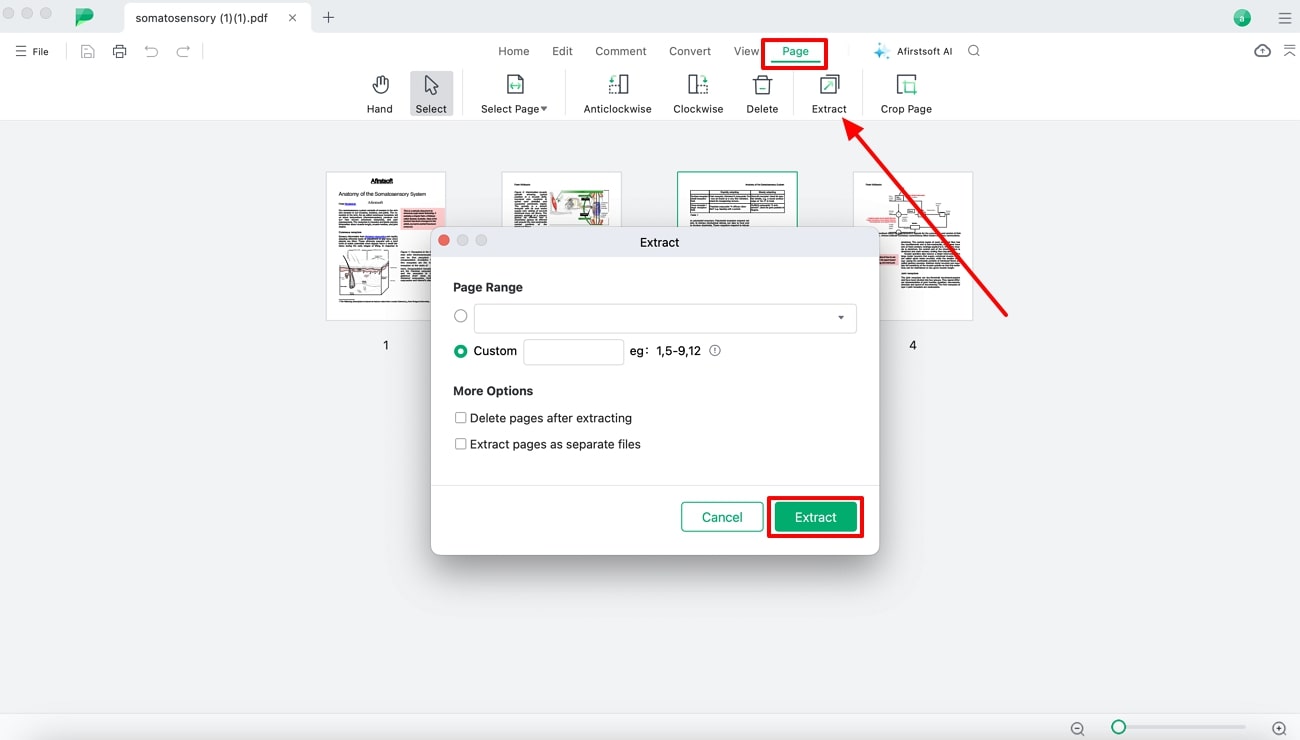
Benefits of Using Afirstsoft PDF
- Afirstsoft PDF has an advanced security protocol that protects the PDF file while sharing and distributing.
- There is up to 20 GB of cloud storage space in this tool’s cloud feature, with up to 2 GB of file upload space.
- You can use the batch processing feature to convert multiple PDFs at once in various other formats.
- It is super convenient to access this tool on multiple platforms and devices, like Windows, Mac, mobile devices, and more.
- 100% secure
- 100% secure
- 100% secure
Part 2. How to Extract Pages from PDF in Preview on Mac?
With this excellent built-in software, you can seamlessly extract pages from the PDF file without losing the formatting or quality. Users get access to various features while separating pages from the PDF, including managing page size and orientation options. To perform basic page extraction procedures, go through the steps below to understand how to extract pages from PDF in Preview:
Step 1. Once you open the PDF within this built-in viewer, press the “File” tab from the top toolbar. Once the drop-down menu appears, click the “Print” option to reveal its settings window.
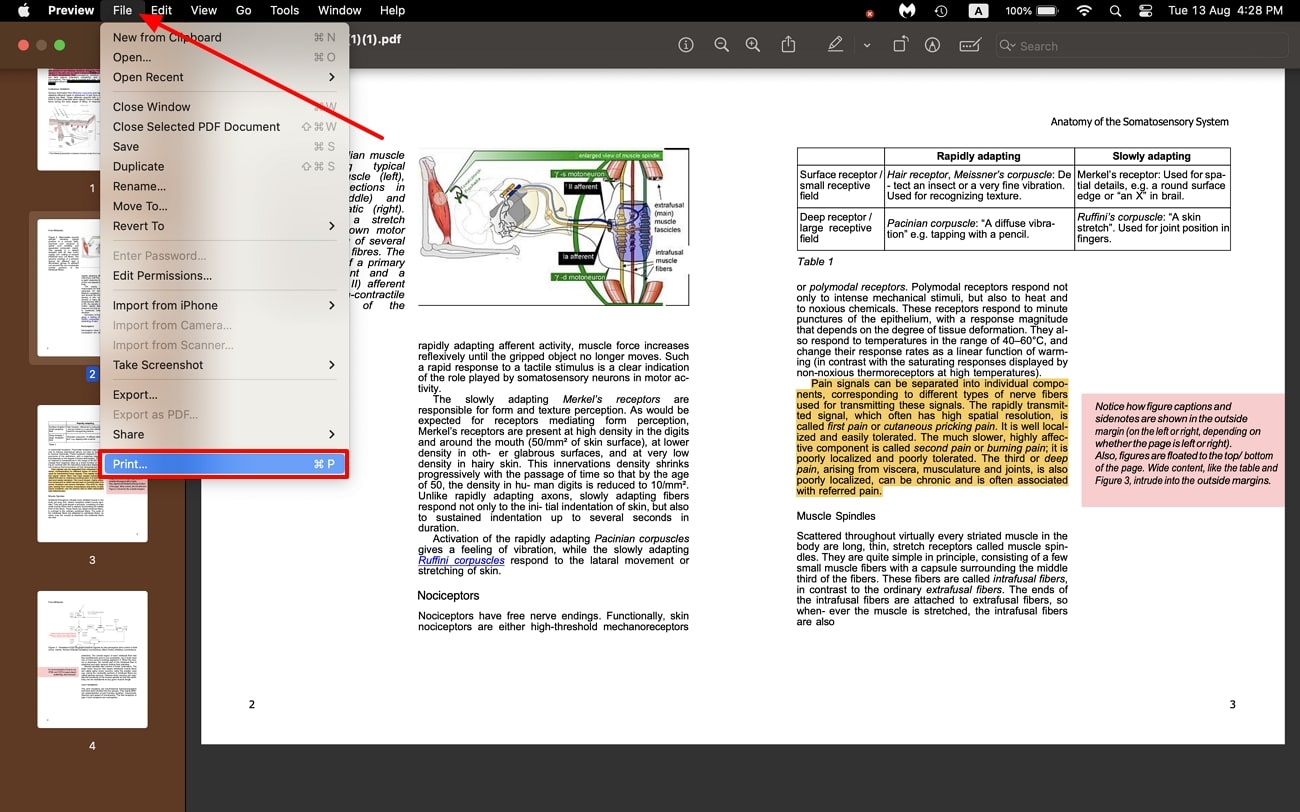
Step 2. When the print screen appears, choose the appropriate options, such as required pages under the “Pages” section, along with paper size and orientation. Once you have made suitable adjustments and changes, select the output as “PDF” and hit the “Print” button to start the page extraction.
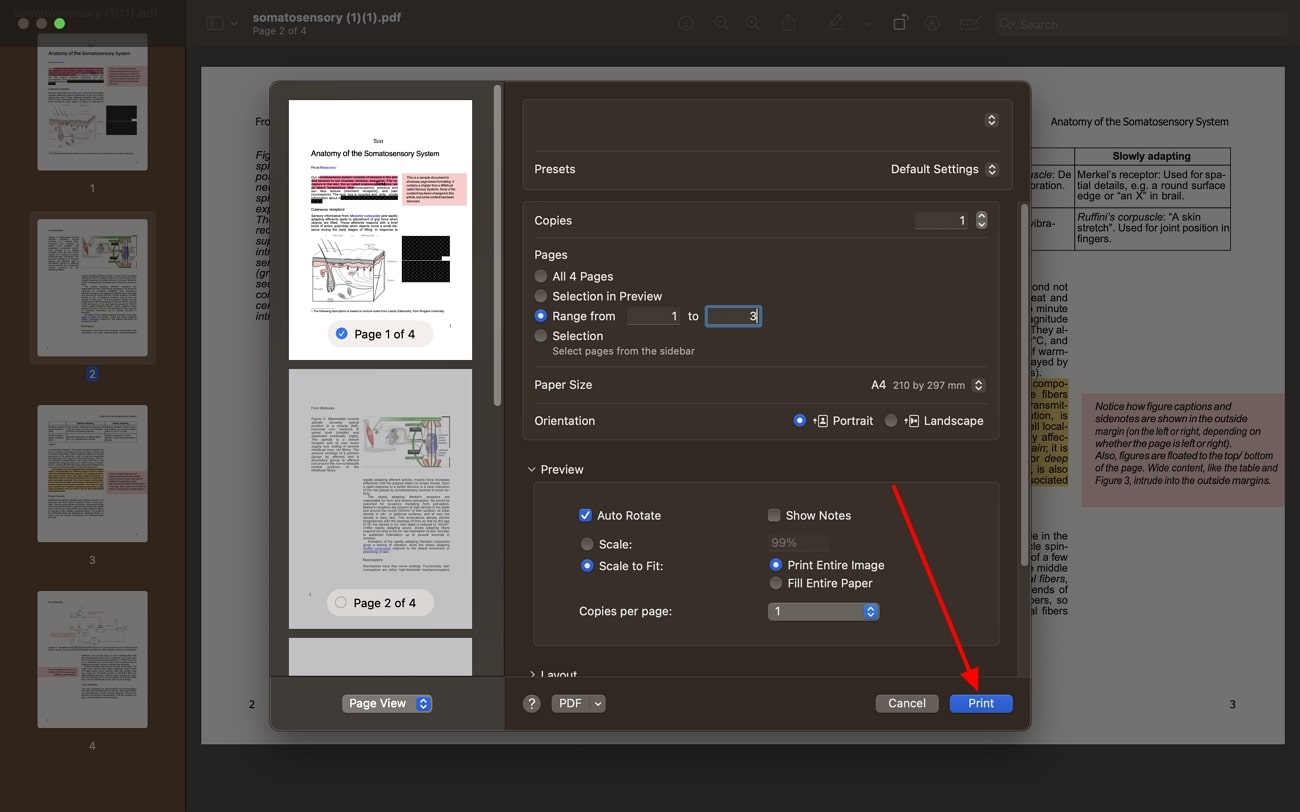
Pros
- Along with extraction tools, you can highlight, annotate, and personalize content for your own good.
- You can organize PDFs by cropping, adjusting, and adding other PDF content with the edit feature.
Con
- Preview does not support advanced editing features, and you can only apply basic customization.
Part 3. How to Extract Pages from a PDF on Mac Using Print to PDF Feature?
If you want to share specific parts of a PDF with others, separating them into different PDFs requires tools or printing options. Users can simply utilize the print option available to them on any browser and choose custom settings to extract pages as PDF files. After learning about the print functionality, let’s delve into the steps of how to extract one page from a PDF on Mac:
Step 1. First, open the PDF file you want to extract from the Mac folders with Google Chrome. After that, head to the top right corner of the screen and click the “Print’ icon to access its settings.
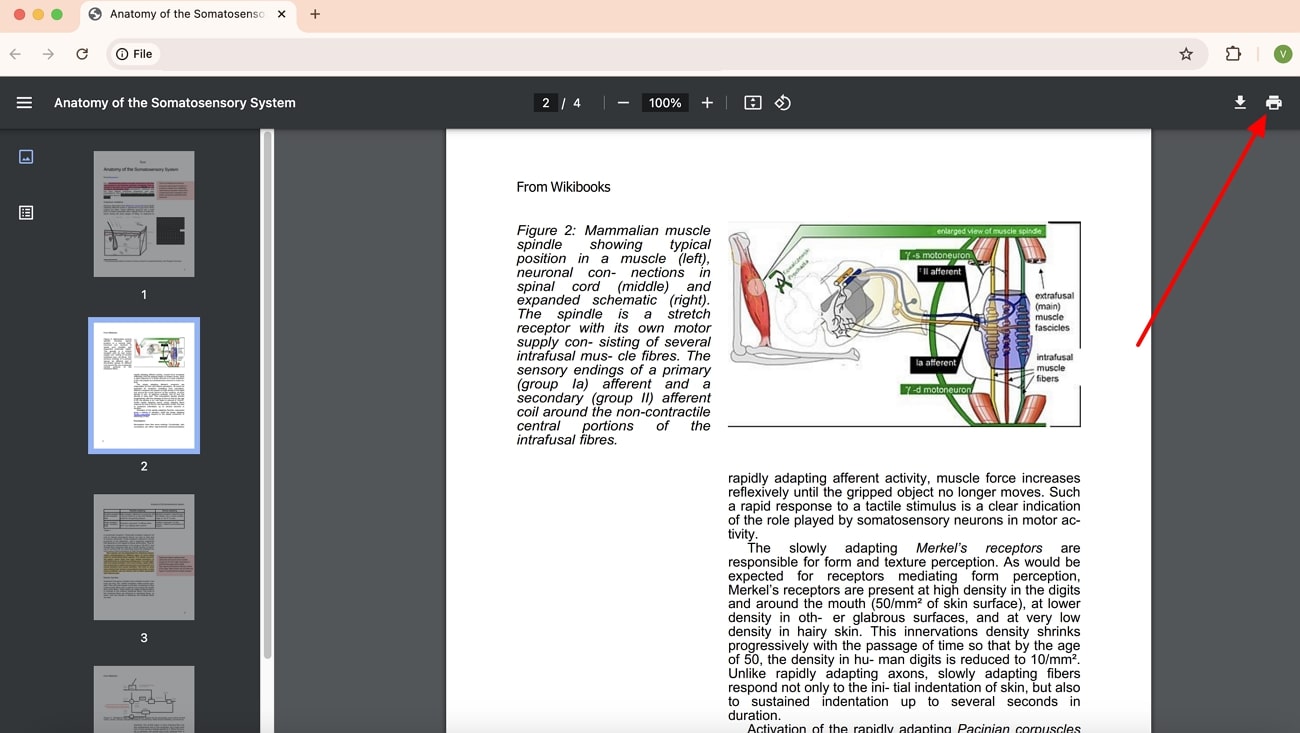
Step 2. Upon opening the new print window, change the “Destination” section to “Save as PDF.” After that, change the “Pages” section to “Customized” and write down the number of pages you want to extract. Now, when you’re done making changes, click the “Save” button, and it’ll separate the pages as a separate PDF file.
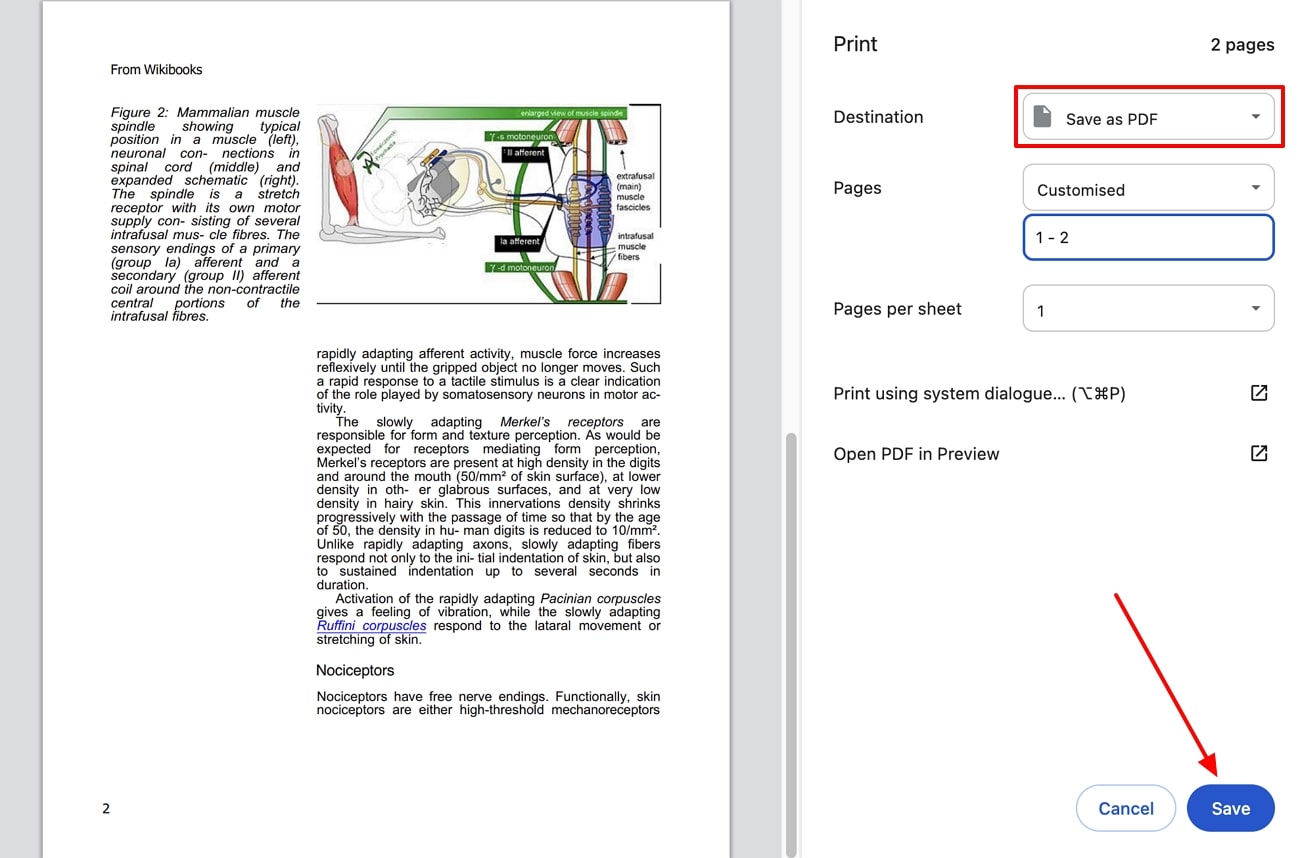
Pros
- You can choose a custom page range or use the available page range of even or odd numbers.
- The printing option extracts information with great precision and accuracy on your Mac device.
Con
- Using this feature sometimes does not convert all the interactive elements in your document properly.
Part 4. How to Extract One Page from PDF on Mac with Adobe?
One of the most popular PDF editors is Adobe, which is equipped with powerful editing features and other page management options. Using its organization features, you can extract PDF pages with excellent efficiency and save them as separate pages.
Furthermore, there are other options you can choose from while extracting pages, like page range and more. In the following section, we provide you with easy steps on how to extract pages from PDF Mac.
Step 1. After accessing the Adobe toolbox on the Mac desktop screen, head to the top and choose the “File” tab to open. Within the drop-down menu, click “Open” and import the desired PDF file from the dialog box.
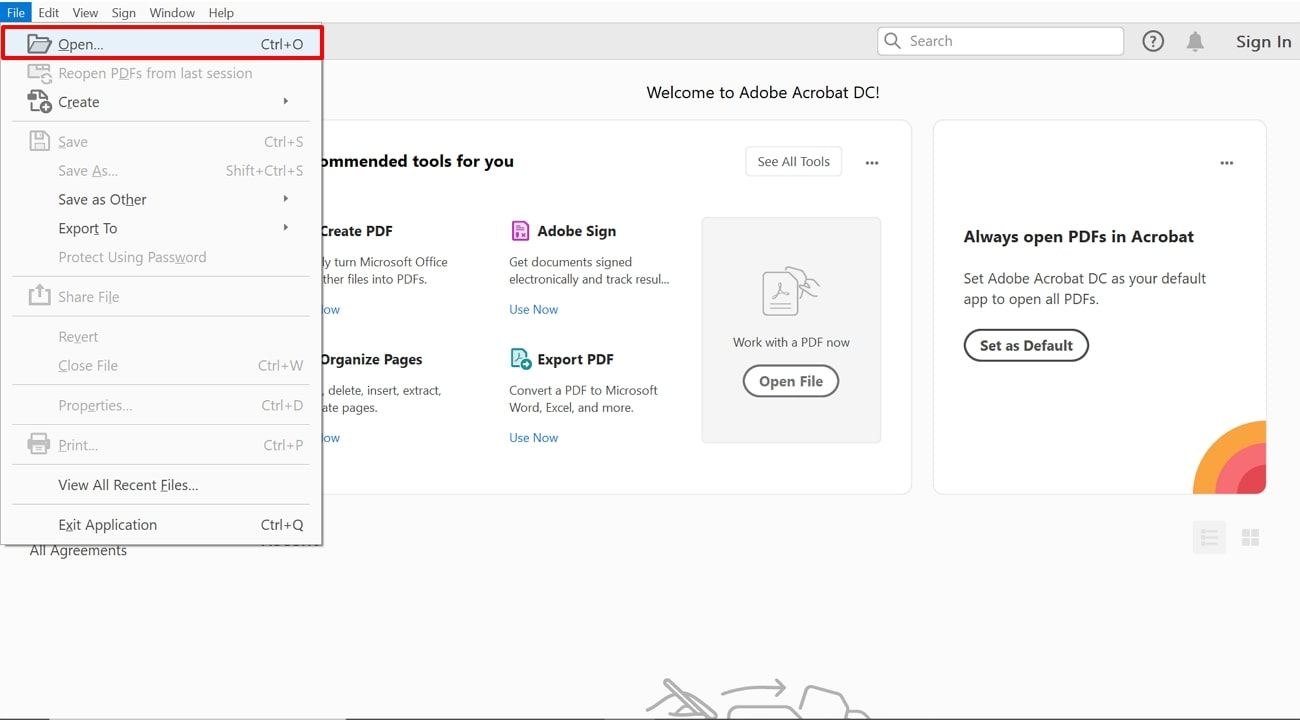
Step 2. When the PDF opens in the editing interface, choose the “Organize” feature from the right-side panel. Now, select the pages you want to separate and press the “Extract” option from the toolbar. After confirming the page range you want to separate out from the file, hit the “Extract” button to initiate the extraction process.
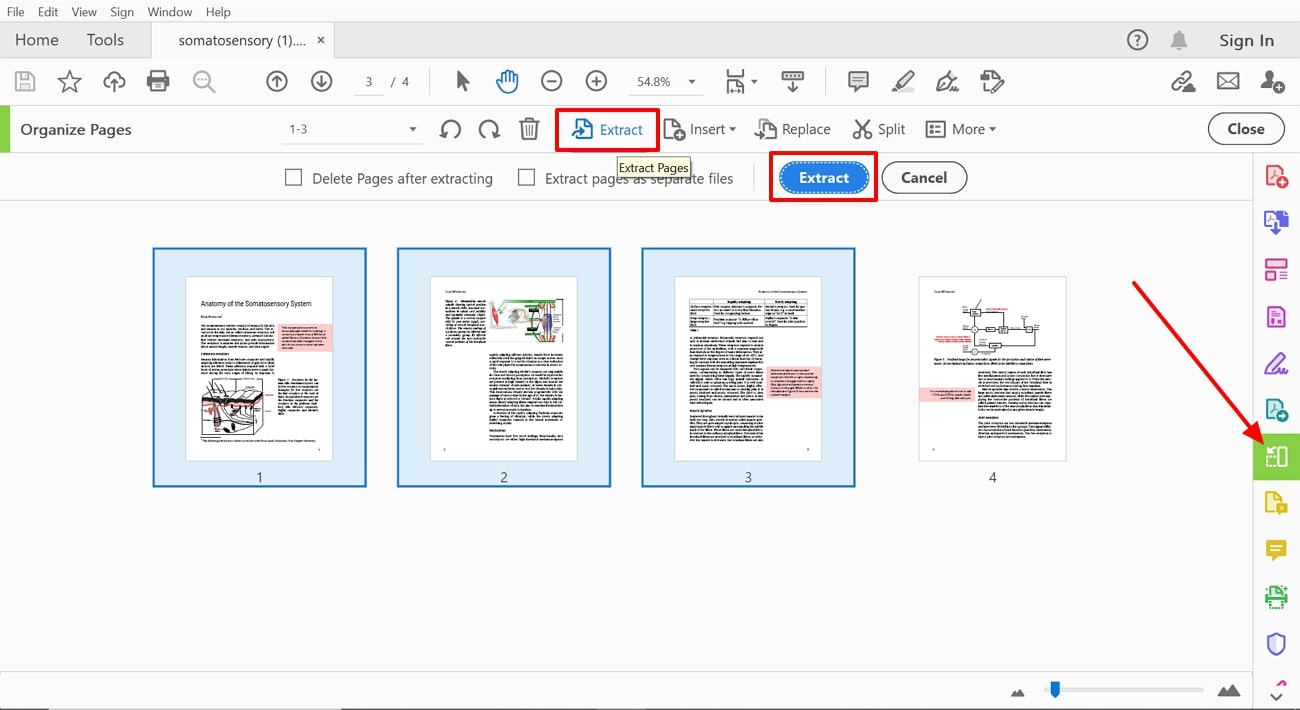
Pros
- You can delete pages after extraction to avoid going back and finding them all over again.
- With this tool, users can insert, replace, and split PDF pages for better accessibility and convenience.
Con
- Adobe tends to crash or display glitches whenever handling large amounts of files.
FAQs about Extract Pages from PDF on Mac
Q1. How do I extract certain pages from a PDF on a MacBook?
If you want to extract specific pages from a PDF on your MacBook, open the file in Preview. Then, go to the “File” tab and press the “Print” option to open a small setting window. Now, adjust the specific page range, choose the output as “PDF,” and click “Save” to form a new PDF.
Q2. How do I extract pages from a PDF without Acrobat?
Mac users can utilize Afirstsoft PDF software to extract pages seamlessly without using Acrobat. This tool’s fast processing speed and file management qualities let you extract desired pages within seconds in PDF format.
Conclusion
Now, we understand the importance of extracting pages and why it helps you on a business and professional scale. You can have a concise document with only the essential information without getting overwhelmed with extensive data. Therefore, we explored various methods on how to extract pages from PDF on Mac with Afirstsoft PDF, Preview, Google Chrome, and Adobe.
However, out of these methods, the most effective method to extract data from a PDF is using the Afirstsoft PDF software. With this AI-powered tool, users can accurately separate different numbers of pages in any orientation. This way, you can manage your PDF files efficiently and get important content as separate files.
- 100% secure
- 100% secure
- 100% secure


