Have you ever come across a web page that you wanted to save and share as a document? Converting HTML to PDF on Mac can be a great way to preserve the content and layout of a webpage. This makes it easier to print, share, or archive. Whether you're creating a report from a website, or just need a reliable way to keep a record of web content, converting HTML to PDF on a Mac is a useful skill. In this article, we’ll talk about how to convert HTML to PDF on Mac. This article will ensure that the content you want to save remains intact and easily accessible.
- 100% secure
- 100% secure
- 100% secure
Part 1. Why Convert HTML to PDF?
Converting HTML to PDF offers significant advantages, particularly for offline access and preservation. By converting web content into a PDF, users can view the content without an internet connection. Also, it ensures that the original overall formatting is maintained exactly as it appears online. This is especially useful for archiving important web pages or for situations where internet access is unreliable. Additionally, PDFs are a universally accepted format which makes them easy to share across different platforms and devices. Unlike HTML files that may display differently depending on the device, PDFs retain their appearance and can be printed with consistent quality.
Part 2. How to Convert HTML to PDF on Mac via Safari?
Looking for an HTML to PDF converter Mac? Converting a webpage into a PDF can be incredibly useful for saving online content offline, or sharing information in a consistent format. If you're using a Mac, Safari makes it easy to do this with its built-in "Export as PDF" feature. Here are the steps to convert HTML to PDF on Mac using Safari –
Step 1: Launch Safari and navigate to the webpage that you want to save as a PDF. Make sure the page is fully loaded to ensure all content is captured.
Step 2: Click on “File” in the top menu bar. From the dropdown menu, select “Export as PDF...”. This will open the export dialog box.
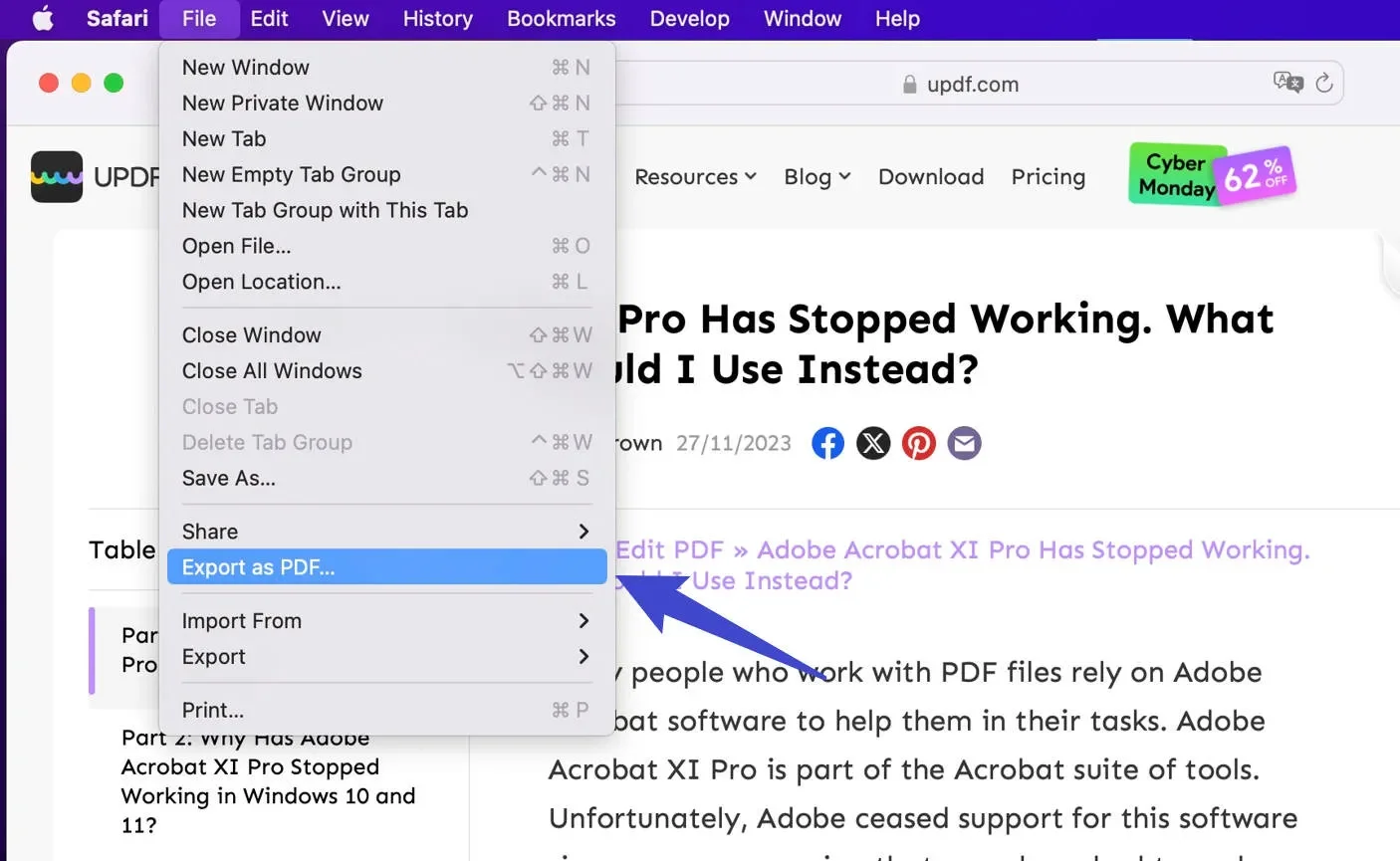
Step 3: In the dialog box that appears, you can set a name for your PDF file and choose where you want to save it on your Mac. Once you’ve entered the desired name and location, click “Save”.
To customize your PDF
- Adjusting Paper Size:
Before saving the PDF, you can adjust the paper size by clicking the “Paper Size” dropdown menu in the export dialog. Options include standard sizes like A4, Letter, and more, depending on how you want the PDF to be formatted.
- Setting Orientation:
You can also choose between “Portrait” or “Landscape” orientation to best fit the layout of the webpage. This option is particularly useful for web pages that are wider or have large images.
- Including or Excluding Background Images:
If you want to include the webpage’s background images, you can do so by ensuring the “Include Backgrounds” option is checked. This option ensures that the PDF captures the visual style of the webpage. But if you prefer a cleaner look, you can uncheck this box to exclude background images.
Part 3. How to Change HTML to PDF on Mac via Google Chrome?
Sometimes, you might come across a webpage that you want to save for offline reading or future reference. One of the easiest ways to do this on your Mac is by converting the HTML page into a PDF using Google Chrome. This method is quick, doesn’t require any additional software, and keeps the webpage's format intact. Here is how to convert HTML to PDF Mac via Google Chrome –
Step 1: Open Google Chrome on your Mac. Then, visit the webpage that you want to convert to PDF.
Step 2: Press “Command + P” to bring up the Print dialog box.
Step 3: In the Print window, find the “Destination” section and click the “Change” button.
Step 4: Under “Local Destinations”, choose the option “Save as PDF”.
Step 5: Finally, click the “Save” button, choose where you want to save the PDF on your Mac, and click “Save” again.
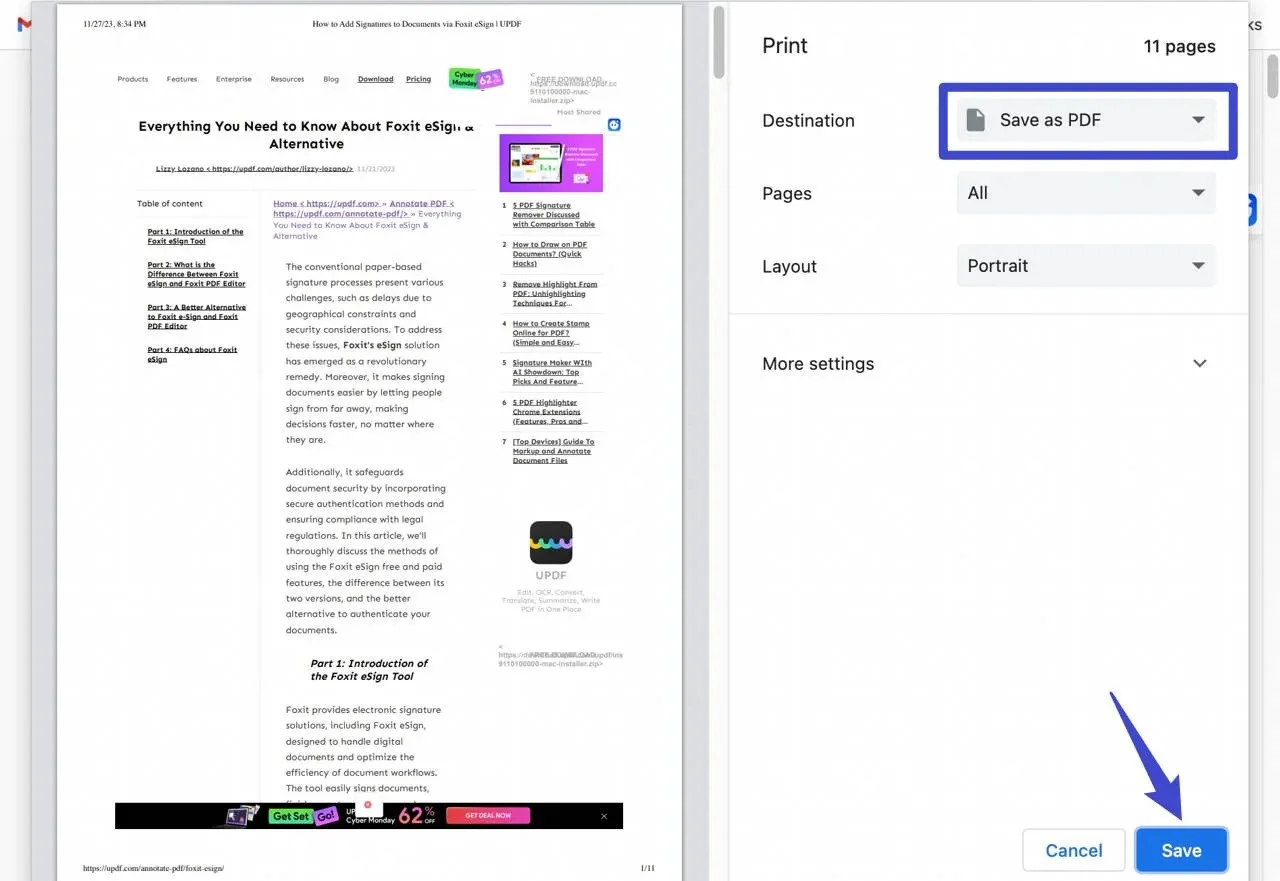
Part 4. How to Change HTML to PDF File on Mac Using macOS Built-In Tools?
macOS offers a straightforward way to convert webpages to PDF using the built-in “Print to PDF” feature. Here’s how to change HTML to PDF on Mac using macOS built-in tools –
Step 1: Start by opening the HTML file you wish to convert to PDF.
Step 2: Go to the menu bar at the top of your screen and click on “File”, then select “Print” from the dropdown menu. Alternatively, you can use the keyboard shortcut ‘Command + P’ to bring up the print dialog.
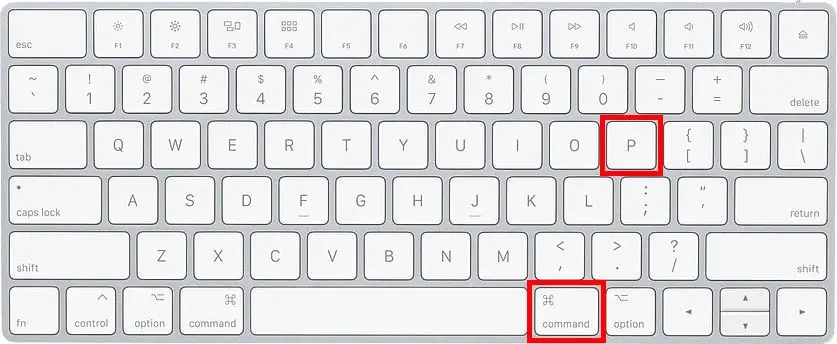
Step 3: In the print dialog box that appears, look for a “PDF” button located at the bottom-left corner of the window. Click on this “PDF” button to reveal a dropdown menu.
Step 4: From the dropdown menu, select “Save as PDF”. This will open a new dialog box where you can specify the name, location, and other details for your PDF file.
Step 5: Once you’ve set the desired options, choose the location where you want to save the PDF file and click “Save”. Your document will be converted into a PDF and saved to the specified location.
Part 5. How to make HTML in PDF Format on Mac using Adobe?
If you're using a Mac and Adobe Acrobat, you can easily achieve this conversion of HTML to PDF with a few simple steps. Adobe Acrobat provides a powerful toolset for creating PDFs from various sources, including web pages. Here’s how to convert HTML to PDF on Mac using Adobe –
Step 1: Open Adobe Acrobat on your Mac. In the Tools view, click on the “Create PDF” option.
Step 2: In the conversion options, select “Web Page” as the type of file you want to convert.
Step 3: You can either browse manually for the HTML file on your Mac or copy-paste the URL of the web page you wish to convert into the designated box.
Step 4: Adjust your conversion preferences, such as selecting the number of levels to include (useful if you want to include linked pages) or specifying the page layout.
Step 5: Finally, click on “Create” to begin the conversion process. Your HTML content will be saved as a PDF document.
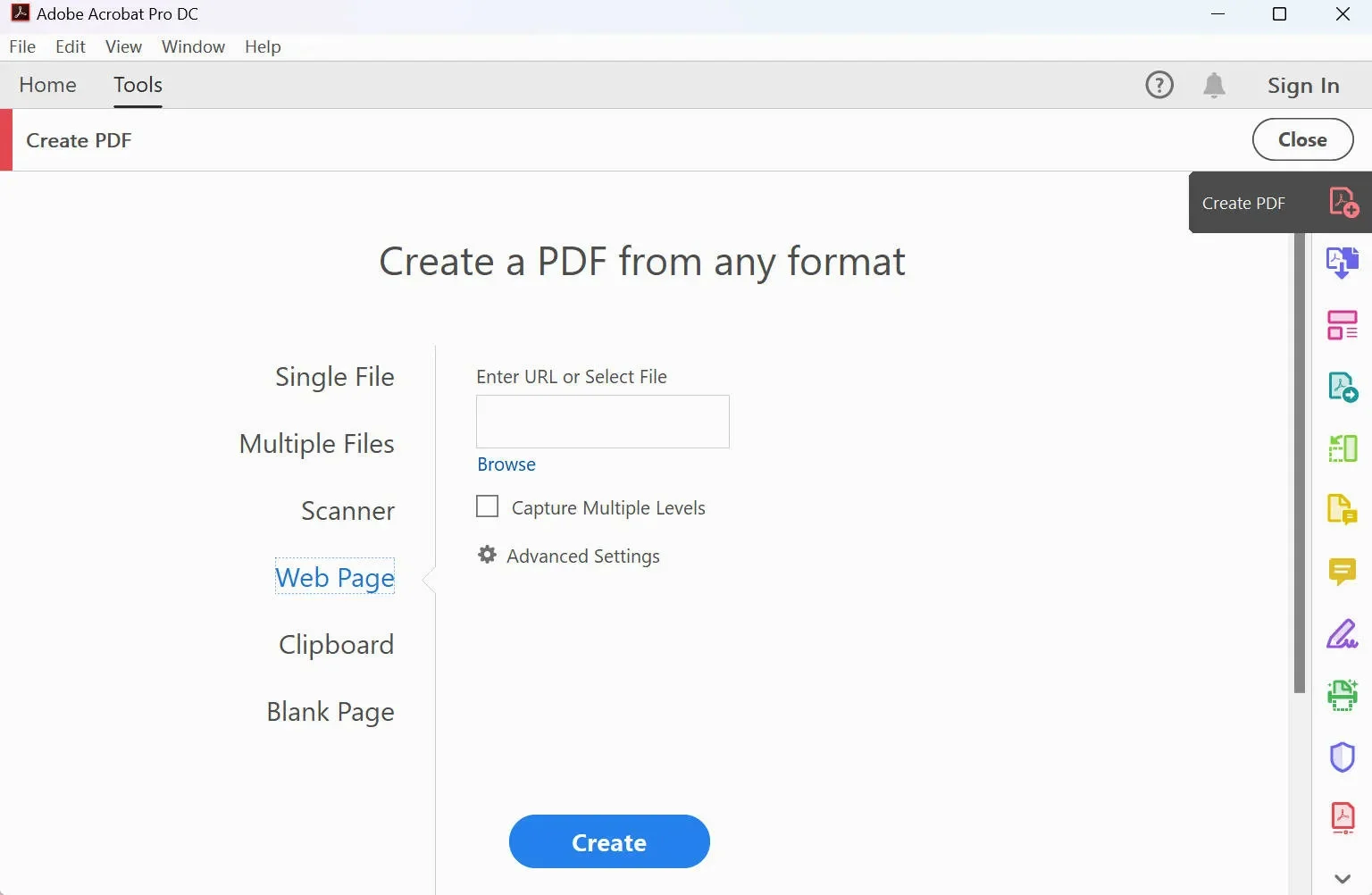
Part 6. Best PDF Tool to Manage converted PDF from HTML on Mac
When it comes to managing PDFs converted from HTML on a Mac, having the right tool can make a difference in your workflow. Whether you need to edit, annotate, or organize your PDFs, choosing a robust PDF management tool is essential. One of the standout options for handling these tasks is Afirstsoft PDF. This software offers a wide range of features for managing PDFs efficiently. It supports various PDF tasks such as editing and adding text, annotating documents, and organizing pages. The tool also provides advanced capabilities like converting files into different formats. Its powerful performance makes it a versatile choice for handling converted PDFs. This ensures you can easily adjust, review, and enhance your documents as needed.
Key Features:
- Allows you to modify text, images, and other elements within your PDF documents.
- Provides options to add comments, highlights, shapes, and notes to enhance document review and collaboration.
- Supports converting PDFs to various formats such as Word, Excel, and image files, and vice versa.
- Converts scanned documentsand images into searchable and editable text.
Conclusion
In this article, we talked about how to convert HTML to PDF on Mac. Converting HTML to PDF on Mac is a valuable skill that can help you preserve and share web content efficiently. Whether using Safari, Google Chrome, macOS built-in tools, or Adobe Acrobat, each method offers a straightforward approach to saving webpages as PDFs. By following these simple steps, you can ensure your content remains intact and easily accessible. For managing and enhancing your converted PDFs, Afirstsoft PDF is an excellent choice. It provides robust features for editing, annotating, and organizing PDFs. This makes it a versatile tool for all your document needs.
- 100% secure
- 100% secure
- 100% secure



