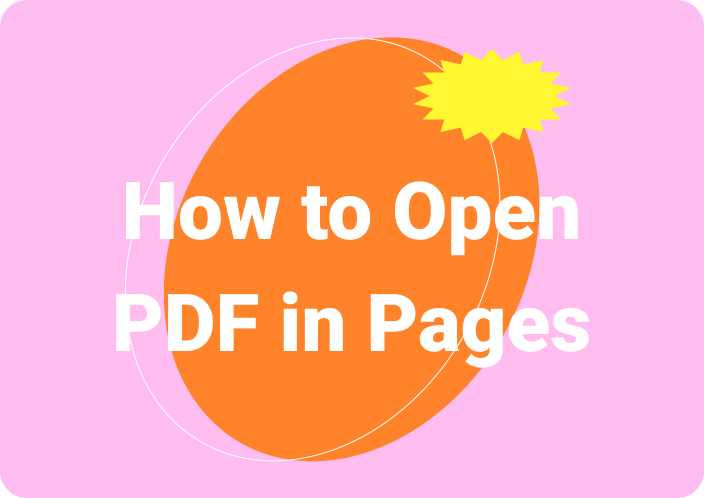The ability to search in PDFs is essential, especially when working with extensive documents. The search PDF feature allows users to quickly locate specific content within the document to streamline finding relevant information. This capability is particularly useful for academic or business professionals who often need to efficiently navigate large volumes of data.
Another benefit of this feature is the increased accuracy in retrieving useful information, as manual searching often leads to missed information while reading. On a Mac, using built-in tools and third-party applications can enhance your ability to find your desired content within the document. This article will review the top methods to help you understand how to search for a PDF on Mac to ensure you can navigate large files with ease.
Part 1. How to Search a PDF on Mac with Afirstsoft PDF?
Afirstsoft PDF is a powerful tool designed to enhance PDF search capabilities and make information retrieval easy. This software stands out due to its advanced filter options, which allow users to locate the information they're looking for precisely. With case sensitivity, users can refine their searches to match the exact capitalization of the text to ensure that they find specific terminologies as they appear in the document.
- 100% secure
- 100% secure
- 100% secure
Moreover, its whole-word matching feature further narrows the search results by focusing only on complete words while avoiding partial matches. When you initiate a search using this tool, it provides a list of all occurrences in sequential order to help you access the location of your search term. In the following discussion, we will explore how to search a PDF document on a Mac with the help of this software.
Step-by-Step Guide to Search a PDF Using Afirstsoft PDF
After learning about the advanced search capabilities of Afirstsoft PDF, it’s time to put this knowledge into practice. We will now walk you through the steps to help you understand how to search words on a PDF on a Mac to ensure you can quickly locate the information you need.
Step 1. Import PDF Document to Search Text
To begin the search process, download the latest version of Afirstsoft PDF from its official website and open it to enter its homepage. After reaching the main interface, hit the "Open" button from the left-side menu bar and import the PDF from your device into the tool.
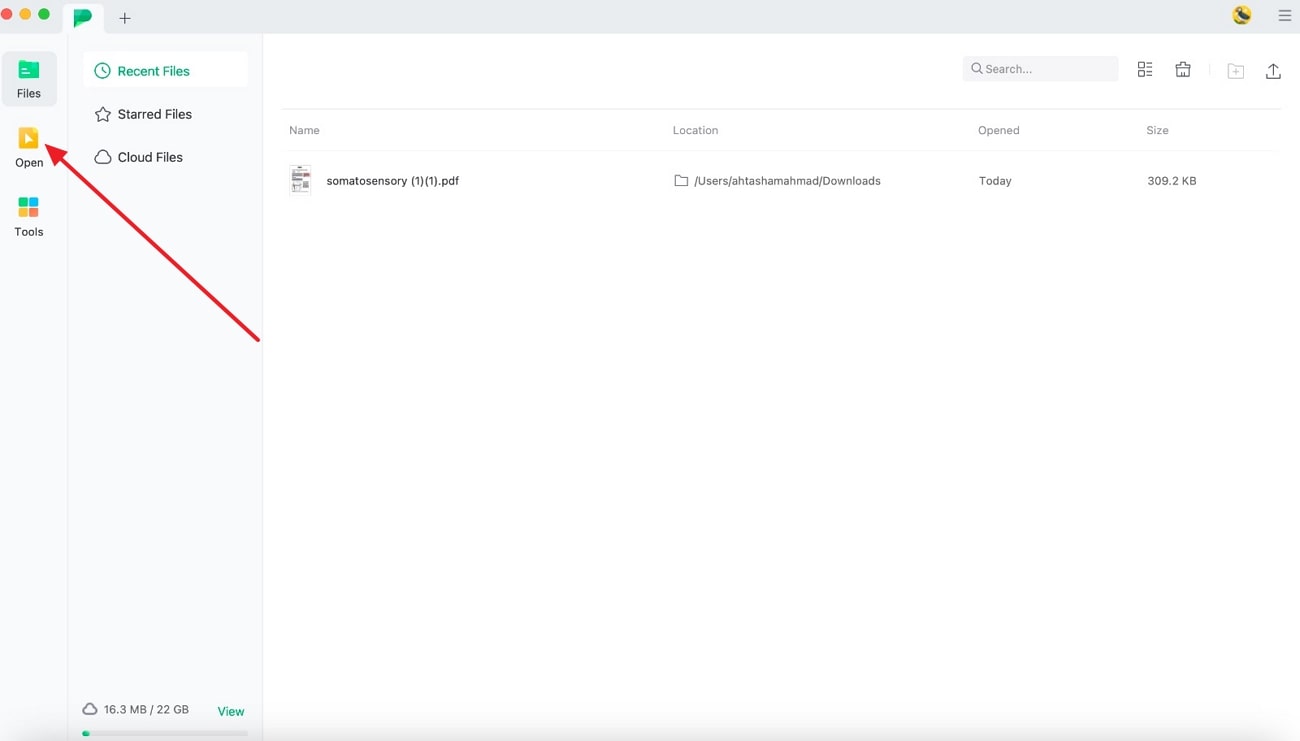
Step 2. Head to the Search Bar
Once your PDF is open in the editing interface, click the "Search" icon to access a search bar. Following this, you'll see a search box where you can enter your desired term. Here, you'll also see two filters: Case Sensitivity and Whole Word Match.
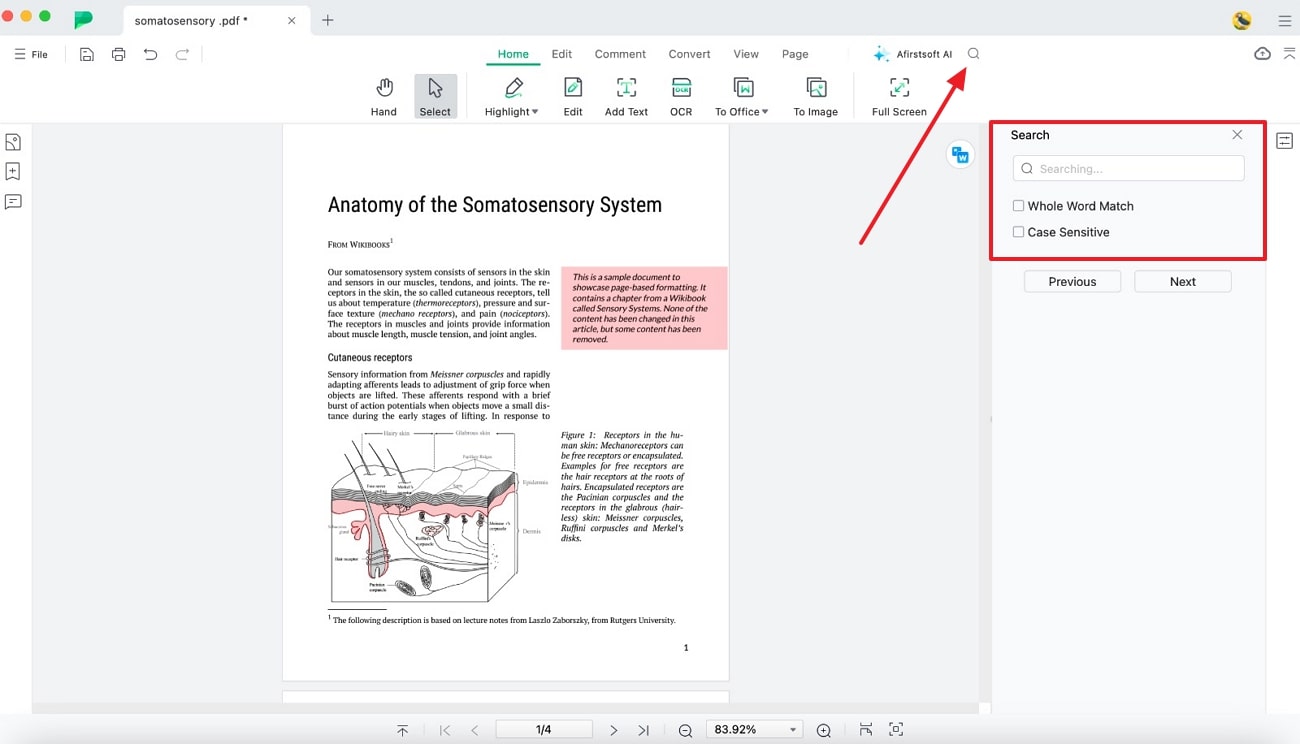
Step 3. Input the Search Term
In the next step, enter your desired search term into the search bar and check the box next to your desired filter. The tool will then highlight all the occurrences of the word within the document and provide a comprehensive list of search results in sequential order where the term appears.
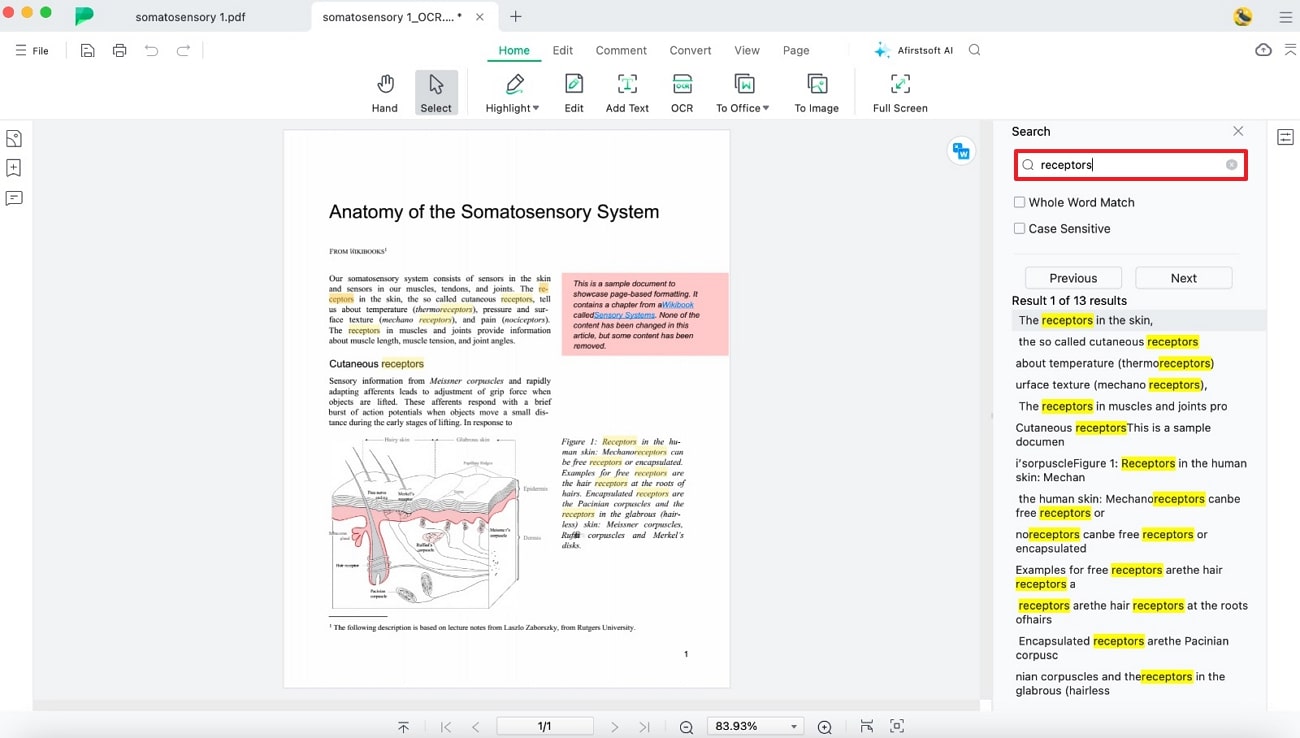
Guide to Make a PDF Searchable on a Mac with Afirstsoft PDF
You can also utilize the tool’s OCR capabilities to make a PDF searchable on a Mac. In the following steps, we will guide you on how to search words on a PDF Mac using OCR technology, ensuring that even text within scanned documents becomes accessible.
Step 1. Locate the OCR Feature and Import the PDF
Initiate the process by clicking on the "Tools" option from the left side of the main interface to access various tools the software provides. Now, press "OCR" from the list of available options and choose a PDF from your Mac that you want to make searchable.
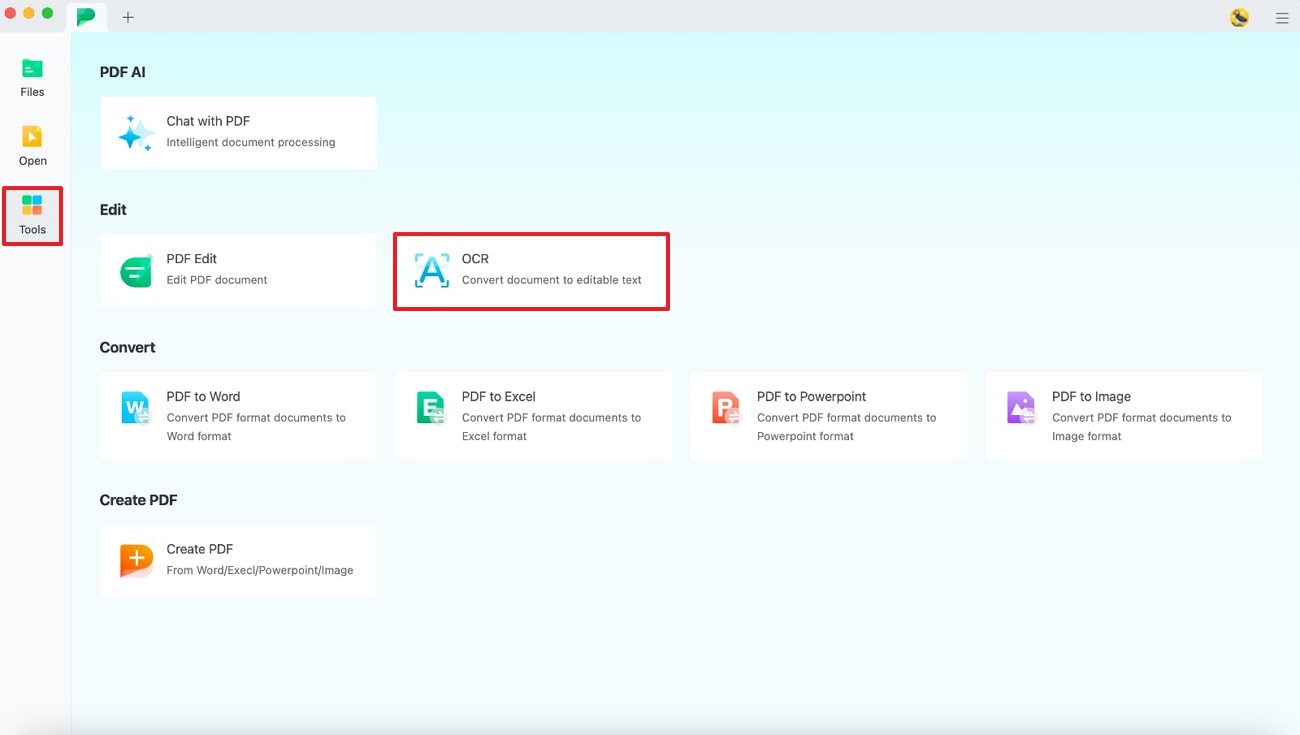
Step 2. Set OCR Parameters and Execute
With your scanned PDF opened in Afirstsoft PDF, you'll be directed to an "OCR PDF" window. Here, adjust the parameters, such as "Page Range" and "Language Recognition,” to optimize the text extraction process. Also, choose your preferred "Scan Option" to refine the OCR settings further. After setting these options, click the "Perform OCR" button to start the process.
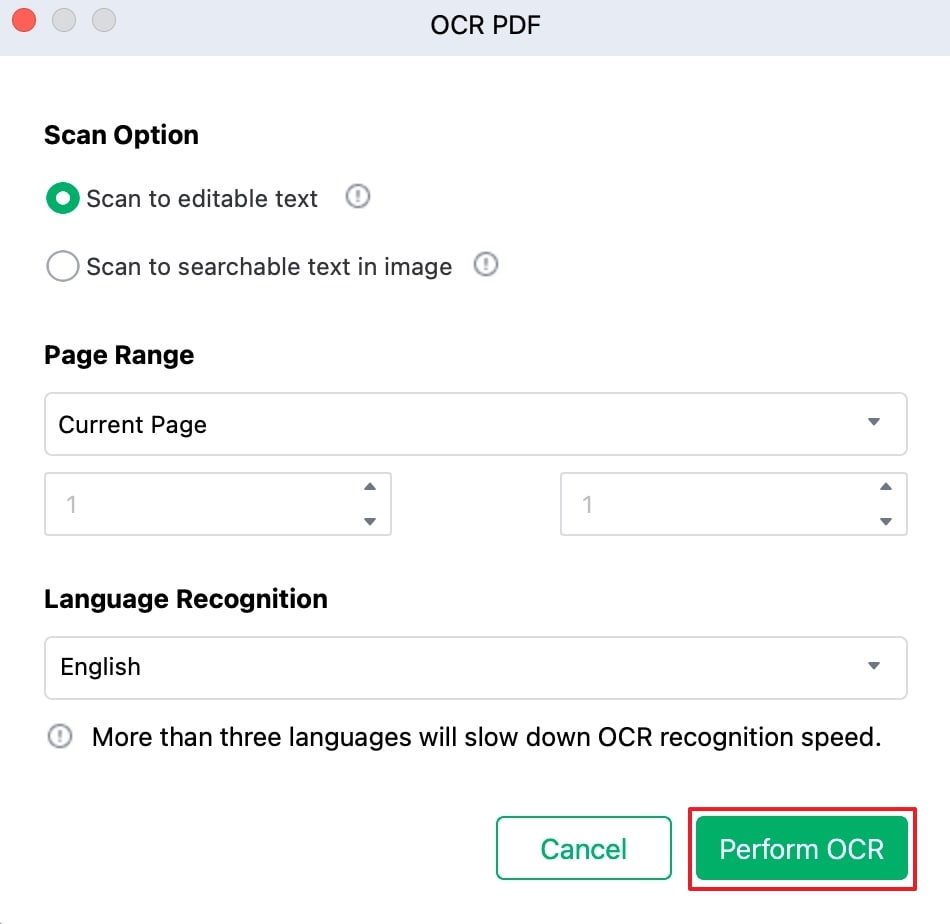
Step 3. Input the Term in the Search Bar
The OCR-enabled PDF will be opened in a new tab once the process is complete. Access the search bar on the top-right of the interface and enter the term into the search bar. The tool will then analyze the searchable text within the file and highlight all occurrences of the term in the document.
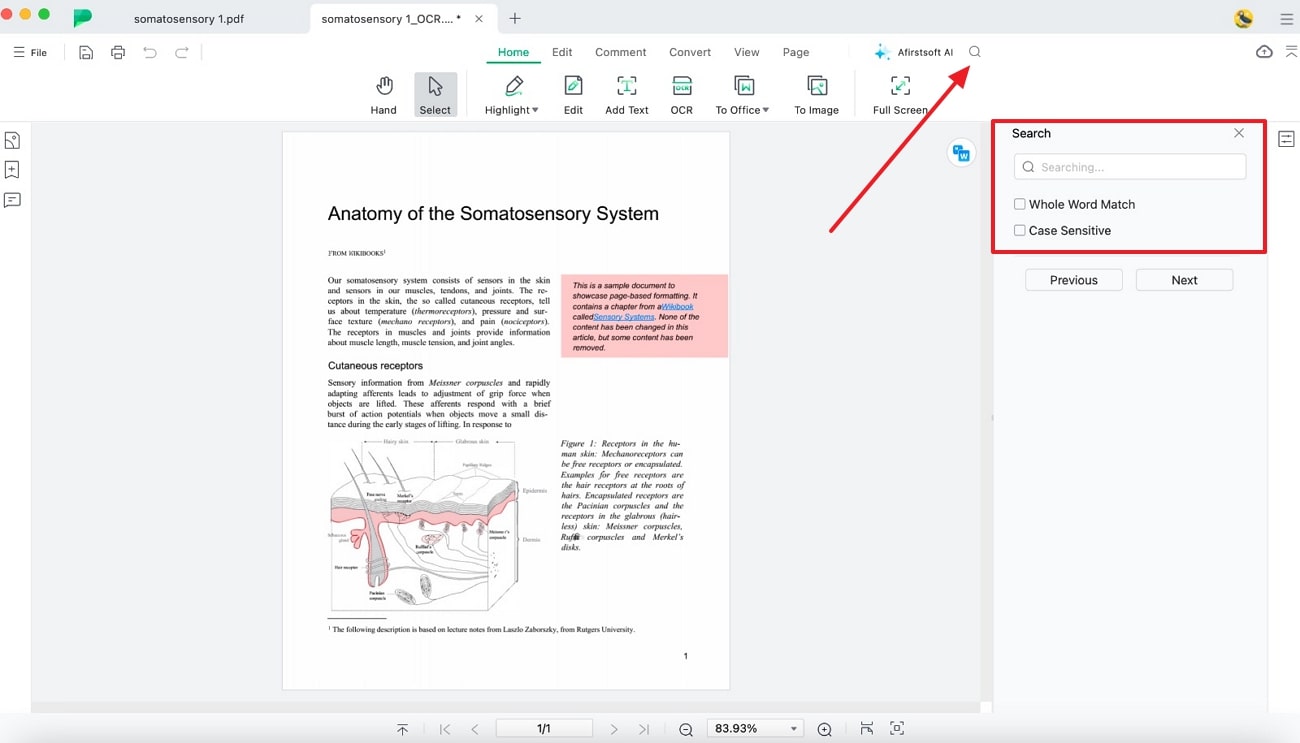
Key Features of Afirstsoft PDF
- Convert Files: After learning how to search PDF on Mac, users can transform their PDF documents into diverse file formats, including Word and Excel. Apart from Office formats, you can convert your documents into high-quality images for maintaining the visual content.
- Organize PDF: This tool provides a Rotate feature to adjust the orientation of pages to ensure all content is presented correctly. Moreover, the extract feature enables you to select and isolate specific sections or pages from your PDF.
- Multi-Platform Support: Afirstsoft PDF is available on all operating systems, such as macOS and Windows. Additionally, the tool has an online service, allowing you to work with PDF documents from any location.
- Advanced Editing Tool: Users can add, modify, or delete text from PDF documents using the tool's editing functionalities. You even get the option to change the style or size of the font to customize the appearance of your text.
- AI Features: With the help of the AI assistant, users can generate analysis or even concise summaries of their PDF for better content comprehension. Additionally, the AI translation feature allows you to translate multilingual content into your native language.
- 100% secure
- 100% secure
- 100% secure
Part 2. How to Search in PDF on Mac Using Preview?
In addition to Afirstsoft PDF, you can use the built-in Preview application on Mac to search for terms within a document. This app offers a straightforward way to locate specific information in your PDFs without needing additional software.
Moreover, you can utilize this tool to add text boxes to your PDF to include notes or comments. Go through the step guide to learn how to search for a word on a PDF Mac using Preview:
Step 1. Locate your PDF document on your MacBook and right-click on the file to reveal a drop-down menu. Then, click on the "Open With" option within this menu and choose "Preview" to launch the document in the Preview tool.
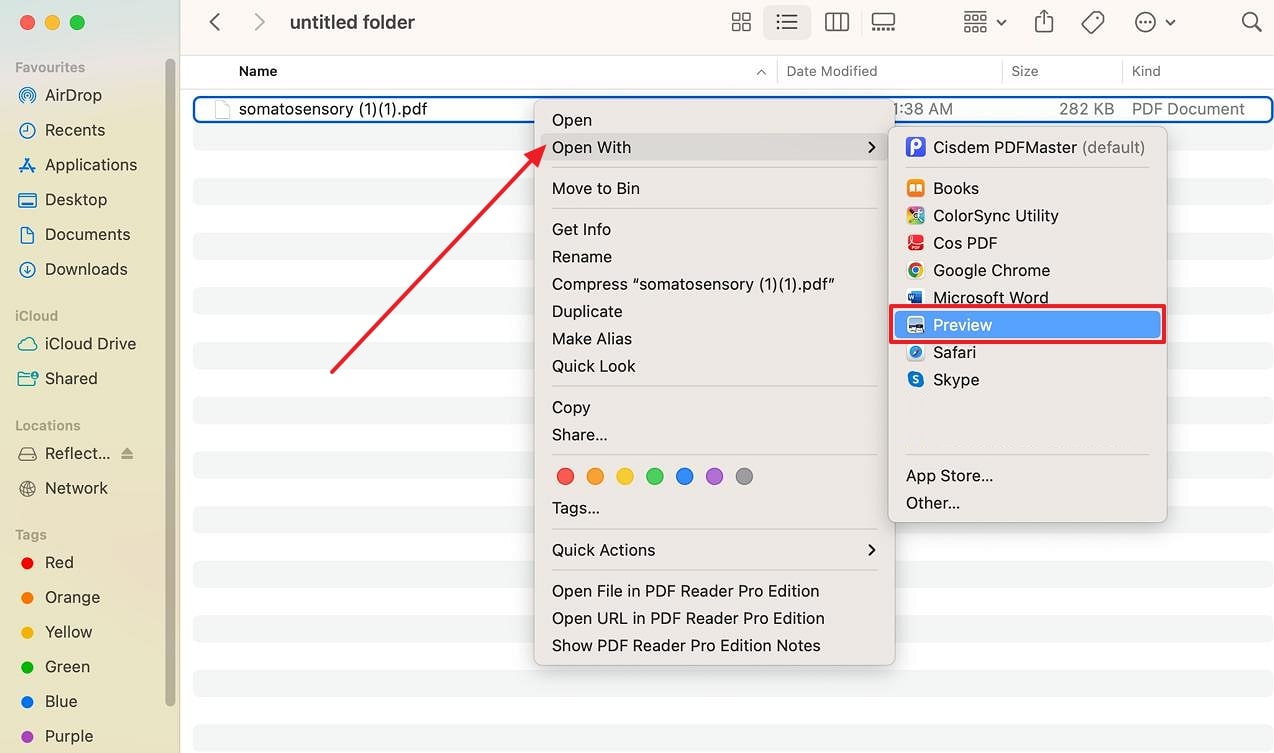
Step 2. As the PDF is displayed in Preview, tap on the search bar in the top-right corner and type the word you want to find within the document. The application will then highlight occurrences of the term in the document in green color.
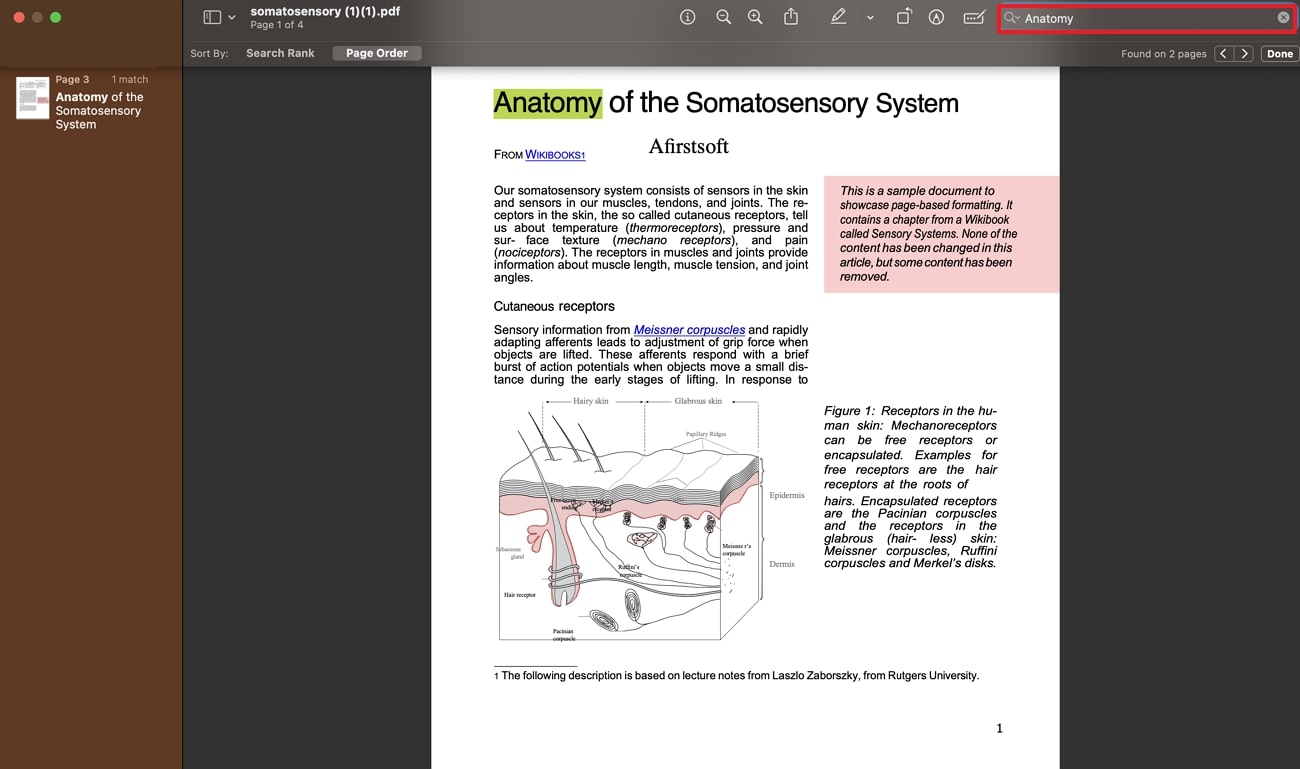
Limitations of Preview
- Preview lacks OCR support, which means you cannot search within scanned documents while using this application.
- The app doesn't provide advanced search filter options, such as whole word matching or case sensitivity.
Part 3. How to Search on a PDF Mac Using Adobe Acrobat?
This is a comprehensive PDF solution widely recognized for its powerful features, including advanced search capabilities. Its search function allows users to include bookmarks in their searches, which means you can search for any text associated with bookmarks in PDF.
In addition, the Include Comments feature ensures that any annotations or notes within the files are also searched. Perform the following steps to understand how to search on PDF Mac via Adobe Acrobat:
Step 1. To start a search process, launch Adobe Acrobat on your Mac device and hit the “Files” tab on the top-left corner to open a drop-down menu. Moving forward, hit the “Open” option within this menu, and import the document you want to search.
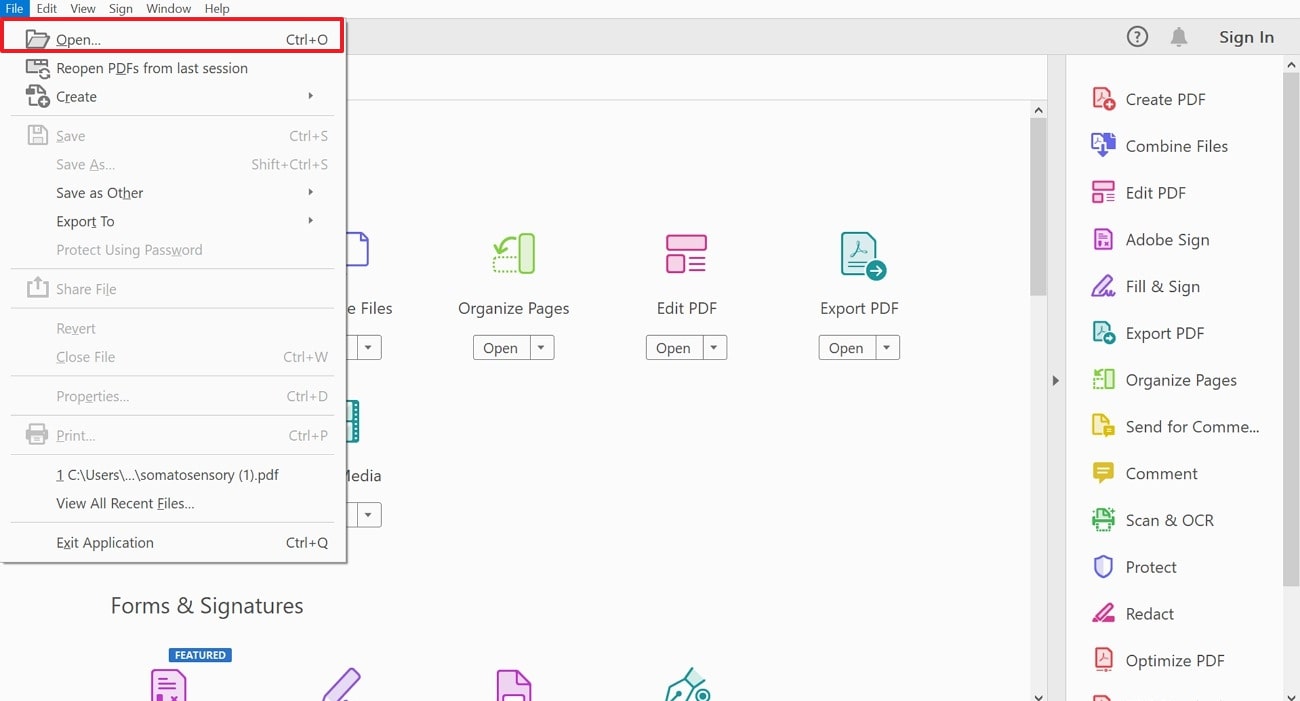
Step 2. After opening the document in the editing workspace, tap on the "Search" symbol in the upper menu bar to show a "Find" dialog box. Afterward, tap on the "Settings" icon within the dialog box to apply filters to refine the search results. Once you've specified the settings, enter the keyword in the search bar to view a list of all instances of your search term.
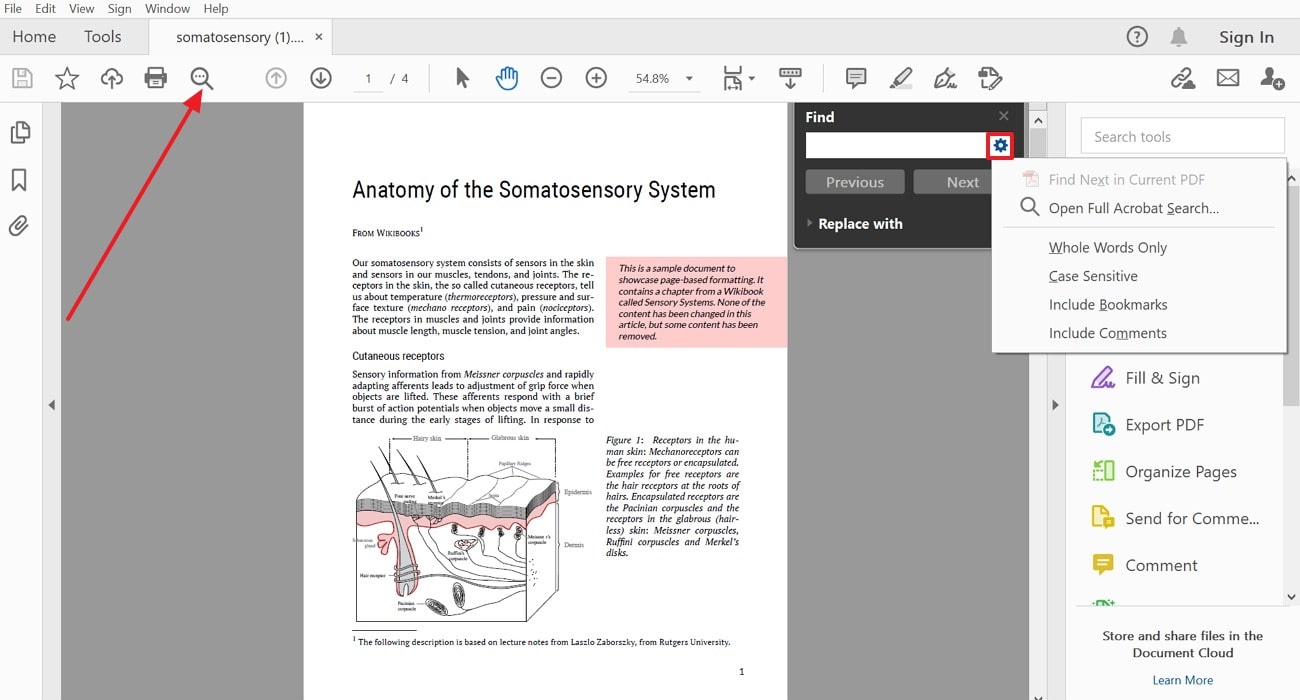
In-depth Tabular Comparison with Afirstsoft PDF
Having established Afirstsoft PDF and Adobe Acrobat as effective tools for searching in PDFs, it's important to conduct their comparison to determine the best tool. The analysis below evaluates both the software based on key metrics, such as search accuracy and ease of use.
|
Metrics |
Afirstsoft PDF |
Adobe Acrobat |
|
Search Accuracy |
Highest |
Moderate |
|
Advanced Search Options |
✔ |
✔ |
|
Performance Rating |
4.9 |
4.5 |
|
Affordability |
Cost-effective |
Costly |
|
Ease of Use |
Easiest |
Difficult |
|
Pricing |
● Monthly Plan: $7.99 ● Yearly Plan: $44.99 ● 3-Year Plan: $55.99 |
● Acrobat Pro: $29.99 per month ● Acrobat Standard: $22.99 per month |
|
Platform Support |
Windows, Mac, iOS, Android, Web-based |
Windows, Mac, iOS, Android, Web |
After reading the comparison table, we can conclude that Afirstsoft PDF emerges as the best tool for learning how to search in PDF on Mac. Its advanced search options, combined with its high search accuracy and wide-platform support, make it the most suitable option for users of all kinds.
Part 4. Best Practices for Effective PDF Searching
Now that we’ve explored various tools for searching in PDF documents, let’s shift our discussion towards learning about the best practices to maximize the search efficiency. Keep the following tips in mind to perform effective PDF searching using your preferred tool:
- Use Specific Keywords: Enter specific words or phrases related to your search to reduce the number of irrelevant results. You must be precise with your keywords in narrowing down the search and improving the relevance of the results.
- Apply Search Filters: Consider applying filters such as date range or document type to refine the search results. Moreover, you need to customize settings like whole word matching or case sensitivity to better meet your needs.
- Update Your PDF Search Tool: Ensure the PDF search software you’re using is up to date and includes all the latest features. Also, stay informed about new tools and updates that might offer improved search functionalities.
- Batch Search Feature: Before learning how to search a PDF on Mac, select a tool that allows you to search across multiple PDFs simultaneously to find information in a batch of documents. Additionally, store related documents in a folder for easier batch searching and more refined results.
When learning how to effectively search PDFs on a Mac, it’s essential to understand best practices. You can refer to the Best Practices for Searching PDF Files.
Part 4. Conclusion
In summary, effective PDF searching is important for efficiently locating and utilizing information within documents. We discussed various tools in this guide to help you understand how to search words in a PDF on Mac and highlighted best practices to optimize your search process. Among the available tools, Afirstsoft PDF stands as the top choice for Mac users due to its advanced search capabilities, OCR support, and intuitive interface. If you encounter any issues with the search functionality, be sure to check our guide on how to Fix PDF Search Not Working.
- 100% secure
- 100% secure
- 100% secure