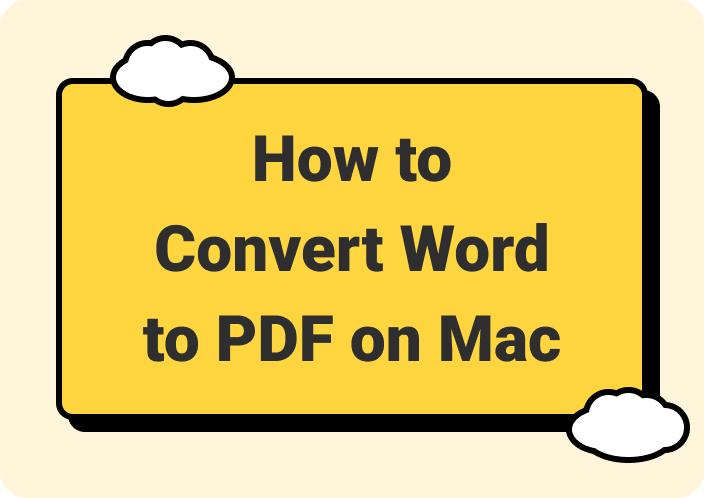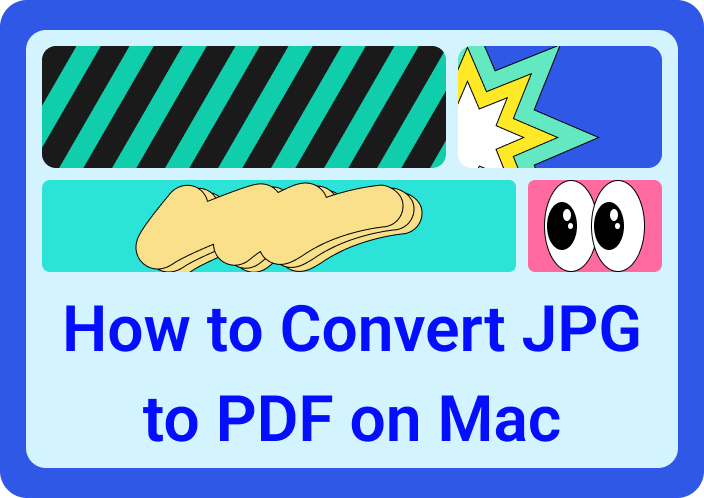Highlighting text in any PDF document is significant in reviewing and organizing information to easily recall and identify the important information without getting overwhelmed. Whether you have highlighted the wrong point or want to clear any annotation, there are numerous ways to remove highlight from PDF Mac. By following any of these methods, you can make your files free of any cluttered annotation ruining the outlook.
In this guide, we’ll walk you through some comprehensive steps on how to remove all highlights in PDF Mac to make sure your document is structured. By the end of this guide, you will learn how to use Mac's built-in tools or any third-party app to make your document more presentable.
(Download Afirstsoft PDF to easily remove highlights from your PDF documents on Mac!)
- 100% secure
- 100% secure
- 100% secure
Part 1. How to Remove Highlight in PDF on Mac via Afirstsoft PDF?
If you are concerned about how to remove highlight in PDF on Mac, third-party apps are the best option as they offer reliable ways to edit PDFs in real-time. In that case, Afirstsoft PDF is a versatile annotation tool designed to seamlessly manage and edit PDFs. Among all its features, you can use its comment feature to highlight, underline, and strikethrough to review and organize information in PDF.
As far as removing highlights is concerned, you can choose the desired file and remove highlights using Afirstsoft PDF's intuitive interface after carrying out the review. Basically, there are 3 ways to remove highlights from the PDF with the help of this advanced PDF annotator. Whether you want to remove highlight from PDF Mac for structuring or editing, the procedure is seamless. Head to the information below and learn some up-front methods to remove highlights from your PDF:
Method 1: Delete from the Comment List
Step 1. Import the File Containing Highlights
Initiate the process by importing the PDF file by tapping the “Open” button from the homepage to start removing the highlight process.
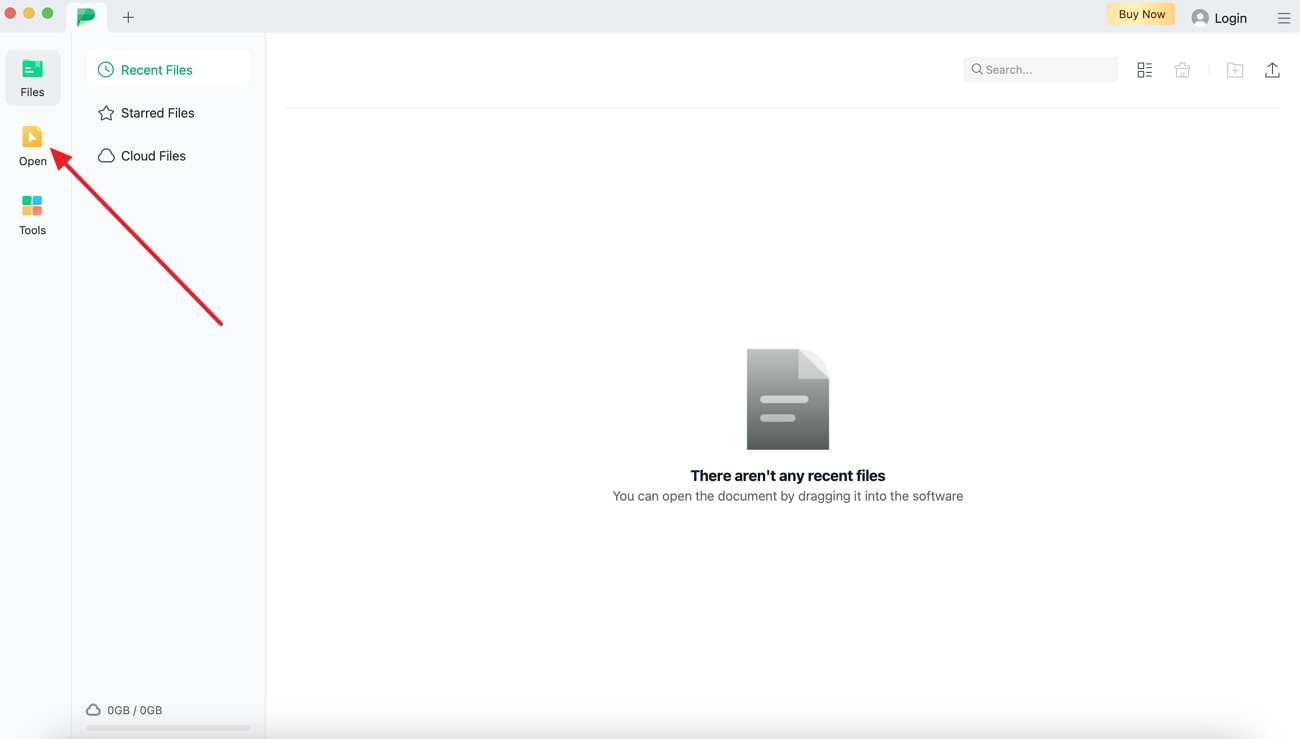
Step 2. Remove the Desired Highlights from the Comment List
Once the file with highlights is opened, tap on the "Comment List Icon" and seek the annotations from the side panel. After that, identify the highlights you want to remove, tap on the "Three-dotted" icon, and press the "Delete" option from the popup to remove them.
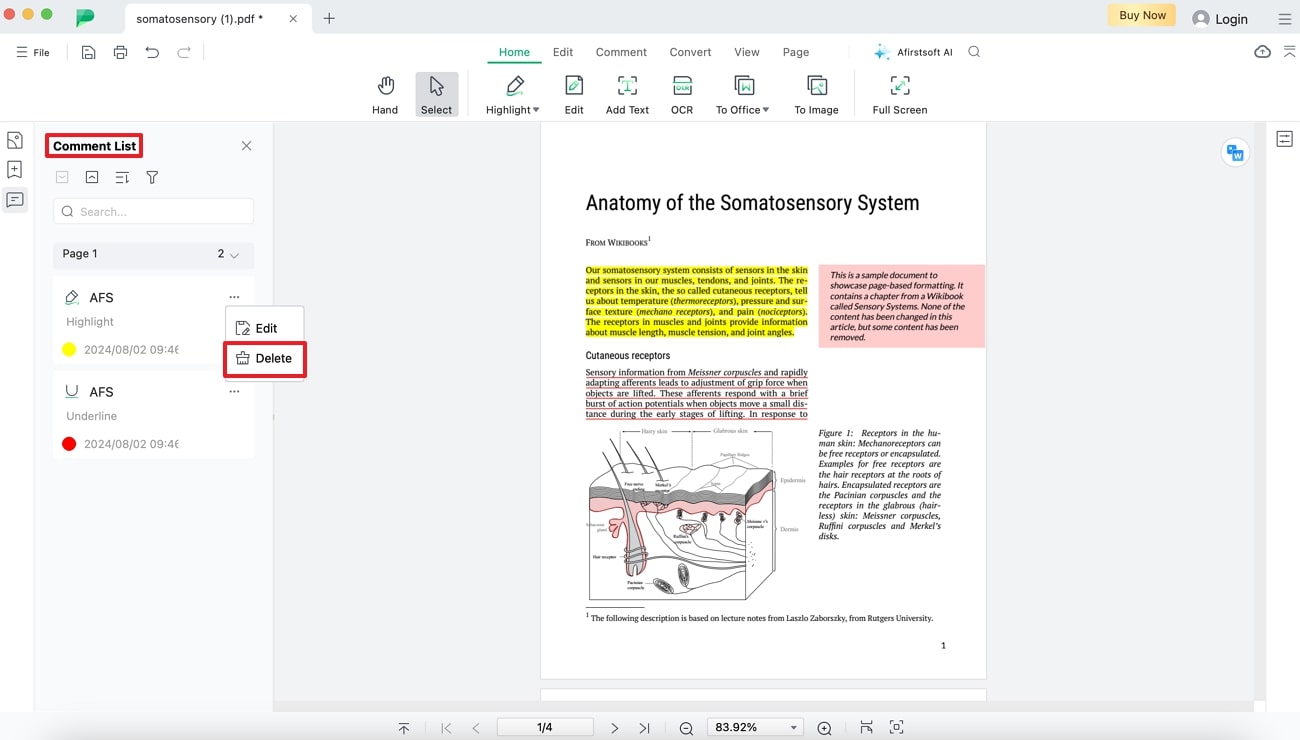
Method 2: Delete by Right-Clicking
Instructions: To remove highlight from PDF Mac, upload the file and right click after you select the highlight you want to remove. Then, the navigate to the “Delete” button from the popup menu and remove the highlights from the PDF.
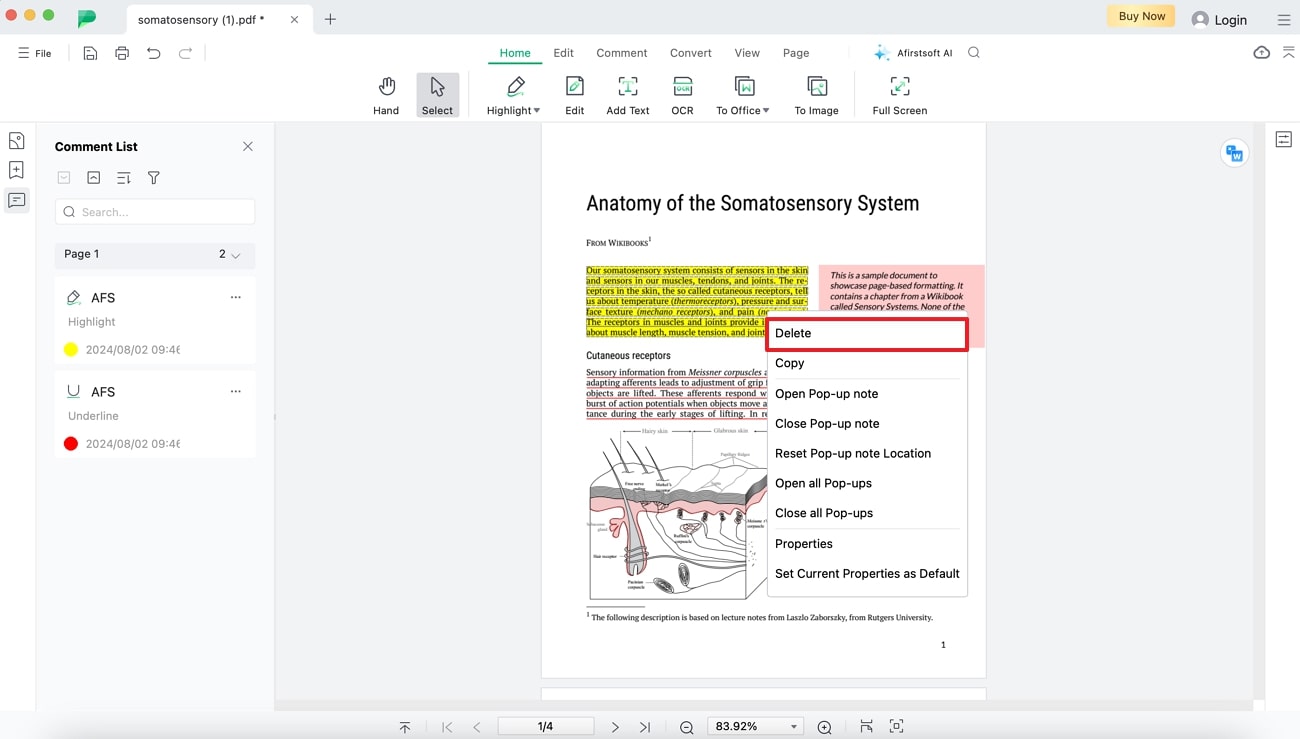
Method 3: Delete Using Keyboard Key
Instructions: Initiate the process by uploading the file and choosing the highlights you want to remove from the PDF. Once you choose the highlighted text, simply press the "Delete" key on your keyboard to remove the unwanted highlights in one tap.
Why Choose Afirstsoft PDF?
Now that you know how to remove highlights from PDF Mac using Afirstsoft PDF, you might wonder what makes this tool ideal as a reliable editing option. Head to the details below and decide if it's the right choice to manage and edit your files seamlessly:
- Intuitive Interface:Afirstsoft PDF is simple to use because of its user-oriented interface, which allows you to find and access the features without any learning curve.
- Accessible Editing Tools: Using its wide range of editing tools, users can seamlessly edit text, images, and links within PDFs to modify content and keep the document up-to-date and accurate.
- Cross-Platform Support: While using this tool, you can carry out the annotation task on any device, including Mac and Windows, to optimize the workflow.
- Cost-effective: Among all its features, Afirstsoft PDF offers numerous pricing plans that suit different needs and budgets, making it an affordable platform ideal for individuals seeking affordable options.
Other Features
- AI-Powered OCR: Alongside text recognition, Afirstsoft AI OCR can convert scanned documents into searchable and editable text that can be used directly for extracting information. You can also access previously inaccessible information to make it usable and editable.
- Organize PDF: You can now organize any document to make it structured and professional by merging, rearranging, splitting, or deleting pages. Moreover, this tool lets you add new pages to your files using a blank page or exporting them from another file to expand the content.
- Convert Documents: As mentioned above, Afirstsoft PDF supports numerous formats like PDF, Excel, or Word, allowing users to convert their files to any format for easy access. Once you create a file, you can easily use its tools to edit, organize, or remove highlights from PDF Mac.
- Read Documents: This platform offers tailored view modes and smooth reading experiences to boost the file's readability. It comes with various view modes, like zoom and bookmarking, through which you can navigate the file hassle-free.
(With Afirstsoft PDF, you can quickly erase unwanted highlights while keeping your original notes and annotations intact.)
- 100% secure
- 100% secure
- 100% secure
Part 2. How to Remove All Highlights from PDF Preview Mac?
For some reason, if you are unable to use any third-party app on your Mac, there is another option to remove highlights. Apple Preview offers accessible and straightforward ways to remove all highlights from PDF Preview Mac in a few taps.
Using this built-in tool, you can access all the annotations present within a file for easy removal. Explore the guide below and remove the unwanted highlights with a snap of your fingers to make your document more structured:
Instructions. Open to Preview on your Mac and import the PDF document from the Finder to remove unwanted highlights. Now, choose the highlight you want to remove and right-click to access the "Remove Highlight" option. Finally, tap on this option to quickly remove the unwanted highlight from your document.
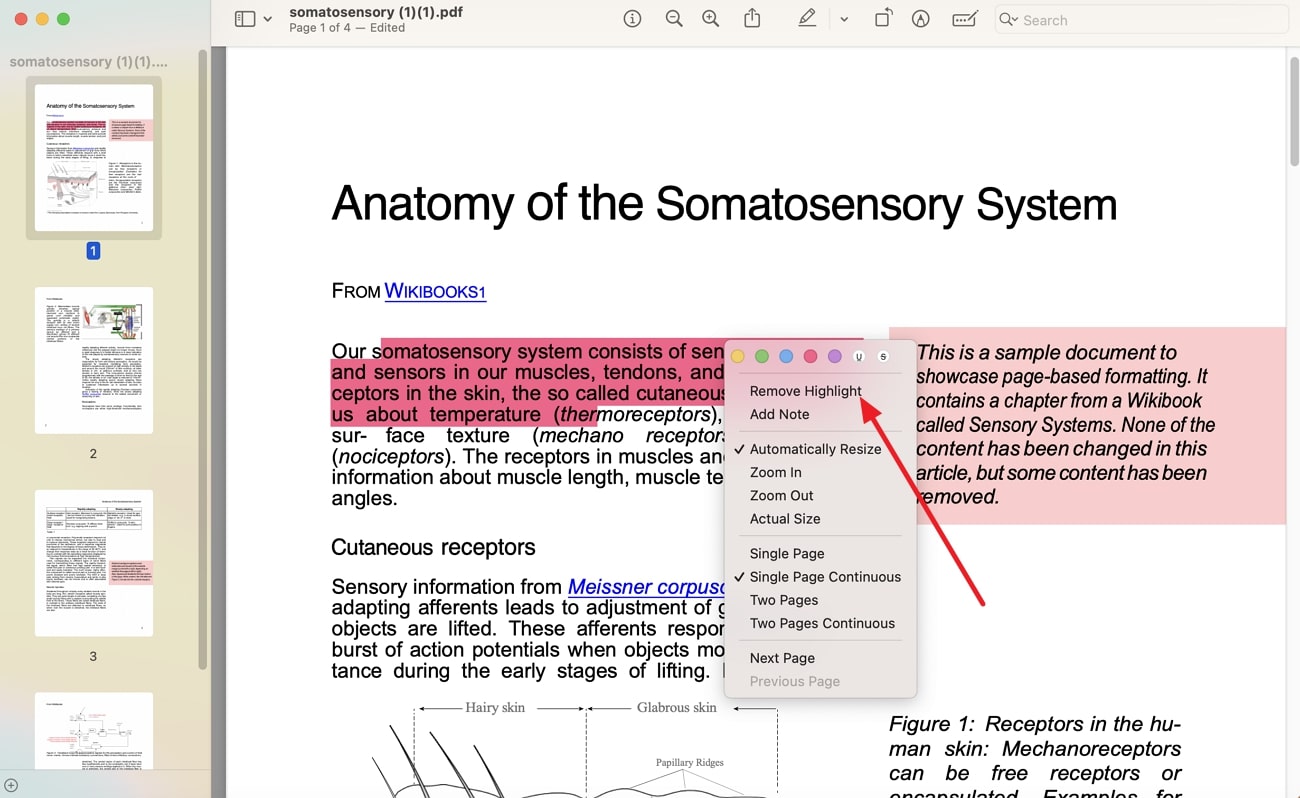
(Afirstsoft PDF allows you to customize and refine your documents after removing highlights, ensuring a polished final version.)
- 100% secure
- 100% secure
- 100% secure
Part 3. How to Delete Highlights in PDF on Mac at Once Using Adobe?
In addition to Preview, you can also use Adobe to learn how to remove highlights from PDF Mac to manage PDFs. Using Adobe Acrobat, you can boost the visual appeal of your documents by seamlessly adding and removing highlights from your PDFs.
Plus, if you want to modify the color of highlights, go to its toolbar and tailor the color according to your liking. Follow the instructions below to learn how to remove unwanted highlights without hassle:
Instructions: Start the procedure by adding the desired PDF file and heading to the highlights you want to remove. Once you choose a highlight, right-click and hit the "Delete" button from the drop-down menu to make your PDF more presentable.
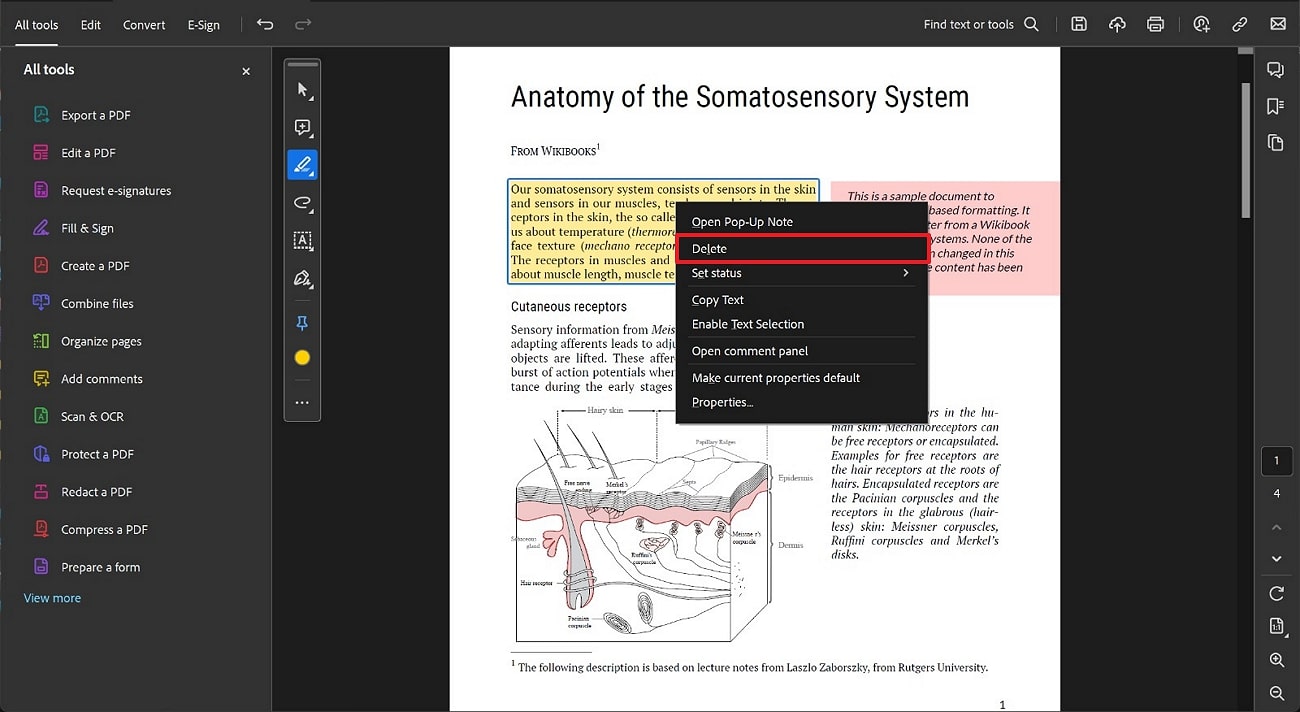
(Easily add new notes or annotations once the highlights are removed, making document organization smoother with Afirstsoft PDF.)
- 100% secure
- 100% secure
- 100% secure
Part 4. FAQs about Removing Highlights in PDF on Mac
Q1. Why am I unable to remove highlights in a PDF on Mac?
There can be numerous reasons why you are unable to remove highlights from the PDF, and one major reason is that your file might be locked or secured. So, to modify your file, you have to ensure that you have permission to modify the document if you are using an alternate app.
Q2. Can I remove highlights from a scanned PDF?
If you want to remove highlights from scanned documents, consider a platform that comes with an OCR feature to recognize and make your text editable. For that, use advanced PDF tools like Afirstsoft PDF. Once the text is editable, use its annotation tools to delete the highlights from the comment list or by directly accessing the delete option from the keyboard.
Q3. What should I do if the highlight removal option is not available?
To remove highlight from PDF Mac, it's better to use in-built options but, if you don’t have access to that you can use any third-party app to remove the highlights. For that Afirstsoft PDF is the reliable option that comes with accessible annotation tools through which you can remove annotations either by navigating to the comment list directly and right-clicking the highlights.
(Enjoy a special discount when you download Afirstsoft PDF today—perfect for removing highlights and managing your PDFs on Mac!)
- 100% secure
- 100% secure
- 100% secure
Part 5. Conclusion
Summing up, highlights are the finest yet simplest options to review, manage, and structure your information whether you are preparing for an exam and want to highlight the important text. However, if you want to remove them, you might be wondering about how to remove highlight in PDF on Mac. To help you do so, we have mentioned multiple methods throughout this article.
Among these methods, Afirstsoft PDF emerges as the obvious choice due to its ability to add or remove annotation in the simplest manner. So, we recommend you download this PDF annotator on your device to make the highlights removal process easier.