Research professionals and students have to deal with lengthy PDFs on a daily basis to dig out important points related to their academic topic. They are always in need of an annotation tool to help them highlight the key information within the PDF articles, so they don’t have to read them again. Many offline and online PDF highlightersare available in the market that can fulfill this purpose.
After reading this article, you will be able to learn how to utilize different markup tools to highlight in PDF. Therefore, go through all the tools explained in this article to optimize the PDF highlighting process while consuming a large amount of content.
- 100% secure
- 100% secure
- 100% secure
Part 1. Why Do You Need to Highlight Text in a PDF?
Before we dig deep into the workings of PDF annotators, let’s start our discussion with some benefits of highlighting in PDF. Almost all PDF management tools have this feature due to its importance in professional and educational settings. The following points will signify the main reasons for highlighting content in the documents:
- Improved Content Consumption: When you highlight the key information within the file, you can locate and revisit them quickly to save time during revisions. Moreover, PDF annotation toolsare especially beneficial for students in improving their learning process and retaining better memory.
- Study and Research:While researching a topic, students can highlight valuable findings that relate to their topic. After highlighting each relevant point, they will get enough data to write a fact-based academic paper.
- File Review:Using the annotation tools, you can highlight in PDF to mark mistakes and content that needs editing. Reviewers can use the highlighting feature to send feedback to their subordinates for effective collaboration.
- Document Navigation: Readers can go through lengthy PDF files in a short time by highlighting the content that needs to be revisited. Moreover, the highlighted content acts as a makeshift bookmark to help you find relevant information in no time.
Part 2. How to Highlight Text in a PDF Using the Afirstsoft PDF Annotator?
After analyzing the benefits of this feature, you need an efficient PDF annotation tool to help you highlight text for better content consumption. Afirstsoft is one such PDF annotator that has multiple markup features for reviewing document text.
With this PDF annotator, you will be able to underline and strikethrough content while reviewing files. However, its PDF highlighter is a game changer when it comes to making valuable points stand out. Using this feature, users can highlight text in PDF in different colors according to the importance of the information.
Anyone can utilize this easy-to-use PDF markup tool to highlight content due to its clearly labeled interface. Take guidance from the steps given below to learn how to highlight text in PDF using Afirstsoft PDF Annotator:
Step 1. Launch the Afirstsoft PDF Annotator and Import the Document
Start the process by downloading and launching the Afirstsoft PDF annotation tool on your system. Now, press the "Open" button from its main interface to import your desired file using this tool.
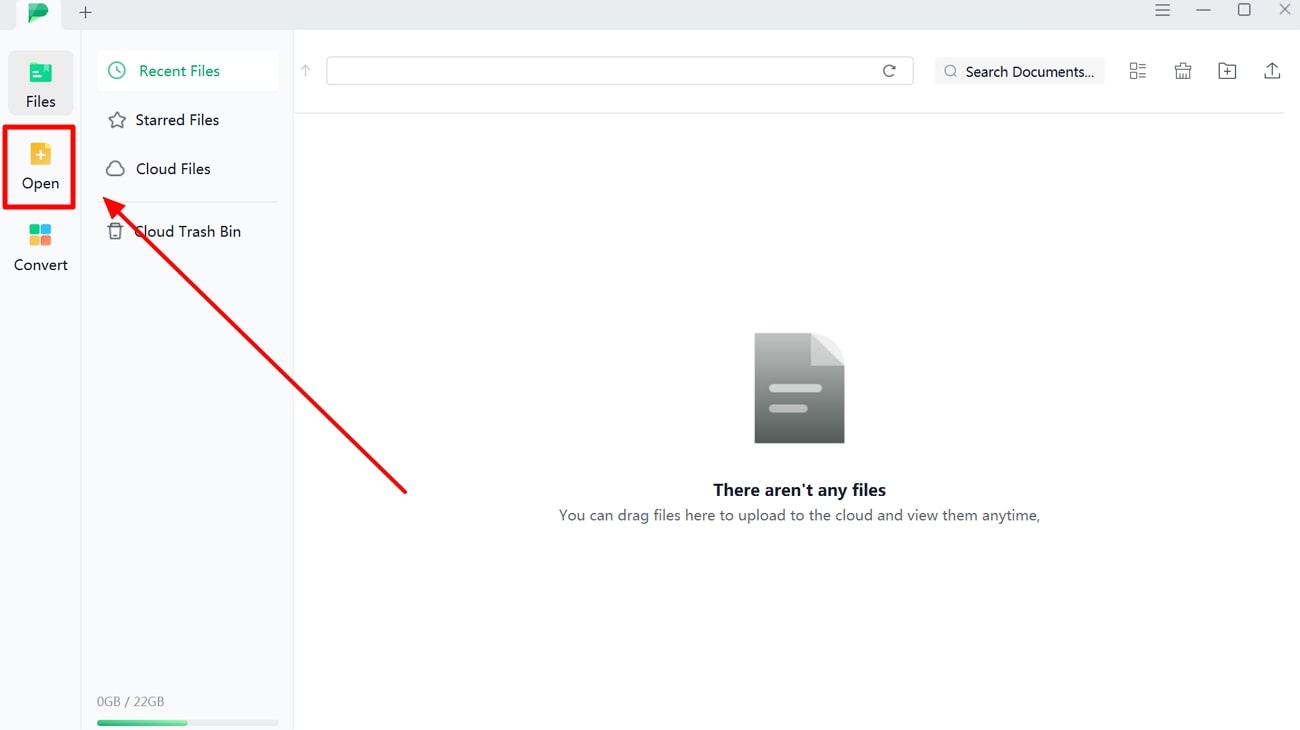
Step 2. Access the Highlight Feature to Annotate Text
Moving forward, press the “Comment” tab from the editing interface of this tool and select the "Highlight" feature. Afterward, select the text you want to annotate, and the tool will automatically highlight the selected content in the default color.
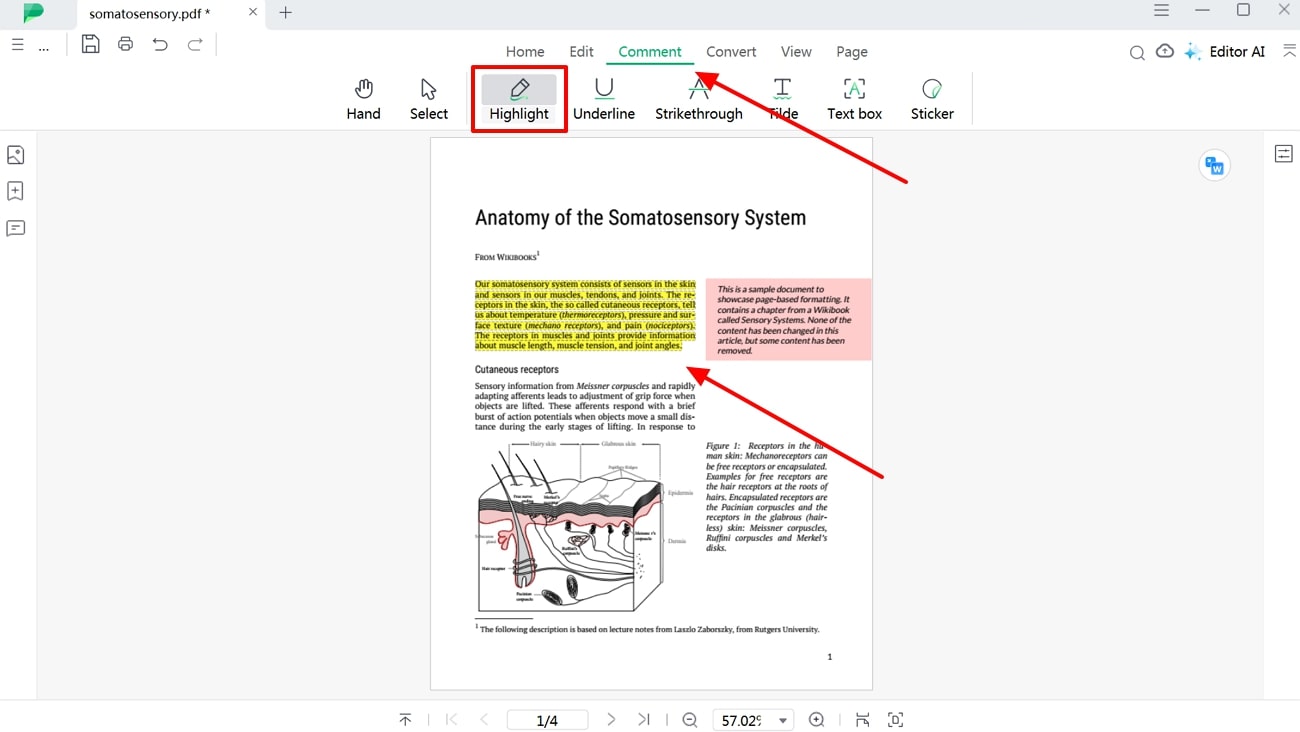
Step 3. Change the Color to Optimize the Appearance
After highlighting the text, press the annotated content to access a pop-up toolbar to manage highlights in PDF. From here, access the “Color” drop-down and choose your desired color to change the appearance of the highlighted area.
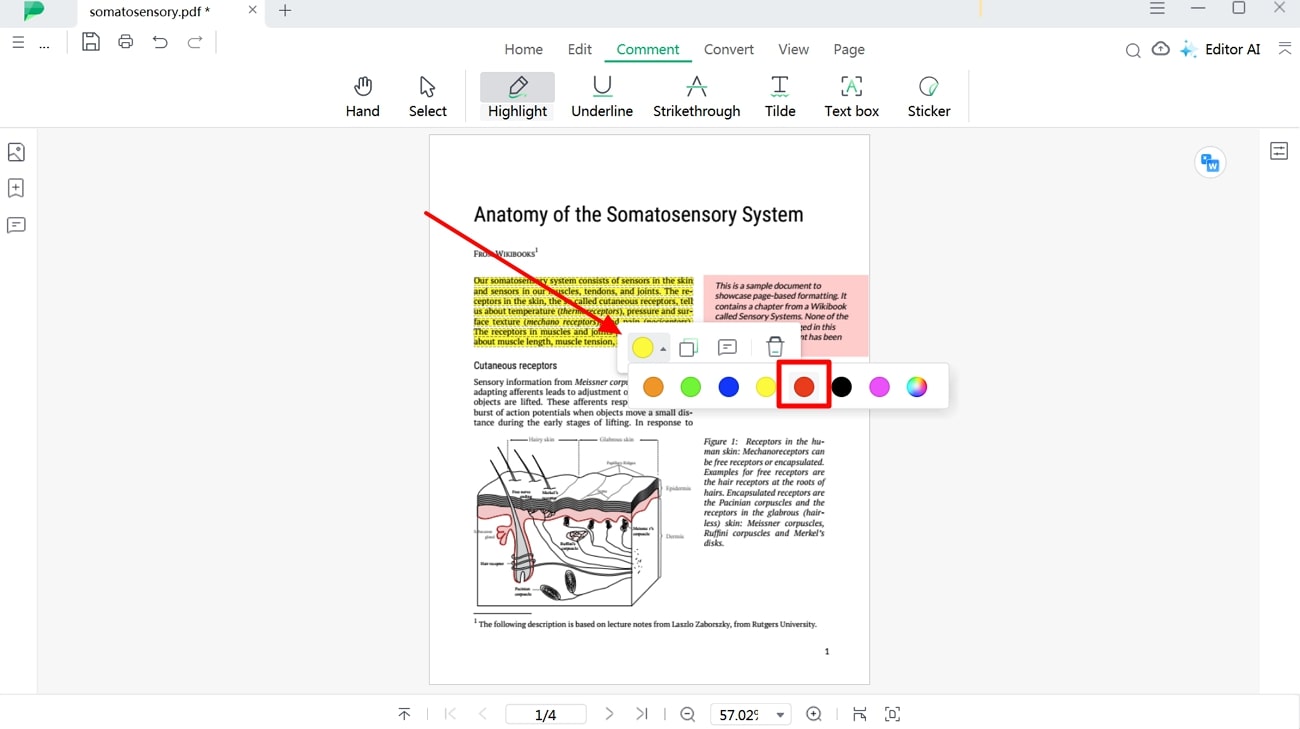
Part 3. How to Highlight Text in a PDF Using Adobe Acrobat?
Users can also make their desired content stand out within the PDF document with the help of the annotation features of Adobe Acrobat. Using its PDF highlighter, you can annotate text in your desired color to aid in future revisions.
In addition, you can adjust the opacity of the area while highlighting in PDF with this tool. Go through the steps explained below to learn the best way to highlight text in the document:
Step 1. First, you need to launch this efficient PDF annotation tool on your system to access its main interface. Now, hit the “Open File” button to browse and import the desired document to proceed.
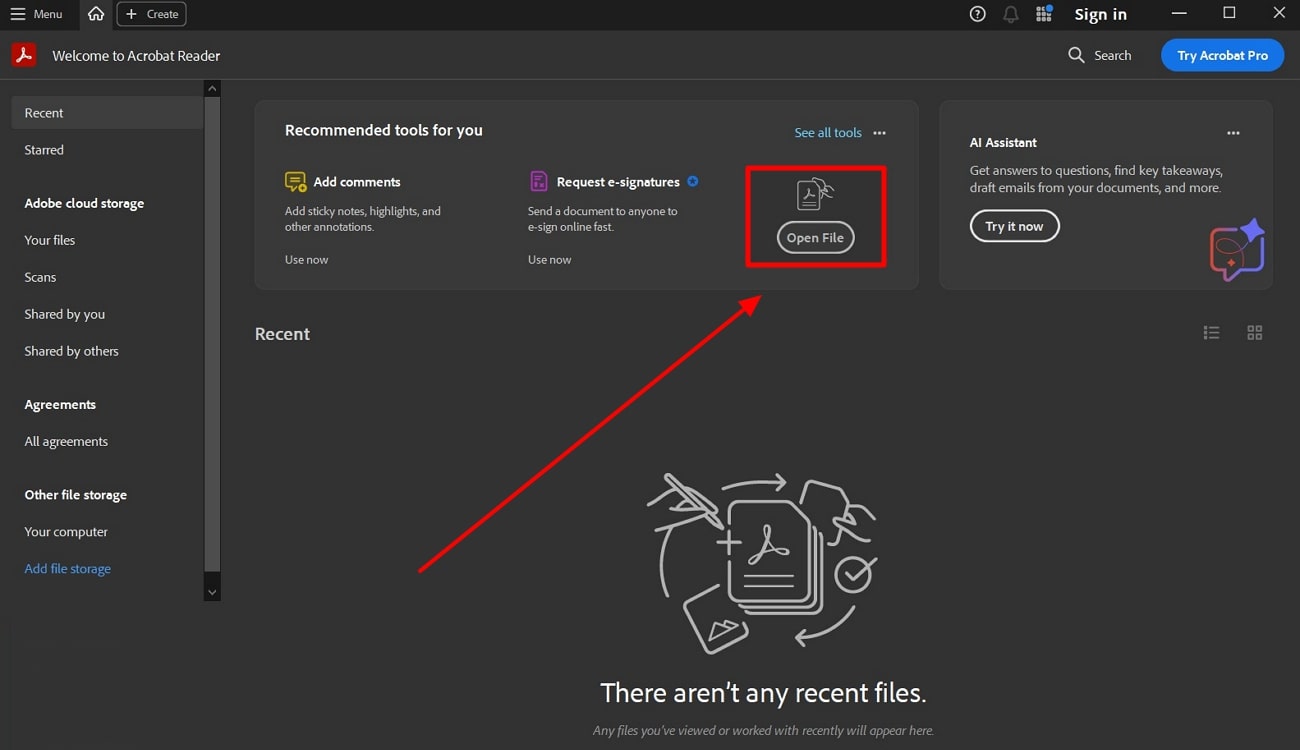
Step 2. After accessing its editing interface, you will see a toolbar on the left side from where you need to access the “Markup Tools” drop-down menu. From here, select the “Highlight” option to access this feature for PDF annotation.
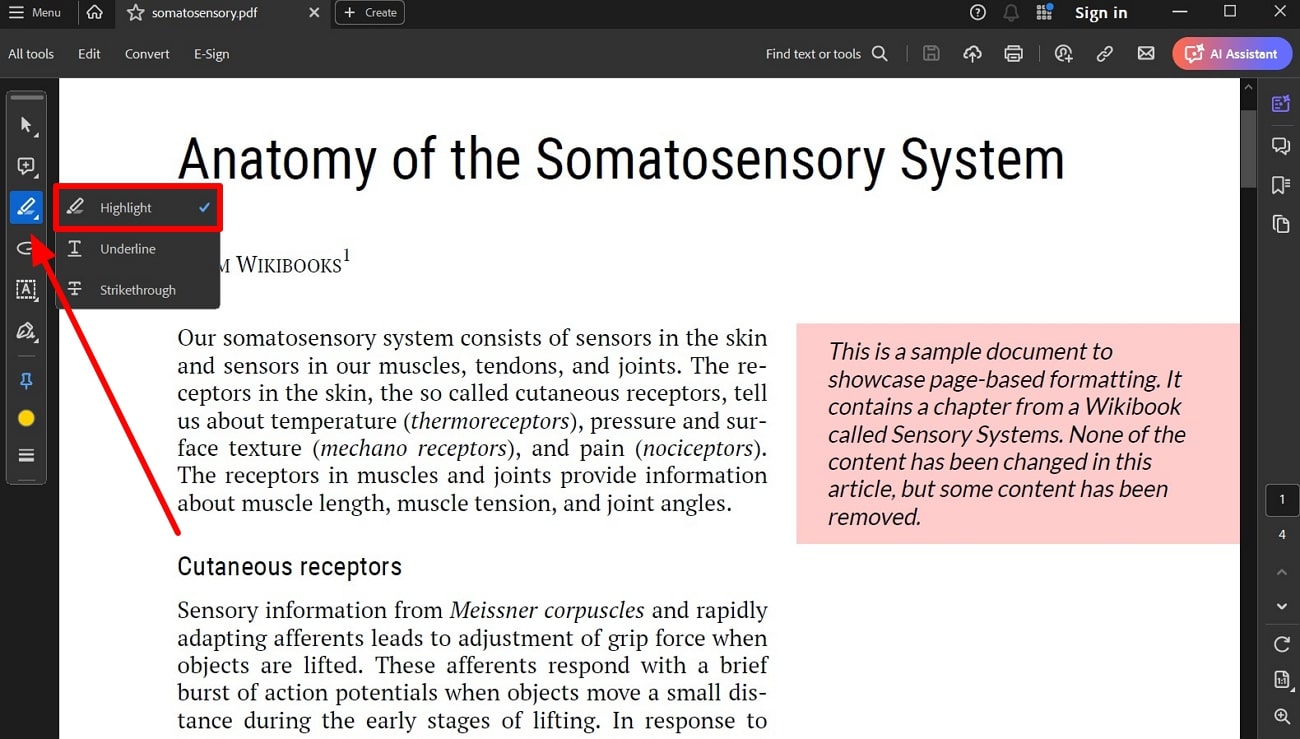
Step 3. Moving forward, select the text you want to highlight, and Adobe will automatically annotate the content. Finally, press the "Color" icon to adjust the "Color" and "Opacity" settings to optimize the appearance of the highlighted area.
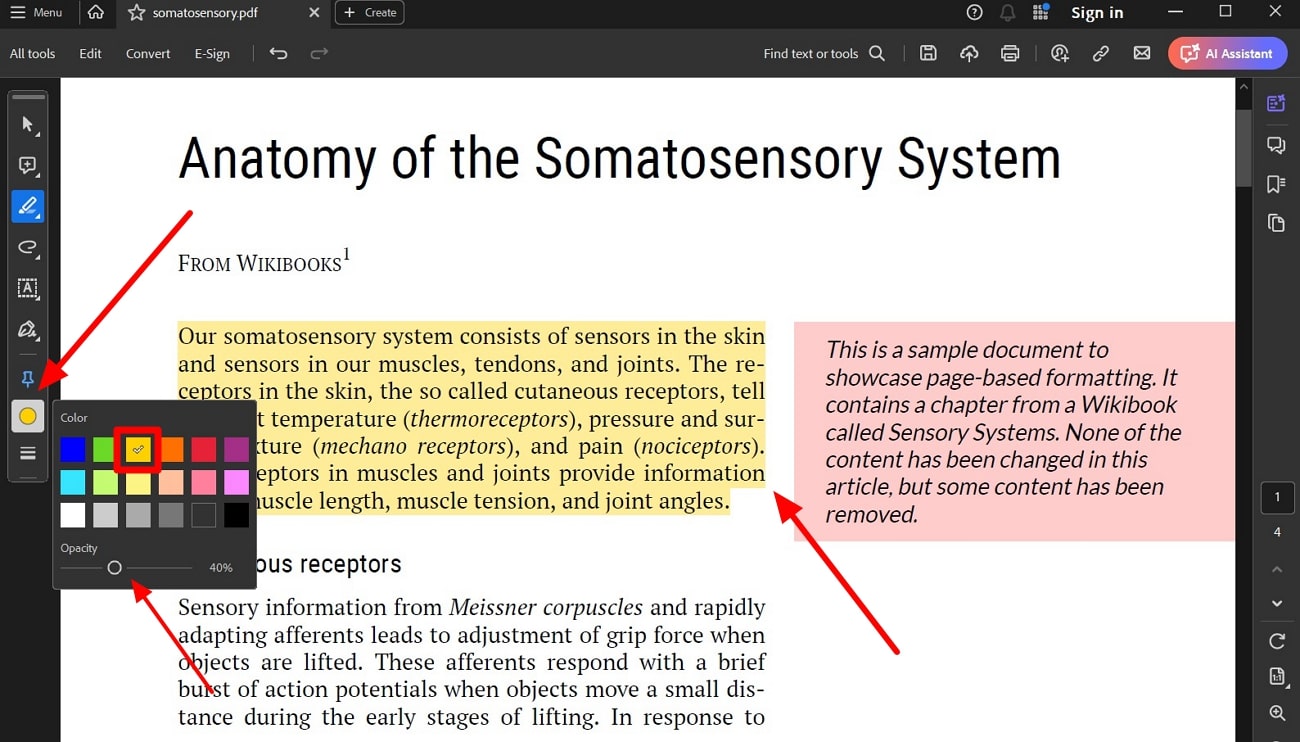
Part 4. Highlighting Text in a PDF Using Free Online Tools
Once you have gone through the offline PDF highlighters, let's discuss some online tools that can annotate files without downloading the tool. However, you have to be careful while uploading sensitive documents to these free PDF highlighting tools due to privacy risks. The following tools will help you highlight text online to improve the document revisions.
1. Smallpdf
Using this online PDF annotator, users can highlight text in their PDF documents to make them stand out for future revisions. It offers basic colors to highlight the selected text smoothly and adjust the opacity level of the highlighter through a slider. Additionally, this online PDF highlighter can add new colors to align the document with your brand’s identity.
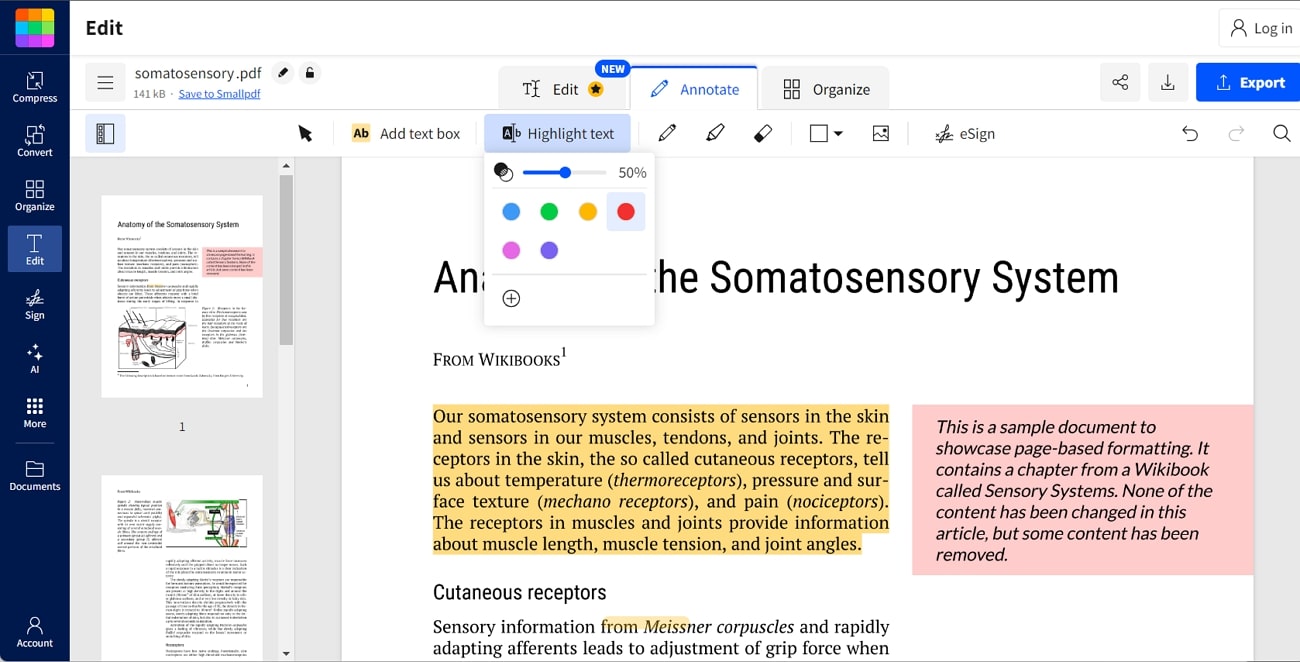
2. pdfFiller
If you need a personalized annotation experience, you should consider this free PDF highlighting tool that can save you time while highlighting text. The reason is it offers a rectangle-shaped highlighter that can simultaneously highlight a paragraph. Moreover, it allows you to add new colors by adding color codes and picking a color from the screen.
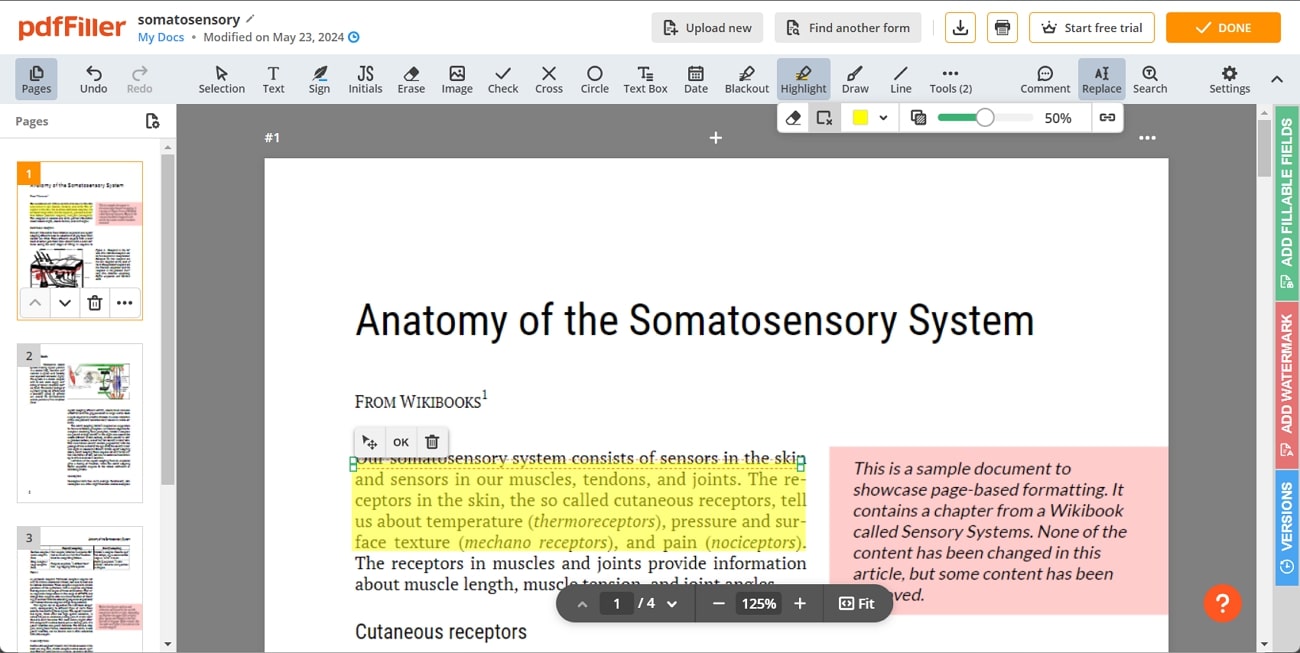
3. AvePDF- PDF Annotator
With this PDF annotation tool, you can highlight documents while protecting the file with various encryption methods. It’s a free PDF annotator that lets you highlight freehand and draw a square box with your preferred color. Furthermore, users can adjust the border width and stroke colors in freehand annotation for an appealing display of the highlighted text.
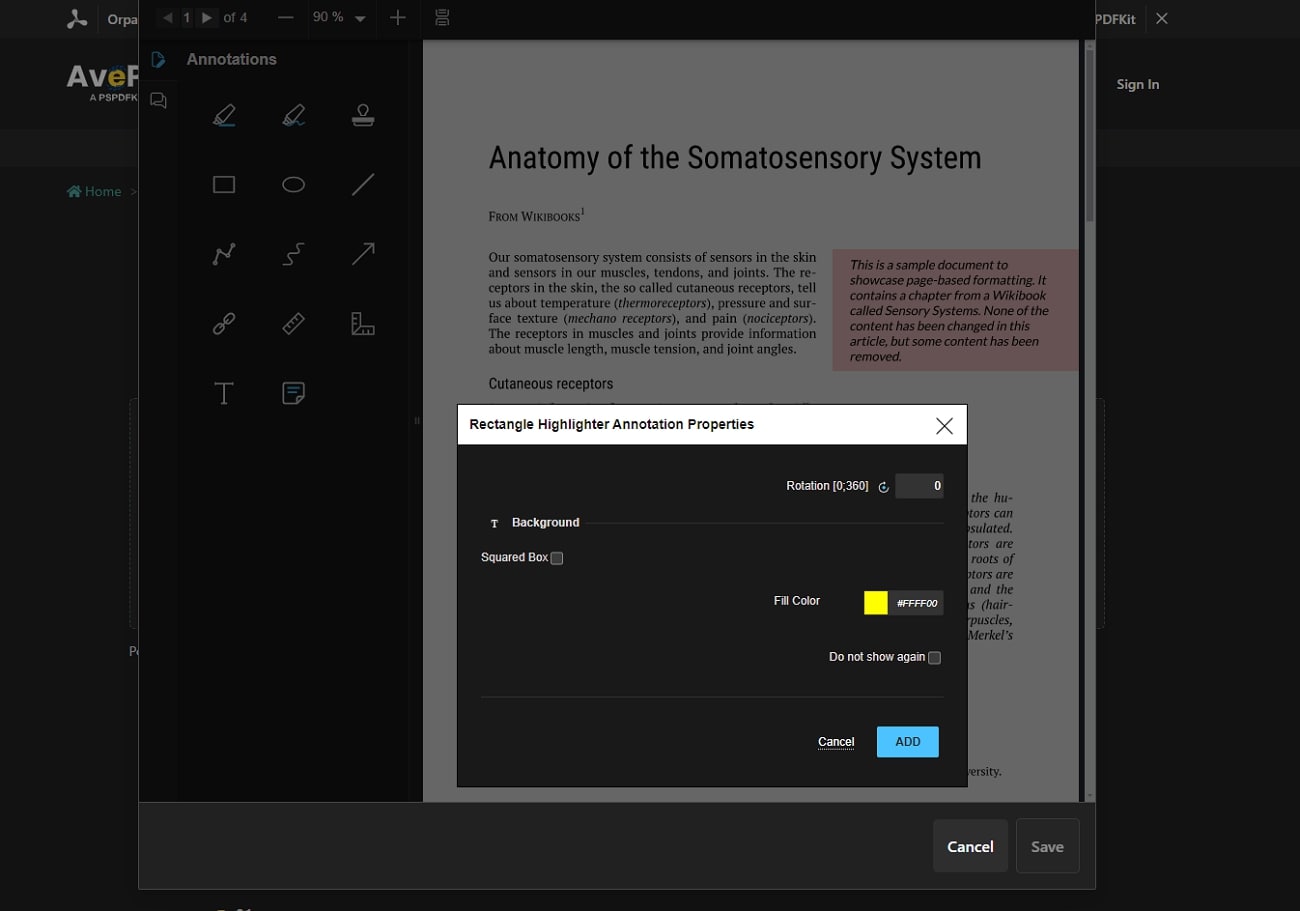
Comparison Table
Now that you have learned about managing highlights in PDF through online tools, selecting good software must be difficult. If this is your situation, you can review the tabular comparison of online PDF highlighters to reach a decision quickly.
|
|
Pros |
Cons |
|
Smallpdf |
· This tool lets users add the color code to highlight the text with the exact color required. · Using the highlighter brush, you can adjust the thickness of the highlighted section.
|
· Smallpdf doesn’t allow you to modify the text before highlighting it in the free plan. |
|
pdfFiller |
· You can attach a link to the highlighted text. · You can pick a color from the document, which means you can hide objects with the highlighter. |
· It is unresponsive sometimes, and many users have reported that a steep learning curve is required to use this tool. |
|
AvePDF |
· After highlighting the text, you can add comments to it. · It allows you to rotate the colored shape as desired.
|
· This tool shows technical glitches and bugs that cause slow processing. |
Q1. Which is the best annotator to highlight PDF content?
Many offline and online PDF highlighters are available in the market to help you annotate important information within the document. However, Afirstsoft stands out as the best PDF highlighting tool with its advanced markup features and easy-to-use interface. Moreover, you can benefit from its other annotation features to further facilitate the document review process.
Q2. How can we highlight in PDF without affecting content visibility?
When talking about some of the best PDF highlighting tips, we recommend you choose light colors to annoatate the text. Doing so will not affect the visibility of the text you are trying to annotate. In addition, you can play around with the opacity settings to improve content visibility.
Q3. What else can you do with the highlighted text?
After highlighting text using efficient PDF annotation tools like Afirstsoft, you can add sticky notes to the highlighted content. Other than that, you can copy the highlighted text to extract the valuable data to ease the note-taking process.
Summary
Upon reading this article, you have analyzed different methods to highlight in PDF for better content accessibility. However, you should avoid using online PDF highlighters to annotate text within the PDF document due to privacy concerns.
To resolve this issue, we recommend you use Afirstsoft PDF Annotator, which provides a secure offline method to annotate PDF content. With its free and beginner-friendly nature, anyone can use this PDF annotator for text highlighting.
- 100% secure
- 100% secure
- 100% secure


