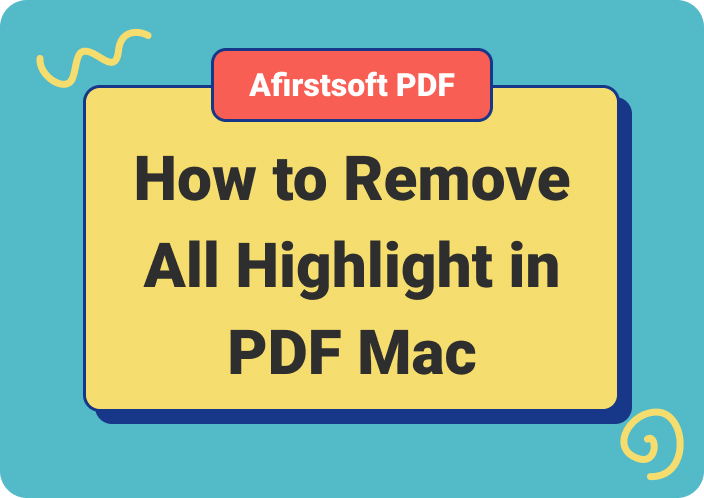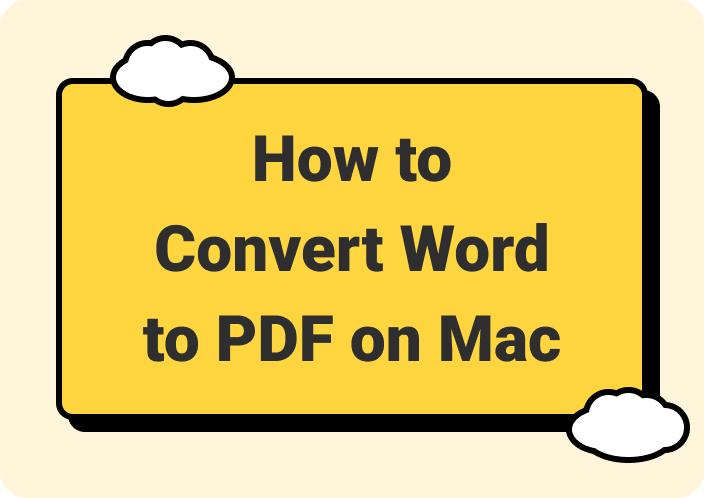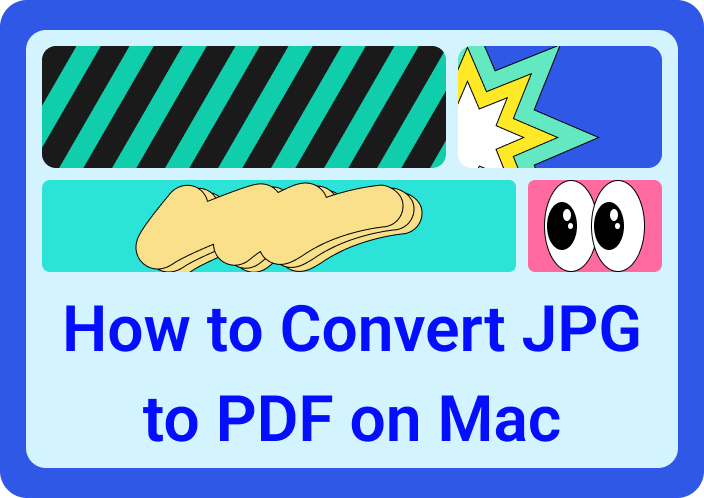It is common for people working with Word documents to face the issue of having too many hyperlinks cluttering their files. These unwanted hyperlinks in your document on Mac can disrupt the workflow and readability of your text. Therefore, it is essential to learn how to remove hyperlinks in Word on Mac to maintain a polished and professional look.
Though it can be challenging to manage and remove these hyperlinks, Mac offers features to handle such issues with its built-in and third-party tools. In this article, we’ll discuss such tools and their alternatives in detail while learning how to remove a hyperlink in Word on Mac.
(Easily remove all hyperlinks from your PDF using Afirstsoft PDF’s link deletion tool on Mac.)
- 100% secure
- 100% secure
- 100% secure
Part 1. How to Remove Hyperlink in Word on Mac?
Having many hyperlinks in a Word document can disrupt workflow, which is why this section will teach you how to remove all hyperlinks in Word Mac. Using the MS Word application, you can simply remove hyperlinks from documents by right-clicking them.
Moreover, it would not affect the quality of the document and its content, as no formatting change will take place. So, follow these instructions and learn to remove hyperlinks in Word on Mac:
Instructions: On the MacBook, launch Microsoft Word and open the file which contains the hyperlinks. When the document is opened, right-click on the hyperlink to access a drop-down menu with various options. Now, hover over “Link” and choose the “Remove Link” option from the extended menu. This will remove the clicked hyperlink from your Word file while keeping the content intact and unchanged.
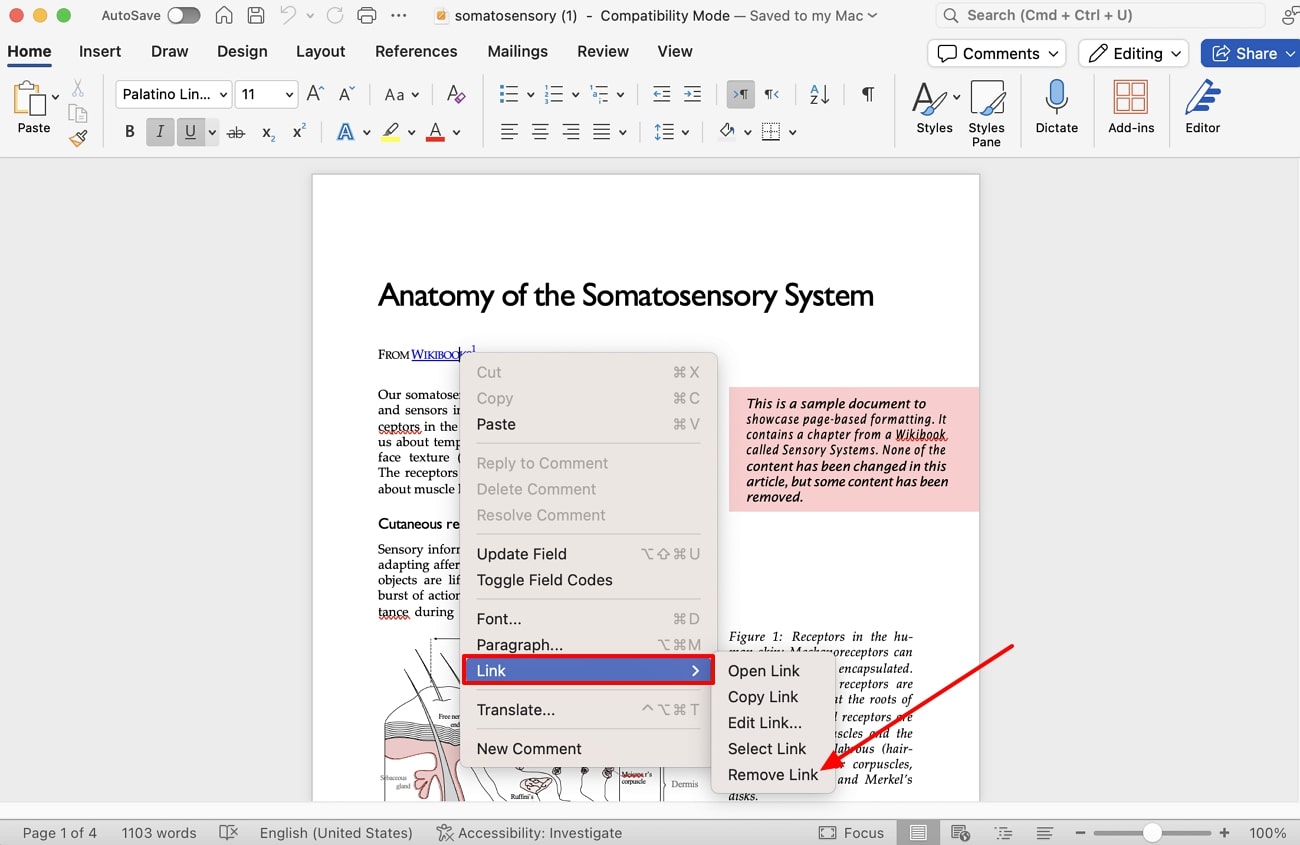
(With Afirstsoft PDF, deleting unwanted hyperlinks is simple, letting you refine the document’s text afterward.)
- 100% secure
- 100% secure
- 100% secure
Part 2. How Do I Remove All Hyperlinks in Word Without Right Click on MacBook?
Many large organizations have hundreds of Word documents to deal with and these files may get cluttered with unnecessary number of hyperlinks. Furthermore, managing individual hyperlink can be troublesome and would take a significant amount of your time. Therefore, Mac provides you with an easier way to remove multiple hyperlinks in Word Mac without right-clicking on each of them.
Step 1. Once you have accessed the Word file on Mac, you get option to use the keyboard to remove all hyperlinks within seconds. To select all the hyperlinks, click the “Command + A” keys, and this will select all the contents of the Word file.
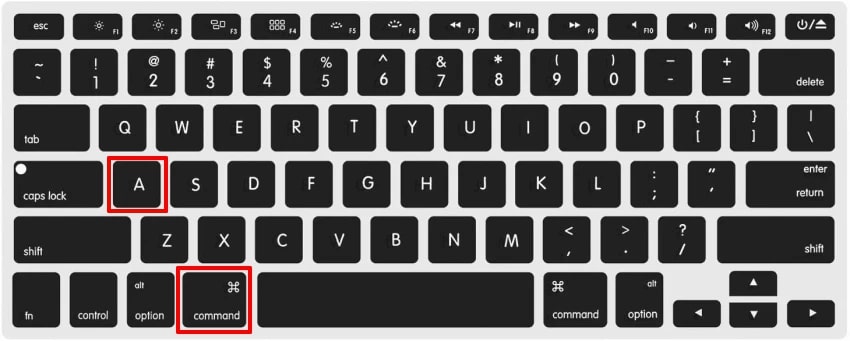
Step 2. Now, simultaneously hold down the “FN + Command + Shift + F9” keys on your Mac keyboard. This combination will delete any hyperlink that was present in the Word document, which you can check later.
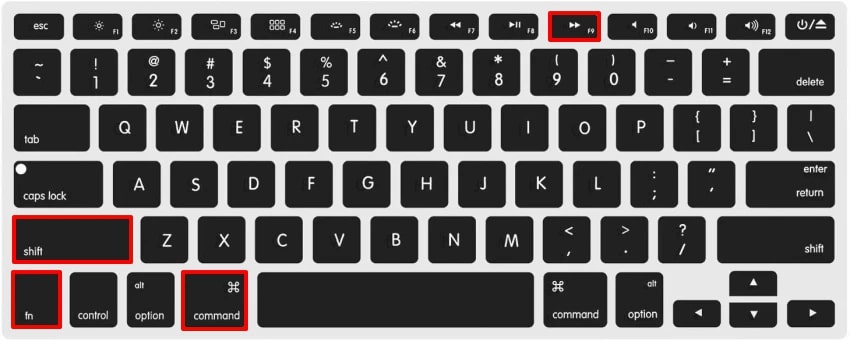
(Customize your PDF content after cleaning up hyperlinks using Afirstsoft PDF's powerful editing tools.)
- 100% secure
- 100% secure
- 100% secure
Part 3. How to Remove Hyperlinks in Word on Mac Using Pages?
Mac have the option to use effective built-in tools, such as Pages, that can help you to remove hyperlink in Word on Mac. This tool offers several advanced features that streamline your work and easily manage Word documents with ease.
Using this editor, you can further optimize the content within the file to get professional-looking documents. The following are the comprehensive steps that will guide you on how to remove hyperlinks in Word on Mac:
Step 1. Open the Word document on Pages on your MacBook to access different editing options on its main editing interface. Now, click on the hyperlink you want to remove and press the “Edit” button from the expanded menu.
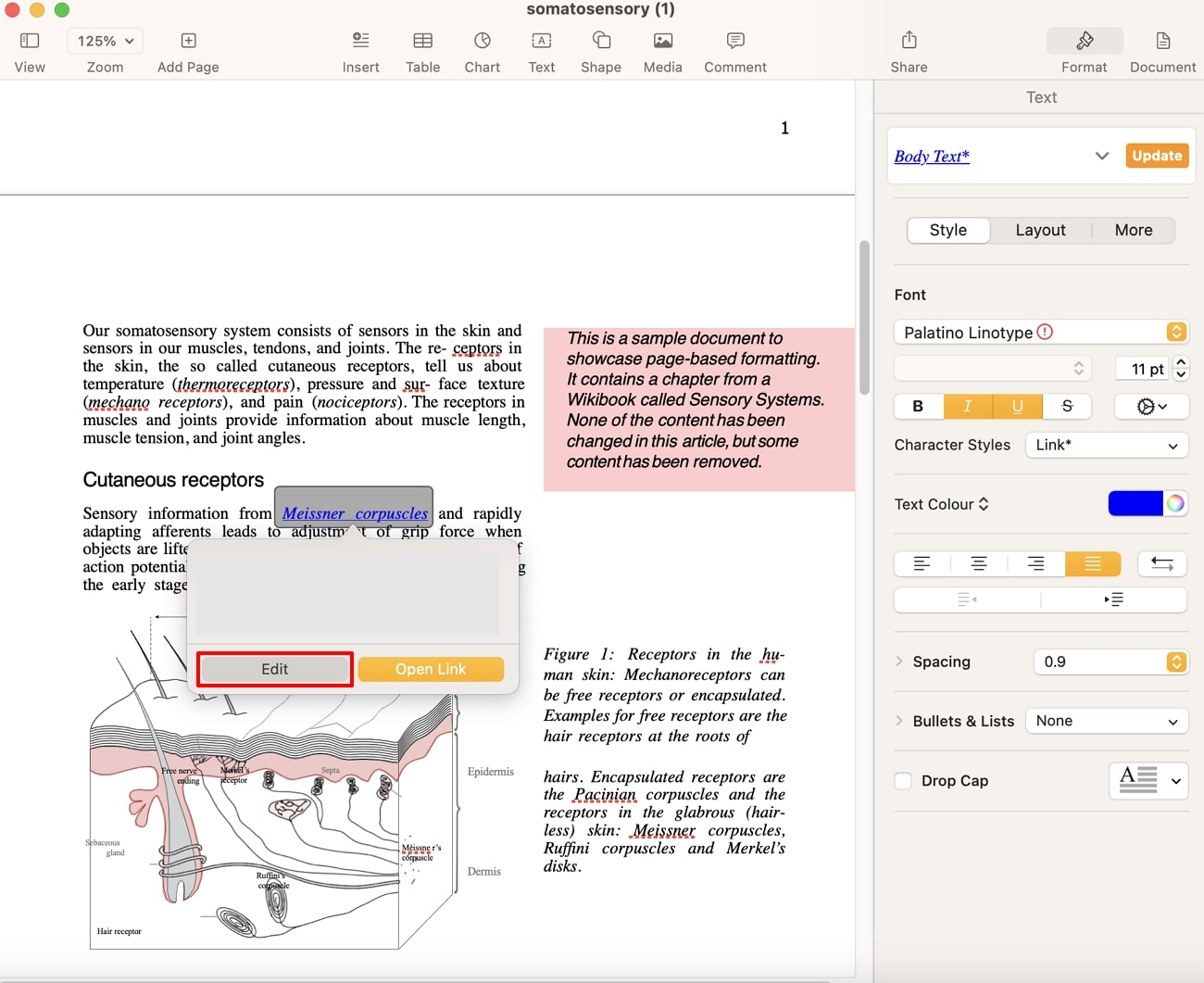
Step 2. After clicking the “Edit” button, the drop-down menu will reveal further options, such as display, link to, and more. Here, press the “Remove” button to simply remove the attached link from the selected text or paragraph.
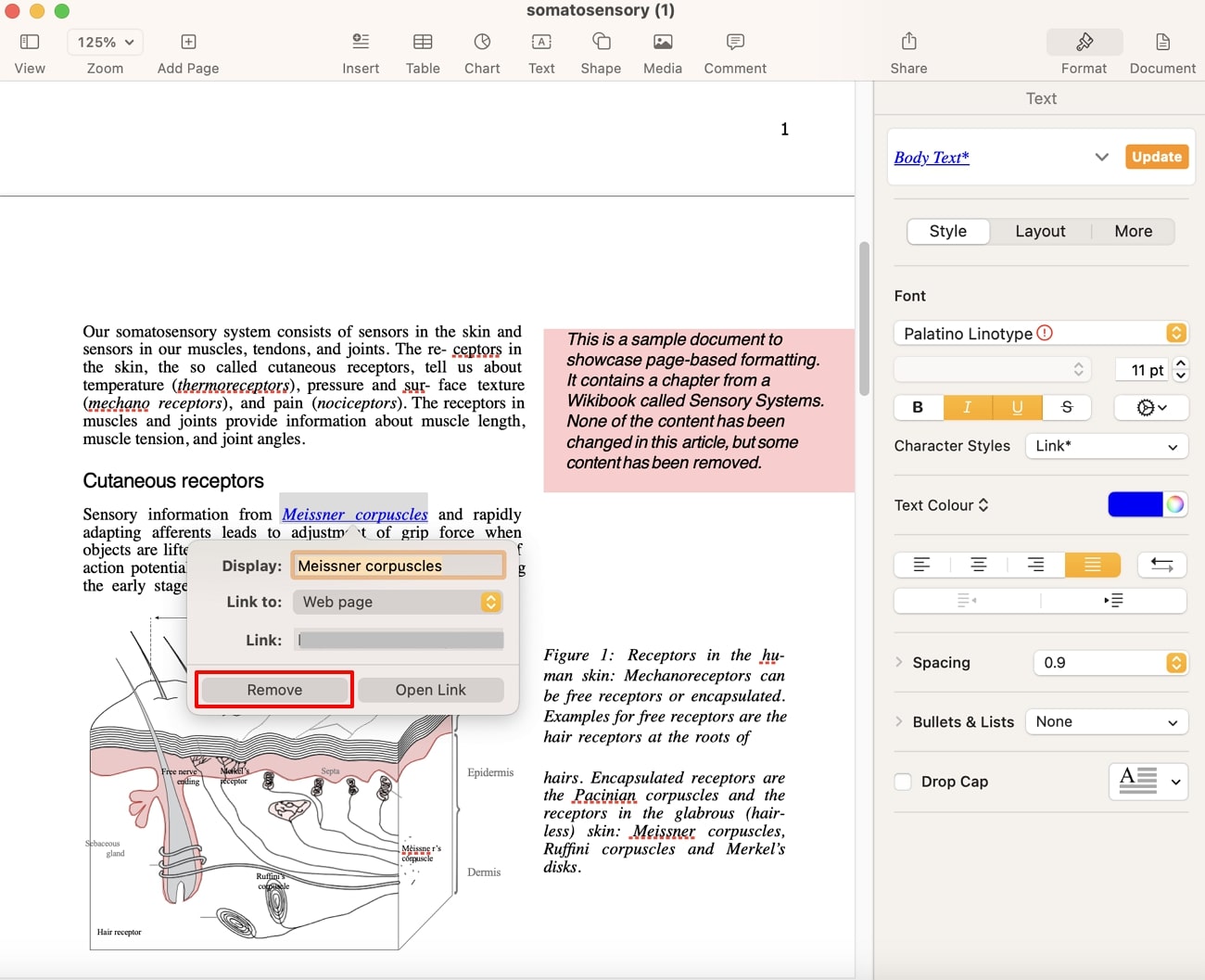
(Afirstsoft PDF makes it easy to delete hyperlinks and rearrange pages for a better-organized document.)
- 100% secure
- 100% secure
- 100% secure
Part 4. How to Delete Hyperlinks in PDF on Mac?
To ensure the safety and preservation of the content, users convert their Word files into PDF format, but the attached hyperlinks can affect text visibility. The main reason you should delete hyperlinks in Word Mac is to ensure the clarity, professionalism, and usability of the document.
That is why the best solution is to use Adobe Acrobat, which effortlessly removes these links with its advanced tools. Take guidance from the steps below to remove hyperlinks from the PDF file:
Instructions: Access Adobe’s main interface on the Mac and import the PDF file with hyperlinks from the dialog box. Now, select the hyperlinked paragraph or contents of the PDF and right-click on it to open a drop-down menu. From the menu, press the “Delete Link” option and it will instantly remove the hyperlink from the selected text.
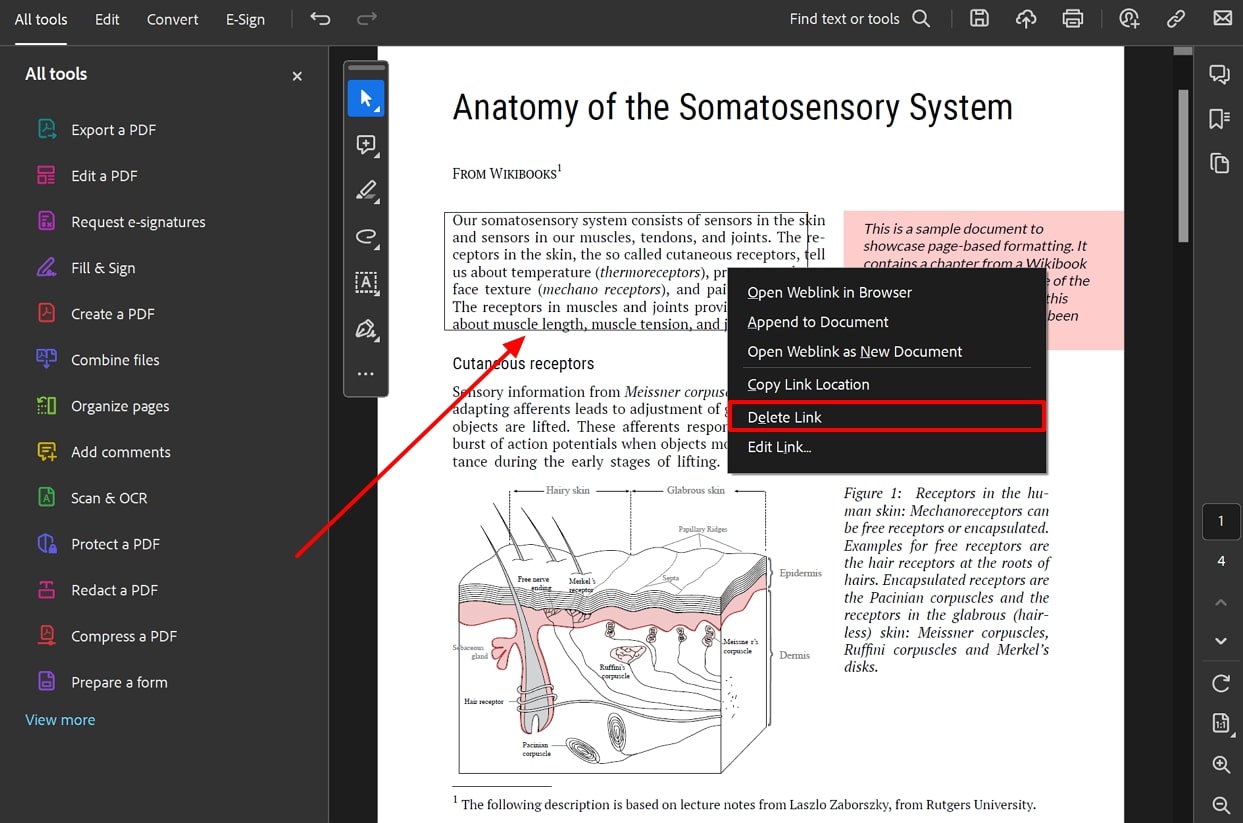
(After removing hyperlinks, edit your document’s content effortlessly with Afirstsoft PDF’s comprehensive editing features.)
- 100% secure
- 100% secure
- 100% secure
Part 5. How to Edit and Annotate a PDF After Removing Hyperlinks on Mac?
After learning how to remove a hyperlink in Word on Mac, it is time to fix and customize other sections of the document. It is possible that while deleting hyperlinks, you can lose the content, have inconsistencies, and more. Therefore, Afirstsoft PDF is the perfect software to fix these inconsistencies and restore the integrity of the document.
Afirstsoft PDF is your all-in-one PDF solution, which is compatible with multiple platforms, such as Mac, Windows, and more. You can access consistent functionality for editing, annotating, and using other advanced AI features on your PDF.
Moreover, the editing feature is enriched with formatting and stylizing options that bring professionalism to your PDF. With the annotating feature, you will be able to highlight important parts and add stickers to make it more visually appealing.
Other Helpful Features
While Afirstsoft PDF provides you with excellent editing and annotating features, you do way more with its collection of features. The following are the other advanced features this tool is equipped with, which you can use in multiple fields:
- Advanced AI Assistant: The AI feature instantly analyzes the PDF and provides a concise summary of the whole document so that you can extract vital information. You can also translate different parts of your document into various languages with precision and accuracy.
- Efficient Page Management: You can also organize your work efficiently with the organizer feature, which can make your document more readable. Users can reorder the placement, change the orientation, and delete unwanted pages to make the PDF neat and organized.
- Powerful Converter: With the convert feature, you can create a diverse workflow by converting your PDF into different formats. The conversion of PDF into Word, PPT, PNG, HTML, and other formats, is seamless, and it does not lose the formatting and layout.
- Smooth PDF Reading: For users to have better control over their work, you can use the read feature, as it offers better navigation options. Moreover, it has various reading modes, display settings, and scaling options for you to have an immersive experience.
- AI-powered OCR: Use the advanced AI OCR feature to instantly and expertly transform any scanned images and files into editable text. Furthermore, it lets you make suitable adjustments, like changing text, rearranging images, and more, to make it look professional.
(After removing hyperlinks, edit your document’s content effortlessly with Afirstsoft PDF’s comprehensive editing features.)
- 100% secure
- 100% secure
- 100% secure
Conclusion
We understand that cluttering hyperlinks in a Word document will only disrupt the workflow for you and your team. That is why in this article, we went through various effective methods that guide you on how to remove hyperlinks in Word on Mac. You can either use the straightforward right-clicking method to remove hyperlinks or use shortcut.
Moreover, there are various built-in software in Mac that can remove multiple hyperlinks in Word Mac. Besides that, after removing the hyperlink, you can customize and personalize the PDF file with Afirstsoft PDF. This tool provides endless editing and annotating opportunities to make the file more professional and visually appealing.