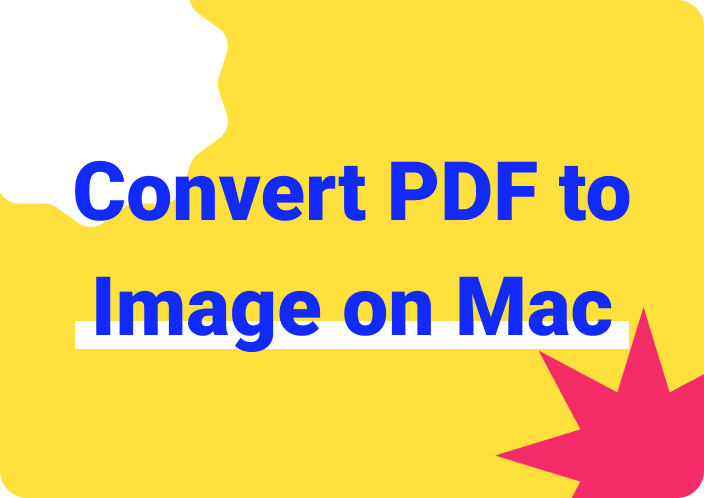Researchers working on lengthy files with valuable data and insights need PDF-to-text conversion to extract specific sections for a new report. Since PDFs are often used for sharing final versions, making direct changes within the file can be challenging. Converting PDF to text allows users to edit and reorganize content as required. Using this conversion process, researchers can manipulate content as needed to ensure the information is easily manageable.
So, this ability to quickly and efficiently extract content makes PDF-to-text Mac conversion a powerful process for anyone looking to streamline their workflow. Moreover, the transformation process is useful for extracting numerical data into other applications without manually retyping the information. In this article, we will look into various methods you can use to opt for this conversion process on a macOS device.
Method 1. How Do I Convert PDF to text on Mac Using Afirstsoft PDF?
Now that we know the importance of being able to convert PDF to text on Mac devices, let’s look into the first method. In this section, we will talk about the utility of Afirstsoft PDF in converting your PDF files with its user-friendly interface. Users can utilize this advanced PDF editor to work on multiple documents for batch conversion at the same time.
- 100% secure
- 100% secure
- 100% secure
Moreover, its integrated AI chatbot feature allows you to summarize lengthy PDFs before you convert them to text so that you can better understand the content. Afirstsoft PDF also enables users to adjust the page range of the PDF file while transforming to speed up the workflow while focusing on specific pages.
In-Depth Walkthrough of Using Afirstsoft PDF to Convert PDF to Text on Mac
After exploring the conversion features of Afirstsoft PDF, we can now examine the steps for the Mac PDF-to-text process. Go through the instructions below to understand this simple process in detail:
Step 1. Obtain Access to Afirstsoft PDF to Import a File
Initiate the conversion process through Afirstsoft PDF by downloading this PDF editor onto your macOS device. Then, hit “Open” from the left corner to import the PDF file you want converted to text format.
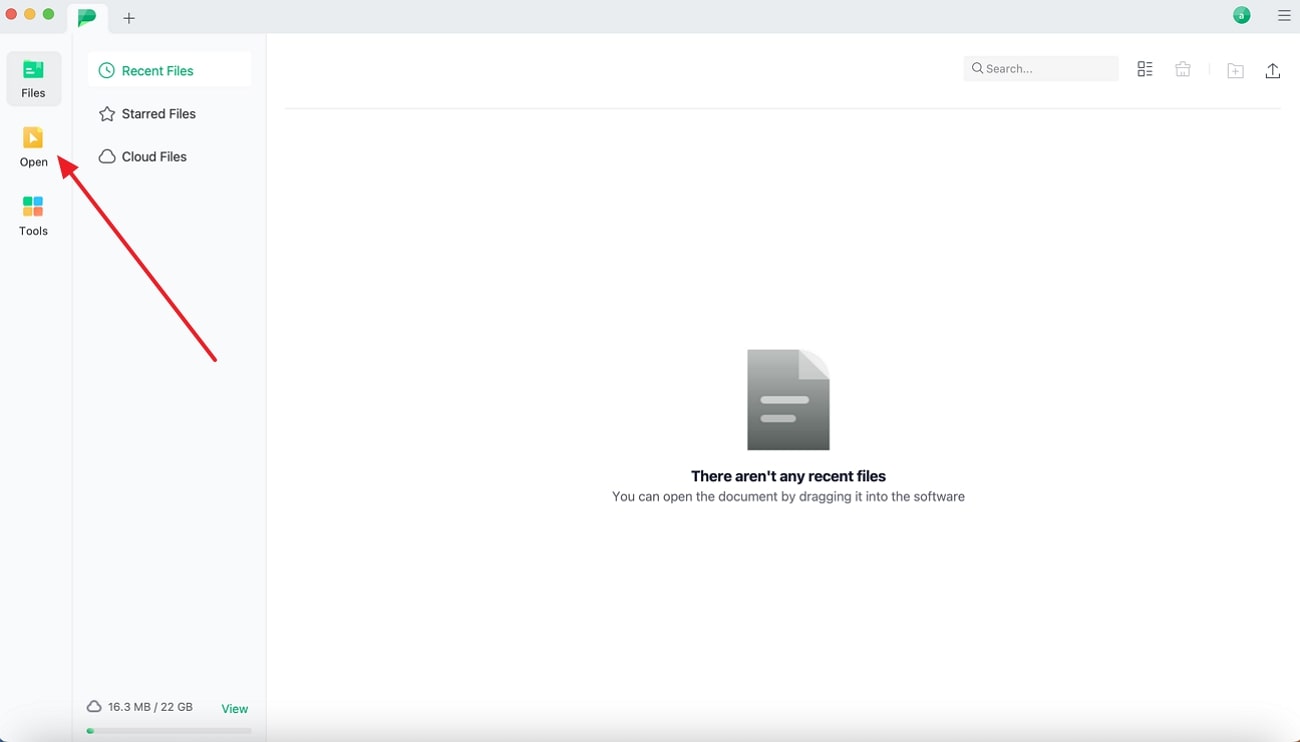
Step 2. Navigate to the Convert Tab to Convert to Text
Now, get access to the “Convert” tab from the top menu bar and go to “More” to pick the “To Text” option for the conversion process.
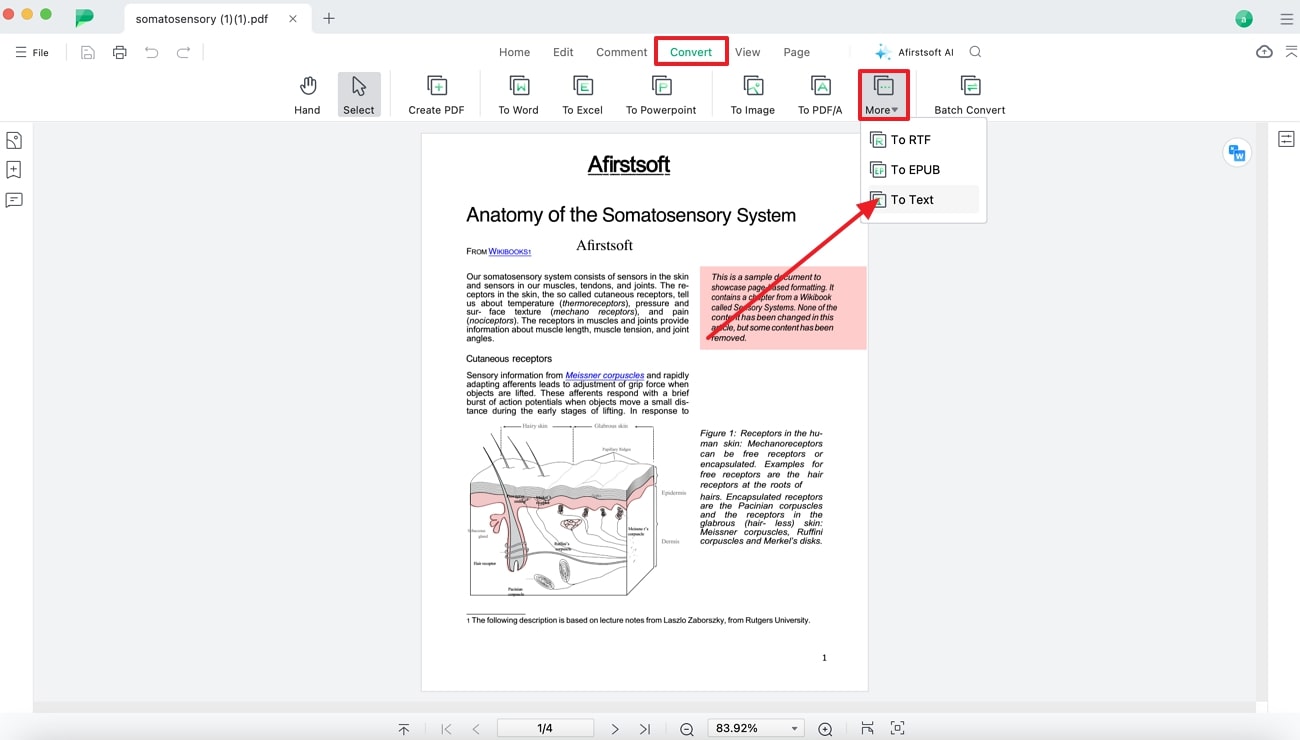
Step 3. Adjust Page Range and Convert to Save File to Device
When you select “To Text,” a small conversion dialog box will open, from which you have to adjust the setting according to your requirements. After adjusting the settings, such as page range, you have to press the “Convert” button to begin the PDF-to-Text conversion.
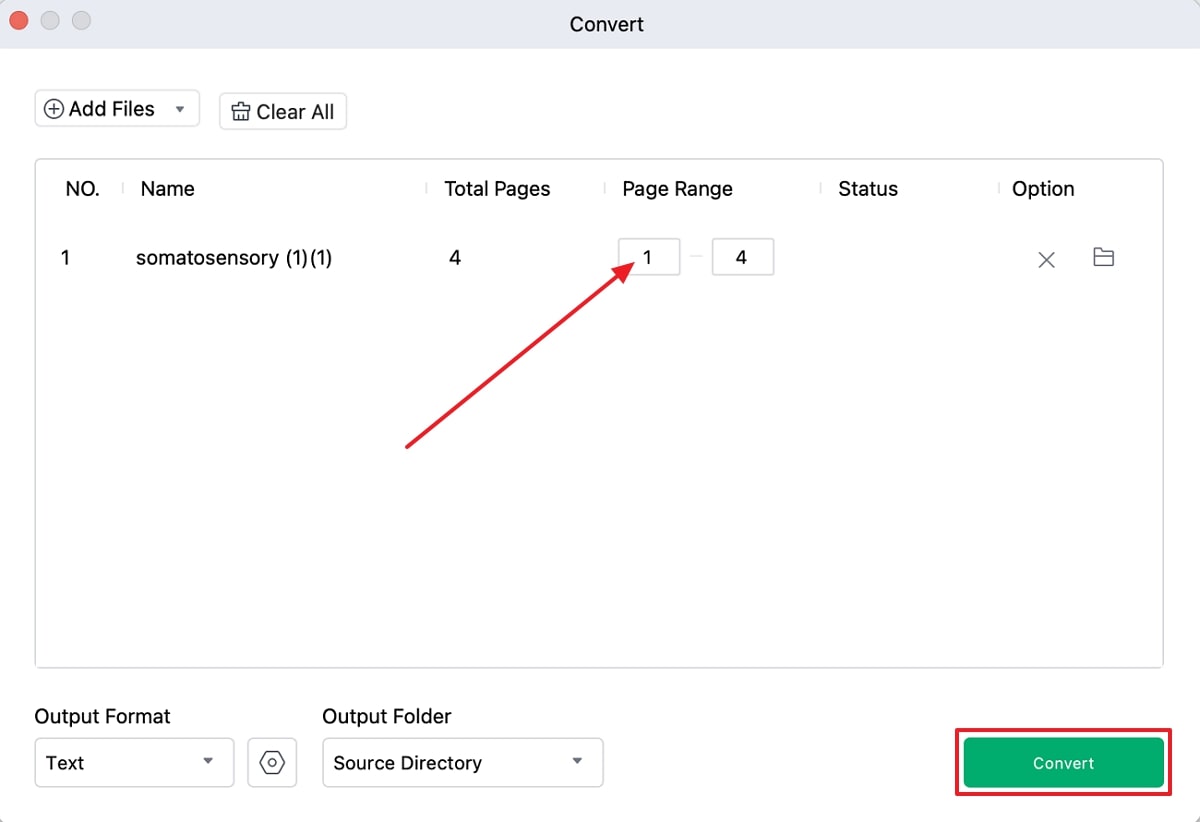
Advantages of Using Afirstsoft PDF
- Users get the ability to enhance their reading experience and speed up the skimming process by adjusting the page size according to their device screen.
- Afirstsoft PDF is designed with a user-friendly interface so that non-technical users have an easier understanding of each tool and feature.
- This PDF editor can be accessed on any device platform, such as the Web, Windows, Android, iPhone, or Mac.
- Using this tool, you can add your e-signatures to official documents so that you can save time and improve productivity.
- 100% secure
- 100% secure
- 100% secure
Method 2. How Do I Convert Scanned PDF to Text with OCR?
Afirstsoft PDF's conversion process also supports scanned PDFs since AI OCR is integrated into its system. With this tool, users can convert their scanned documents into editable files with just one click. Its advanced recognition technology allows users to select document language while extracting information. Below is the quick start guide to understand how to convert PDF to text files on a Mac device using the Afirstsoft PDF OCR feature:
Step 1. Employ Afirstsoft Software and Access the OCR Tool
Begin the conversion procedure by accessing the Afirstsoft PDF software on your MacBook and entering its main interface. Next, select "Tools" from the left corner, and pick the "OCR" feature from the options to bring in the PDF file you want to make editable with this tool.
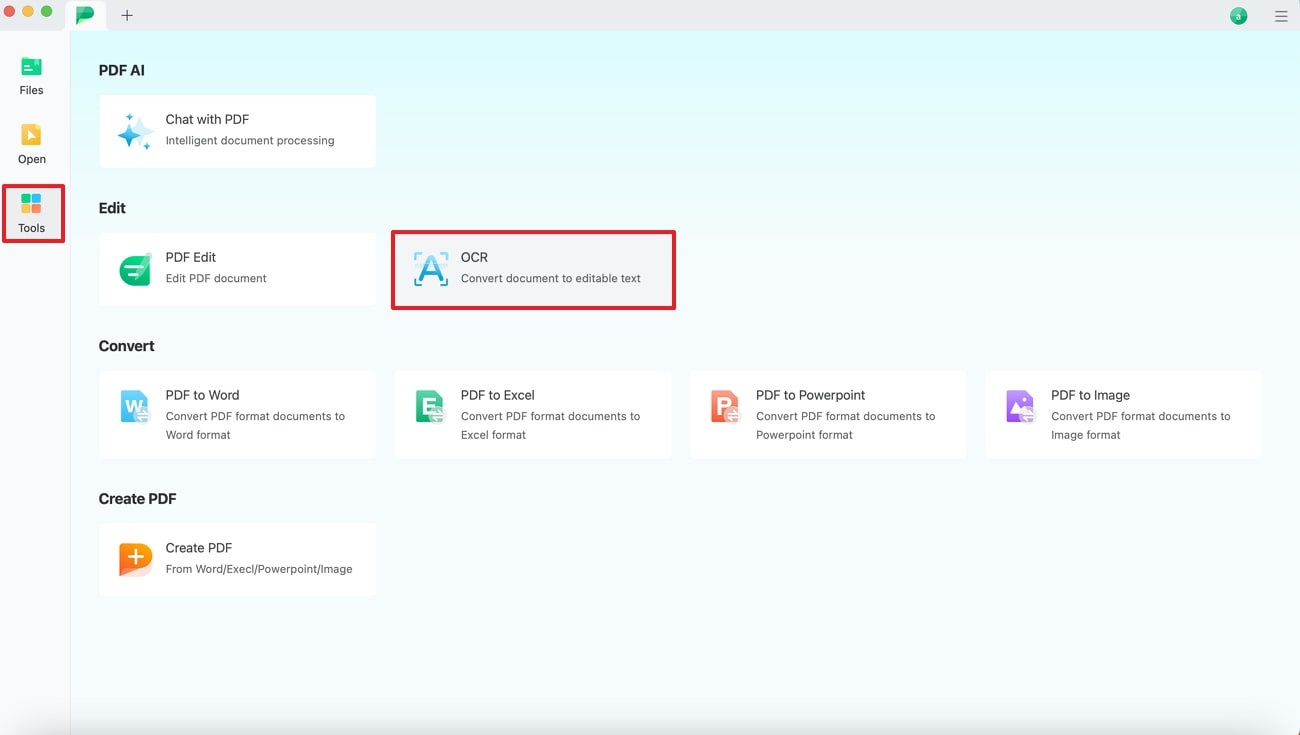
Step 2. Adjust Settings and Perform OCR
Once the PDF file is imported into the software, you are redirected to a new editing window where a small pop-up appears. Here, adjust the OCR settings according to your requirements and hit the “Perform OCR” button to progress the transformation process.
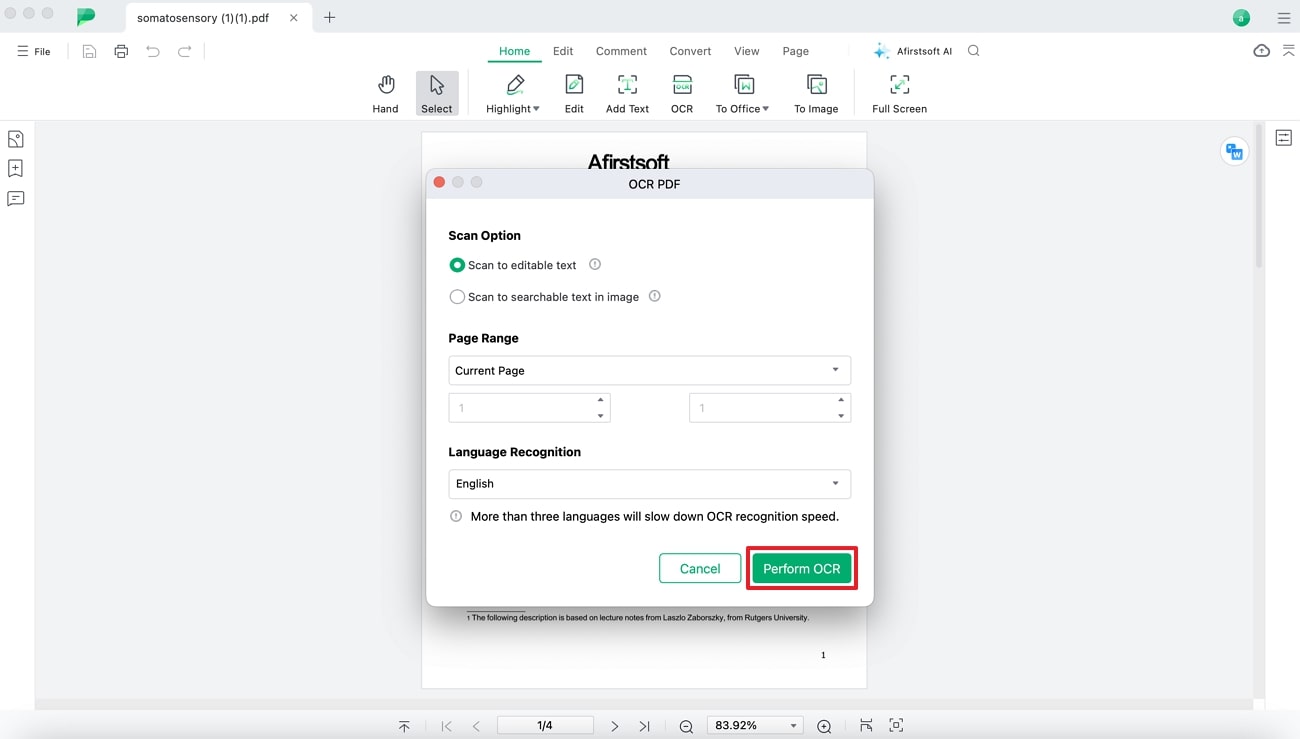
Step 3. Convert to Text and Save File to the Device
After performing AI-powered OCR, Afirstsoft PDF automatically opens the file in an editable PDF format. Now, choose the “More” option from the “Convert” tab and pick the “To Text” conversion choice to carry out the format transformation as explained above.
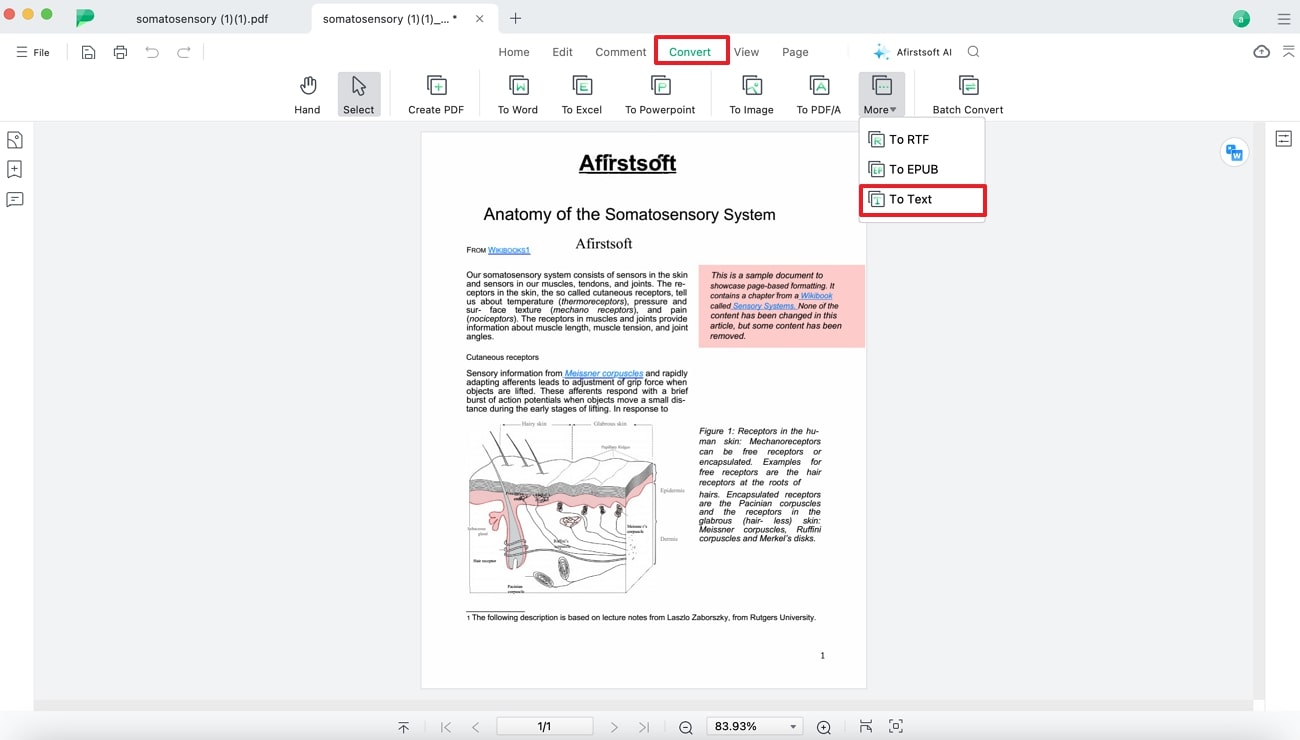
Method 3. How Do I Change A PDF File to a Text File on Mac Using Preview?
This built-in tool allows users to learn how to convert PDFs to text on Mac devices to manage them effortlessly. With the help of Preview, users can indirectly copy the PDF content and paste it within the Pages tool to export the files in any text format.
Moreover, users can sign official documents using the e-signature features without impacting the format. Look at the steps below to better understand how to use Preview and Pages for conversion:
Step 1. Start the conversion process by getting access to the “Preview” built-in Mac software and import the PDF file you want to work on. Next, select and drag the cursor across the text that you want and copy it to your device’s clipboard.
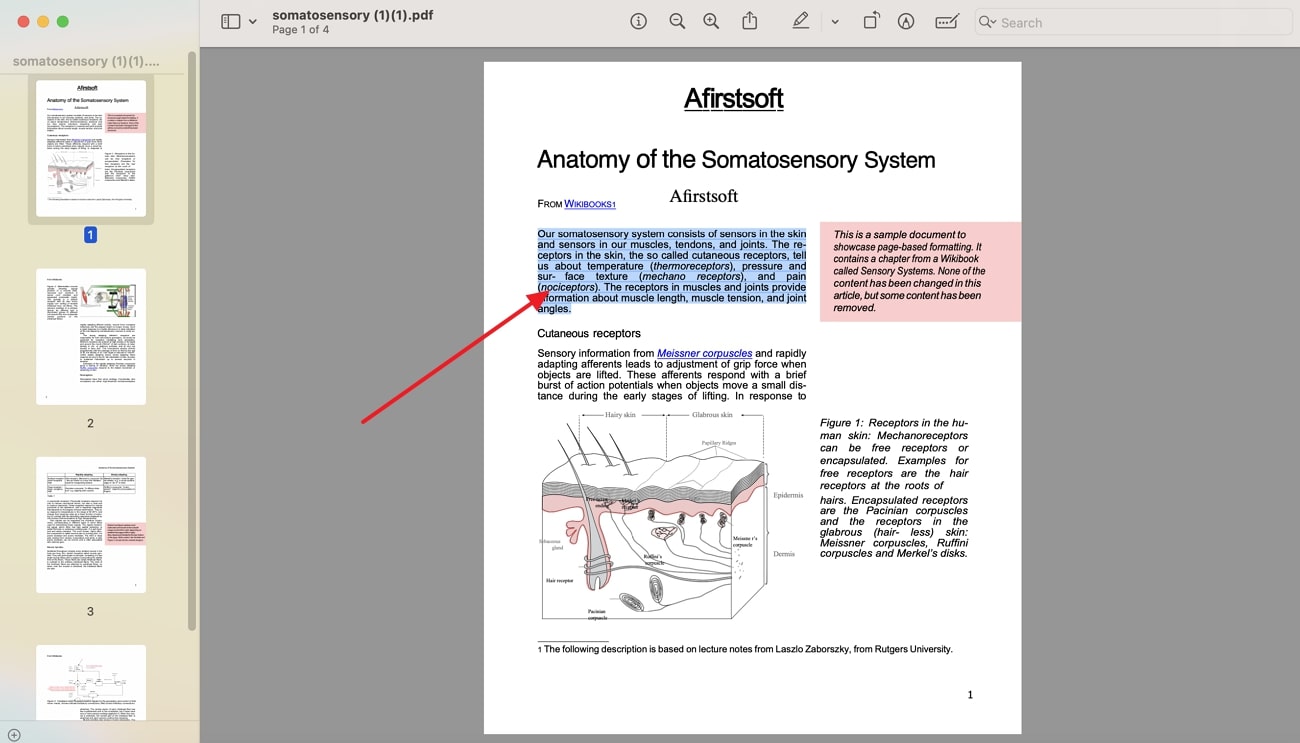
Step 2. Once you have copied the text from Preview, open the “Pages” built-in tool on your macOS device. Next, create a blank page at its main interface and paste the copied text into it. Lastly, click on “File” to open up a drop-down menu to choose the “Export to” option and select “Plain Text” from the extended menu bar to save the Pages document in Plain Text format.
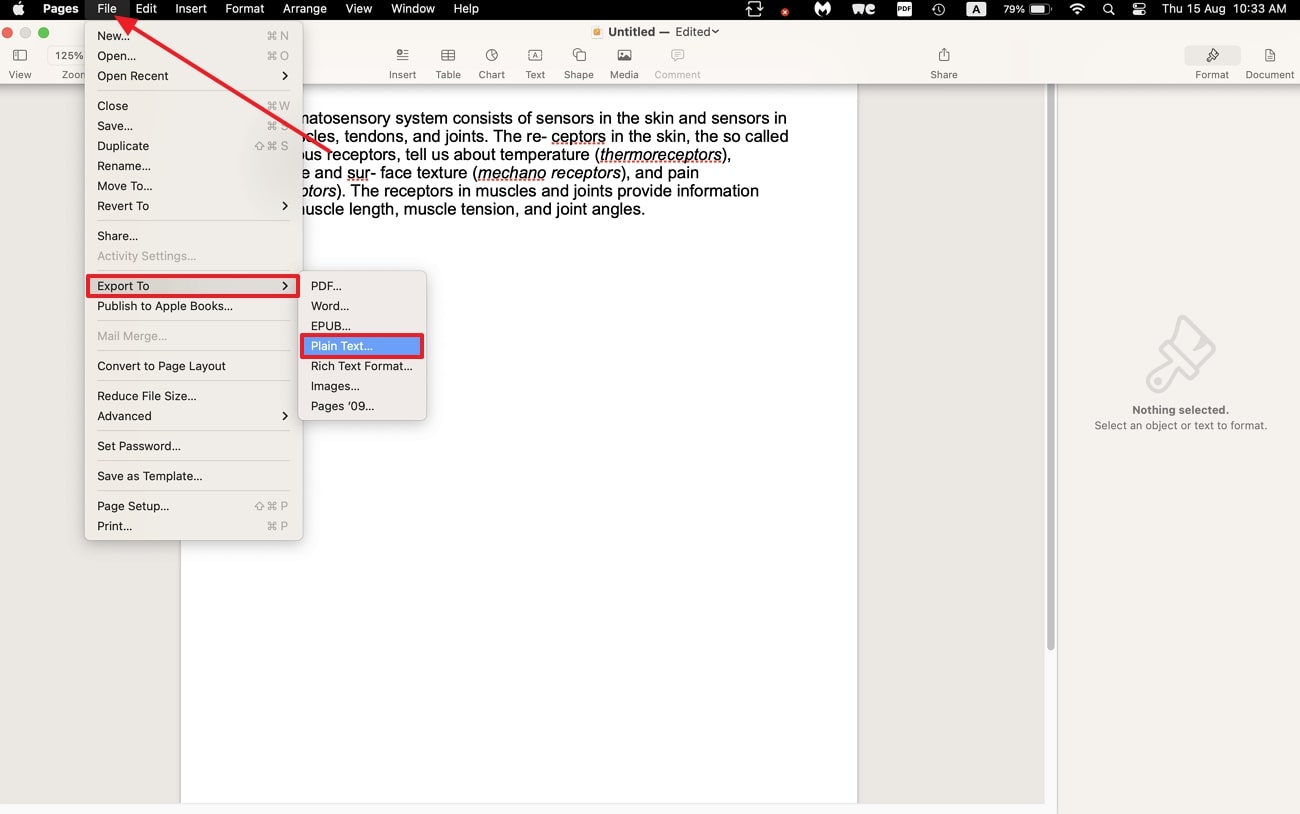
Limitations of Using Preview
- Since Preview is an indirect method of conversion for the macOS PDF to text process, it is time-consuming and can slow down productivity.
- Users can misplace the information of the PDF document as they have to copy and paste the text from the Preview tool to Pages on their Mac devices.
Method 4. How Do I Convert PDF to Text Files on Mac Using an Online Tool?
Apart from the offline tools discussed, we can look into the online tools available to convert PDF to text files on Mac. PDF2Go is an online PDF manager that enables users to edit, convert, compress, and more with their PDFs. This tool lets us convert with OCR so that we can transform scanned images and text into editable formats. Dive into the guide below to see how the conversion can be done online:
Step 1. Explore the online platform of PDF2Go and go to the “Tools” tab to open up a drop-down menu from its main interface. From the list, pick out the “PDF to text” option to continue the process.
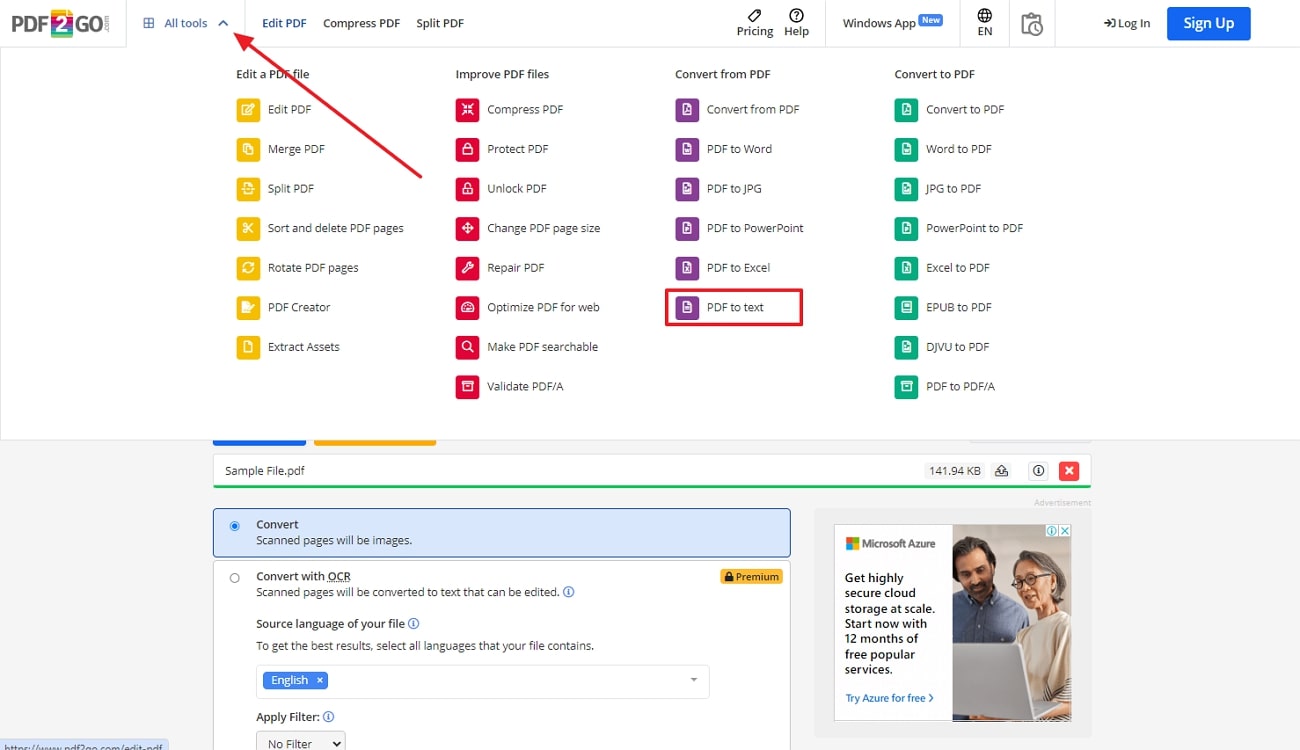
Step 2. Next, upload the PDF file to the server and adjust OCR settings according to your requirements. Then, hit the “Start” button to begin the conversion procedure and save the file to your Mac device.
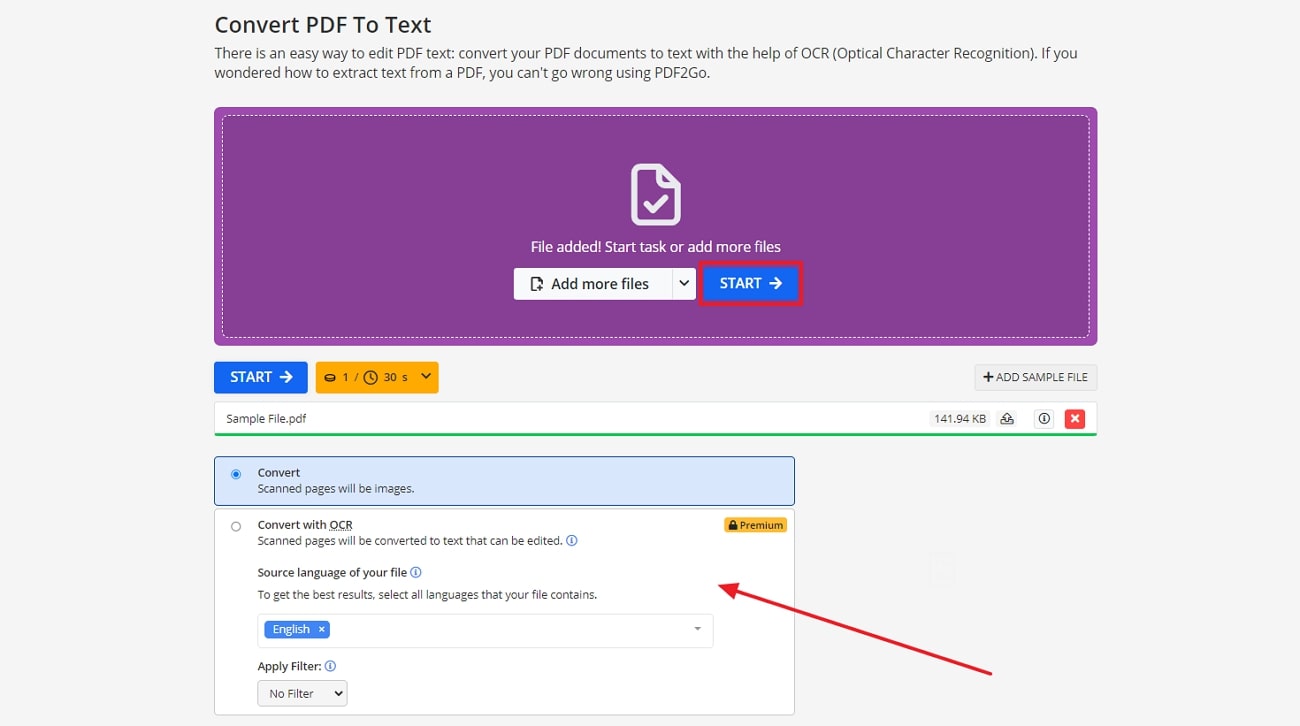
Limitations of Using PDF2Go
- PDF2Go is an online paid tool that requires users to subscribe to its paid versions to get full access to all its features.
- Since we are uploading to online servers, there is a security and privacy threat to our personal or confidential files.
What Else Can Afirstsoft PDF Do Besides Converting PDF to Text on Mac?
Now that we understand the various methods and how they work for Mac PDF-to-text conversion, let's examine the other features of Afirstsoft PDF.
- Organize Documents:Users can organize their PDF file pages and arrange them according to your needs so that the final document has a professional and well-structured look.
- Annotate Files for Collaboration:Afirstsoft PDF enables users to work with their team members on a single PDF document under one platform. By combining its annotation and cloud capabilities, you can collaborate with your team through the highlight and comment features.
- Modify PDF Content:Using this PDF editor, users can edit existing text or add new text boxes to enhance the quality of content in the existing document.
- Advanced OCR Functionality:Its integrated OCR feature supports 20+ languages to help out the diverse users of Afirstsoft PDF. After applying this feature, you will be able to transform scanned files into editable content.
- AI Features:Other than converting PDF to text on Mac, this advanced tool even allows you to interact with the file content for better understanding. With the help of this tool, you will be able to summarize, translate, and explain PDF text before carrying out conversion.
Conclusion
In conclusion, the article discussed various methods for converting PDF to Text on Mac devices. The offline direct and indirect methods allow us to conduct the procedure on local devices. We can also use online tools to convert PDF documents on the server without downloading the tool.
However, if you are looking for a comprehensive PDF converter, you can download Afirstsoft PDF to your MacBook Pro or Air to enhance the overall PDF document experience.
- 100% secure
- 100% secure
- 100% secure