Locked PDFs can pose significant obstacles for Mac users as it prevents them from performing essential edits on their PDFs. Copying and pasting text or images from locked PDFs may be restricted and it limits your ability to reuse or share information. Printing limitations can also be a problem, as users might not be able to create physical copies or share documents.
Most importantly, saving a locked PDF can be challenging, as users may be unable to save changes or create new document versions. These limitations can frustrate users who need to work with locked PDFs for various purposes, such as research, education, or professional tasks. We will explore the reliable solutions to help you understand how to unlock PDFs on Mac devices in this guide.
- 100% secure
- 100% secure
- 100% secure
Part 1. Why is the MacBook PDF File Locked?
A PDF file on a MacBook may be locked using two types of passwords: an open password and a permission password. An open password is required to access the PDF content, which means that the file cannot be opened without this password. On the other hand, a permission password restricts specific actions, such as editing, printing, or copying content from the PDF, but allows users to open and view the files.
There are two primary reasons why a MacBook PDF file might be locked. First, it could be to protect confidential information and ensure that only allowed individuals can access the document. Second, the lock might be in place to maintain control over the file's distribution and usage to prevent unauthorized modifications or sharing of the content. It is essential to understand the specific type of restriction to find the right Mac unlock PDF method.
Part 2. How to Unlock a PDF in Preview?
Preview is a built-in feature of macOS that allows users to view PDFs and images easily. If the user has the password to the locked PDF file, they can effortlessly edit the permissions and remove the password to unlock the PDF. Moreover, they can keep the PDF locked but alter the permissions to give others limited access to the content. Examine the steps below to study how to unlock a PDF in Preview:
Step 1. Access the Preview app to commence the process of unlocking PDFs by opening your locked document. Once you import the document, you will be asked to enter the password to make further changes to the PDF file.
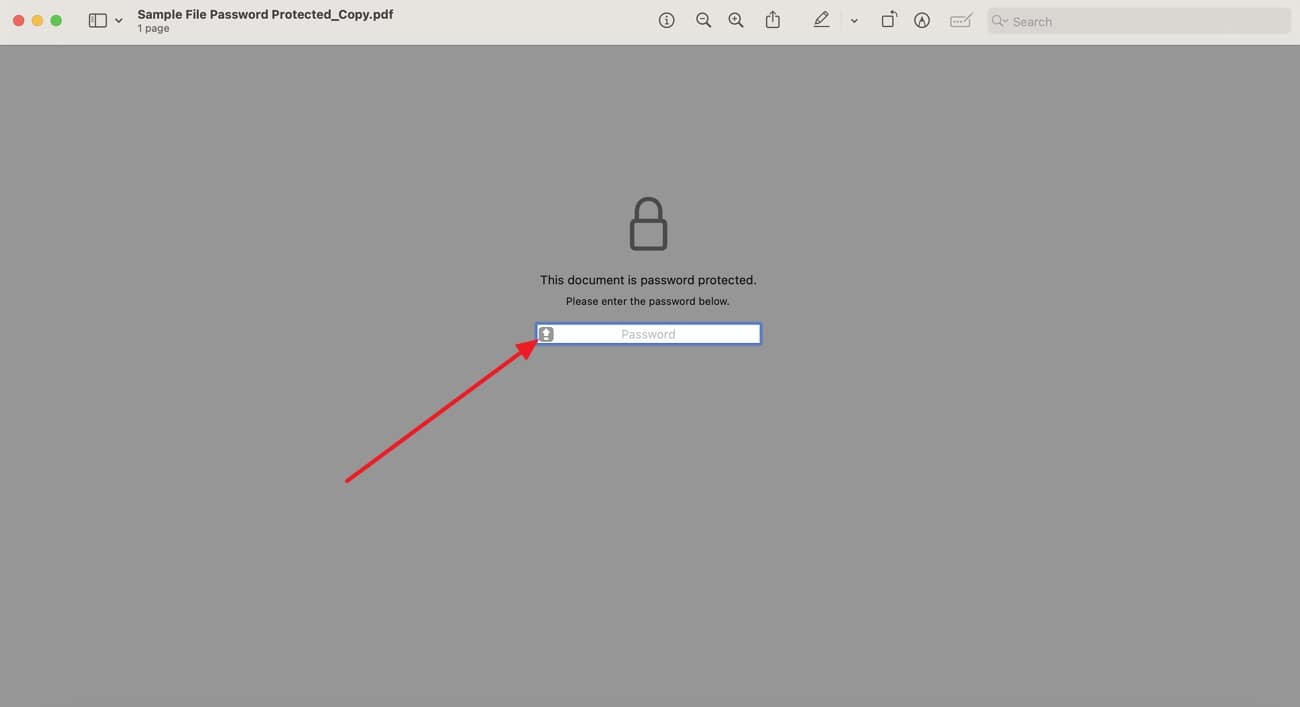
Step 2. Upon unlocking the PDF file, the document will open in a viewing interface. Here, tap on the “File” tab at the top corner of the window to open a menu with a list of options. Here, navigate to the “Edit Permissions” from the list and get access to the document.
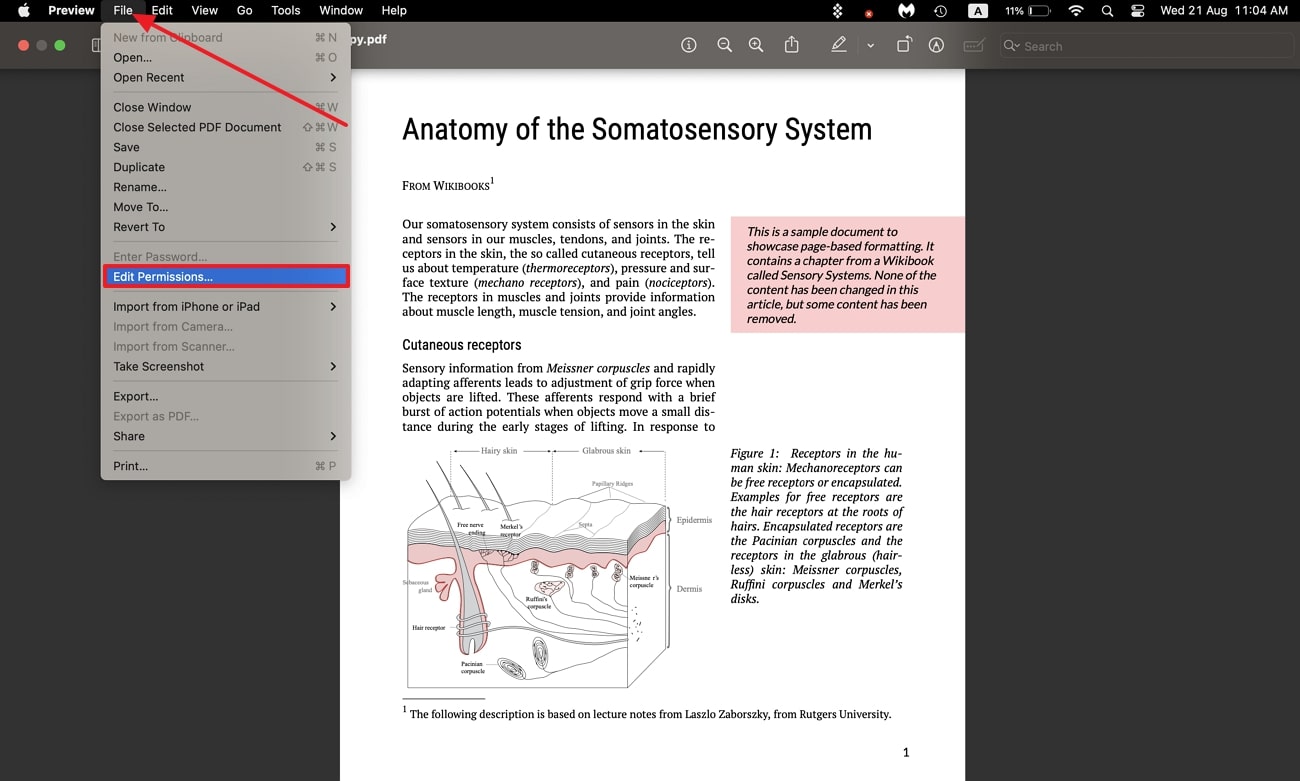
Step 3. Lastly, a settings dialog box will open, where you must untick the “Require Password to Open Document” option to remove the password and unlock it on Preview. You can perform this removal procedure only if you know the PDF password. Hit the “Apply” button to finalize the settings accordingly and save the unlocked PDF.
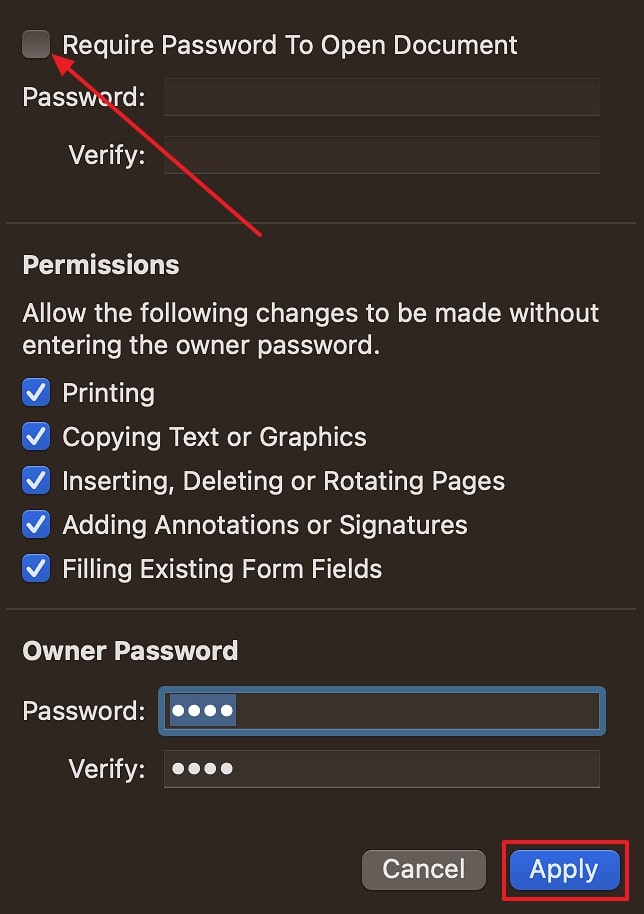
Part 3. How to Unlock a PDF File on Mac Using Adobe Acrobat?
Third-party software, such as Adobe Acrobat, allows users to open locked PDFs and then edit them according to their needs. It provides various security options to protect your documents by managing the security properties.
Furthermore, if you know the password, you can remove the security from the PDF file by unlocking it through Adobe Acrobat. Explore the guide below to understand how to remove passwords from PDFs on Mac devices:
Step 1. To initiate the unlocking process, download the software onto your Mac device and hit the “Open File” button to import the file. Now, add the required password and proceed to the editing interface to unlock your PDF.
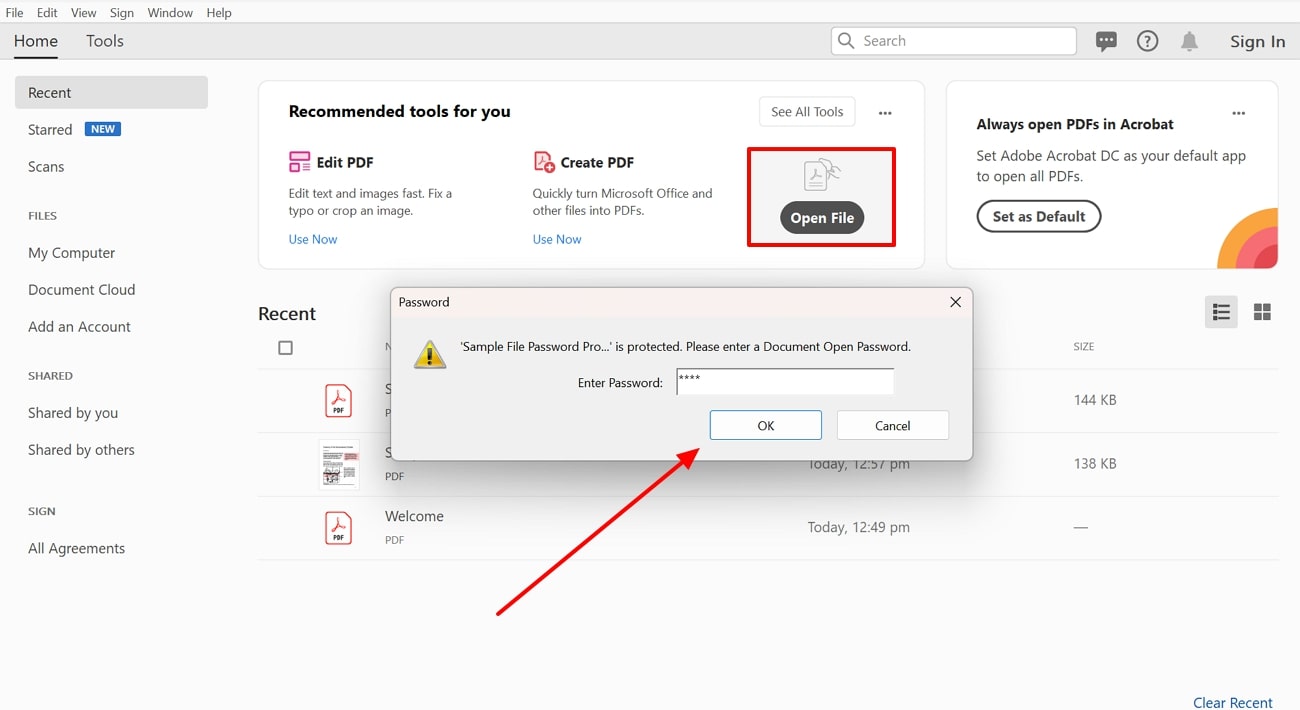
Step 2. Once you unlock the PDF and enter the Adobe editor interface, hit the “Protect” icon that reveals the security features. Here, press the “Advanced Options” option from the “Protect” tool to expand a drop-down menu and choose the “Remove Security” feature to remove the PDF password.
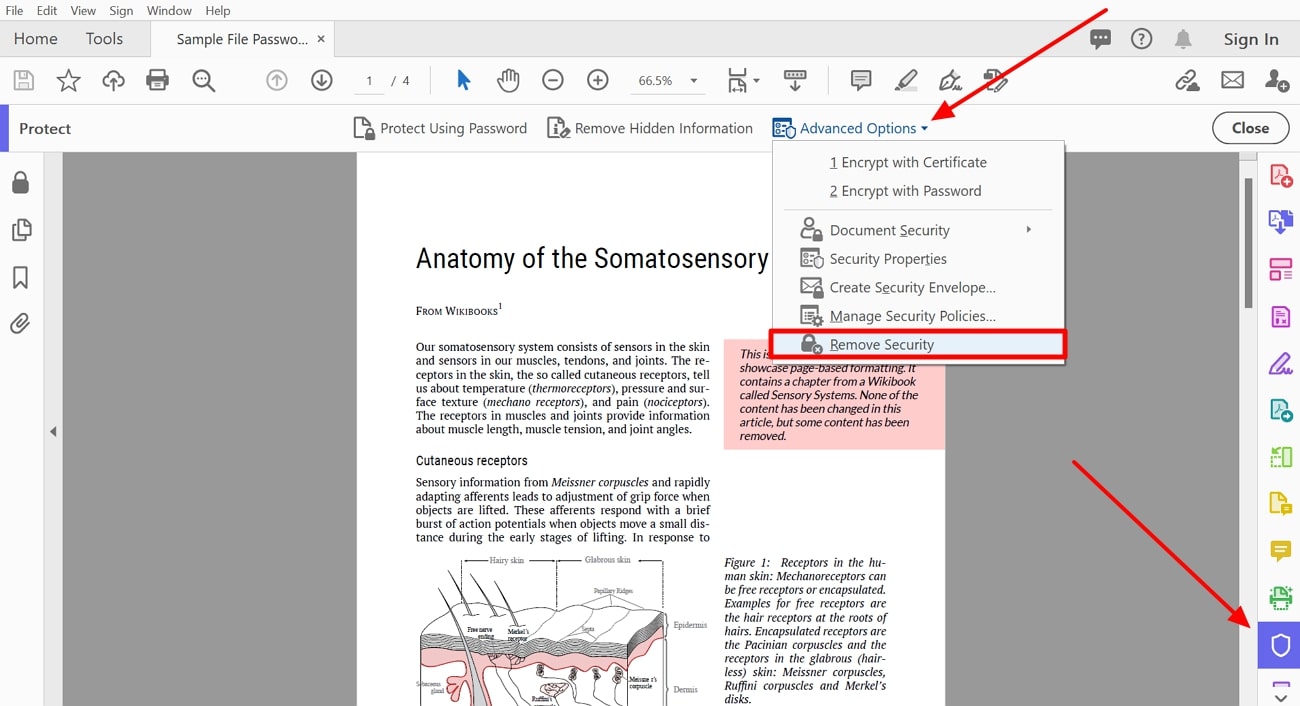
Part 4. How to Unlock PDF Files on Mac without Password?
If you have forgotten the password for the PDF, you can use the Cisdem PDF Password Remover to decrypt it. This tool allows you to either create a new password for the PDF or unlock the document if you know the key. Users can also change the length of the existing password so it's easier to remember.
Cisdem ensures you have the ability to import multiple documents simultaneously for password removal, as it supports batch processing. As you decrypt the password through this tool, you can select the uppercase and lowercase text options included in the forgotten password. The steps below will help you understand how to remove the lock from PDF on Mac:
Step 1. As you access the Cisdem PDF Password Remover software on your Mac device, import the locked PDF you want to work with. Then tap the “Lock” icon next to the PDF file and press the “Forgot” option to decrypt the password.
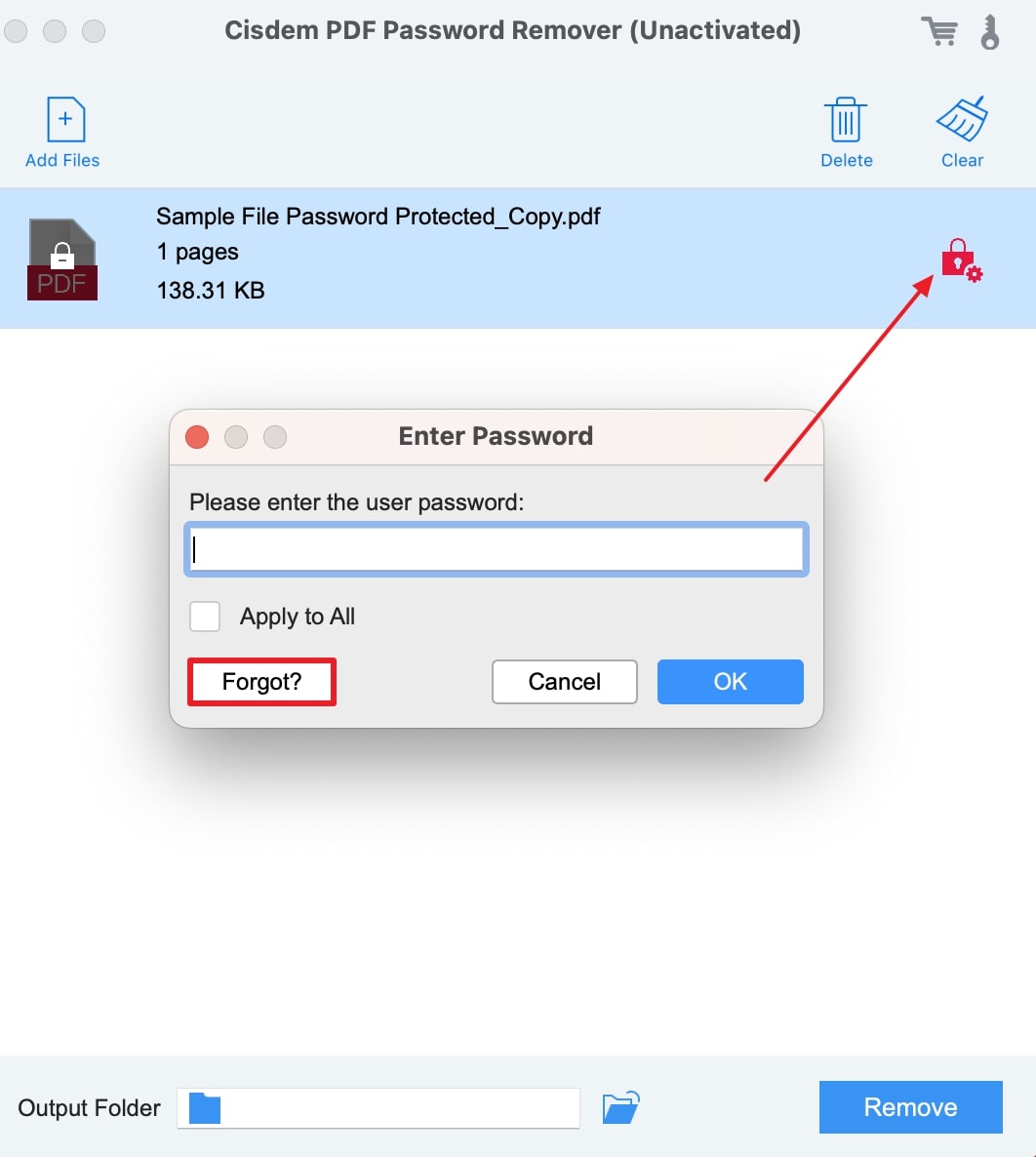
Step 2. Here, you have to choose the relevant decryption settings within the "Forgot Password" dialog box. Once you are done altering the password options, click the "Decrypt" button and press the "Remove" option in the previous window to remove the password for the PDF document.
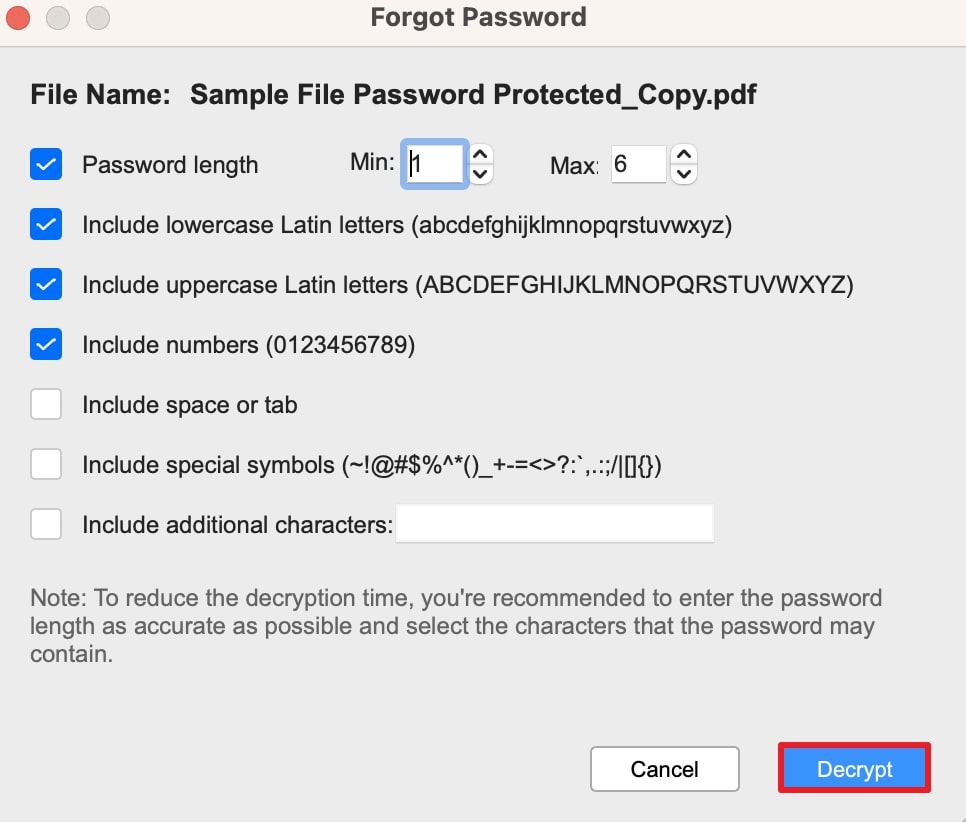
Part 5. How to Use Afirstsoft PDF for Post-Unlocking PDF Management
After learning how to unlock PDF on Mac using the above methods, you can use Afirstsoft PDF to enhance it further. Users get the benefit of editing the existing content from the PDF document in order to keep it updated. Other than that, you can add new text to the document by drawing up a text box to improve the content quality and quantity.
Additionally, users get the ability to effortlessly work with multiple individuals on a single document by using the annotation features to keep track of all the changes. You can also highlight the text in different colors to emphasize the content according to your requirements. After you follow the Mac unlock PDF steps, you can add comments to the PDF file to inform your team about what the content requires.
Other Key Features of Afirstsoft PDF
- Compress PDF Files: Afirstsoft PDF allows users to compress large PDF files and reduce their size without compromising quality. This makes it easier to share via email, instant messaging apps, or uploading to websites.
- Customizable PDF Templates: This PDF editor provides a library of customizable templates so that users can quickly create professional documents with consistent formatting. Moreover, users can easily modify these templates to suit specific branding or content needs to save time and ensure uniformity.
- OCR Technology for Scanned PDFs: Advanced OCR technology allows users to extract and manipulate text easily as it converts scanned content into editable PDFs. This feature is invaluable for digitizing paper records and improving document accessibility and searchability.
- Interact with PDFs Using AI Assistant:You get the ability to utilize Afirstsoft PDF’s integrated AI chatbot to interact with your PDF files immediately. After learning how to remove locks from PDF on Mac, you can easily translate or summarize the content of your file in a matter of seconds.
- Create PDF Files from Scratch: Afirstsoft PDF also allows users to create PDF files from scratch or by adding Word, Excel, PPT, or more formats. This tool automatically converts to a PDF format.
Benefits of Using Afirstsoft PDF
- Convert PDFs to Supported Formats:Convert unlocked PDFs to various formats like Word, Excel, or PowerPoint, which may be more accessible for editing.
- Enhance Readability by Organizing Pages:Afirstsoft PDF helps users extract, crop, and organize their PDF files after unlocking them to improve readability and document management.
- User-Friendly Interface: The software's user-friendly interface makes it accessible for beginners and advanced users to work with everyday PDF tasks and saves time and effort.
Conclusion
In conclusion, this article has discussed various methods on how to unlock PDFs on Mac using multiple methods. Unlocking PDFs might be necessary at times but maintaining document security should always be a top concern. After unlocking your files, you can utilize Afirstsoft PDF to manage and edit your PDFs on your Mac. Therefore, we recommend you download this AI-powered toolbox now to streamline your PDF workflow and optimize your sensitive information.
- 100% secure
- 100% secure
- 100% secure


