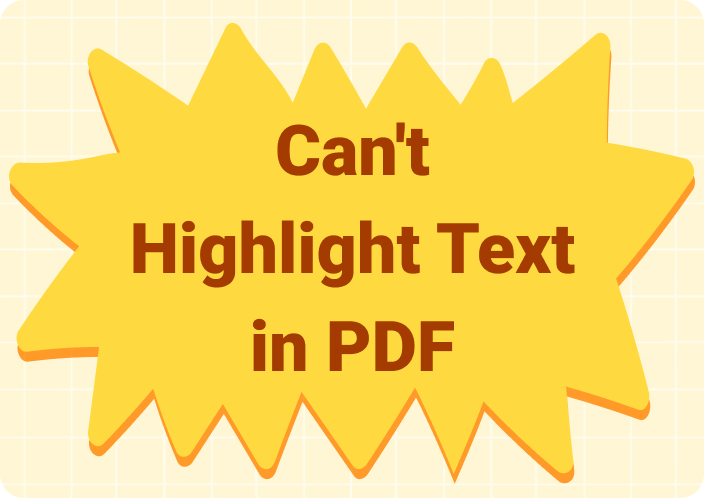While reading PDF documents, we sometimes have to make notes for ourselves or for the reviewers. To enhance the readability of the content or to improve the collaboration between team members working on the same project.
If you have a Mac device and want to read and annotate PDF documents on Mac, but don’t know how to add annotations to the text. We have jotted down a comprehensive guide to help you learn how to add notes to PDF on Mac through a step by step guide.
Scroll through this blog, and you will learn how to add comments in PDF on Mac using different apps for maximum customisations. Let’s explore the benefits of using the best available apps for adding comments on the PDF document.
Part 1. Is There Any Built in App for Adding Notes to PDF on Mac?
Yes, Mac devices are equipped with a built-in app for adding notes to PDFs named “Preview.” This app allows users to open their PDF documents without requiring them to install any third-party app on the device. This built-in app is best for users who just want to read PDF documents without editing them.
The only problem with this in built app is that it limits the dynamics of working for the users as you can’t add notes to your PDF documents and share it with others to work at the same time.
If you want to make annotations on your text and use your document as a communicative file, you should look for any other premium PDF annotation software that allows you to make maximum customisations.
Part 2. Why There is a Need to Look for More Advanced Apps for Making Annotations on PDFs?
As discussed above, the inbuilt PDF reading app of iOS is not enough for the users to treat their documents with the maximum annotation features. There are annotation software available out there that has editing, annotating, reading, sharing, etc, all these features in one place for users to read and annotate text on one platform.
So that you don’t need to jump from one platform to another to read and edit PDFs separately. To enjoy using all the features required for adding comments on your PDF documents using a Mac device. You need to look for a more advanced app for making annotations on PDFs.
Part 3. A Good PDF Annotation App Comprises of?
There are some elements that comprise a good PDF annotation app. Let’s explore some of those elements to look for in the available apps to find the best app to add notes to your PDF documents using a Mac device. Make sure to look for these elements while choosing PDF annotation software to work on different devices.
A PDF annotator lacking in features hinders the flow of your work because it requires users to use different apps for highlighting, underlining, striking-through text, and adding comments or stickers.
But an app that is equipped with all these features is a good pick like Afirstsoft PDF Annotator, for doing maximum customisations on your documents.
Part 3.1: Must Have Premium Features
Some apps are available with basic PDF reading features that restrict the users from working with freedoom. You must look for an app that is full of premium features like highlighting, underlining, striking through, text boxes, comments, stickers, objects, and so on.
So that you can open your document in the app once and do everything on it from reading to adding comments with ease. Some premium apps like Afirstsoft are offering an integrated AI chatbot along with all these editing features to enable users to work freely using premium features.
Part 3.2: User-Friendly Interface
An app that is not easy to navigate for using different features while working on your PDF documents is not a good choice to work with.
While working, you need every feature to be available in front of your eyes on the center panel so that you can work seamlessly and don’t have to find the hidden buttons of the features in the hidden sections of the app.
Apps like Adobe Acrobat, Afirstsoft, Foxit Readers, etc, offers different features with a user friendly interface to help users navigate through every section of the app to add notes or comments on PDF documents using a Mac device.
Part 3.3: Free to Use
When everything is available for free, why would you pay for the features that are available for free in apps like Afirstsoft PDF Annotator? It is absolutely free to use and allows you to add comments or notes to your documents using your Mac or other devices without any hindrance.
Some premium apps like Adobe Acrobat require users to pay a monthly subscription fee to keep using the premium features required to do maximum customisations of the documents.
On the other hand, some free apps are available and have more features than Adobe Acrobat, like with an integrated AI chatbot and seamless collaboration options.
Part 4. How to Add Comments to a PDF on Mac Devices?
You can add comments to a PDF document on mac devices using the inbuilt app named “Preview” and third party apps available on the iOS store. As discussed above it has been observed that the inbuilt app of Apple is not funtionable enough for adding annotations on the text because of its basic functions like PDF reading and highlighting.
On the other hand, third-party apps are loaded with features and more capabilities to enable users to not just read PDFs but also add notes or make annotations on the text while working without leaving the app to perform a single action.
Let’s explore some best apps for adding notes on PDF documents using a Mac device for free.
Part 4.1: Afirstsoft PDF Annotator
Afirstsoft is among the premium apps available on iOS store to help users add notes or comments on their documents for free with ease. It is the only app that is loaded with features and doesn’t require users to pay subscription charges for the premium features unlike other apps.
It is best for students, professionals, researchers, and people from every walk of life as it allows users to do maximum customisations on the documents. It not only has reading or editing options but also a lot of features for annotating text using highlighting, underlining, strike-through, comments, stickers, collaborative functioning and additionally an integrated AI chatbot.
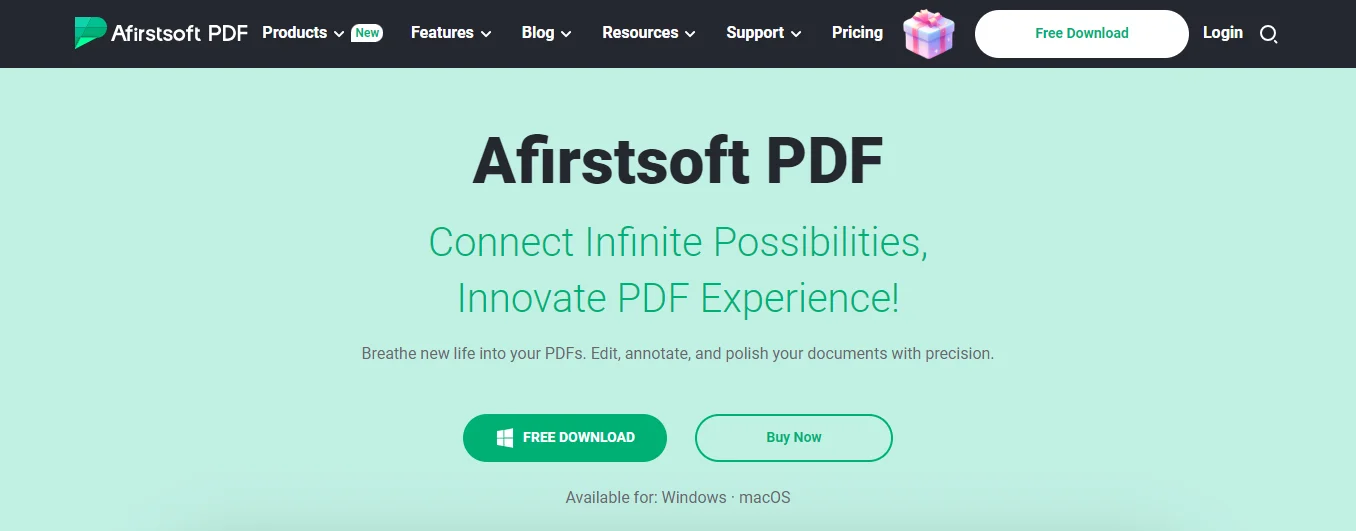
You can install this app on your device without paying a penny and start making annotations on the documents with ease.
Part 4.2: Adobe Acrobat PDF Reader
Adobe Acrobat is among the top apps used for annotating text because of its top-notch features and user-friendly interface. You can use this app to add comments in PDF documents using Mac devices.
It has a lot of features, including text highlighter with a colour palette and underliner for marking faulty words, text boxes for adding suggestions against the certain sentences.
It’s an easy to use app, readily available for Mac and other devices to annotate documents without any interruption. Also, you can use its AI chatbot to get answers to your questions related to the document under observation quickly.
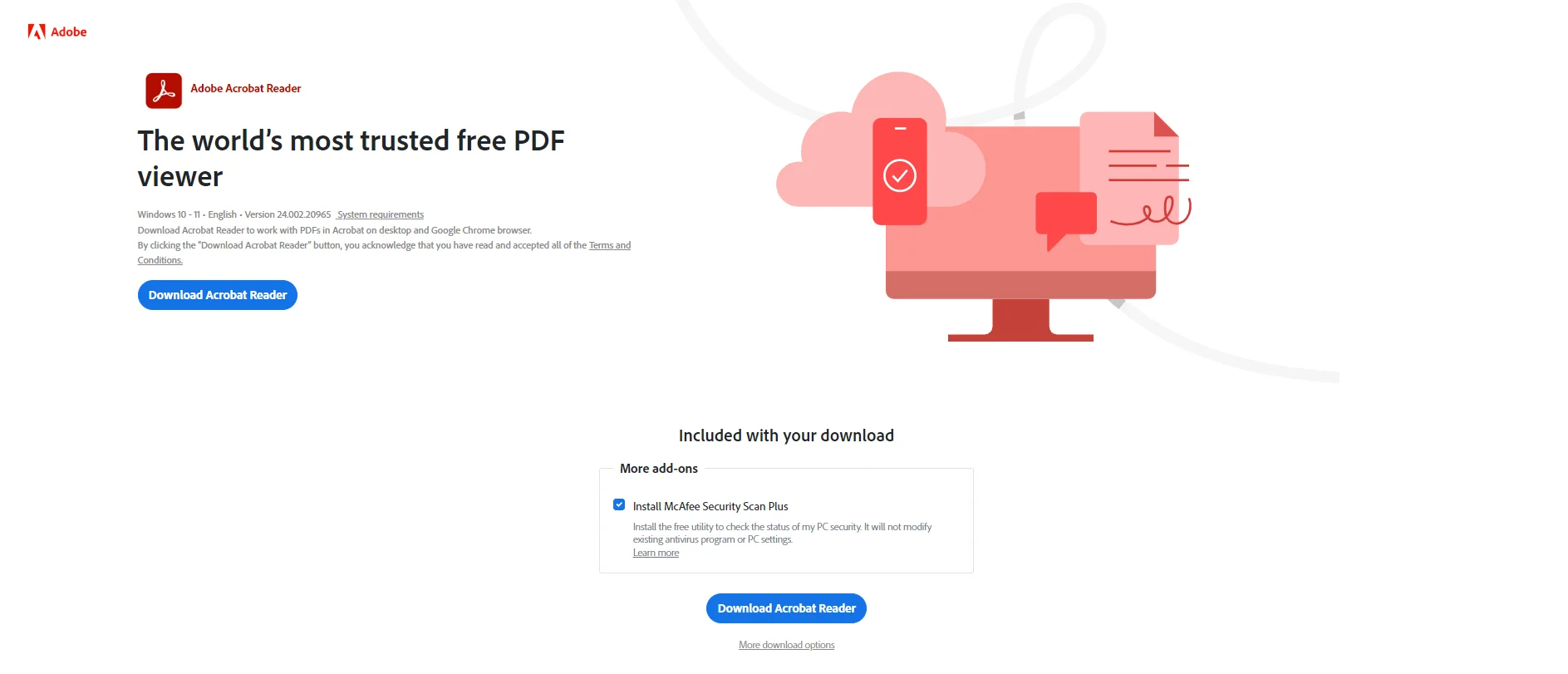
It is a good app for making notes on your document, but you have to pay a subscription fee of $19.99/month to keep enjoying the premium features.
Part 4.3: Foxit Reader
Foxit Reader is readily available on the iOS store to allow users to add notes on their PDF documents for free. It is equipped with advanced features like embedding images or videos and adding references, into the document for doing maximum customisations on it.
After installing this software and exploring different features of it, you can easily learn how to add comments in PDF on Mac. The only drawback of using this app is that it usually consumes more system resources of the device on which being used.
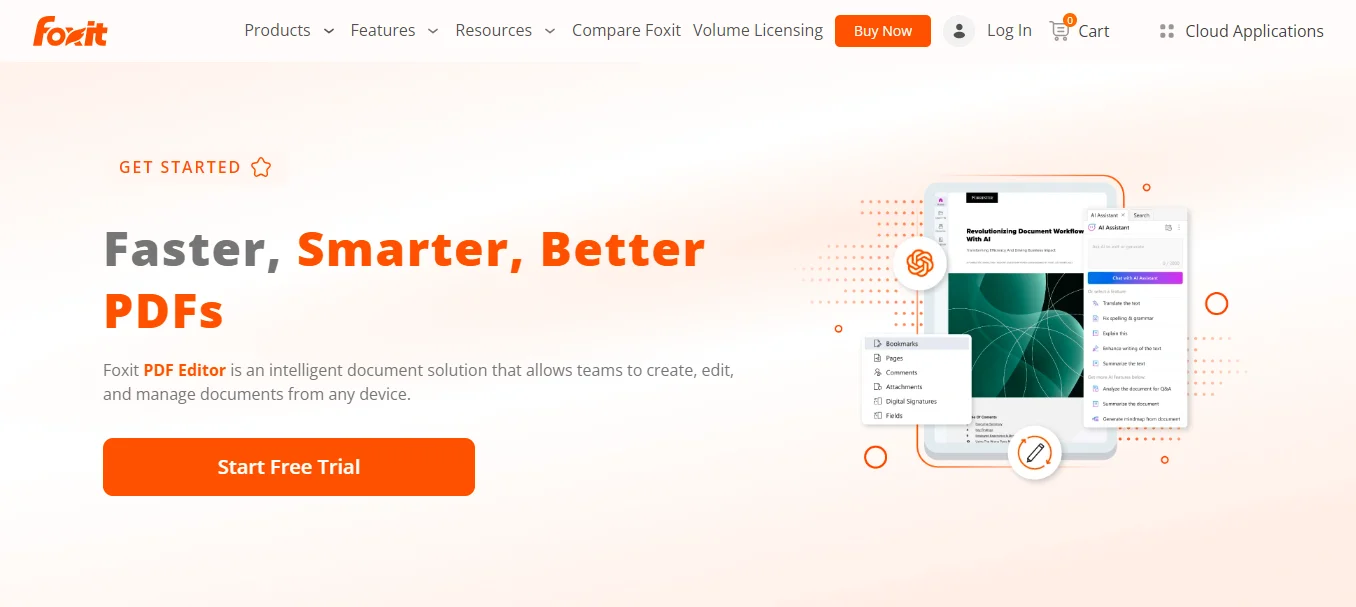
Foxit Reader is best for people who have high-end devices to work on, but it is not suitable for every user.
Part 4.4: PDF Expert
PDF Expert is the best annotator available for using on Mac devices as it comes with almost all the features required to add notes on your documents for free. You can use this PDF annotation app for highlighting text and editing your documents without any interruption.
It's a one-stop solution for users who don’t like to jump from one place to another to perform annotation tasks separately. It's the best cross-compatible app to use on your Mac laptop and other devices to work on your documents flawlessly.
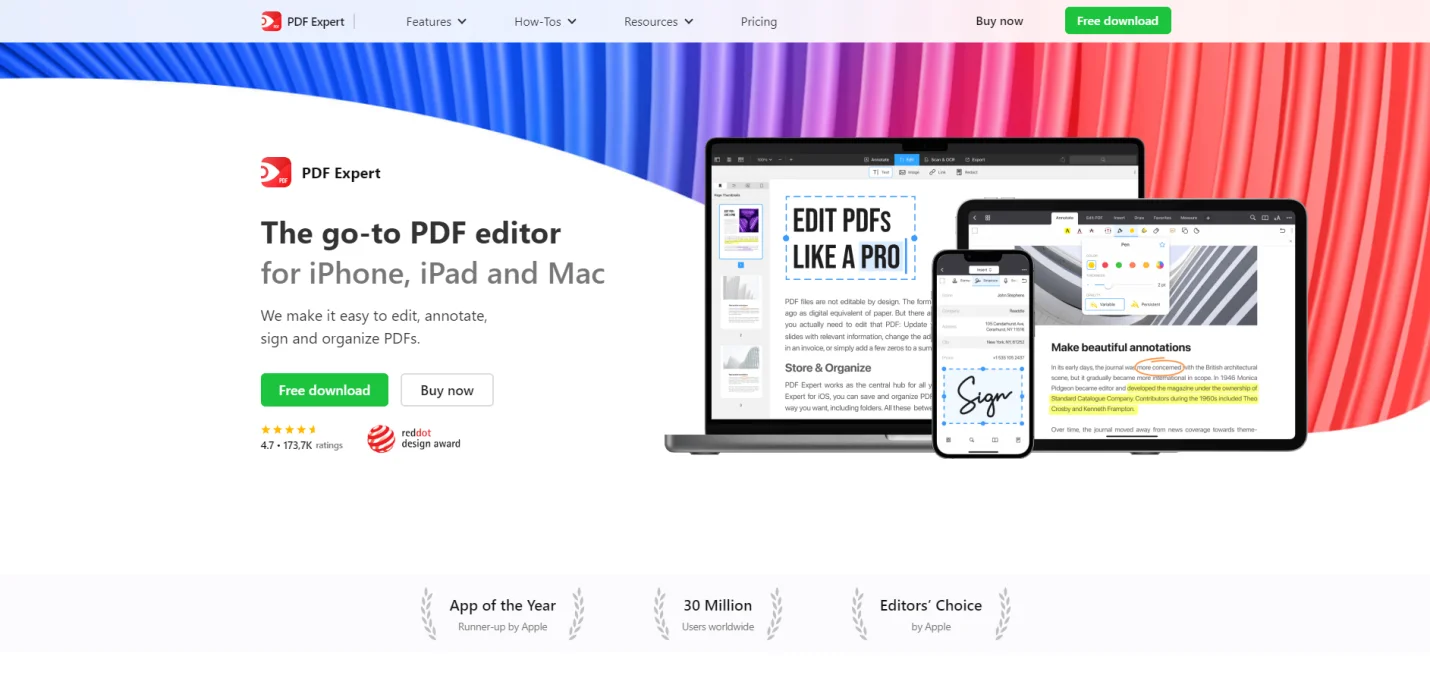
The only bad thing about this app is that its basic features are free to use, but users are required to pay a subscription fee on a monthly basis.
Part 4.5: PDFFiller
PDFFiller is a cloud storage-based iOS app available on the store for Mac device users. It is equipped with all the premium features required to add annotations on text with the help of various features like text highlighter or underliner, text boxes, stickers, strike-through, sharing with others, and so on.
You can use this app to seamlessly work on your documents using a Mac device without paying a penny to anyone. When you or someone else makes changes to the document, those changes will be automatically saved because of the cloud based synchronisation.
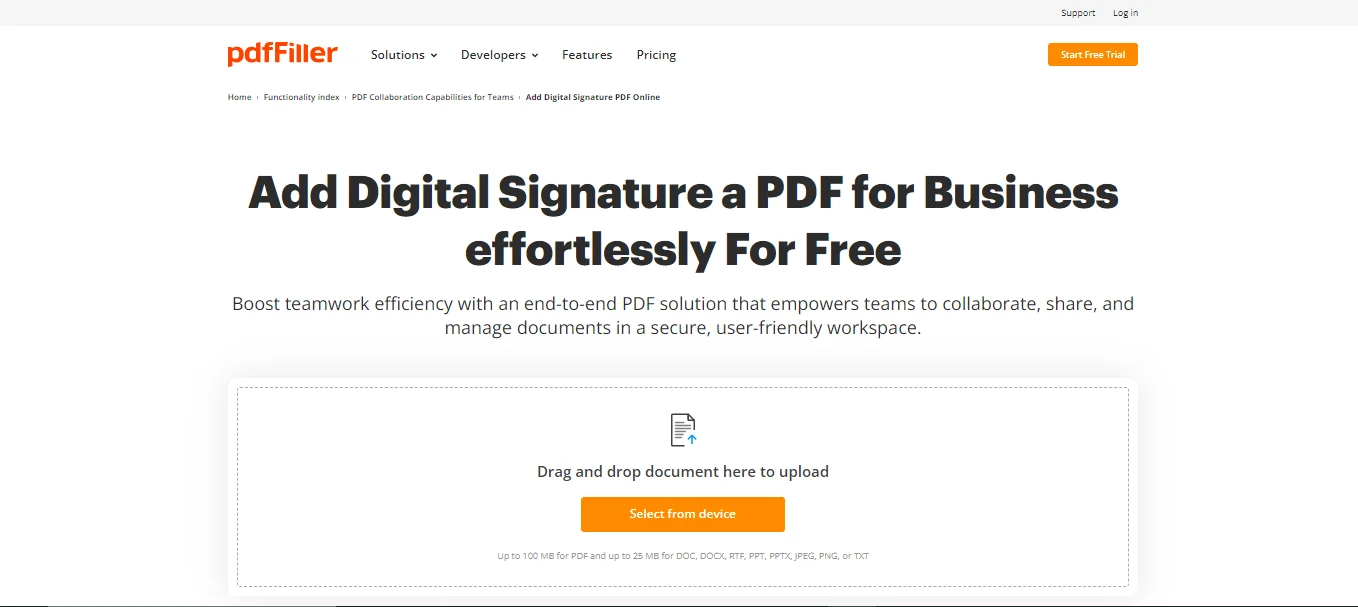
PDFFiller is available on the iOS store for you to use without paying any subscription fee.
Part 5. How to Add Notes to PDF on Mac Devices Using Afirstsoft PDF?
Here’s a step by step guide to learn how to add notes to PDF on mac devices using the Afirstsoft PDF annotator app. Make sure to follow each step of the process to learn how to use every feature of the app for adding comments on the PDF documents.
Part 5.1:
Open your Mac device app store and search the Afirstsoft App on it. After finding the app, click on the download button and get the app installed on your device.
If you are struggling to find the Afirstsoft app in your app store, you can click on this link Afirstsoft PDF to download the app from your browser.
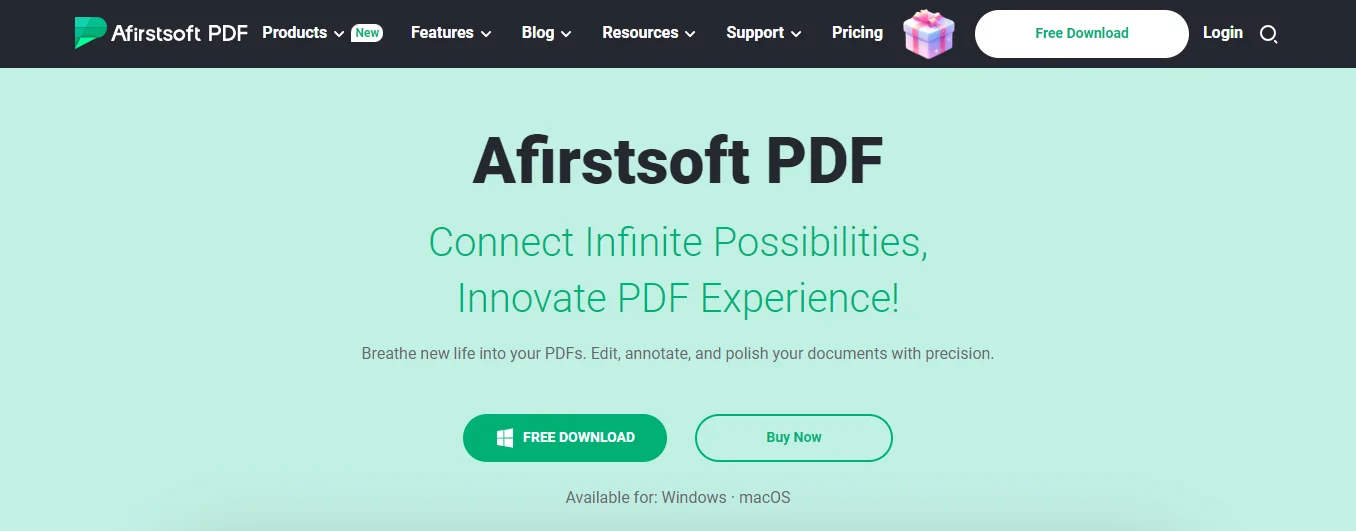
Part 5.2:
After installing the app on your device, open the app on your device, click on the “ Open Tab,” and choose your document files from your device to open in the Afirstsoft app for adding notes on them.
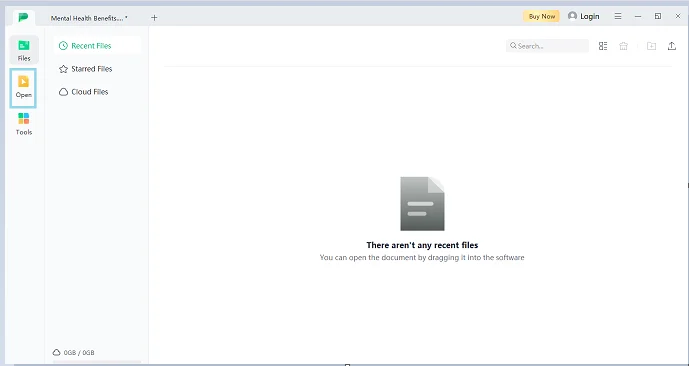
Part 5.3:
After getting the document opened in the Afirstsoft app, click on the “Comment Tab” to access features required to annotate text like highlighter, underliner, and so on.
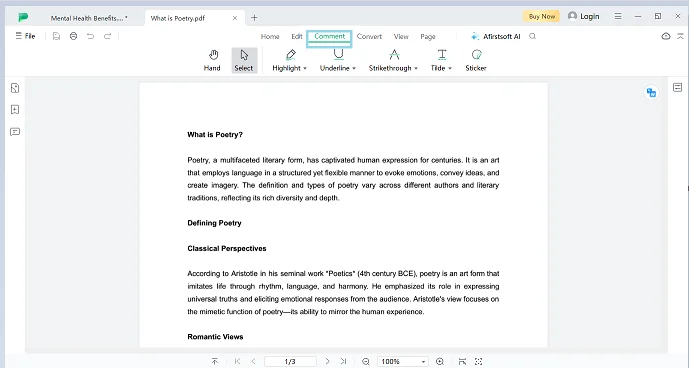
Part 5.4:
Now click on every button to add annotations using different features on your document. For example, click on the “ Highlight Tab” to mark the important information with different colours from the palette to distinguish between different kinds of information.
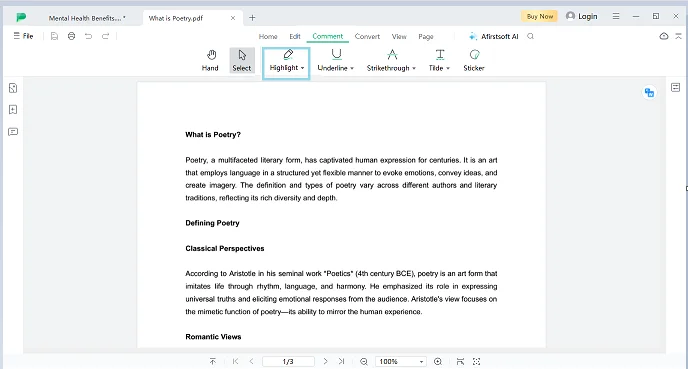
Part 5.5:
Now move on to the next section and click on the “ Underline Tab” to mark faulty words across the document for yourself or others visiting the same document.
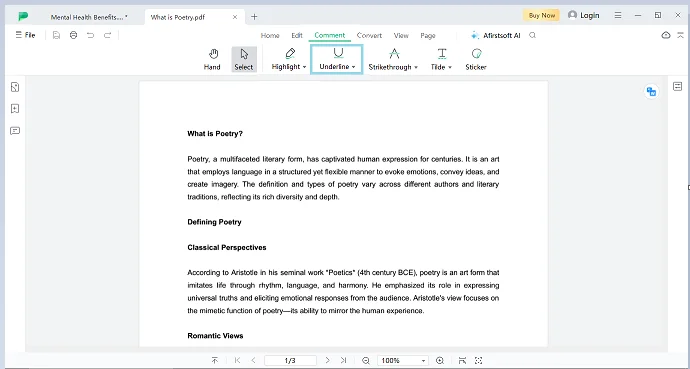
Part 5.6:
After using highlighter and underliner, click on the “ Strike-Through Tab” to reach the required piece of information without reading every sentence of the document.
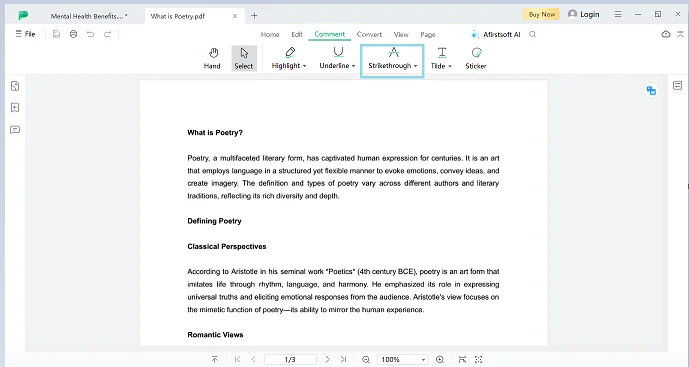
Part 5.7:
Now, click on the “ Tilde Tab” to add notes or comments in your document for adding explanations or suggestions for the author.
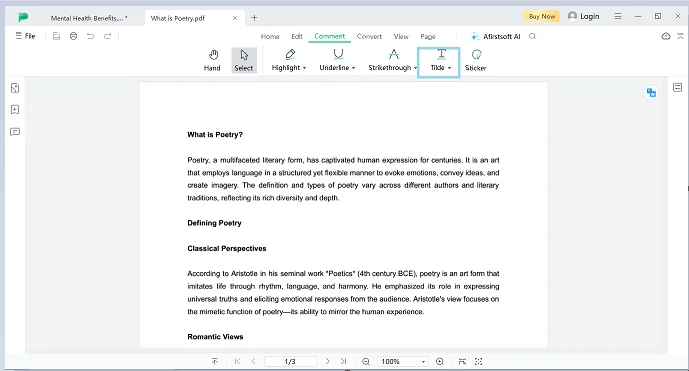
Part 5.8:
Now, click on the “ Sticker Tab” and select from 100+ sticker options to add visual objects in your document for better understanding to make comprehensive annotations on text.
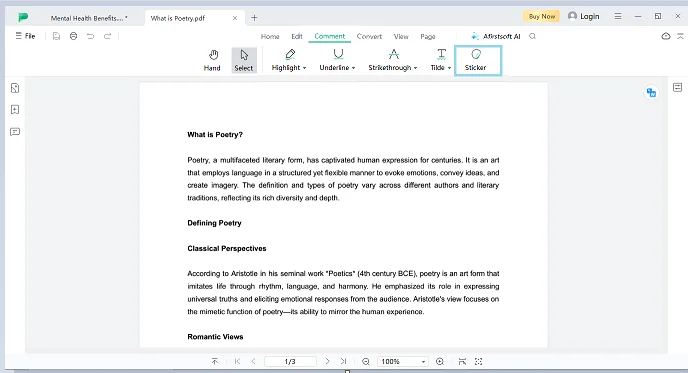
Part 5.9:
After making annotations or adding comments on your tab, make sure to save the progress by clicking on the “ Save As” tab and then select your preferred location on the device.
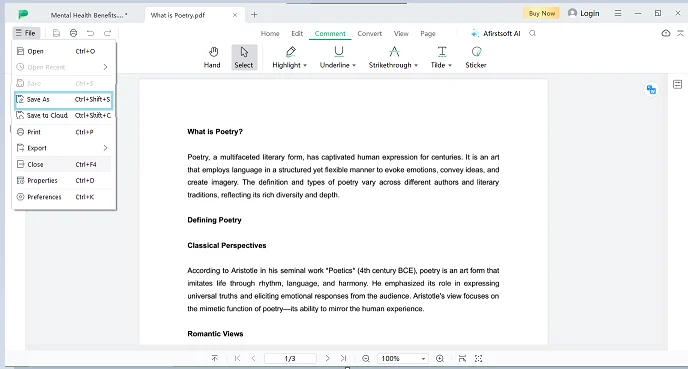
That’s all it takes to add notes to PDF on Mac devices using the free Afirstsoft PDF Annotator app.
Part 6. Frequently Asked Questions
Part 6.1: Q1. How to add comments to a PDF on Mac devices?
You can add comments to a PDF using mac devices through different annotations apps available on the iOS store usually for free.
Part 6.2: Q2. What are the best apps for adding notes to PDF using a Mac device?
Afirstsoft, Adobe Acrobat, Foxit Reader, etc, are the best apps to use for adding notes to PDF documents using a Mac device.
Part 6.3: Q3. Is Afirstsoft PDF available on the iOS store to use on Mac?
Yes, Afirstsoft PDF Annotator app is available on the iOS store to allow users to add notes to PDF on Mac device for free.
Part 7. Conclusion
Now adding notes to PDF documents using a mac device is not a problem, as there are so many premium annotation apps like Afirtsoft, Adobe Acrobat, and so on, available on the iOS store.
Wait no more, and install Afirstsoft PDF Annotator on your device and enjoy adding notes to your PDF documents using the step-by-step guide discussed above on how to add notes on a PDF document using a Mac device.