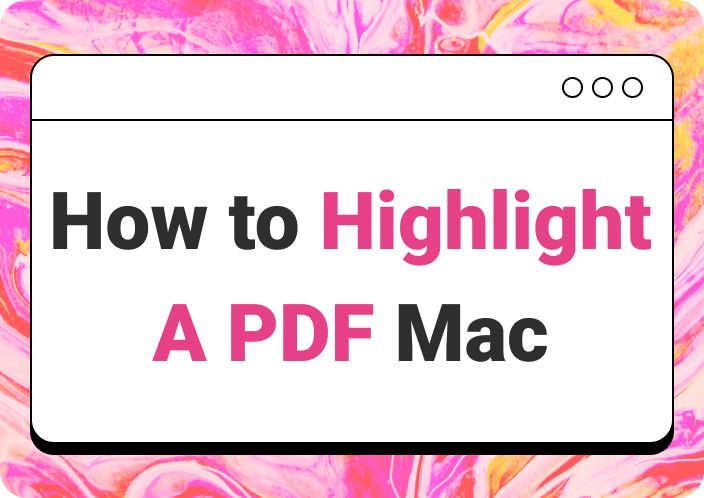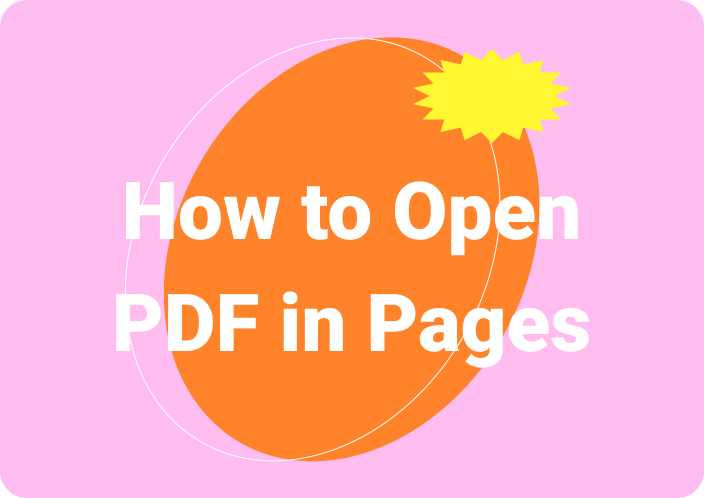Adding images to a PDF on a Mac can significantly enhance your documents by adding visual content or notes. This can make your document look more interesting and useful. For example, adding charts or graphics in a presentation can help explain your ideas and make the content look better. In a report, relevant images can add context and make it more informative. Luckily, Macs have easy ways to add images to PDFs without needing complicated software. In this guide, we’ll explore how to add image to pdf on Mac. After reading this guide, you can easily add a picture to a PDF Mac.
- 100% secure
- 100% secure
- 100% secure
Part 1. Can you add a Picture to a PDF on a Mac?
Yes, you can add a picture to a PDF Mac that allows you to enhance your document with visual elements. This process involves adding an image to your PDF. It enables you to illustrate or emphasize certain points within the document. By incorporating a picture, you can make the PDF more engaging and informative. This capability is particularly useful when you need to insert charts, diagrams, or any other graphical content. The result is a more visually appealing PDF that better conveys the intended message or information.
Part 2. How to Add an Image to a PDF in Preview on Mac?
Are you wondering how to add an image to a PDF in Preview? Preview functions as both a PDF viewer and an editor. It provides basic editing capabilities for PDF files, such as annotating, highlighting, and adding images. Since it comes pre-installed with macOS, users don't need to download or purchase additional software to handle basic PDF editing tasks. Here’s how to add a picture to a PDF in Preview –
Step 1: Locate the image you want to add to your PDF. Right-click on the image file, select “Open With”, and then choose “Preview”.
Step 2: In Preview, press ‘Command + A’ to select the entire image, then press ‘Command + C’ to copy it.
Step 3: Find and open the PDF file you want to edit in Preview. Navigate to the page where you want to add the image.
Step 4: With the PDF open in Preview, press ‘Command + V’ to paste the copied image onto the PDF. The image will appear on the selected page.
Step 5: Close the document, and Preview will automatically save your changes.
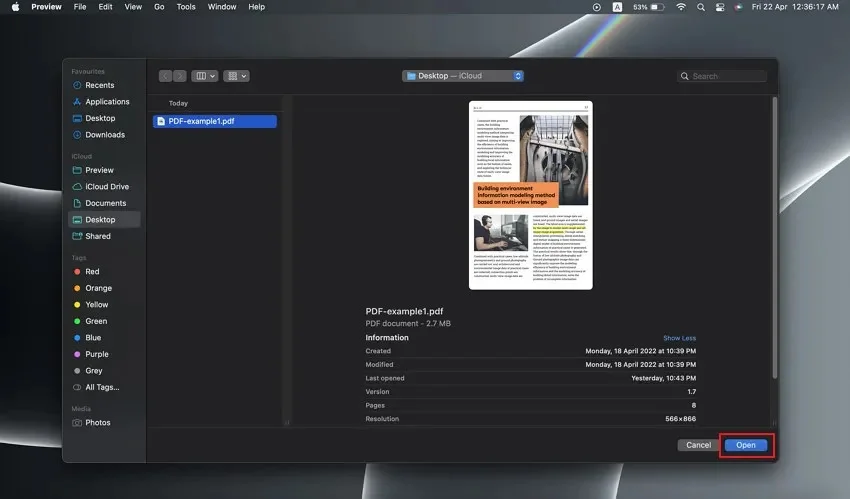
Pros:
- Preview is a built-in application, so there's no need to purchase additional software.
- As part of macOS, Preview comes pre-installed, eliminating the need for separate installation.
- The interface is straightforward which makes it easy to use for basic PDF editing tasks.
Cons:
- Preview does not allow you to add just a portion of the image; you must insert the entire image.
- The process involves copying and pasting the image twice.
- If you need to add a signature image, Preview may not handle it as effectively as other tools designed for digital signatures.
Part 3. How to Add Pictures to PDF on Mac with Adobe?
Adobe offers features for creating, editing, and managing PDFs. It is renowned for its powerful capabilities, including adding images, editing text, and manipulating document layouts. Adobe Acrobat DC (Document Cloud) is particularly well-suited for these tasks. This tool provides a robust set of tools that enhance productivity and flexibility when handling PDFs. Here’s how to insert image in PDF on Mac using Adobe –
Step 1: Launch Adobe Acrobat DC on your Mac. Then, click on “File” in the top menu. Select “Open” to locate and open the PDF document to which you want to add an image.
Step 2: Click on “Tools” in the right-hand pane, then select “Edit PDF”. This will activate the editing tools for your document.
Step 3: Click on “Add Image” in the toolbar. A file browser will open that will allow you to select the image you want to insert.
Step 4: After selecting your image file, click “Open”. Then, click on the location within your PDF where you want to insert the image. You can drag to resize or move the image as needed.
Step 5: Use the handles around the image to resize or reposition it. You can also use the options in the right-hand pane to further adjust the image’s appearance and placement.
Step 6: Once you’re satisfied with the image placement, click “File” and select “Save” or “Save As” to save your changes.
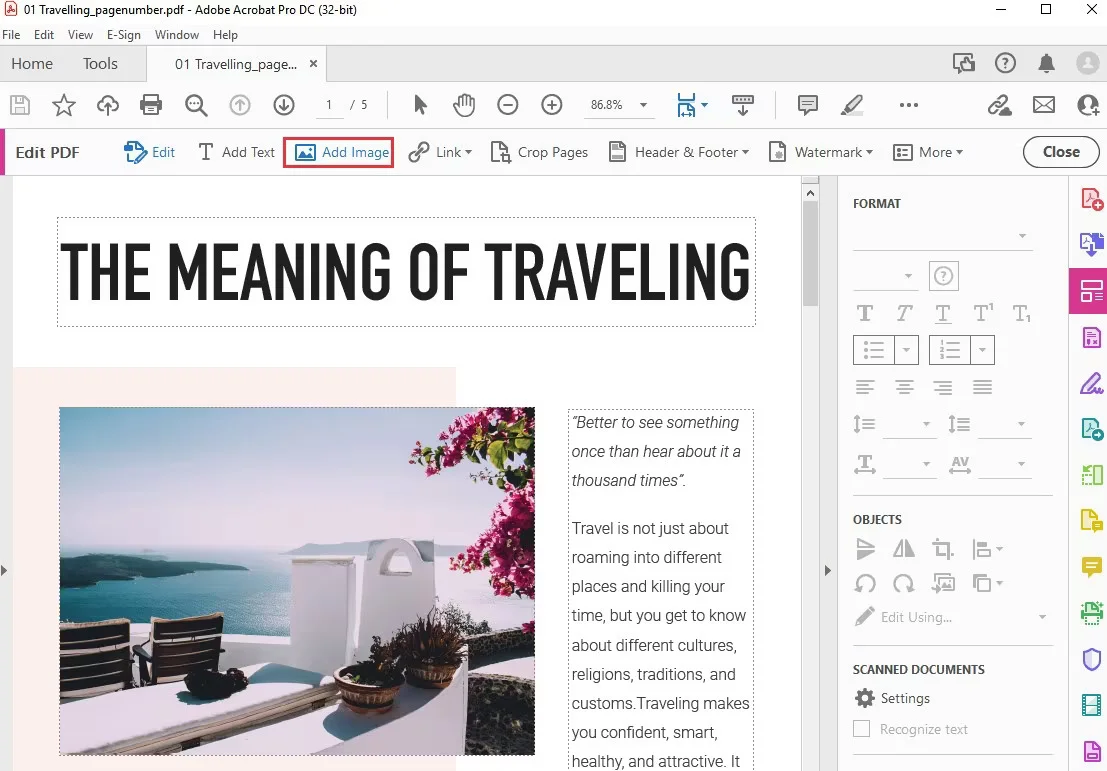
Pros:
- Adobe Acrobat offers a wide range of editing tools, including precise image placement and resizing options.
- It supports various image formats and ensures compatibility across different devices and platforms.
- Seamlessly integrates with other PDF functionalities like text editing and annotation.
Cons:
- Adobe Acrobat DC requires a subscription, which can be relatively expensive compared to other PDF tools.
- The extensive feature set can be overwhelming for users who need only basic image insertion.
- Large or complex PDFs with multiple images might slow down the application.
Part 4. Recommendation: Powerful PDF Editor to Enhance PDF Experience
Managing PDF files efficiently is essential for both personal and professional tasks. To enhance your PDF experience, choosing a powerful PDF editor can make a significant difference. One such tool is Afirstsoft PDF, a versatile editor designed to meet all your PDF needs. Afirstsoft PDF excels in editing text and allows users to easily modify content within their documents. Additionally, it offers comprehensive annotation features that enable users to highlight, comment, and mark up their PDFs. The tool also seamlessly transforms various file formats into PDFs and vice versa. Moreover, Afirstsoft PDF makes it simple to organize and secure your PDF files. With its powerful functionalities, Afirstsoft PDF is an indispensable tool for anyone looking to streamline their PDF tasks.
- 100% secure
- 100% secure
- 100% secure
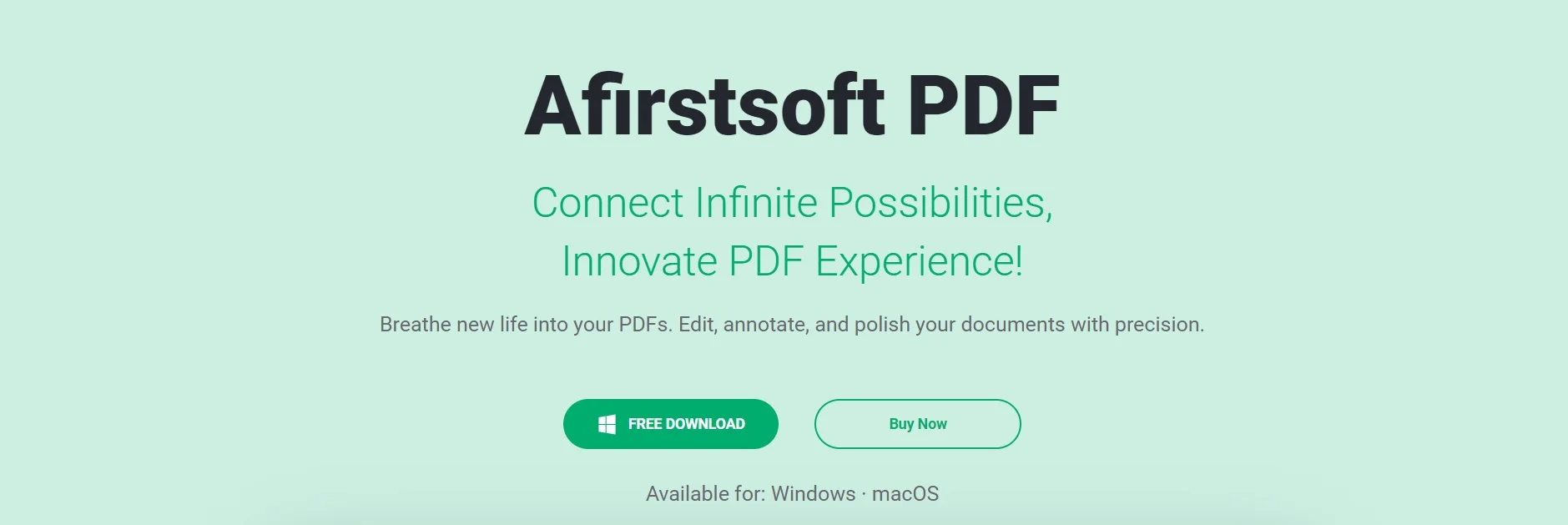
Key Features:
- Effortlessly convert your PDFs to various formats and vice versa.
- Add comments, highlights, and notes to your PDFs for better organization and reference.
- Save and access your PDFs from the cloud which enables you to work on them from any location.
- Helps you to change scanned documents into editable text using Optical Character Recognition (OCR).
Conclusion
In this guide, we explored how to add image to pdf on Mac. Adding images to PDFs on a Mac can enhance your documents' visual appeal. Whether you use the built-in Preview app for basic tasks or Adobe Acrobat for more advanced editing, there are various options to suit your needs. Preview offers a simple, cost-free solution, while Adobe Acrobat provides robust features for precise editing. Additionally, considering powerful PDF editors like Afirstsoft PDF can further streamline your PDF management tasks. This software offers a range of functionalities from text editing to OCR. Stay updated with the latest software capabilities, such as tools like Afirstsoft PDF. New features and improvements can enhance your productivity and make PDF editing even more efficient in the future.
- 100% secure
- 100% secure
- 100% secure