The Portable Document Format (PDF) has become the need of an hour for researchers, students, professionals, and so on. How to annotate on pdf online has now become an essential skill to learn. If you are writing a research paper, and you have to share the written proposal with your supervisor, what format would you prefer to share the document with your supervisor in?
Obviously, you would like to share the text in PDF format so that it will be easy for them to share remarks by annotating the document so that you can make changes. This will help you to work seamlessly on your projects by resolving the errors on PDFs while working.
By using a good text annotation tool, they can highlight the text by striking through paragraphs to suggest you add an explanation, or they can add textboxes filled with comments on specific sentences of the proposal to change or remove. How can they do all these things on one platform? The answer is simple: by using any annotate text online tool.
Part 1. What is PDF Annotation?
PDF annotation is the practice of highlighting text, adding text boxes and stickers or images for reference, inserting comments for improvement, or emphasizing the importance of something to a PDF document. It is widely used by students, researchers, and business developers to enhance their collaboration skills and manage projects in an organized way.
It is also used to work on the same document as a team to devise solutions or prepare presentations for clients' proposals.
Part 2. Why Do You Need a PDF Annotator?
After working days and nights, you have prepared a proposal for the client. Now, you want to get the proposal reviewed by the whole team to ensure everything is on point before sharing it with the client. How can you do that by sharing a Word file or a PDF document?
Suppose you share the Word file with them; how can they suggest changes or leave comments? Do you want them to write long emails in which maintaining the relevancy of the problem with the proposed solution is quite a difficult task? If not, then you must go with a PDF document to allow them to annotate text online from wherever they are.
Anyone can annotate text online for free by using annotate PDF online tools like Adobe Acrobat, Foxit Reader, and Afirstsoft.
Part 3. Benefits of Using PDF Annotating Tools
There are numerous benefits of using PDF annotating tools, from fostering collaboration between teams to paperless document flow. Let’s have a look at some of the prominent benefits of annotation tools for students, researchers, business developers, and people from every walk of life.
1. Better Understanding:
You can highlight key points of the text by using the available color options. You can use different colors to distinguish different types of points in your document for improved comprehension. Underline important passages and add comments to mark every critical point to grasp while revising the document or for sharing it with others.
2. Enhances Research Study Skills:
In research studies, annotation plays a vital role in marking references and adding comments to use in your research through text boxes in front of specific lines. You should learn how to annotate on PDF online through different sources before entering the world of research studies.
3. Improved Collaboration:
It allows you to improve collaboration between your team members working on the same document. It is best for exchanging ideas, giving feedback, highlighting errors, and passing error-free documents to your clients and managers.
4. Bookmarking Feature:
Suppose you want to return to the important points in your document while working on a project. What’s better than annotations? Annotations help you retrieve needed information by using the tool's strike-through buttons. They work more or less like a bookmarking feature for users.
5. Professional Communication:
It can be used to provide professional feedback on reports, proposals, and contracts with your clients or internal teams. Annotation helps you communicate with others in a professional or easy-to-understand manner.
6. Eco-Friendly Working:
There is no need to print the same piece of paper for every team member to work on a document everyone else is working on. By using annotate on PDF online tools, you can start working paperless with your teams and others to promote sustainability through your actions.
Part 4. How to Annotate on PDF Online?
You can annotate PDF online using Windows, Mac, and even mobile apps to work from anywhere on any device you have. The only requirement to annotate PDFs online is the availability of an internet connection. You just need an internet connection or a laptop, tablet, and mobile for working on your documents.
Some tools do not support all the devices mentioned above, so working across devices will be an inconvenience. That’s why we suggest you use our PDF editor to work seamlessly alone and with your team. No matter where they are, you will be on the same page with them by using our tool.
Let’s have a look at a step-by-step guide on how to annotate on PDF online for free using Afirstsoft PDF editor.
Afirstsoft PDF
It is widely used by students, researchers, and professionals because it is a one-stop solution for every user. It allows you to edit your PDF documents with maximum customizations and annotate documents with various features like text highlighter, text boxes, text underliner, and so on.
You can read your documents and annotate them on one platform without juggling between platforms using our user-friendly tool. It also offers adding comments, stickers, and external links or notes features to the users. All in all, it’s a complete package for every kind of user.
Now that you are aware of the tool's innovative features, let’s discuss steps to annotate your PDF documents seamlessly.
Step 1. Download Afirstsoft App
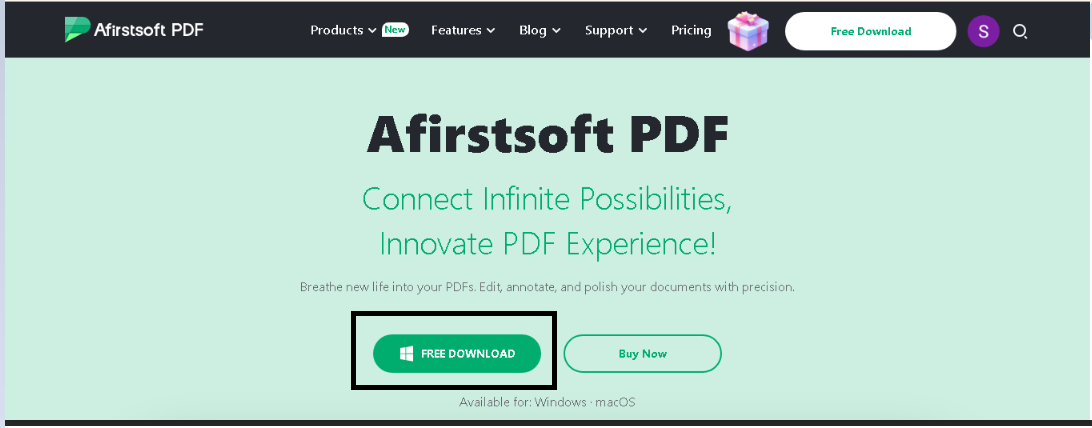
Browse the Afirstsoft official website using your search engine to download the Afirst app for your Windows or Mac device. After reaching the homepage, download the app for your device and run the installer to launch it. After installing it, you can start working on your PDF.
Step 2. Open PDF Through the APP
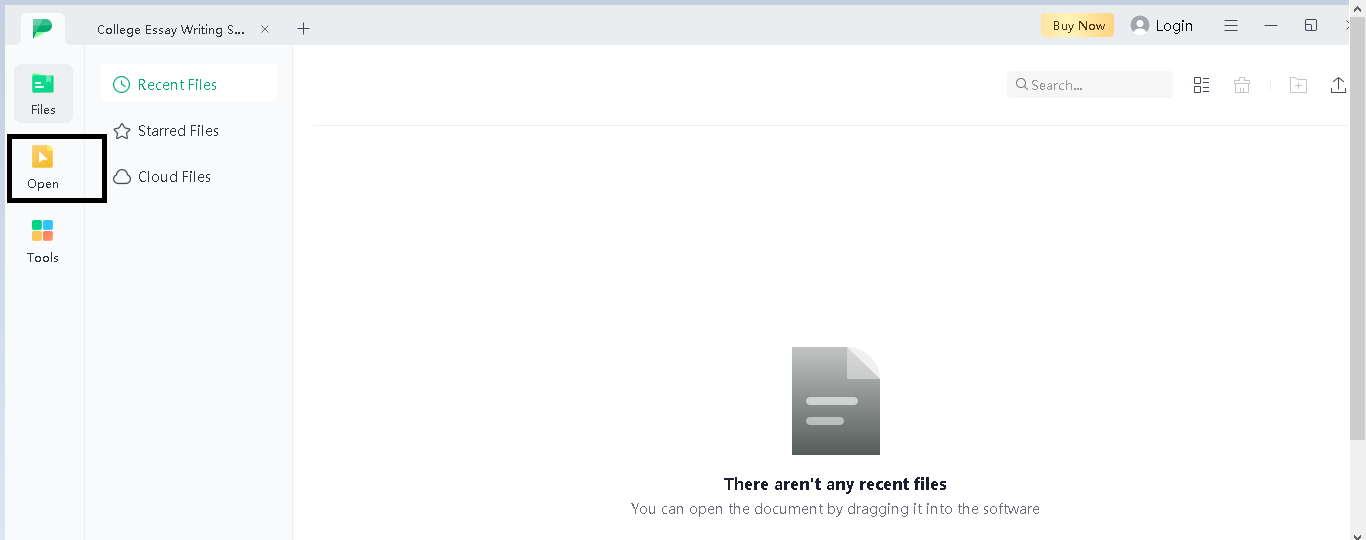
Now that you have downloaded and installed the app on your device, you can start annotating your PDF online for free. Tap the "Open” tab at the top left of the tool's homepage and select the document from your device to annotate.
Step 3. Press on the Comment Tab
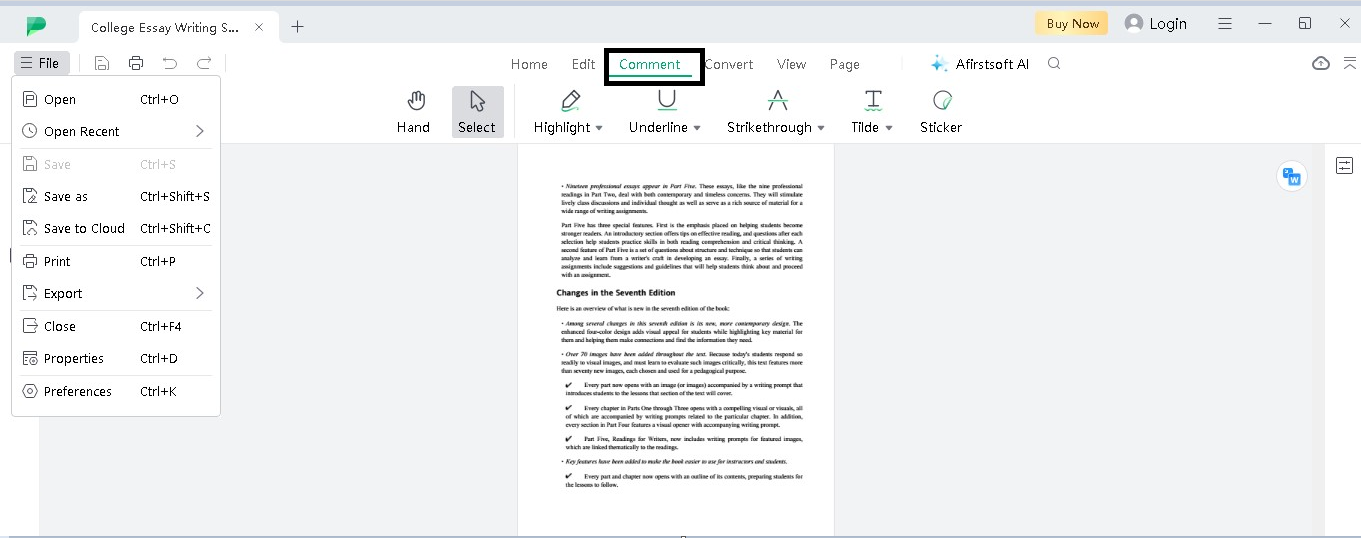
After opening the document, look for the “Comment” tab on the top bar and press it to access features like Highlight, Strikethrough, Underline, Tilde, and Sticker to annotate your document text. Now, test every feature to check its use case or efficiency.
Step 4. Use Text Highlighter
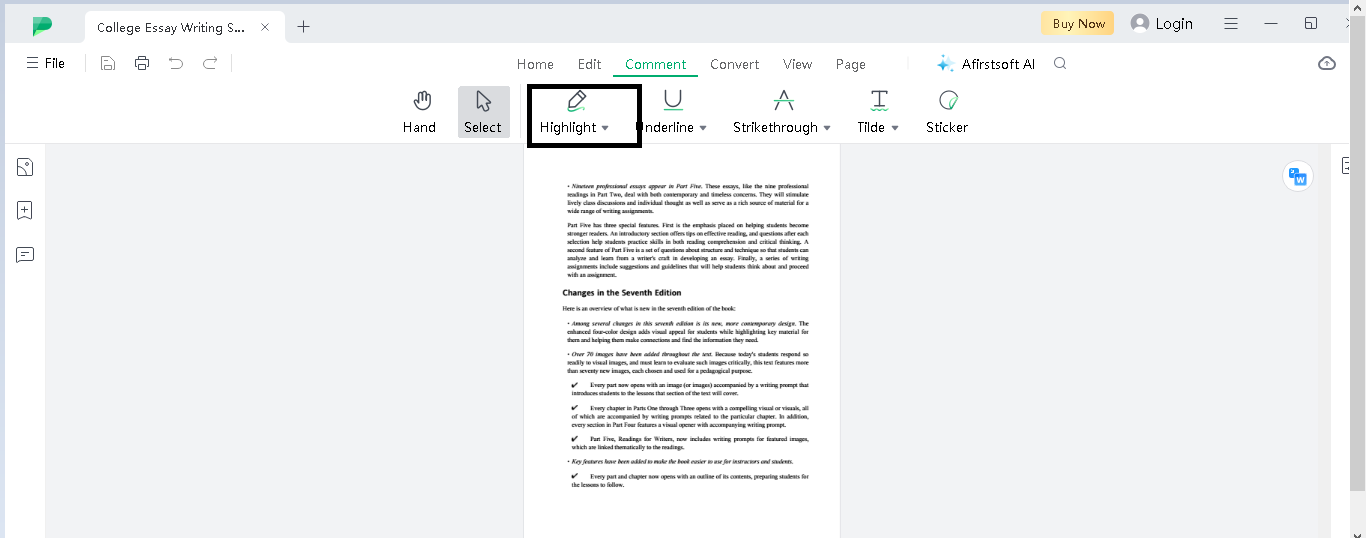
Now, you can click on the “Highlight” feature from the comments tab. By pressing it once, you can drag your cursor over any part of the text, and it will be highlighted automatically. Also, you can select any color you want from the palette to distinguish between different kinds of information.
Step 5. Use Underline Text
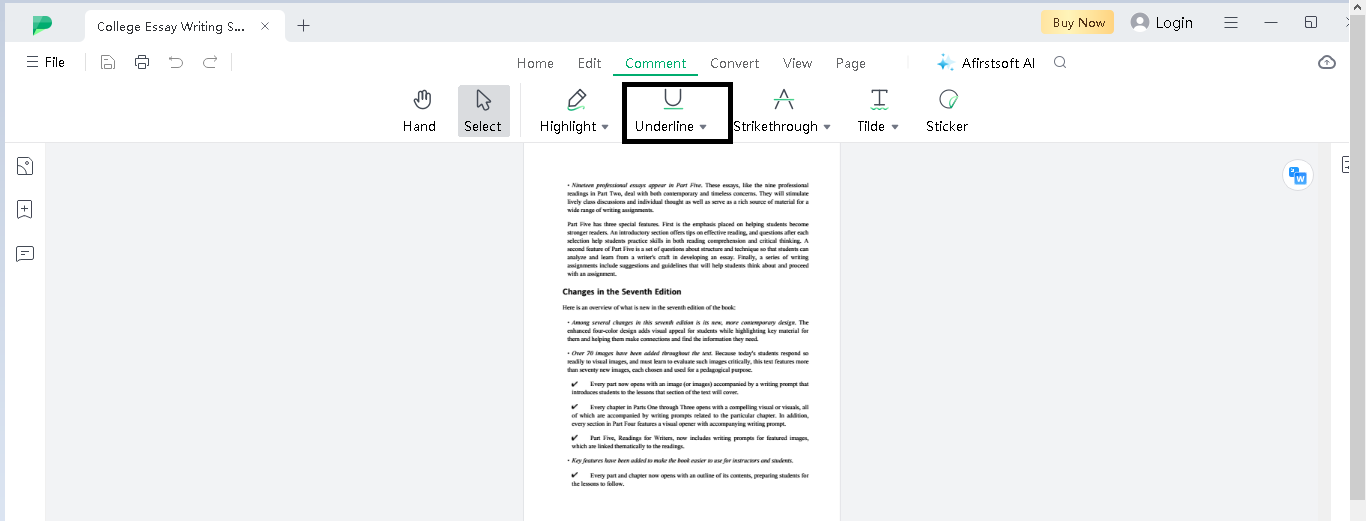
Now, move on to the underline text feature to underline any sentence throughout the document. This feature allows you to underline any word or sentence in your document with colors available to mark information that needs to be revisited or explained with sources.
Step 6. Use Strike Through

Now move on to the next tab, “Strikethrough,” in the comments menu to use it in the document. This feature allows you to make the sentences prominent in the document to indicate to the reader to revise or remove them by adding comments in the text box. This feature is useful for evaluating any critical document, as it also comes with a color palette with various options.
Step 7. Use Stickers
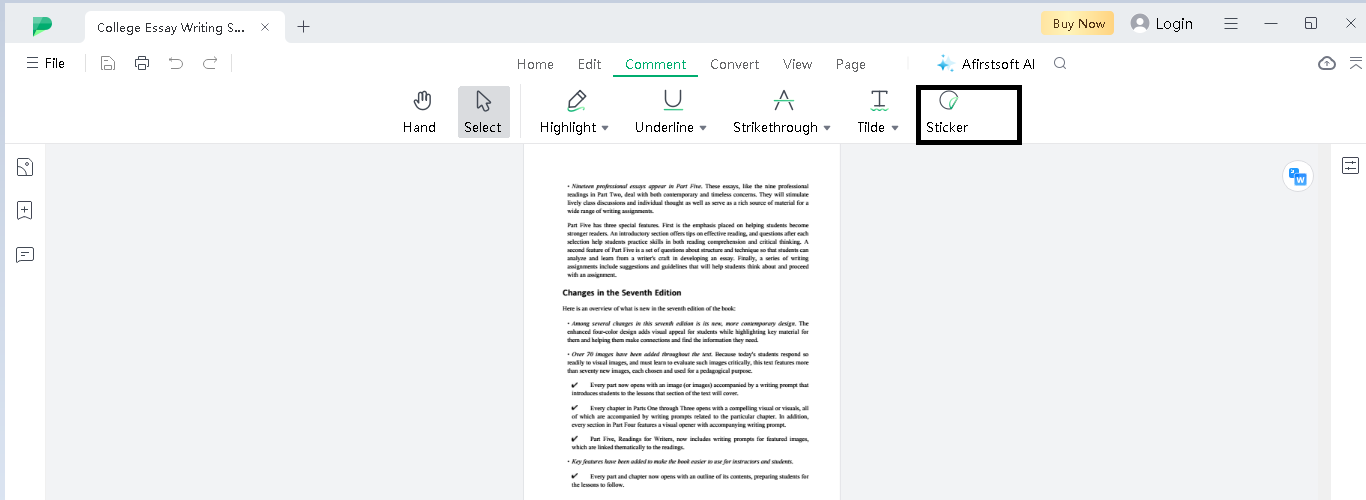
Now, go to the “Stickers” tab and select from a range of 100+ stickers to place over your document. Stickers are mainly used to improve the readability of the text by using relevant stickers to better explain the situation with an emotion-reflecting visual.
Step 8. Saving Document
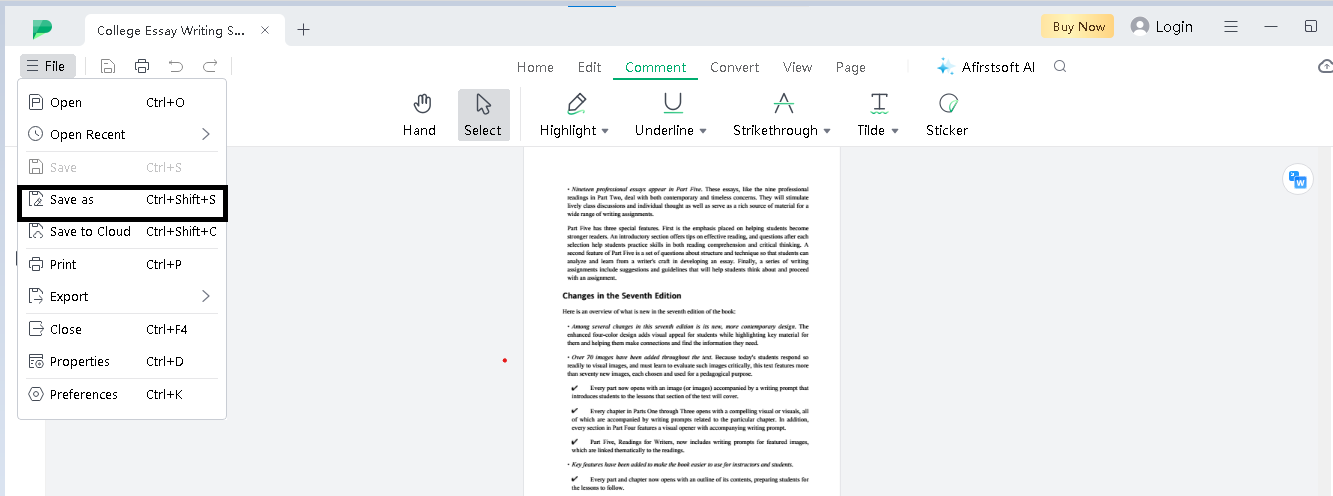
After annotating your document, don’t forget to save it to preserve your progress and prevent it from getting wasted. Now, go to the top left of the page and, click the “File” tab, and select the “Save As” option by choosing your preferred location. That’s all it takes to annotate on PDF online and save your document.
Image name: Afirstsoft-pdf-editor-8.jpg
Alt Text: Save Document
Part 5. Best Practices to Follow for Effective PDF Annotation
Annotation of your PDFs should not be unguided; it should be planned or well-organized to increase the readability of the text. This can ease the process of understanding the text and give feedback to your team members for better collaboration.
You can follow the tips and tricks mentioned below to annotate your PDFs online effectively.
1. Maintain Clarity:
Use legible font size to make it easy for every reader to read and understand the document without any issues. Try to increase the readability of your text by using the same font size throughout to help readers navigate text seamlessly.
2. Use Consistent Color Scheme:
Try to adopt a color scheme pattern for your PDF annotations, such as one color for highlighting, another for underlining, and a different one for comments. This will create harmony in your document and help readers get clear information.
3. Highlight Key Information:
Use the highlight text option in your PDF annotation tool to draw readers' attention to the document's most critical points. Avoid highlighting the least critical information to help readers focus only on the text's essential points.
4. Descriptive Comments:
Try to add descriptive comments or notes that are clear enough to explain the purpose of the annotation and provide context to make your comments meaningful. Be specific and descriptive in your notes to help readers understand the viewpoint clearly.
5. Avoid Cluttering Text:
Do not spread sticky notes all around the document to avoid cluttering, which may spoil the readability of the text. Try to use sticky notes only for specific comments and general observations.
6. Follow Logical Order:
Follow the text's sequence to maintain logicality throughout the document. Your annotations will be automatically organized in a logical order, making it easier for readers to understand your feedback or comments.
7. Proofread Annotations:
Make sure to proofread your annotations as you do for your scriptures to remove grammatical, spelling, or flow errors. It will help you to avoid any misconceptions or maintain the credibility of your feedback.
8. Same Version:
If you are working with a team on a document and making annotations, make sure to check that everyone is working on the same version, the latest one, by tracking the date and time. This will help you maintain coherence throughout the team.
Part 6. Frequently Asked Questions
Q1. Why do I not see my annotations after saving the PDF?
To view the annotations you placed on your document after working, make sure that you have saved the document correctly, as discussed above. If you have followed the process discussed above but still need help finding the annotations, you can contact the Afirstsoft support team for help.
Q2. Why are my annotations misaligned or not accurate?
Your annotations will be misaligned due to the issue with the zoom level of the document. It can occur if the document is displayed at less or more than 100% zoom. Troubleshooting PDF annotations is also a good way to resolve the issue.
Q3. How do you ensure PDF annotations are visible on other devices?
You can use a smart PDF editor like Afirstosft PDF, which provides compatibility across various platforms and helps users work from anywhere. Also, save your PDF with annotations flattened or embedded to ensure they appear correctly on all devices.
Part 7. Conclusion
PDF annotation has eased the lives of professionals from every walk of life. Whether you are a student or a business developer, annotation skills are equally important for improving collaboration with other team members.
You can learn how to annotate on PDF online by following the steps mentioned above to jack up your annotation skills.

