Do you often have to face the hassles that come with annotating PDFs on various devices? The best way to annotate PDFs can change your workflow and significantly boost the efficiency of your jobs, regardless of whether you're using a Mac, iPad, or Windows PC. Consider having seamless access to your papers on any device, with the ability to mark significant material, leave insightful annotations, and draw directly on them.
You may be familiar with the best way to annotate PDF on Mac, such as using Preview, which provides several tools for annotation. However, can you get even more from using PDFs with other apps? For iPad users, annotating PDFs is as natural as writing on paper when combined with the Apple Pencil and robust apps like Notability or GoodNotes.
In the following article, we'll go over the best apps and techniques for annotating PDFs on Mac, iPad, and Windows computers. You'll discover ideas and strategies to optimize your PDF operations and learn how to take full advantage of the special capabilities offered by each device.
Part 1. Annotating PDFs on Mac

On a Mac, annotating PDFs is simple because of the integrated Preview application. All Macs come with Preview, a useful application with many functions to help you annotate documents. It's often considered the best app to annotate PDF on Mac.
How to Use Preview for Notes
Open your PDF in Preview to get started. Click the "Markup" toolbar icon at the top. Tools for underlining text, taking notes, drawing shapes, and signing documents will appear.
The best way to markup a PDF is by using these versatile tools. Choose the highlight tool and drag it over the text you wish to draw attention to. Click the note symbol, choose the location for your note, and then begin typing to add one.
Preview of Advanced Features
You can also draw on your PDFs with Preview. Using your mouse or trackpad, select the sketch tool and start drawing right on the document. This works well for highlighting or circling significant text.
With Preview's signature feature, you can generate and preserve digital signatures that you can click anywhere on a PDF document when you need to sign. This method is often considered the easiest way to annotate PDFs.
Examining Different Apps
Though Preview is excellent, there are alternative programs with much more functionality. Apps such as PDF Expert and Adobe Acrobat Reader simplify working with PDFs and offer additional capabilities and a more intuitive user interface.
These applications frequently include enhanced cloud service integration, form filling, and sophisticated text search, making them some of the best apps to annotate PDFs on Mac.
Using the Preview App's Built-in Annotation Tools
The Preview program on a Mac makes annotating PDFs easy. Launch Preview, open your PDF, and select the "Markup" toolbar icon at the top. Tools for underlining, inserting text, creating shapes, adding sticky notes, and highlighting text are available.
These applications frequently include enhanced cloud service integration, form filling, and sophisticated text search, making them some of the best ways to annotate PDFs on Mac.
- 100% secure
- 100% secure
- 100% secure
Enhance PDF Annotation Using Third-party Apps
Although Preview is fantastic, other third-party programs have much more capability. Adobe Acrobat's strong features and seamless integration with other products are well known.
With its many annotation capabilities, Foxit PDF is an easy-to-use application. Markup Hero is a user-friendly tool that provides basic annotation features. These applications frequently interface with cloud services, facilitating cross-platform usage.
Essential Features for Clear and Effective Markup
Annotating PDFs can become more effective due to several factors. You can easily refer to and mark essential portions with highlight text. It is helpful to underline important information. You can annotate a document using sticky notes to add remarks or more information.
You can highlight particular sections or organize information visually by drawing shapes. Text can be included in a PDF to add additional information or comments.
These capabilities offer the finest approach to annotating a PDF and guarantee that your notes are understandable and useful. They are available in both Preview and third-party programs.
Part 2. Annotating PDFs on iPad
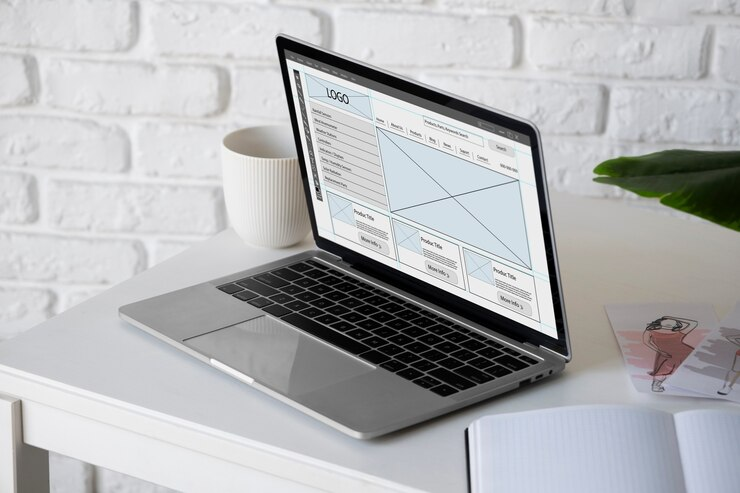
Adding annotations to PDFs on an iPad is a really simple process, particularly using an Apple Pencil. It functions similarly to writing and annotating papers on paper with a pen.
Using GoodNotes and Notability with an Apple Pencil
Annotating PDFs can be convenient when you use apps like Notability and GoodNotes. It will help you to easily annotate PDFs, draw shapes, and highlight text with the Apple Pencil.
Also, Notability allows you to capture audio in addition to notes, which is quite useful for meetings or lectures. Using GoodNotes is similar to keeping all your PDFs and notes in one digital notepad.
Built-in Tools with iOS Markup
The Files app and other PDF-handling apps on your iPad also include a useful Markup feature.
Launch your PDF, select the Markup icon, and begin underlining, sketching, affixing your signature or adding text. This is ideal when you need to update or annotate a document quickly.
Organizing Your Annotations
Using the correct apps on an iPad makes it easy to organize your annotations. The ability to search and manage your annotations in GoodNotes and Notability makes it easier to find particular notes or highlights when needed.
Organize and make your work easily accessible by creating folders and notebooks in these apps. This method is considered the best way to annotate pdf on iPad.
Syncing Annotations Across Devices
The synchronization of work across all devices is an excellent feature when using an iPad for annotating PDFs. Your annotations on your iPad, iPhone, and Mac are updated in real-time across GoodNotes, Notability, and even the iOS Markup tool when you use iCloud or other cloud services.
This ensures that you can always access your annotated documents wherever you are. It's the best way to add notes to PDF files across platforms seamlessly.
Exporting and Sharing Annotated PDFs
It's simple to export and share your annotated PDFs once you're done. With a few taps in GoodNotes and Notability, you can export your annotated PDFs to email, cloud storage, or other apps.
This makes it easier to collaborate with coworkers or share notes and opinions with others. You may rapidly share your marked documents from the Files app using the iOS Markup tool's exporting capabilities. For many, this process represents the best way to annotate PDF on Windows effectively.
Part 3. Annotating PDFs on Windows

Annotating PDFs on a Windows computer is easy using various tools available. Windows offers some of the best ways to annotate apps on Windows for everyone, whether you're a student, a professional, or someone who needs to mark up a PDF.
Using Microsoft Edge's PDF Features
Microsoft Edge is the default browser for Windows. It has built-in PDF annotation tools. Open your PDF in Edge; you'll see options to highlight, draw, and add text.
You can underline essential parts, draw shapes, and write notes directly on the PDF. This is the best way to add comments to PDFs without extra software. It's a quick and simple way to annotate.
Exploring Adobe Acrobat Reader
Adobe Acrobat Reader is a useful PDF application that offers various features beyond basic annotation, including text highlighter, sticky note addition, freehand drawing, stamp inserting, form filling, and digital document signing.
Trying Out Foxit PDF Reader
Foxit PDF Reader is a user-friendly PDF annotation tool on Windows, offering features like highlighting, underlining, comments, and drawing, and facilitating collaboration for easy sharing and work on annotated documents.
Part 4. Best Practices for Effective PDF Annotation

If you adhere to certain best practices that maintain organization and efficiency in your work, annotation of PDFs can be quite easy. This is how to get the most benefit from your annotations in PDFs.
Organizing Your Annotations with Layers and Color-Coding
It's essential to keep your annotations structured. Layers are a useful tool for distinguishing annotation types like comments, highlights, and drawings, allowing for easy on/off.
This feature also aids in focusing on the most important aspects at any given time, thereby enhancing productivity and ensuring that you can effectively manage your time. Another excellent technique is color coding. Give distinct hues to various categories of annotations.
Use blue for general notes, red for critical remarks, and yellow for highlights. This visual aid makes it easy for you to understand the significance of each annotation.
Utilizing Keyboard Shortcuts for Efficiency
Using keyboard shortcuts can greatly speed up the annotating process. Most PDF applications feature shortcuts for simple operations like highlighting text, taking notes, and creating shapes.
Take some time to become familiar with these tool shortcuts. For instance, pressing a specific key combination may enable you to make a sticky note or quickly switch to the highlight tool. Doing this can save a ton of time, particularly on longer documents.
Syncing Your Annotations Across Devices
Whether using your phone or computer, you can always resume where you left off by syncing your annotations across all your devices. Many PDF programs have cloud synchronization capabilities.
This implies that your devices receive real-time updates for your notes, highlights, and other annotations. Thanks to this smooth workflow, you will always have the most recent version of your paper, which also helps you stay productive.
Exporting Annotated PDFs for Sharing and Collaboration
You may need to collaborate on your annotations or share them with others once you've finished them. Exporting your annotated PDFs is crucial. Be careful when exporting your papers in a format (such as PDF) that preserves all your annotations.
Verify that all layers and color-coded annotations are included and easily observable during export. This facilitates others' ability to comprehend your notes and collaborate efficiently.
Whether you're sharing the document over the cloud, email, or in a meeting, a well-annotated PDF can greatly improve your communication skills.
Part 5. Comparison of Annotating PDFs on Mac, iPad, and Windows
|
|
|
|
|
||||||||
|
|
Preview app with annotation tools |
iOS Markup tool |
Microsoft Edge PDF viewer with annotation features |
||||||||
|
|
Highlighting, underlining, adding sticky notes, drawing shapes, inserting text |
Highlighting, drawing, adding text, capturing audio (with Notability) |
Highlighting, drawing, adding sticky notes, inserting text |
||||||||
|
Third-Party Apps |
Adobe Acrobat, Foxit PDF, Markup Hero |
GoodNotes, Notability, PDF Expert |
Adobe Acrobat Reader, Foxit PDF Reader, PDF-XChange Editor |
||||||||
|
Apple Pencil Support |
Not applicable |
Full support with apps like GoodNotes and Notability |
Not applicable |
||||||||
|
|
iCloud syncing with Preview, third-party app syncing |
iCloud, Dropbox, Google Drive integration |
OneDrive, Dropbox, and Google Drive integration |
||||||||
|
|
Digital signatures, form filling, text search
|
Audio recording (Notability), extensive drawing tools |
Digital signatures, form filling, advanced collaboration
|
||||||||
|
|
|
|
|
||||||||
|
|
|
|
|
||||||||
|
|
|
|
|
||||||||
|
|
|
|
|
||||||||
|
|
|
|
|
||||||||
|
|
Integrated with macOS, a seamless experience |
Seamless with iPadOS, natural writing with Apple Pencil |
Integrated with Windows, extensive features with third-party apps |
Part 6. Conclusion

Each person has a different opinion about the best ways to annotate PDFs. With features like note-taking and highlighting, the Preview program that comes with Macs makes annotating PDFs simple, providing essential tools right out of the box.
With apps like GoodNotes and Notability, the iPad takes annotation to the next level when used with an Apple Pencil. These apps offer audio notes and sketching tools, making it feel like annotating on paper but with digital convenience.
Windows users have options like Adobe Acrobat Reader or Microsoft Edge for more advanced functions, such as digital signatures and collaborative annotation, which enhance productivity and document management.
Use Afirstsoft PDF for an even more feature-rich and intuitive cross-platform experience. Its powerful capabilities simplify PDF annotation, making it an excellent option for improving document processes on Windows, Mac, and iPad.
- 100% secure
- 100% secure
- 100% secure





