While reviewing a file, you can draw on PDF to emphasize mistakes in a creative manner. You can also utilize this drawing feature to add visually engaging elements to your dull PDF text. With the help of these visual cues, you can deliver your message to the readers better. However, you will need an efficient paid or free drawing tool to create compelling sketches on your PDF.
Throughout this article, we will help you find such a tool to help you communicate your message visually. So, go through this article to learn how to draw on PDF in Windows and other platforms.
- 100% secure
- 100% secure
- 100% secure
Part 1. 3 Best Online Tools to Draw on a PDF for Free
Users who don't want to spend money to draw on PDF can get help from free sketching tools available online to get the job done. All these tools provide sufficient features to annotate your documents by hand while reviewing a file. Let's analyze all these free drawing tools one by one to see which one is the most suitable for your needs.
1. PDF24 Tools
With this PDF drawing tool, users can create innovative visual cues for document readers. Moreover, this online tool allows you to choose from multiple brush types, including pencil and spray, to give you creative freedom while drawing on PDF.
You also get the chance to adjust the brush width to avoid interfering with the PDF text while annotating the file. In addition, users can choose from straight lines or free drawing modes to optimize the outlook.
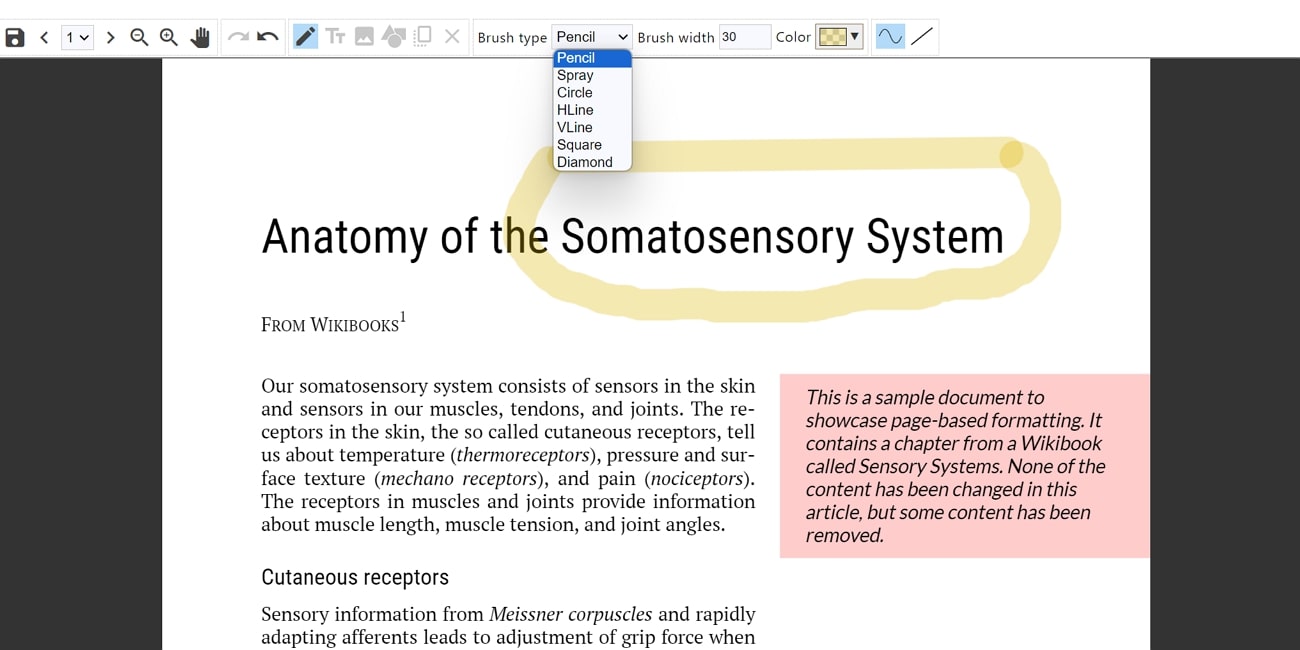
2. Smallpdf
Using this free drawing tool, you can annotate PDF freehand with the help of its pencil feature. After enabling this feature, you can optimize its thickness to draw according to the blank space present within the file.
Other than that, you can select from custom colors while drawing with this tool to match your brand identity. Most importantly, this tool allows you to adjust the opacity settings to prevent the drawing from affecting the visibility of the PDF content.
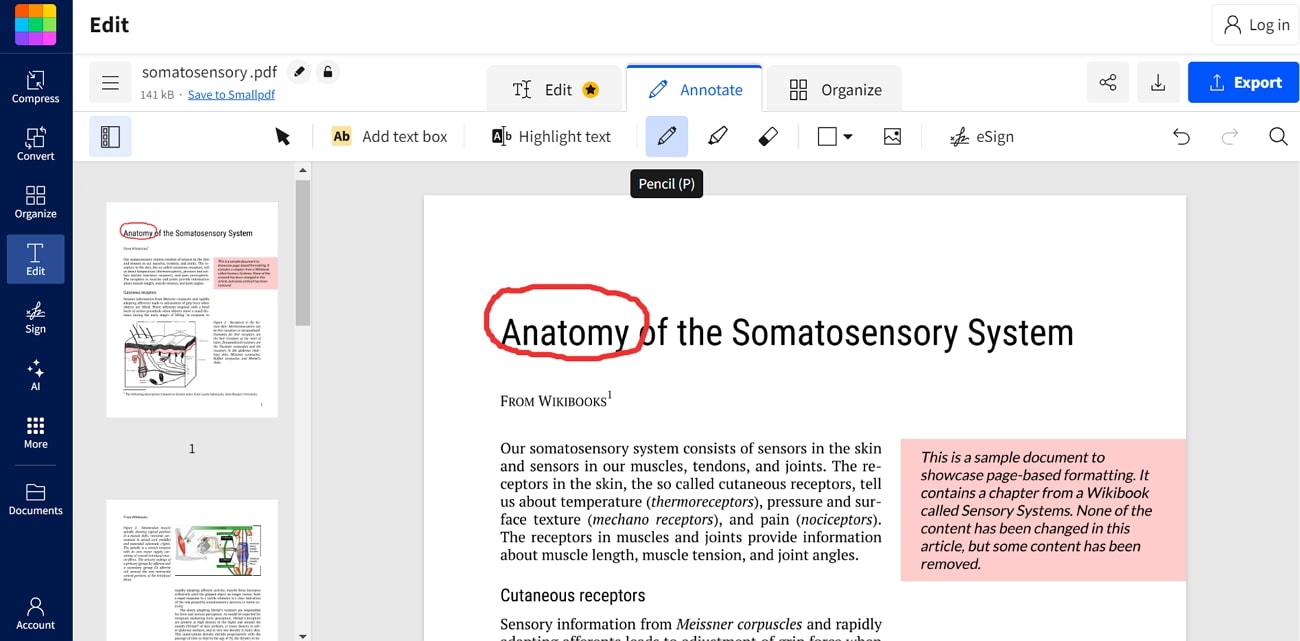
3. pdfFiller
If you are a beginner trying to learn how to draw on PDF for free, pdfFiller is the best option for you. With its simple interface, you can draw anything on the PDF document freehand with the color of your choice.
You also have the option to adjust the opacity and thickness settings to optimize the visuals of your drawings. The best thing about this online tool is its extensive color palette that will help you pick any color on the screen for drawing on the PDF.
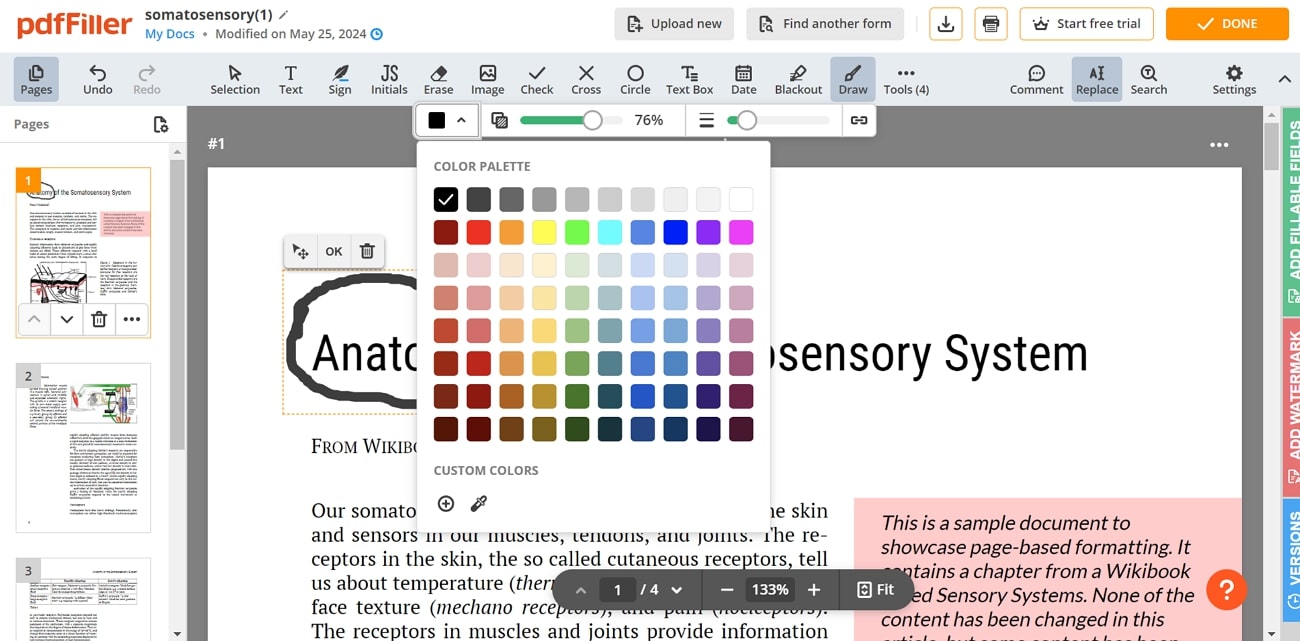
Part 2. How to Draw on a PDF on Windows?
After going through these free online options, let’s talk about some professional offline tools you can utilize to draw on PDFs. Such tools will provide you with more creative control and options to generate better freehand annotations. Go through the workings of these offline PDF markup tools to learn how to draw on a PDF in Windows.
1. LightPDF
While reviewing files on this offline tool, you can utilize its “Draw Free Form” feature to create visual cues for readers. Using this tool, you can adjust the colors and thickness settings to optimize the appearance of the PDF drawings. Take guidance from the steps given below to learn the best way to utilize this Windows PDF drawing tool:
Step 1. Start the process by importing your PDF file to this PDF annotator. For this purpose, launch LightPDF on your device and hit the “Open” button to add your desired file to this tool to start drawing.
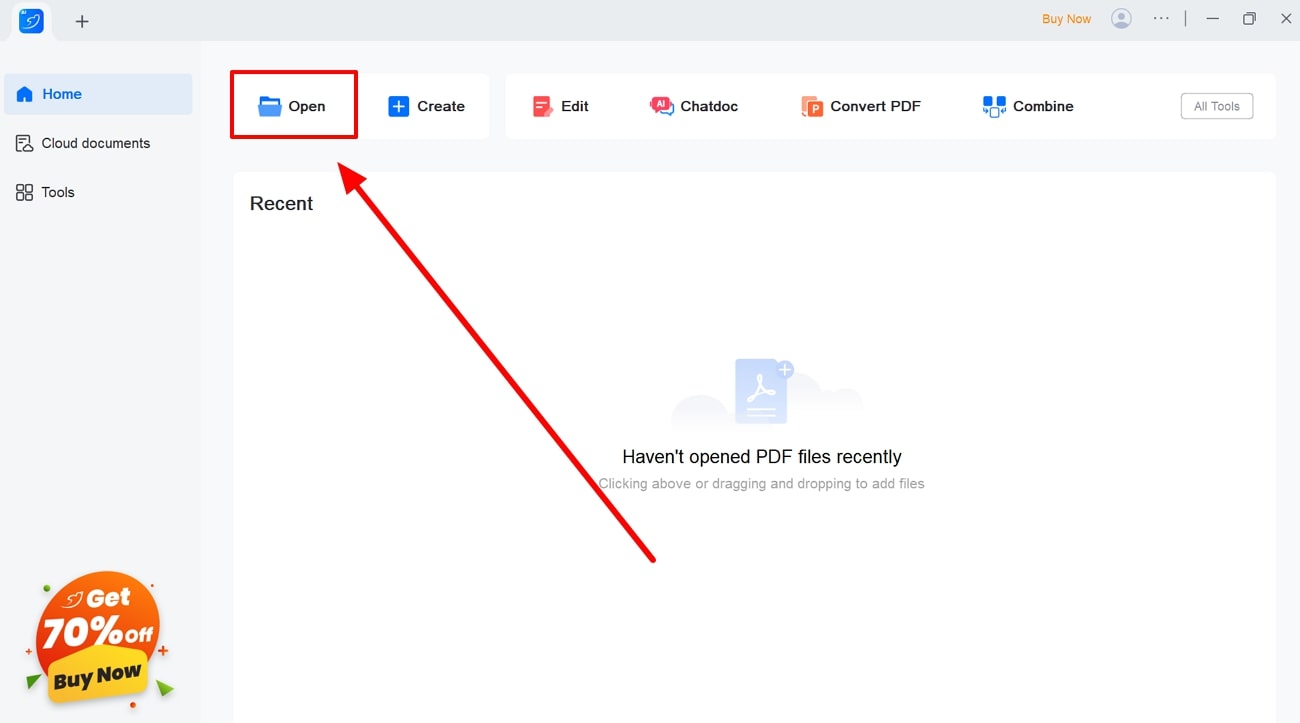
Step 2. Upon accessing its editing interface, shift to the “Comment” tab and press the “Draw Free Form” drop-down icon to reach a new menu. From here, choose your desired color and thickness settings before you start drawing on the PDF document.
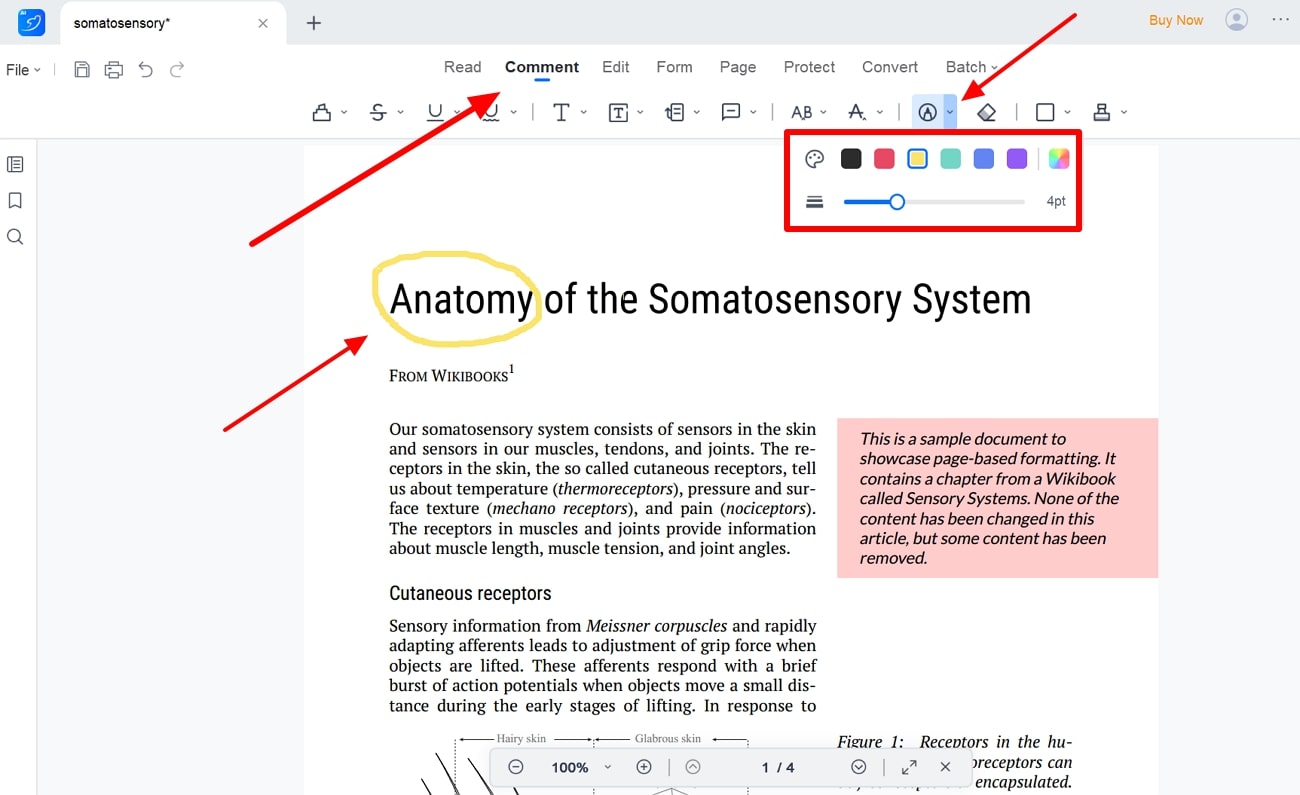
2. PDF Studio
PDF Studio is also a good option if you want to draw on PDFs in a professional manner. With this tool, you can play around with the line width and transparency settings to adjust the drawing appearance. Moreover, you get the option to add a note or comment to signify the purpose behind the added visuals. Let’s go through these detailed instructions to learn about the best practices for drawing on PDFs using this tool:
Step 1. After importing your file to this tool, press the "Comment" tab to access several annotation features. Select the "Pencil" tool and draw anything you want within the PDF document.
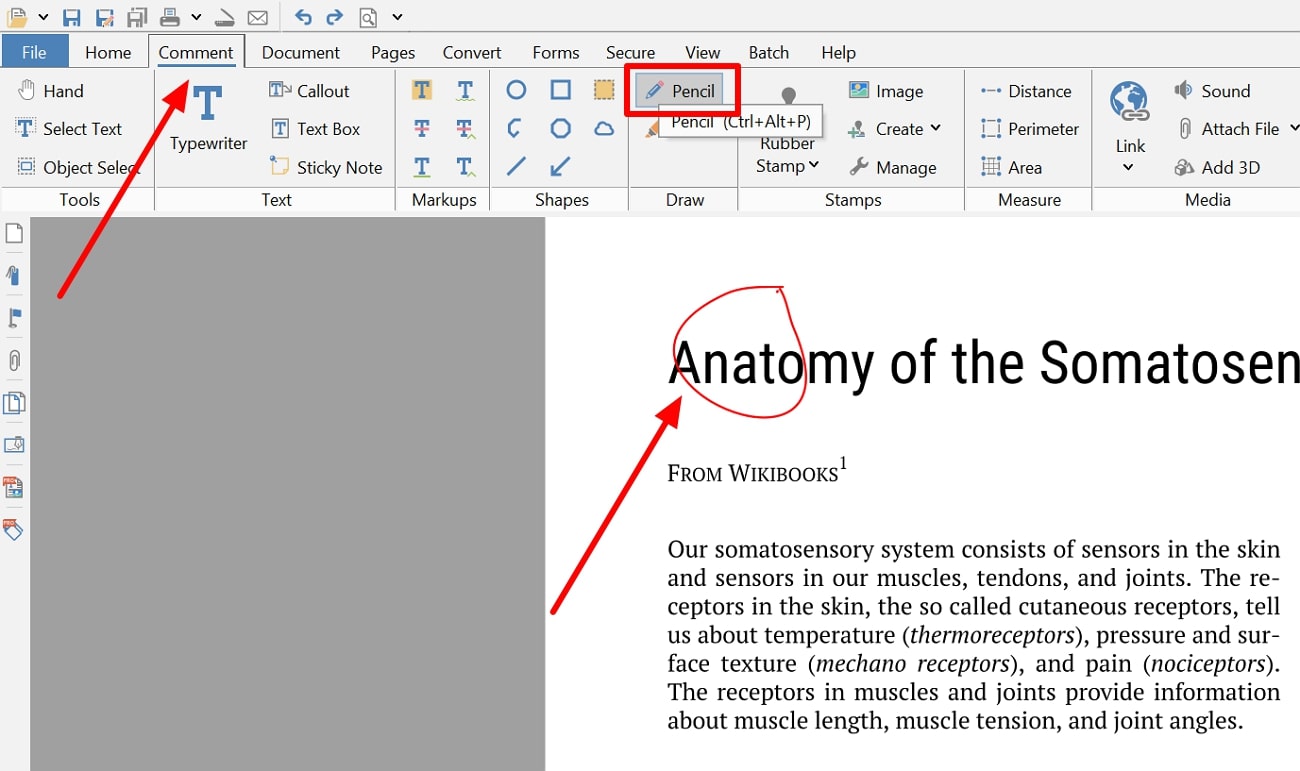
Step 2. Moving forward, tap on the drawing to reveal more settings from where you need to click the “Properties” icon. Within the newly accessed dialog box, adjust the line width and transparency settings to optimize the appearance of the drawing. Finally, add a note to your drawing before hitting the “OK” button to finalize this task.
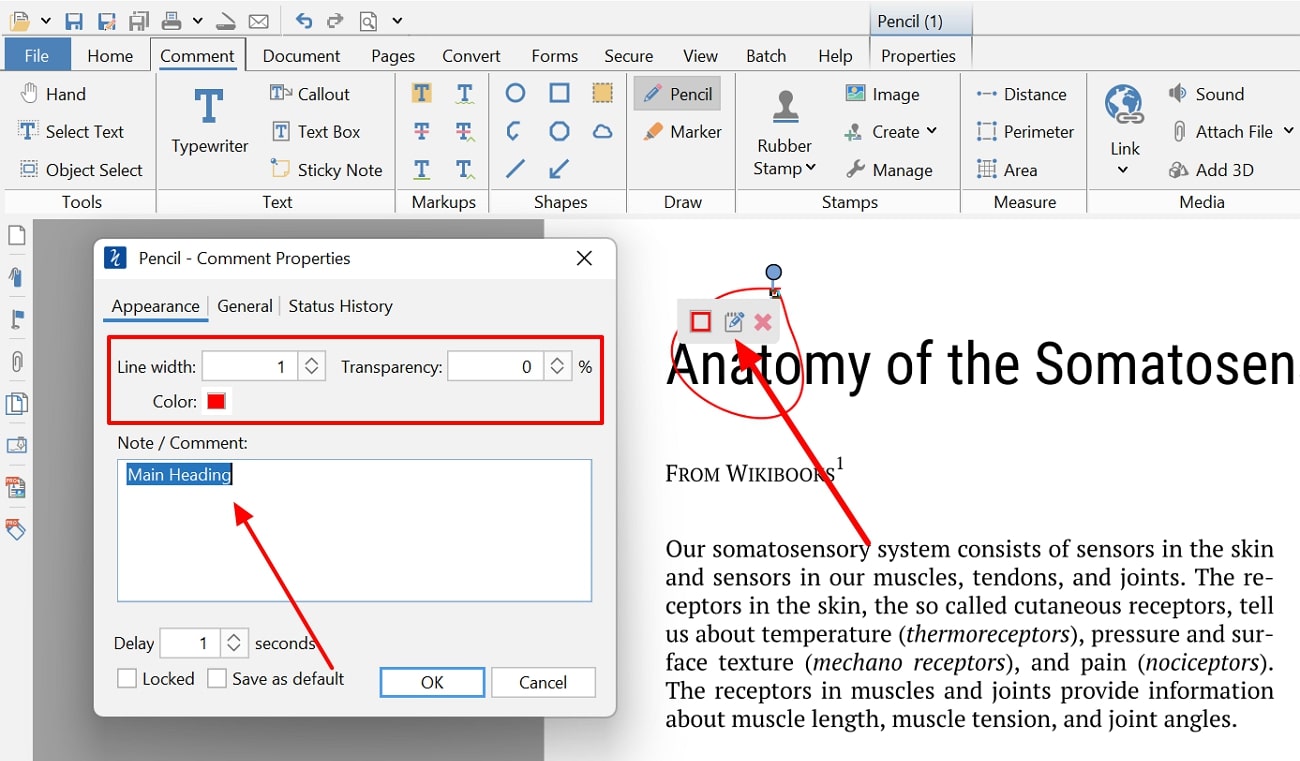
3. UPDF
People looking for a tool with a simple interface should try UPDF for an easier PDF drawing process. With its modern UI, anyone can draw creative sketches in variable color and opacity settings to match the tone of the PDF. You can also vary the thickness settings of the drawing lines to avoid interference with the file content. Follow the steps given below to learn how to draw on PDF in Windows with this PDF annotator:
Step 1. Begin by adding your file to the editing interface of this PDF markup tool. Now, press the “Comment” icon on the left of your screen and select the “Pencil” tool to draw anywhere on your screen.
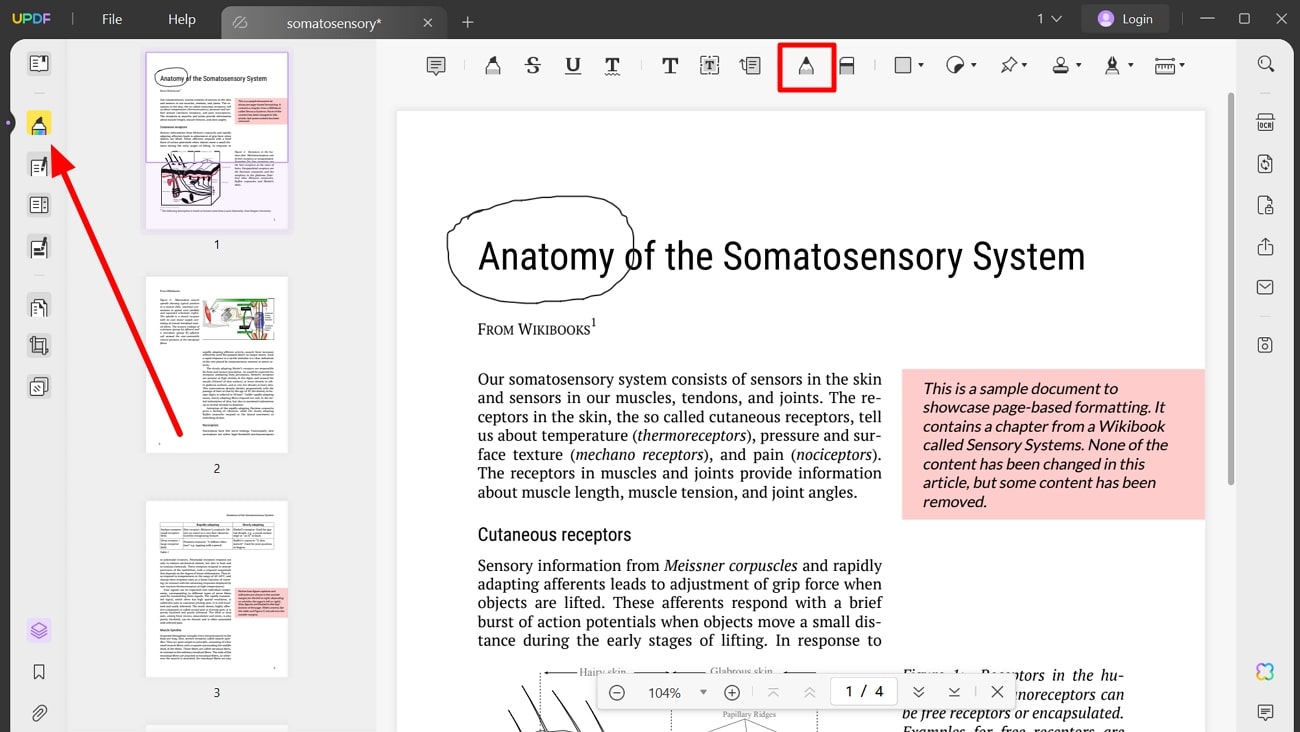
Step 2. Afterward, click on the drawing to access a pop-up toolbar from where you need to press the “Properties” icon. From the newly appeared settings, select the desired color for your drawing. Finally, adjust the opacity and thickness settings to complete this PDF drawing task.
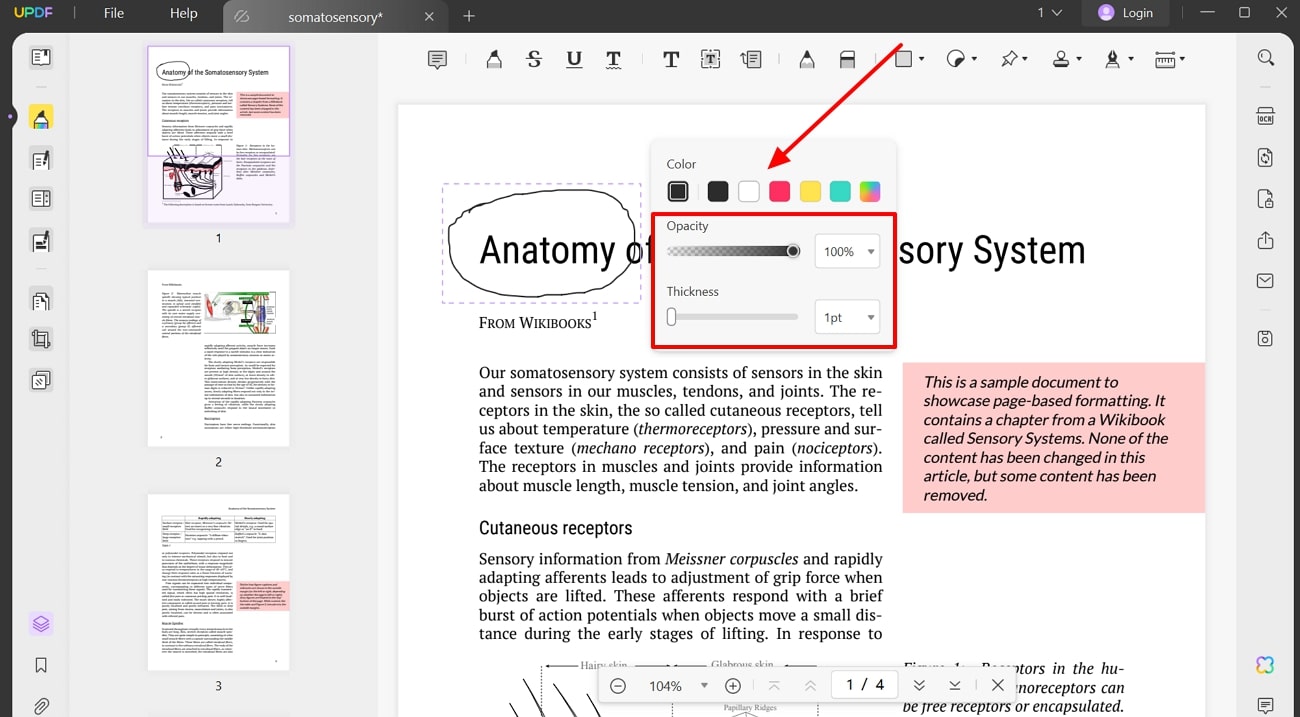
Part 3. How to Draw on a PDF in Chrome?
Previously, users only had the option to read and print documents with the help of this browser. However, Google Chrome has now released the PDF annotation feature, which allows you to draw on PDFs using the pen and pencil tools.
Most users will not be able to find this feature on the browser platform, as it is still under the testing phase. Whenever this feature is available to you, follow the steps given below to learn how to draw on PDFs in Chrome:
Step 1. First, you need to browse and right-click on the file you want to open in Chrome. Now, hover over the “Open With” option to select the “Google Chrome” browser as a PDF opener.
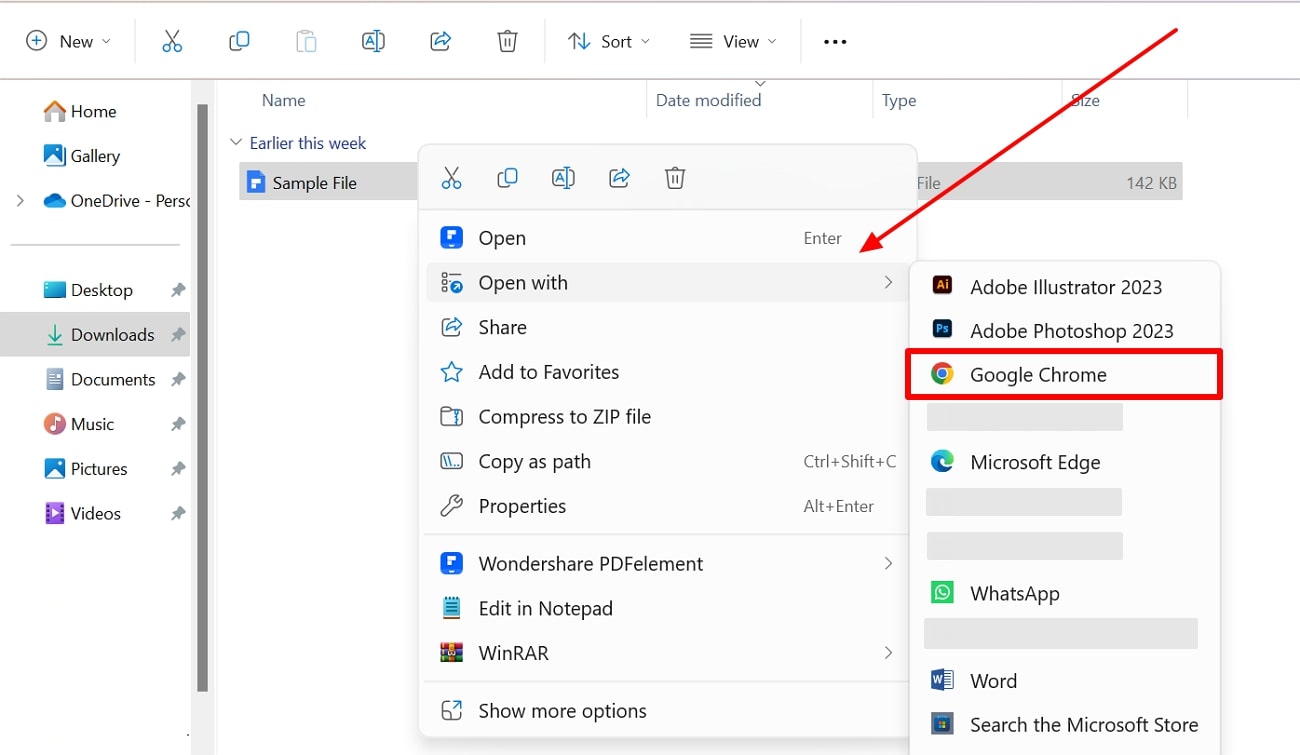
Step 2. Once your PDF is opened on this browser, click on the “Annotation" icon at the top-right of your screen. Doing so will reveal multiple annotation options on your screen, from which you can select the required free drawing tool.
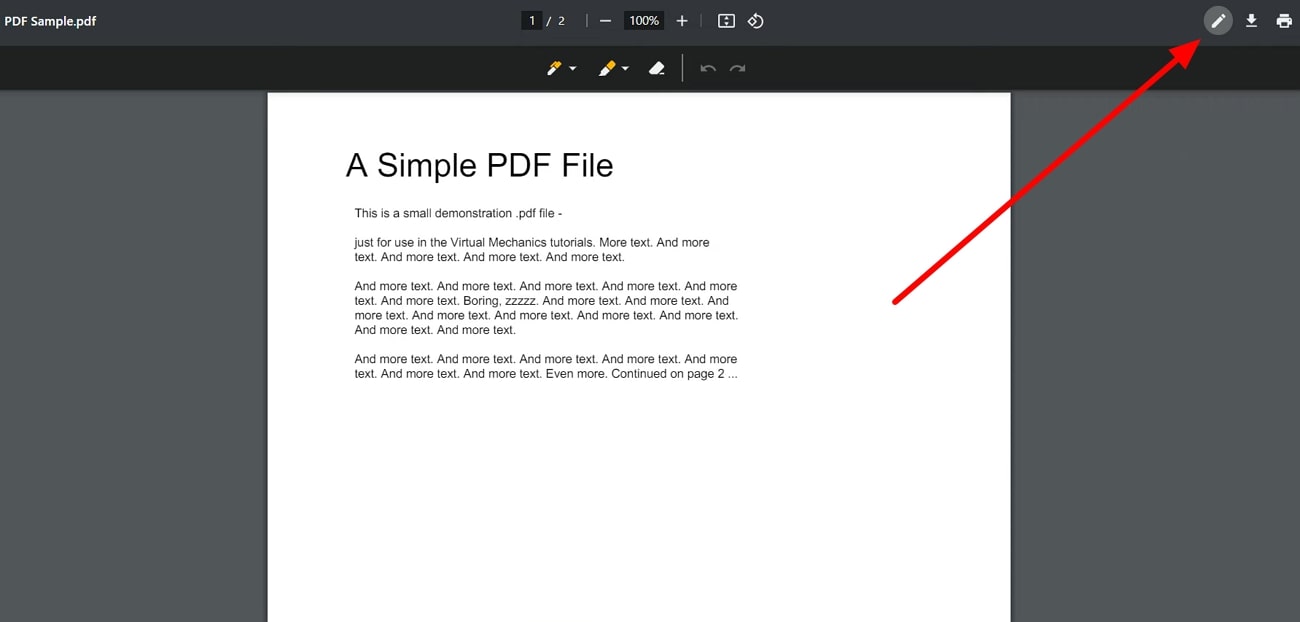
Step 3. Moving forward, press the “Pen” drop-down icon to access new settings on your screen. From here, choose the desired color and pen thickness settings before you start annotating the PDF document.
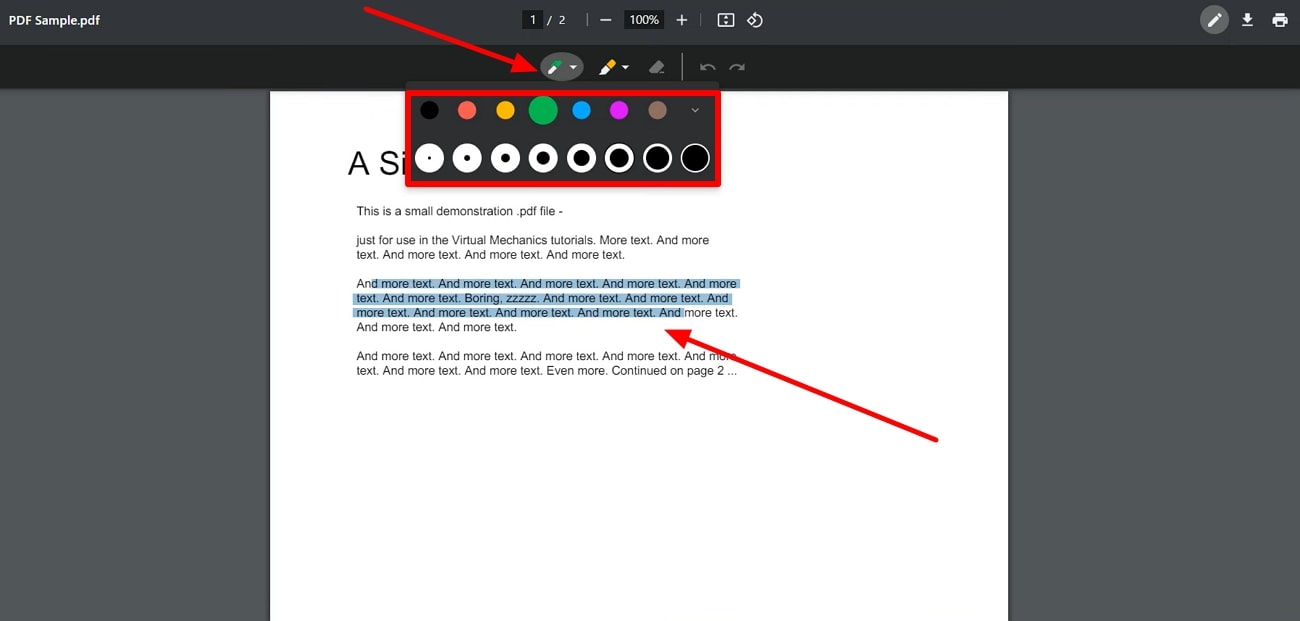
Part 4. Advanced Drawing Features in Afirstsoft PDF
Upon learning how to draw on PDF in Chrome, it is time to discuss one of the best PDF annotators available in the market. Using this advanced PDF drawing tool, users can draw different visual cues on the documents for ease of the readers. While drawing on files, Afirstsoft PDF Annotator even allows you to change the thickness and opacity to avoid interfering with the text present in the PDF document.
Moreover, you can pick from a diverse range of colors to match the brand identity when drawing on PDFs. Besides this PDF sketching feature, this tool gives you a range of annotation tools, including stickers and a comment box. You can even highlight, underline, and strike through the text to make the PDF file visually engaging.
Part 5. Tips and Best Practices for Drawing on PDFs
Now, you are aware of different methods to sketch on PDF documents using multiple available features. To take things to the professional level, you need to follow the best practices for drawing on PDFs given below:
- Pick the Best PDF Drawing Tool:Before starting the drawing task, you need to choose a perfect tool with enough annotation features. Always go for the software having options when it comes to colors, opacity, and thickness settings.
- Utilize a Stylus for Drawing: You will get more control on the output while following thisdrawing tip on PDFs. When using a stylus with tablets, you can draw professional-level sketches on your documents.
- Adjust Pen Settings: Users should look to optimize the pen settings, including transparency and line width, to match the type of drawing. After adjusting these settings, you will be able to draw on little blank spaces in the PDF without affecting the text.
- Zoom in for Details:While drawing on tight spaces, you should zoom in on the canvas to sketch with accuracy. By following this best practice for drawing on PDFs, users can make detailed annotations with intricate layers.
FAQs about Drawing on PDFs
Q1. Are there any Chrome extensions available to draw on PDFs?
Yes, users can use multiple Chrome extensions to sketch documents while using this browser. Adobe Acrobat and PDFgear provide the best extensions for this document drawing purpose. However, you can now utilize built-in PDF annotation features recently released by the Google Chrome browser.
Q2. Can I draw on PDFs using Microsoft Word?
After opening your file on MS Word, you get the option to draw different shapes on PDF within the “Insert” tab. However, users cannot draw using the free hand method on the documents using this file editing application.
Q3. Which is the best tool to draw on PDFs?
Many online and offline options are available that can optimize the way you draw on PDF documents. Among these tools, Afirstsoft stands out as the top option with its multi-functional drawing tool. Besides drawing, you can add stickers and shapes to the PDFs with the help of this tool.
Conclusion
All in all, we can say that anyone can learn how to draw on PDFs free of cost using the methods explained above. By doing so, you can add extra visual elements to your PDF text to help readers comprehend the content better. We have introduced you to the best online and offline tools available to help you draw on PDFs. Now, you can make use of any of these tools to improve your files visually.
However, we recommend you utilize Afirstsoft for PDF drawing due to its ability to optimize the outlook of your annotations. So, download this PDF drawing tool on your system to try out all its document markup features.
- 100% secure
- 100% secure
- 100% secure


