In today's fast-paced digital world, the ability to efficiently manage and organize information is crucial. Whether you're a student highlighting key concepts in a research paper, a professional reviewing contracts, or an academic annotating journal articles, PDF documents have become an essential part of daily life. But managing these PDFs effectively requires more than just reading them; it requires the ability to annotate, highlight, and, importantly, underline text to emphasize critical information.
Underlining text in PDFs is more than just a simple way to highlight; it’s a powerful tool for emphasizing key points, organizing thoughts, and facilitating collaboration. But not all PDF tools are created equal when it comes to this seemingly basic function. That's where Afirstsoft PDF, a versatile and user-friendly tool, comes into play. Unlike other PDF tools that might offer underlining as a secondary feature, Afirstsoft PDF is designed to make annotation—and underlining in particular—seamless and customizable to your exact needs.
So why is underlining such a crucial feature, and how does Afirstsoft PDF stand out from the competition? This guide will walk you through the importance of underlining in PDF documents, provide a step-by-step guide to underlining using Afirstsoft PDF, and compare it with other top annotation tools like Adobe Acrobat, Light PDF, and Small PDF. By the end of this guide, you’ll have a clear understanding of how to effectively use underlining to enhance your PDF documents, making them more readable, organized, and impactful.
Part 1. Why Underlining is Crucial in PDF Documents
Underlining is a fundamental tool for anyone who needs to highlight important information in a document. It serves as a visual cue, drawing attention to critical points and making them easier to find during later reviews. But beyond this basic function, underlining can play a much more strategic role in organizing and structuring your notes.
Highlighting Critical Information
When reading through a dense document, it’s easy to miss or forget key points. Underlining helps prevent this by making important information stand out. Whether you're reviewing a lengthy contract, studying for an exam, or analyzing a research paper, underlining allows you to quickly identify and revisit essential sections without having to reread the entire document. This saves time and ensures that you don't overlook any critical details.
Organizing and Structuring Notes
Underlining is also an effective way to organize your thoughts. By underlining text, you can create a visual hierarchy of information, differentiating between main ideas, supporting details, and supplementary notes. This is particularly useful in academic or professional settings, where you might need to distinguish between primary arguments, evidence, and commentary. By using underlines of different colors or styles, you can further categorize information, making your notes more structured and easier to navigate.
Facilitating Collaboration
In collaborative environments, underlining becomes even more valuable. When multiple people are reviewing a document, underlining can help highlight the most important sections that require group discussion or decision-making. It’s a straightforward way to ensure that everyone is on the same page, literally and figuratively. In tools like Afirstsoft PDF, the ability to customize and share annotations makes underlining an even more powerful feature for teams.
Part 2. Detailed Guide to Underlining in Afirstsoft PDF
Afirstsoft PDF is designed with ease of use and flexibility in mind, making it a top choice for anyone who needs to annotate PDFs regularly. Here’s a step-by-step guide on how to make the most of its underlining feature.
Getting Started with Afirstsoft PDF
To begin, open Afirstsoft PDF and select the PDF file you want to work with. Once your document is loaded, navigate to the Comment tab, where you’ll find various annotation tools, including the underline feature.
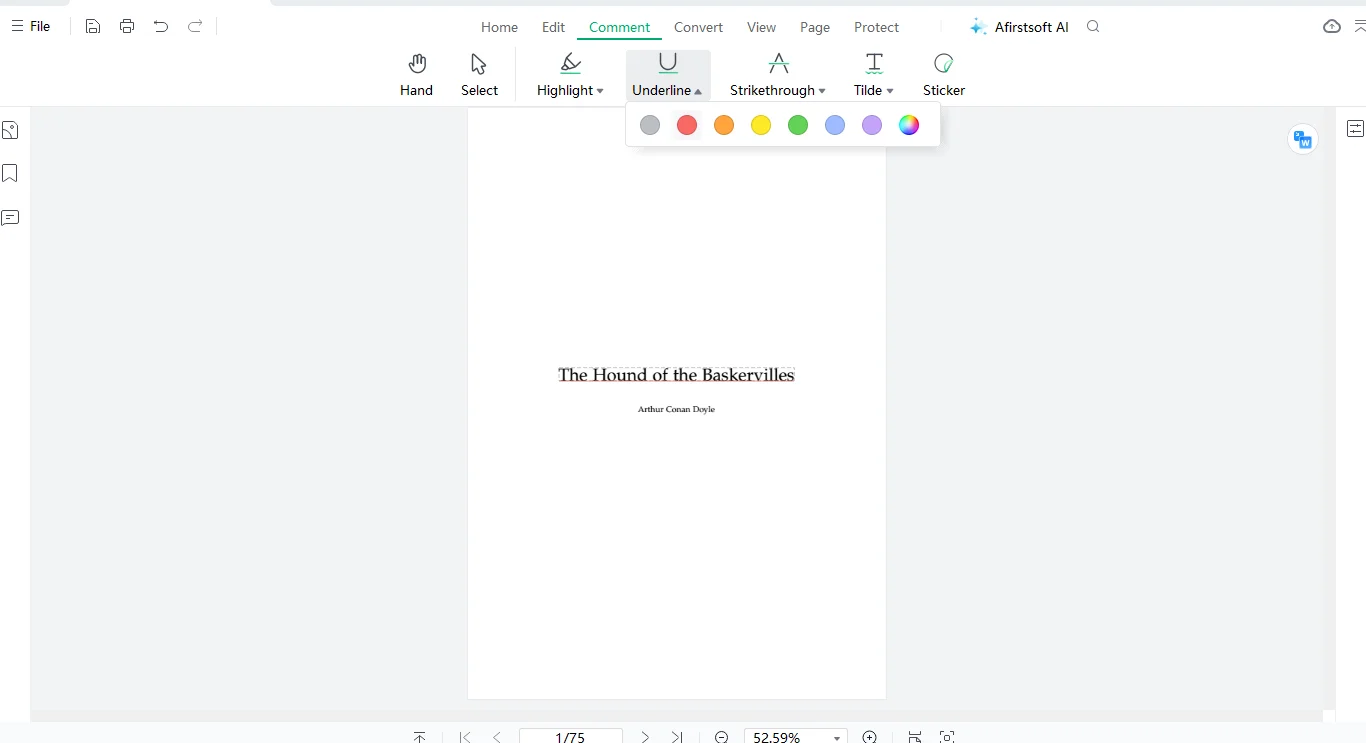
Step-by-Step Guide to Underlining Text
The process of underlining in Afirstsoft PDF is straightforward. After opening your PDF and selecting the underline tool, you can start customizing your underline. Click on the underline tool in the Comment tab, and a variety of customization options will appear.
- Opening the PDF and Selecting the Underline Tool
First, select the underline tool by clicking on it in the Comment tab. This will allow you to move your cursor over any text in the document that you wish to underline. As you move your cursor, the selected text will be underlined according to the settings you’ve chosen.
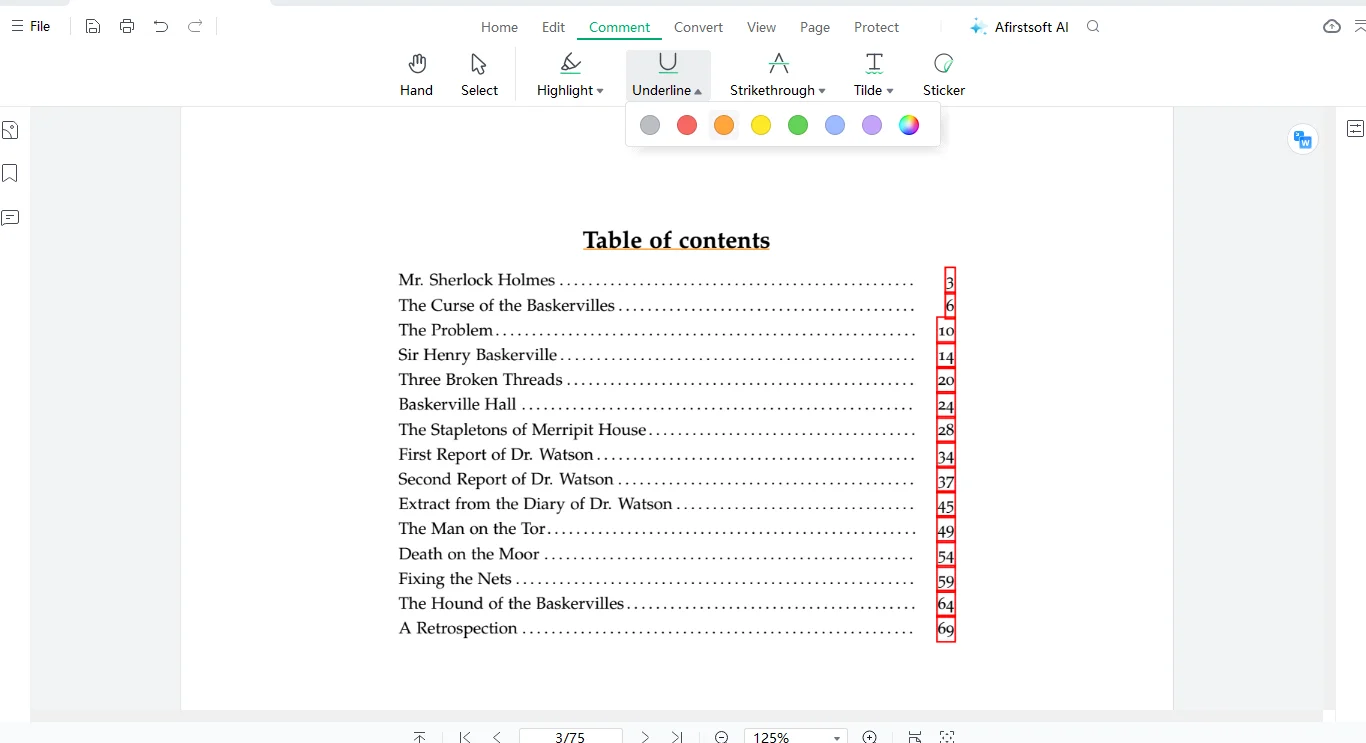
- Customizing the Underline
Afirstsoft PDF allows you to customize the color of your underline to suit your preferences. By clicking on the mixed colors symbol, you can choose from a wide range of colors or even create your own by clicking on More Colors and selecting your desired shade. You can also adjust the opacity of the underline, making it as bold or subtle as needed.
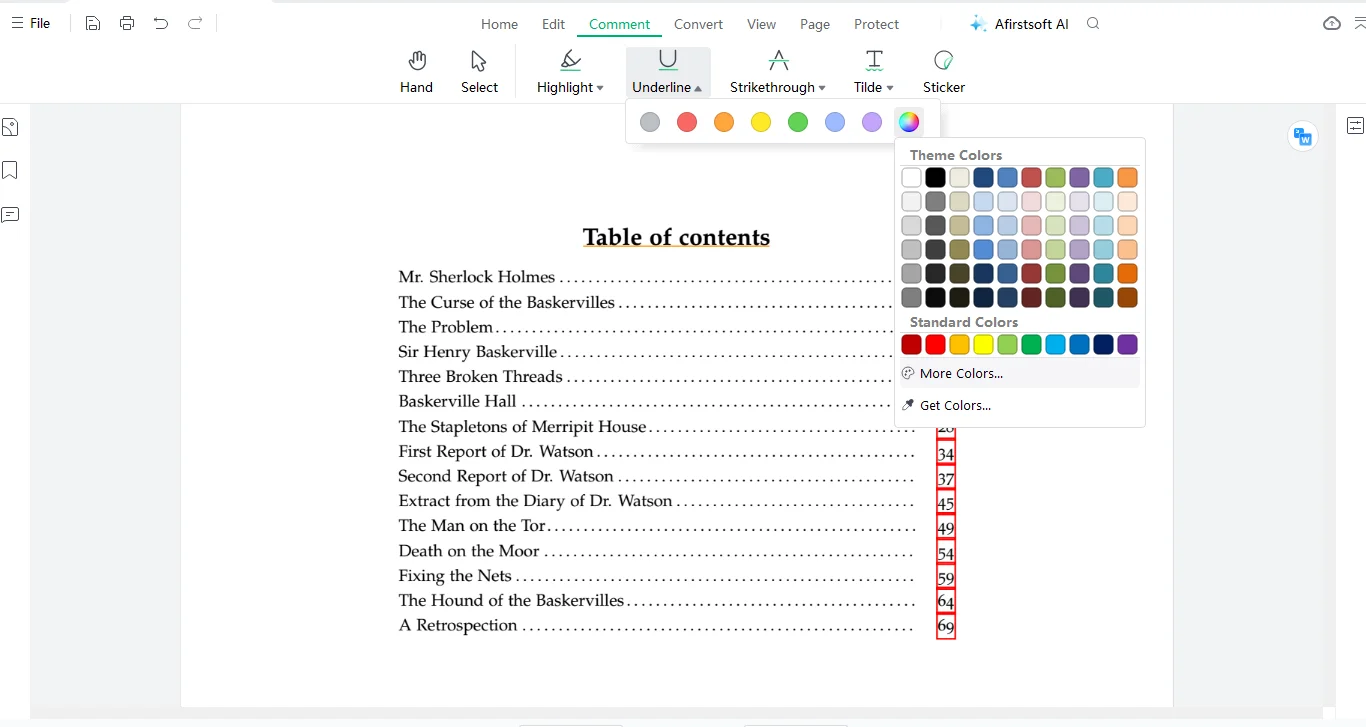
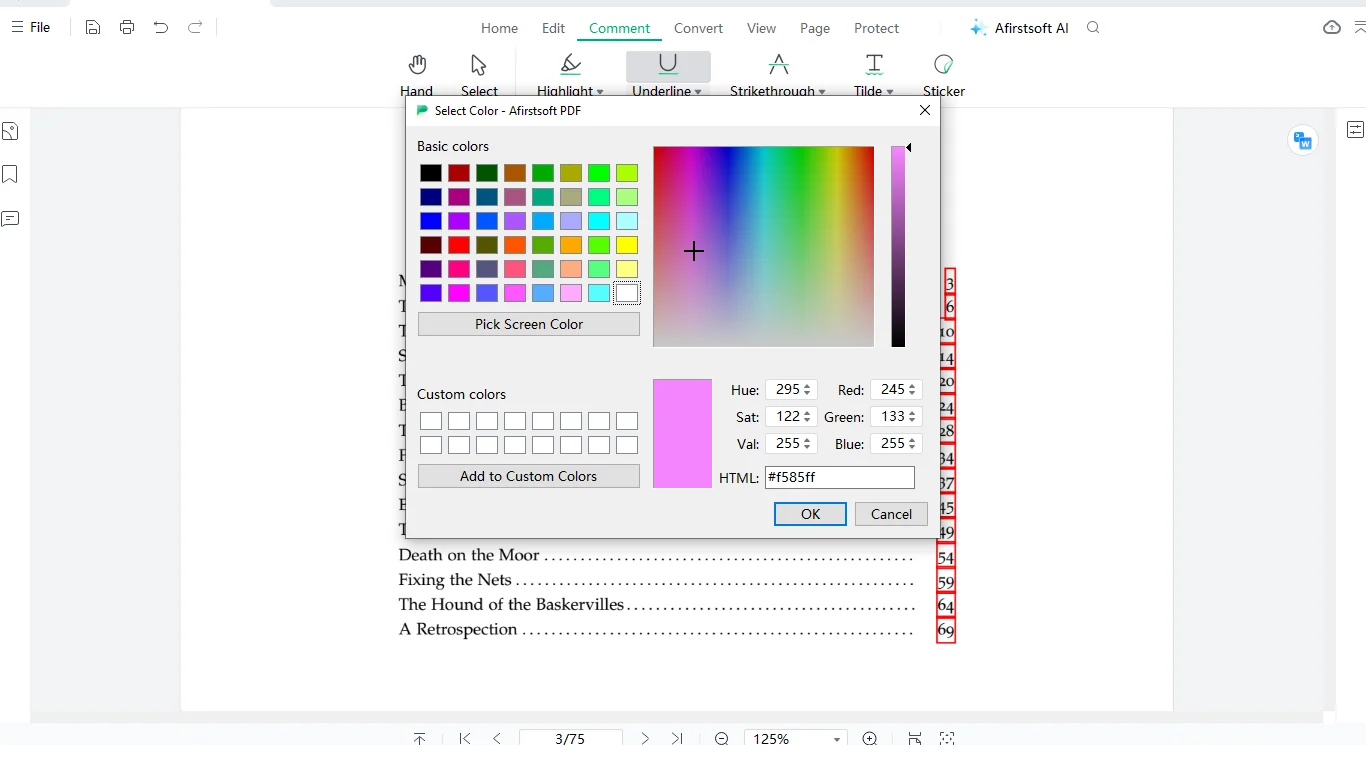
- Applying the Underline
Once you’ve selected your desired color and opacity, simply move your cursor over the text you want to underline. The underline will automatically be applied in your chosen style. If you need to make adjustments, you can easily modify the underline by right-clicking on it and selecting Properties.
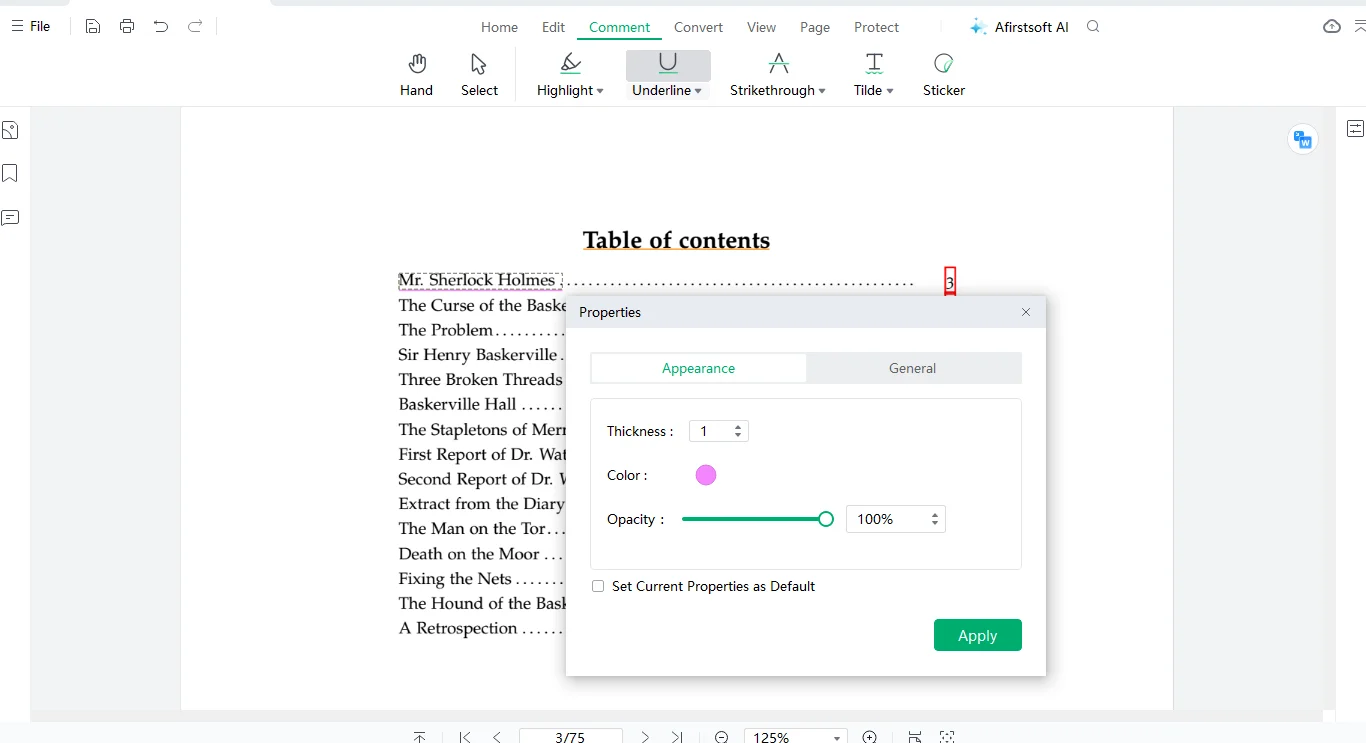
- Adding Comments to Underlines
One of the standout features of Afirstsoft PDF is the ability to add comments to your underlined text. This is particularly useful for adding notes or explanations that can be referred to later. To add a comment, simply right-click on the underlined text and select Open Popup Note. A comment box will appear, allowing you to add your thoughts.
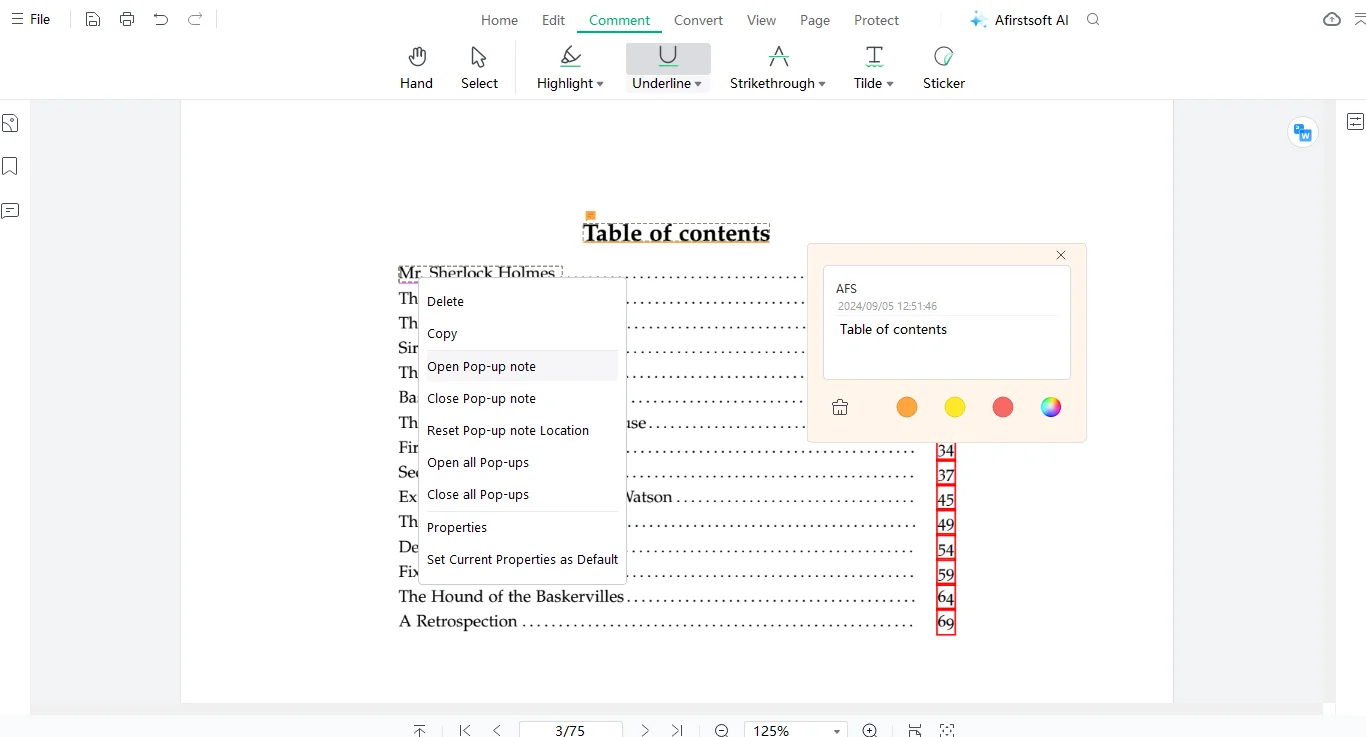
- Deleting Underlines
If you make a mistake or no longer need an underline, Afirstsoft PDF makes it easy to remove it. Simply right-click on the underline and select Delete. The underline will be removed without affecting the rest of your annotations.
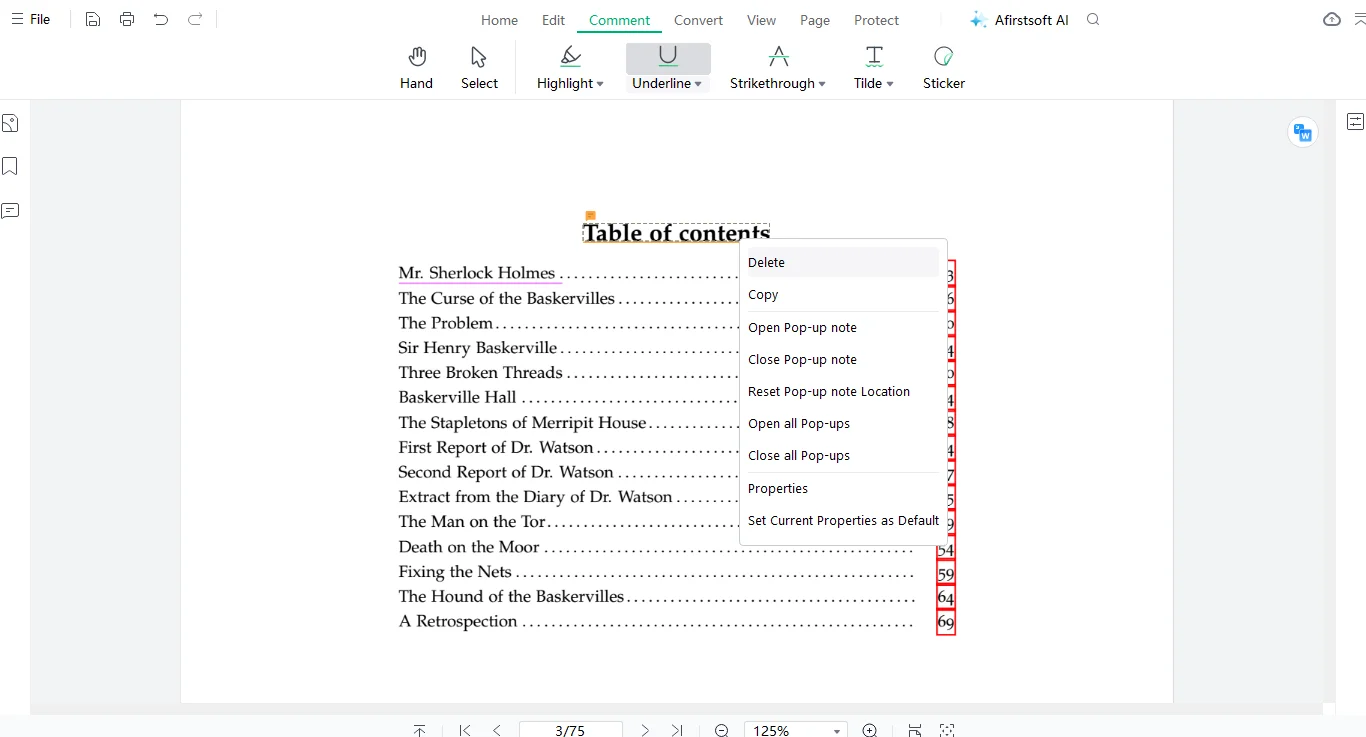
- Advanced Color Options
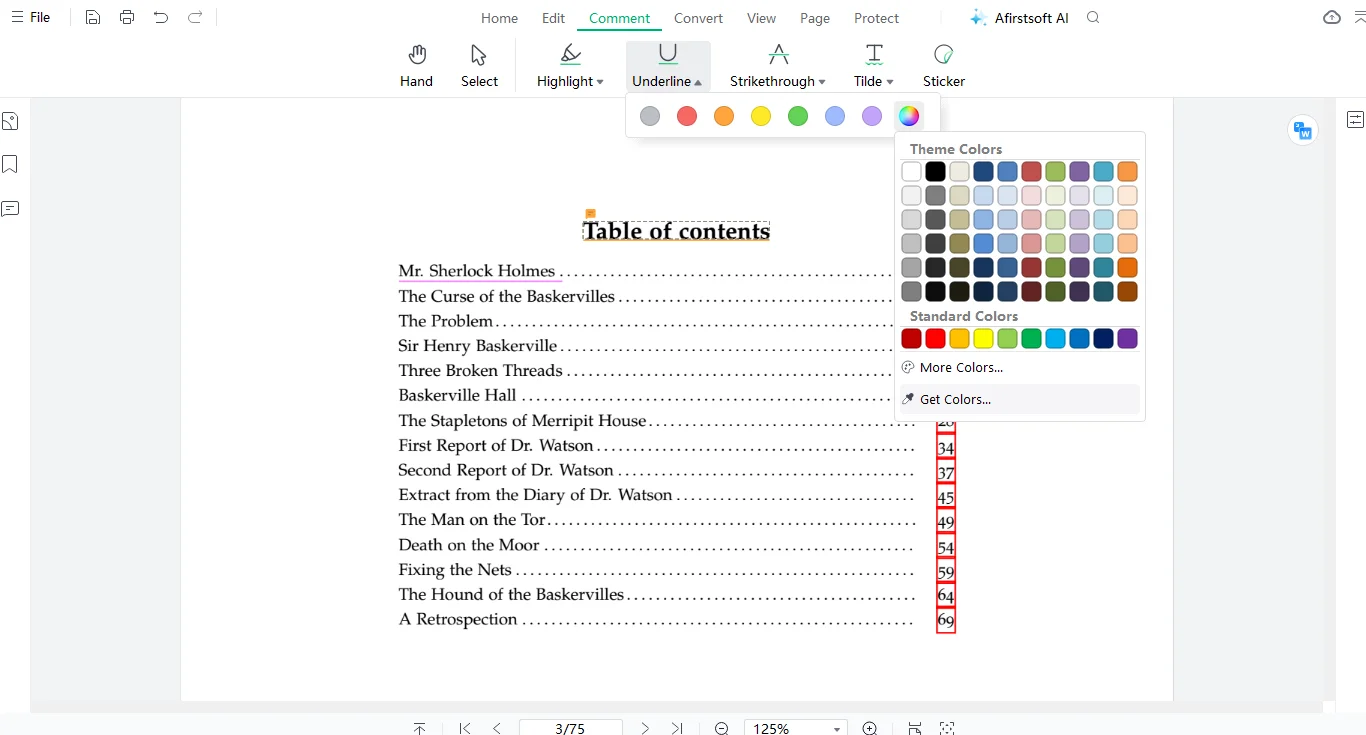
For users who require more advanced customization, Afirstsoft PDF offers the option to extract colors directly from the document. By clicking on the mixed colors symbol and selecting Get Colors, a 4-grid box will appear. You can move this box over any part of the document to select a specific color, which you can then apply to your underline.
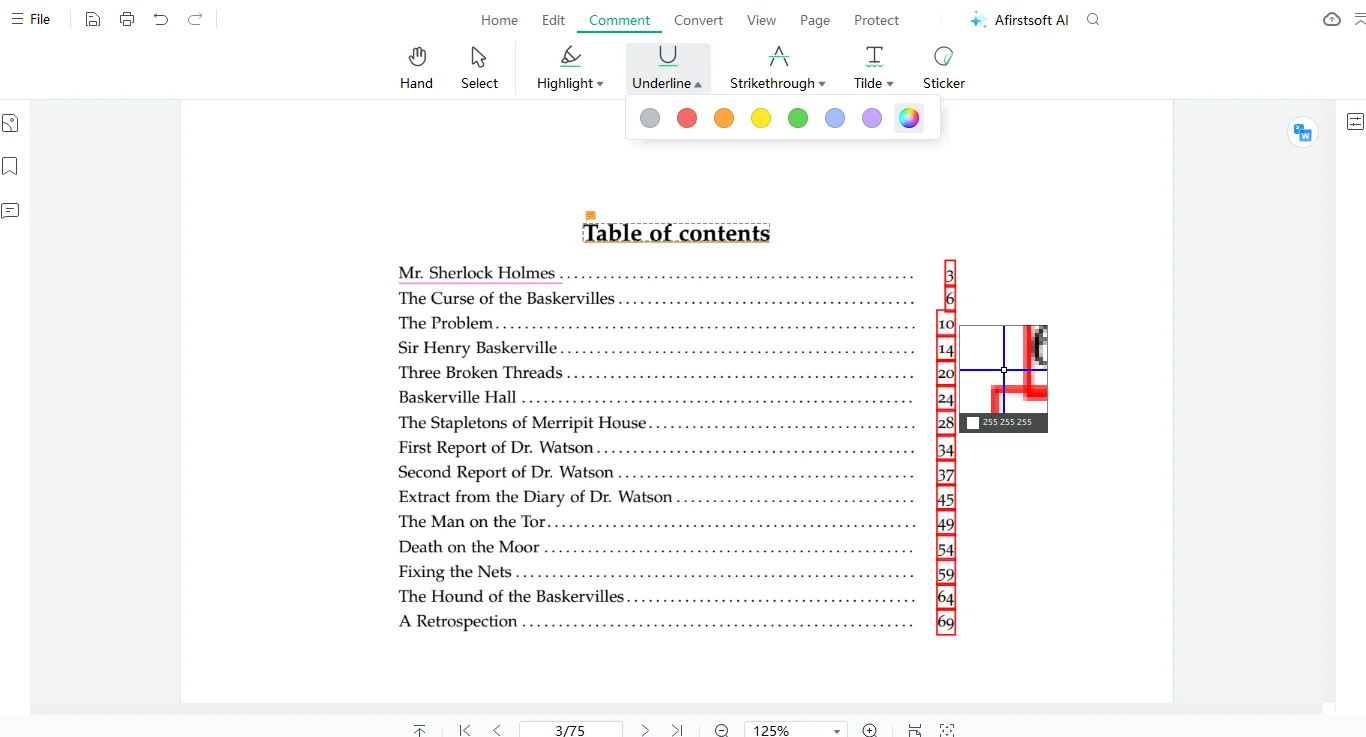
- Using Wavy Underlines
In addition to straight lines, Afirstsoft PDF also allows you to use wavy lines for your underlines. This can be particularly useful for emphasizing text in a way that stands out even more. To switch to wavy underlines, simply select the option in the Comment tab and follow the same steps for color selection and application as with straight underlines.
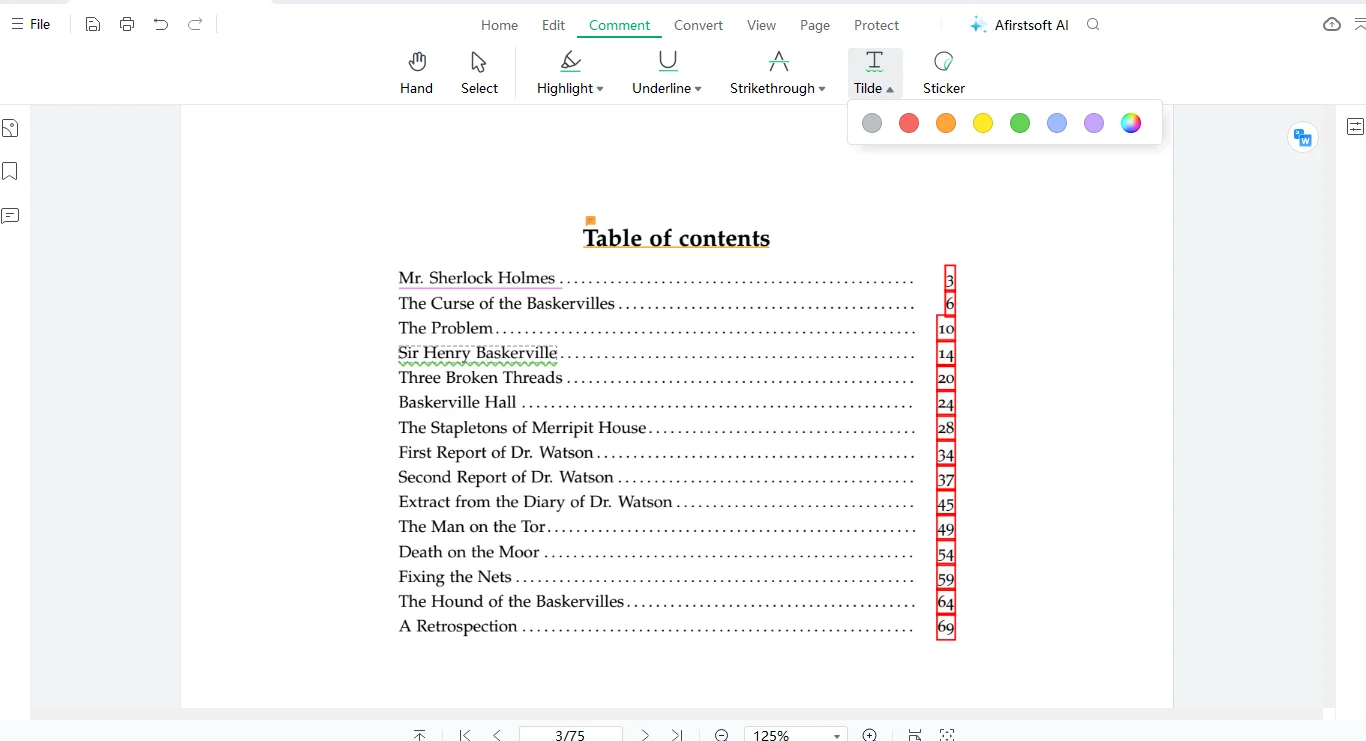
Part 3. Comparison with Other PDF Annotation Tools
While Afirstsoft PDF offers a robust set of features for underlining and annotating, it’s helpful to compare it with other popular tools like Adobe Acrobat, Light PDF, and SmallPDF to see how it stacks up.
Afirstsoft PDF vs. Adobe Acrobat
Adobe Acrobat is one of the most well-known PDF tools, offering a range of annotation features, including underlining. To underline text in Adobe Acrobat, click on the pen/marker icon in the floating toolbar on the left. From the three options that appear (highlight, underline, strike-through), select underline and move the cursor over the text you want to underline. The text will be underlined immediately.
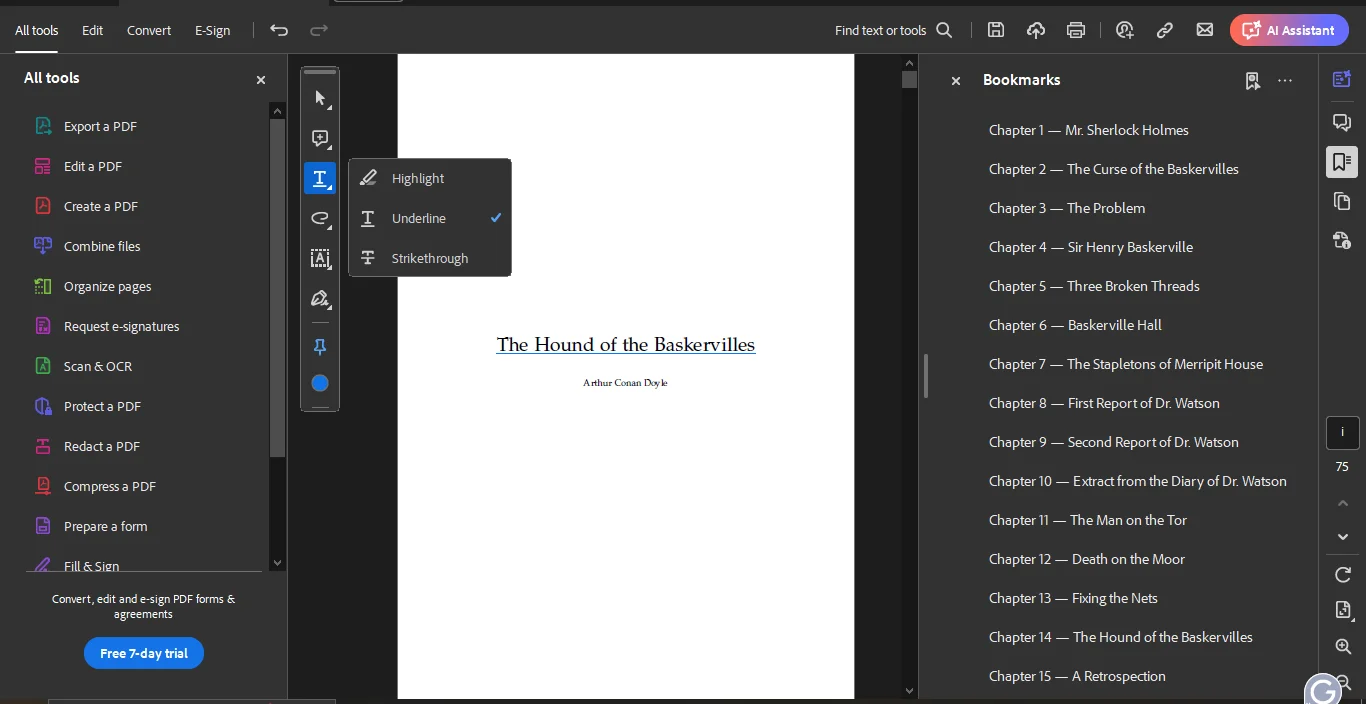
If you want to change the color of the underline, right-click on the underlined text, choose Properties, and select your preferred color. You can create a custom shade by clicking on More Colors, and adjust the opacity to match your needs. Adobe also allows you to change the style from straight to squiggly, offering more flexibility in how you present your annotations.
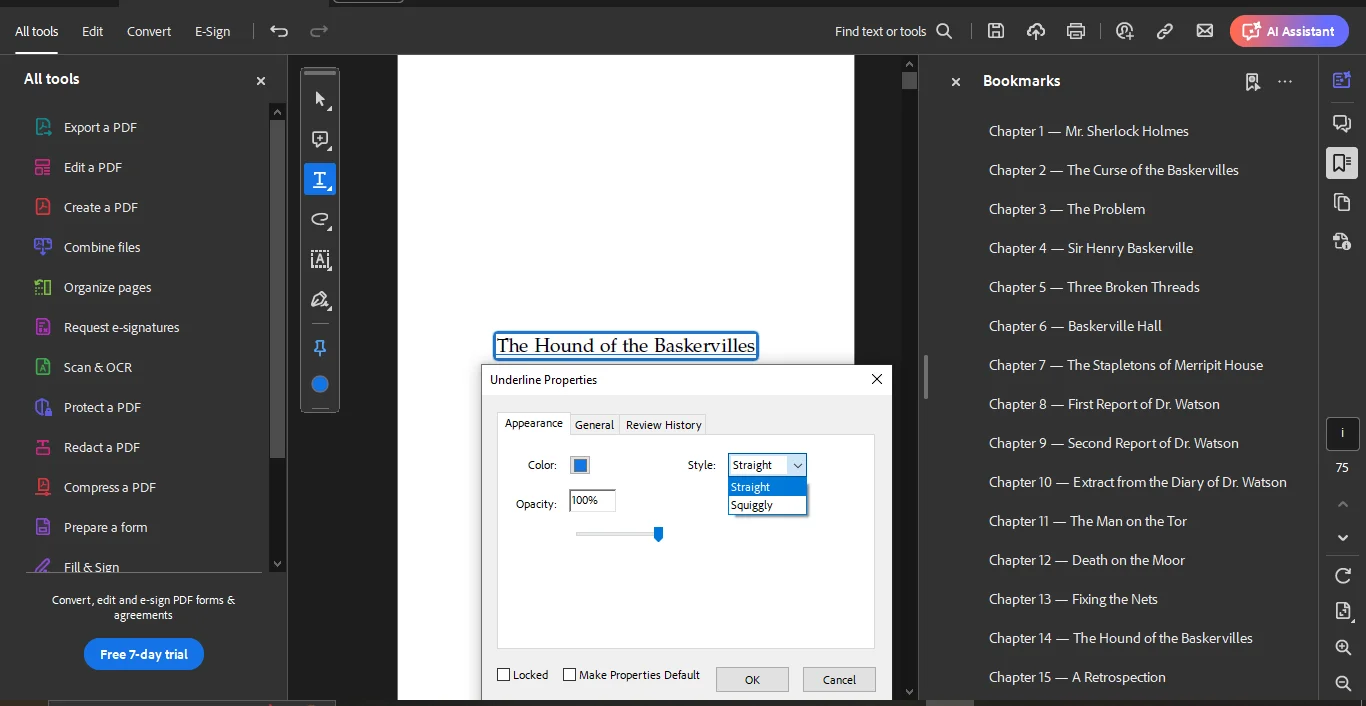
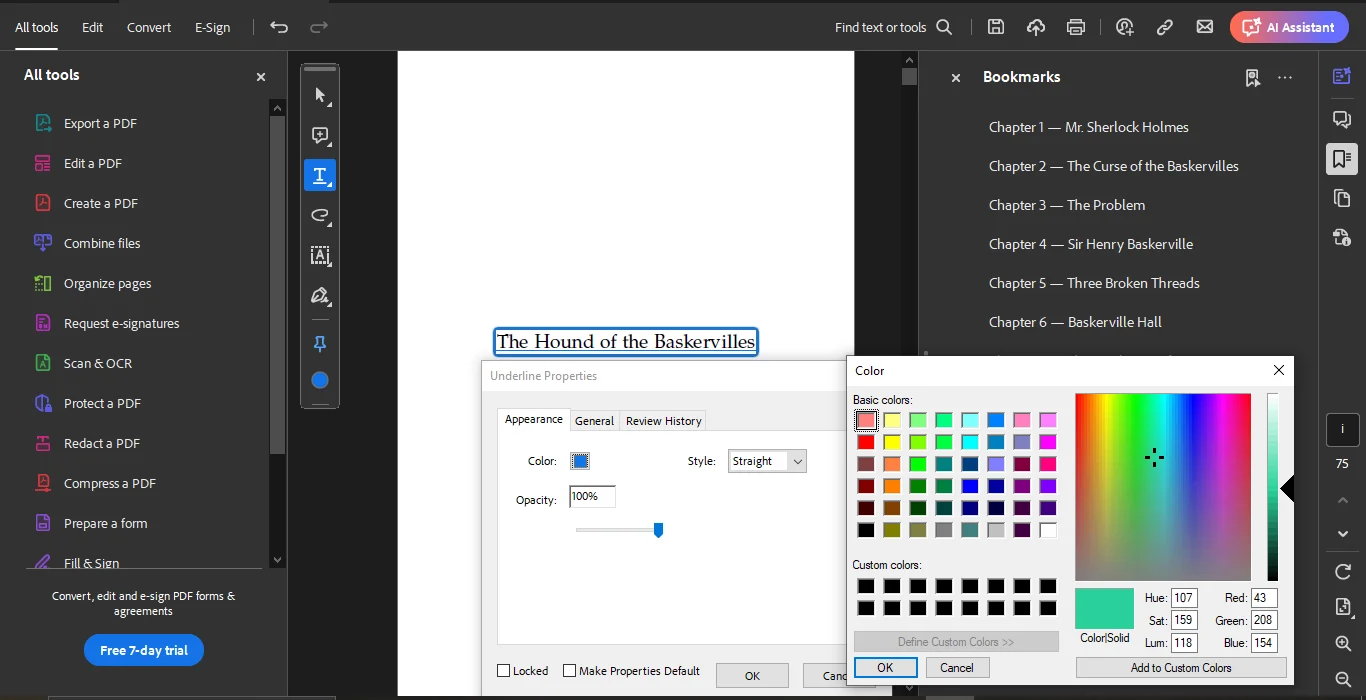
In terms of adding comments, Adobe Acrobat functions similarly to Afirstsoft PDF. You can add comments by right-clicking on the underlined text and selecting Open Popup Note.
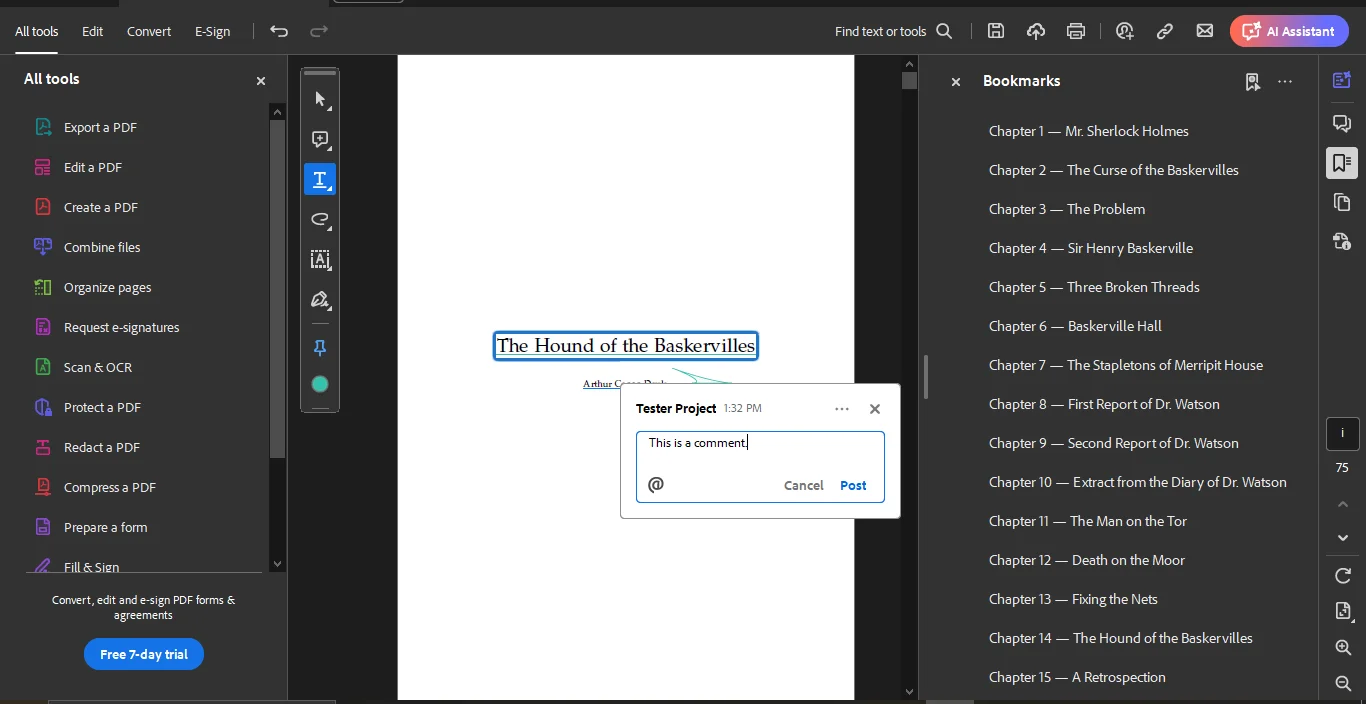
Deleting underlines is also straightforward; you can right-click and select Delete or click the trash icon that appears when you click on the annotation.
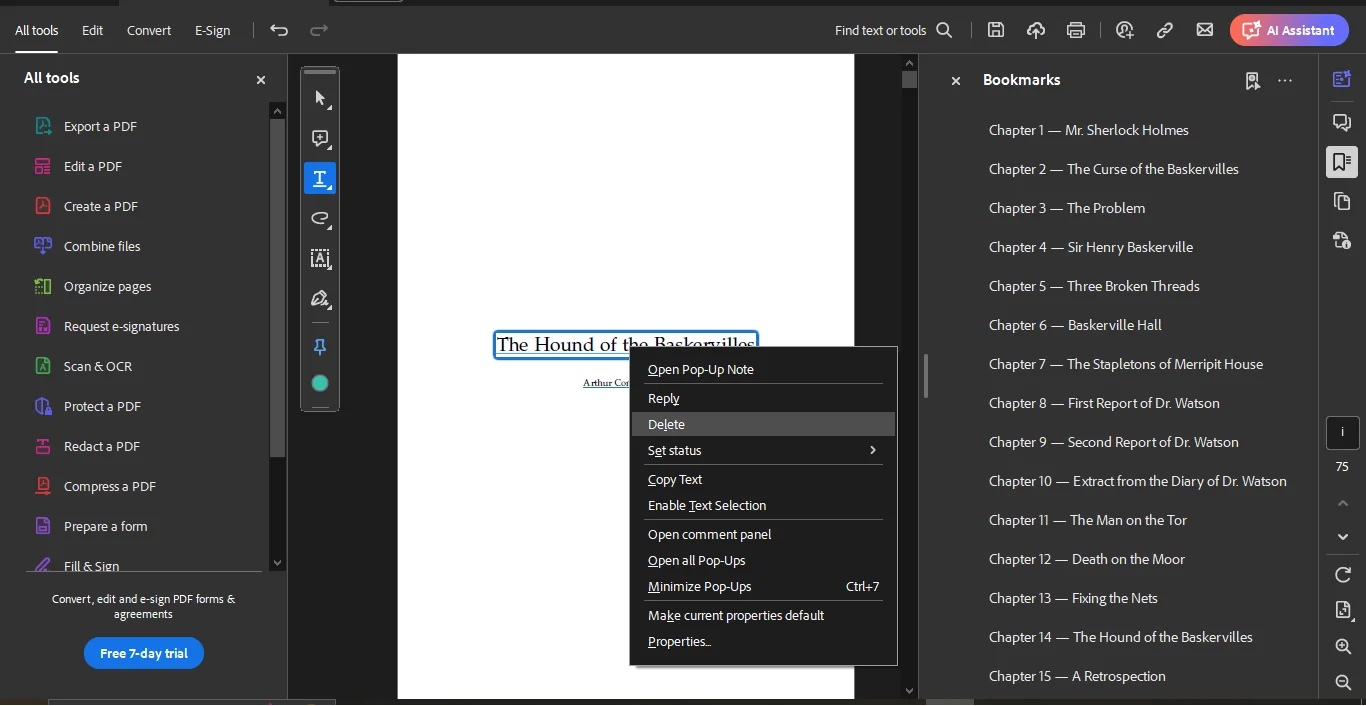
Afirstsoft PDF vs. Light PDF
Light PDF is another tool that offers basic underlining features. To use it, open your document and go to the Comment tab. Select the underline option, and move your cursor over the text you wish to underline. Light PDF allows for color customization by clicking on the small drop-down arrow, where you can select colors or use the mix color symbol to choose or extract colors, as in Afirstsoft.
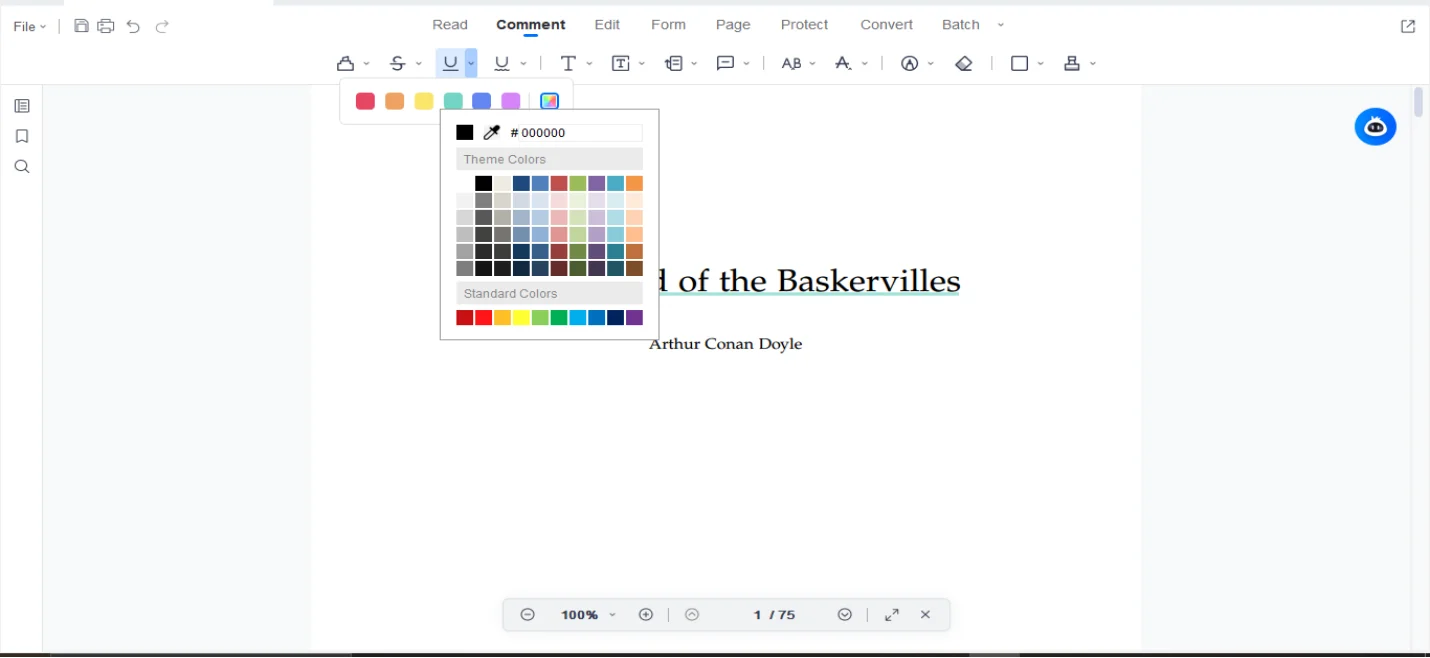
Right-clicking on the underlined text allows you to access the Properties menu, where you can change the color and adjust the opacity.
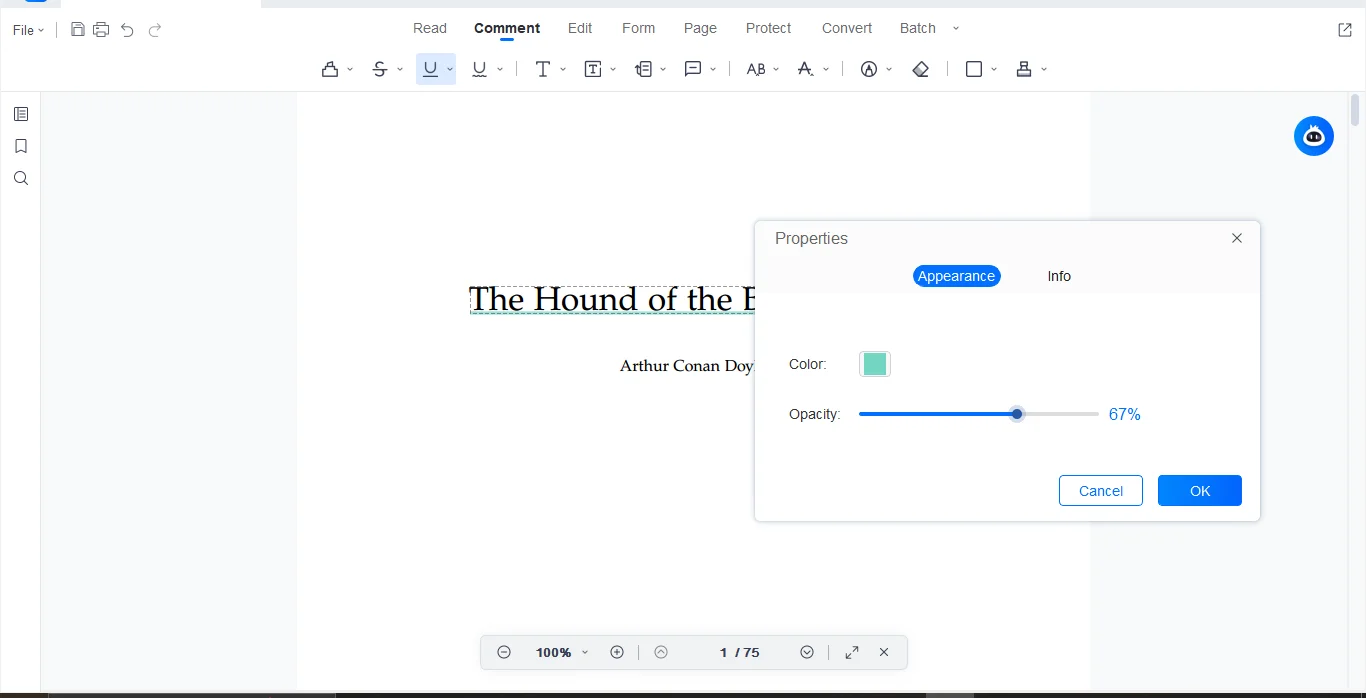
Light PDF also supports wavy underlines, which can be applied in the same way as straight underlines.
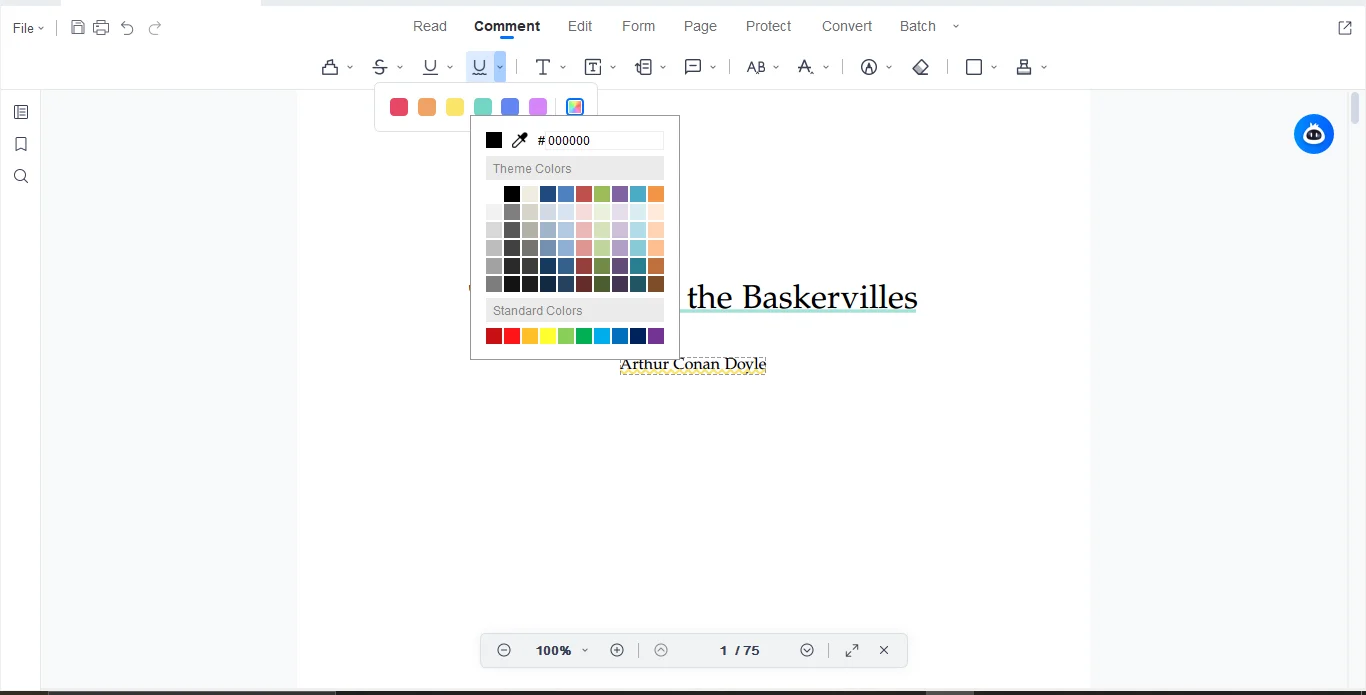
Adding comments is possible through the Open Popup Annotation option, similar to Afirstsoft and Adobe.
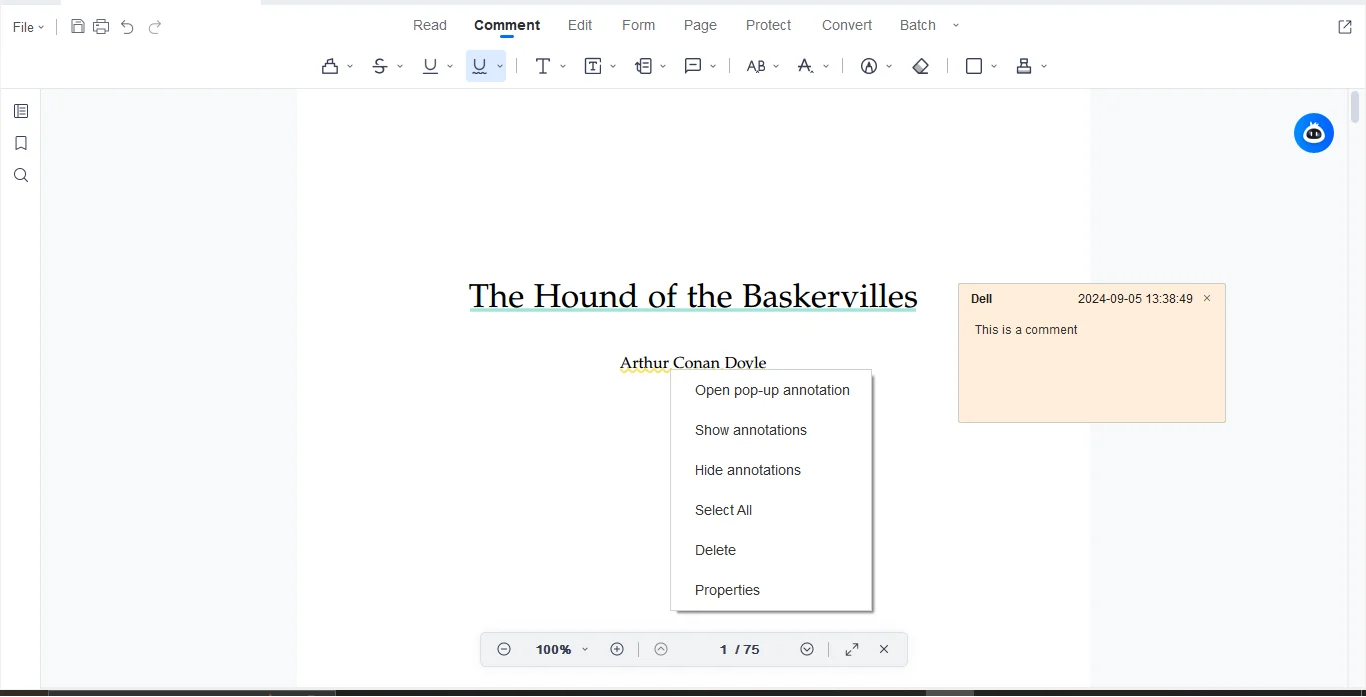
To remove the underline, simply right-click on the annotation and select "Delete."
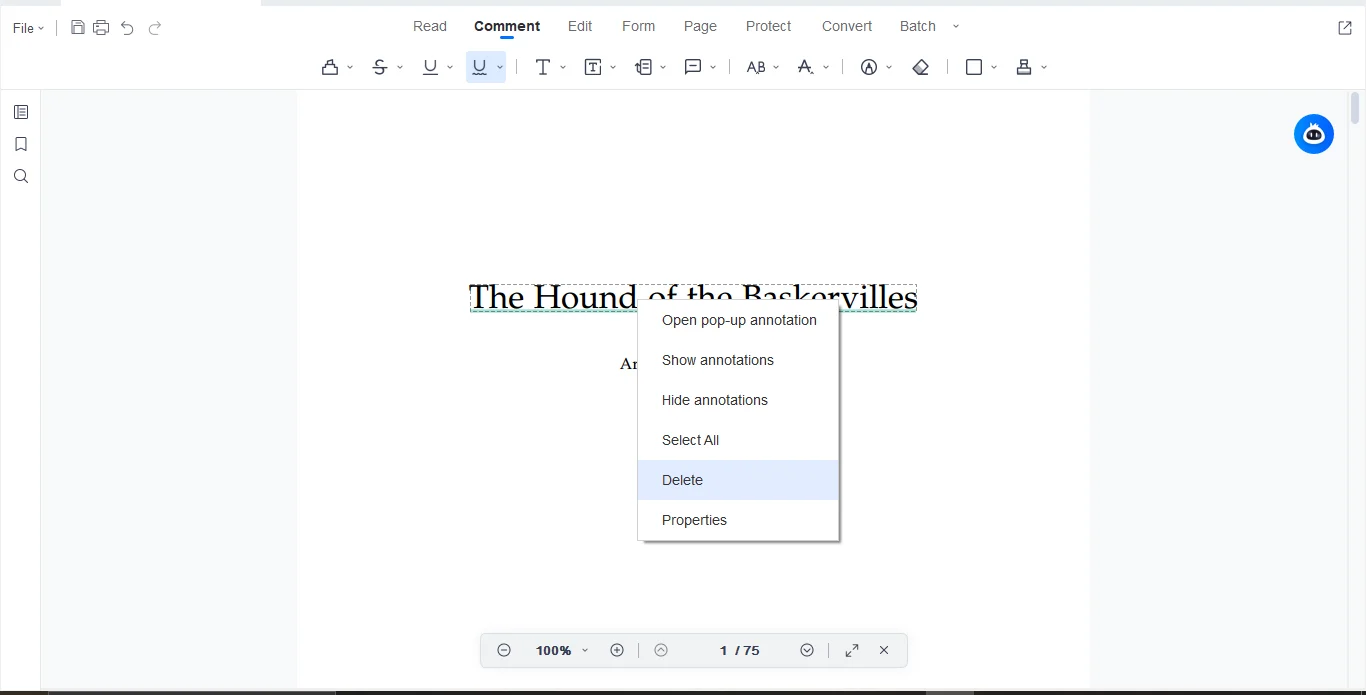
Afirstsoft PDF vs. SmallPDF
SmallPDF is a popular online tool for quick PDF annotations. To underline text, go to the SmallPDF website, click on Annotate, and choose your file. Hover over the tools in the toolbar until you find the highlight tool, then select underline from the options. A floating panel will appear where you can select the border color and adjust the opacity.
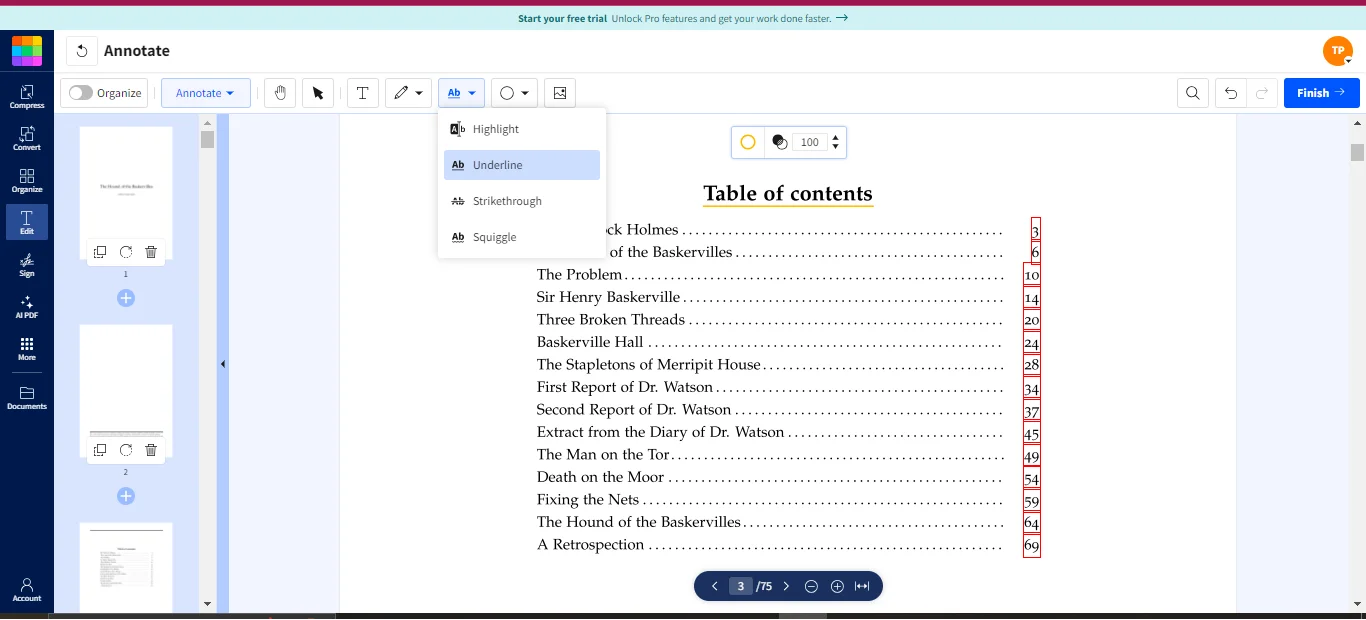
SmallPDF offers fewer customization options compared to Afirstsoft and Adobe. However, you can create a custom shade by clicking on the plus icon after selecting the border color.
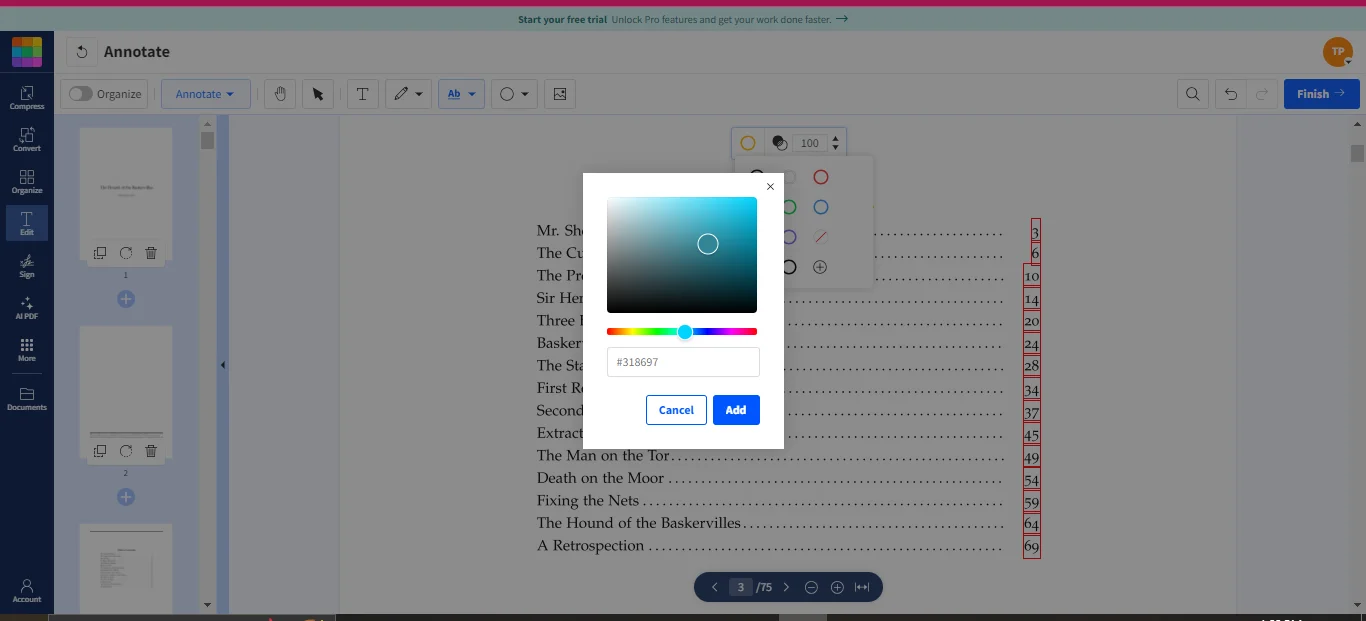
The tool also supports squiggly underlines, which can be applied in the same way as straight lines.
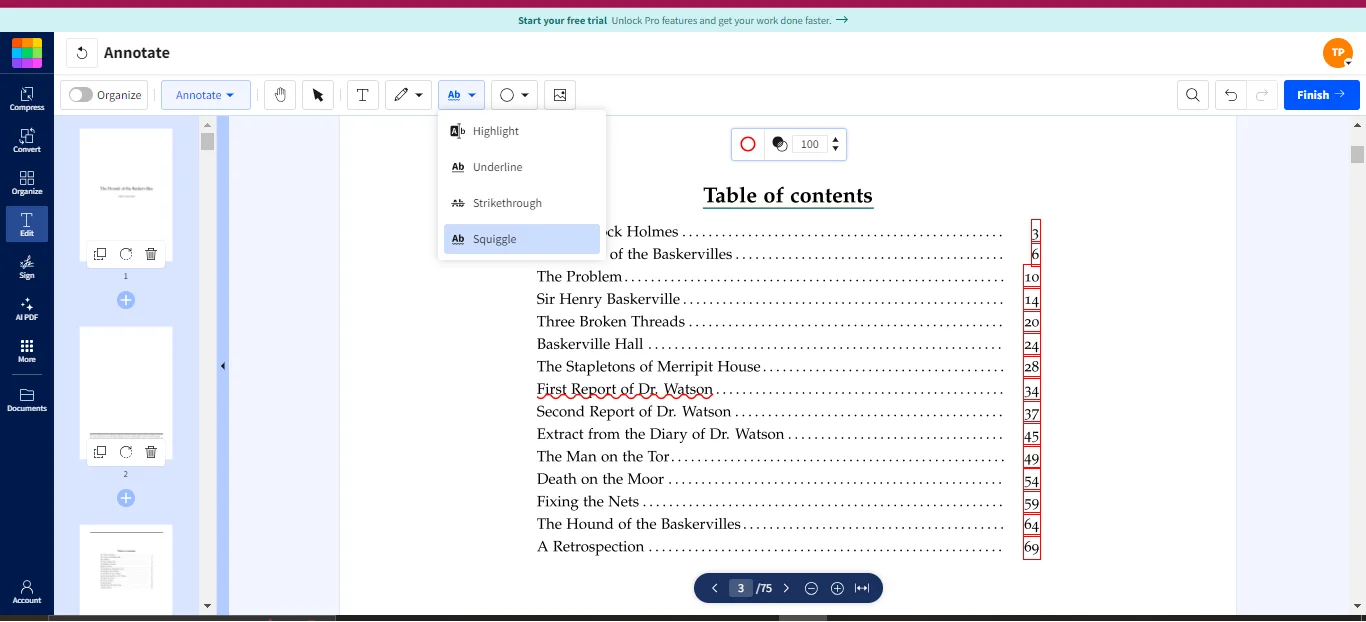
Unfortunately, SmallPDF does not support adding comments to underlined text. You can, however, delete underlines by clicking on the annotation and selecting the trash icon.
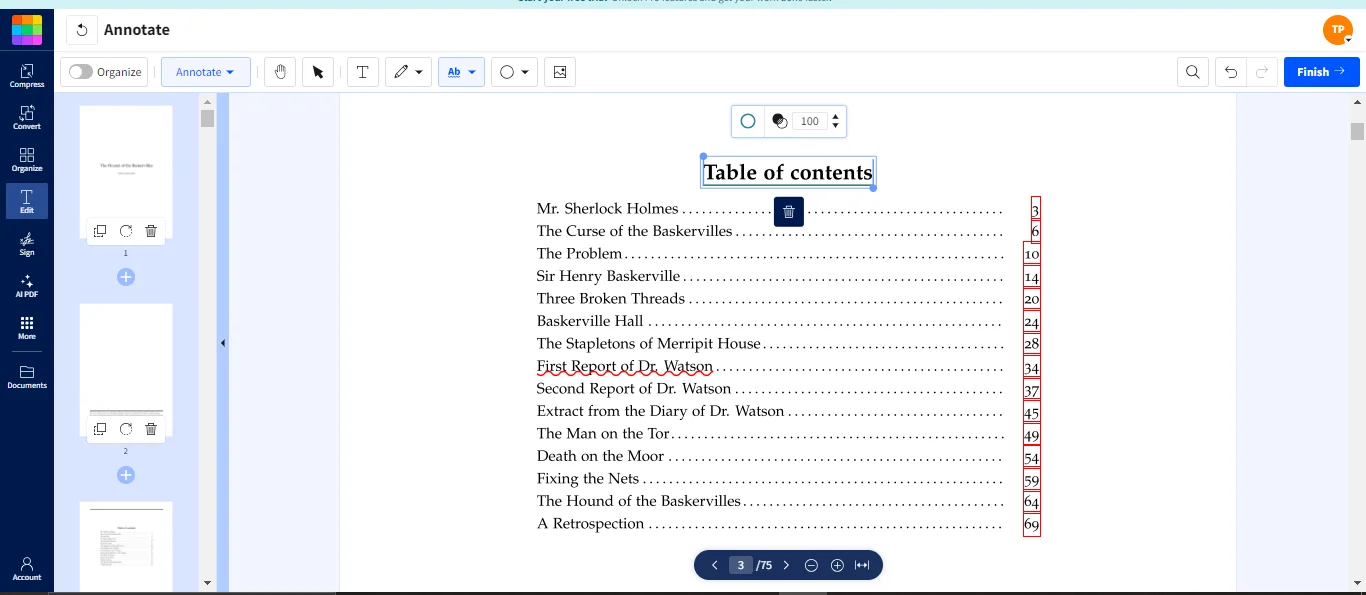
Comparison Chart
|
Feature |
Afirstsoft PDF |
Adobe Acrobat |
Light PDF |
SmallPDF |
|
Underline Customization |
Extensive color options, wavy lines |
Custom colors, wavy lines |
Color customization, wavy lines |
Basic color options, wavy lines |
|
Adding Comments |
Yes, via Open Popup Note |
Yes, via Open Popup Note |
Yes, via Open Popup Annotation |
No comments feature |
|
Deleting Underlines |
Yes, right-click and delete |
Yes, right-click or use trash icon |
Yes, right-click and delete |
Yes, via trash icon |
|
Color Extraction |
Yes |
No |
Yes |
No |
Part 4. Best Practices for Effective Underlining
When it comes to underlining in PDF documents, it’s important to use this tool effectively to maximize its benefits. Here are some recommended guidelines to follow:
When to Use Underlining
Underlining is most effective when you need to emphasize specific points in a document. It’s particularly useful in legal documents, academic research, and business proposals, where clarity and emphasis are essential. Use underlining to draw attention to key terms, critical arguments, or essential data that you’ll need to reference later.
Combining Underlining with Other Annotations
Underlining should not be used in isolation. For a more comprehensive review of your document, consider combining underlining with other annotations, such as highlighting, comments, or strike-throughs. This allows you to create a richer, more detailed set of notes that will be easier to understand and reference.
Maintaining Consistency
Consistency is key when using underlining in your documents. Use the same color and style of underline throughout a document to maintain a professional and organized appearance. In collaborative settings, it’s especially important to agree on a consistent underlining strategy with your team to avoid confusion.
Part 5. FAQs
- How can I change the color of an underline in Afirstsoft PDF?
To change the color of an underline in Afirstsoft PDF, select the underline tool, click on the mixed colors symbol, and choose your desired color. For more options, click on More Colors to create a custom shade.
- Can I use wavy underlines in all PDF tools?
Wavy underlines are supported in Afirstsoft PDF, Adobe Acrobat, Light PDF, and SmallPDF. Each tool offers a slightly different method for applying wavy underlines, but the basic steps involve selecting the squiggle option and customizing the color.
- Is it possible to add comments to underlined text in all PDF tools?
Comments can be added to underlined text in Afirstsoft PDF, Adobe Acrobat, and Light PDF. Unfortunately, SmallPDF does not support adding comments to underlined text.
- How do I delete an underline if I make a mistake?
To delete an underline in Afirstsoft PDF, right-click on the underline and select Delete. In Adobe Acrobat, you can either right-click and select Delete or use the trash icon. Light PDF also allows deletion via right-click. In SmallPDF, click on the annotation and then click the trash icon.
Part 6. Conclusion
Underlining is a simple yet powerful tool that can greatly enhance your ability to manage and organize information in PDF documents. Afirstsoft PDF stands out as a top choice for this task, offering a range of customization options, easy-to-use features, and the ability to add comments and extract colors. Whether you're working on academic research, legal documents, or business proposals, Afirstsoft PDF provides all the tools you need to make your PDFs more readable and effective.
We encourage you to explore the full range of features that Afirstsoft PDF has to offer. With its intuitive interface and powerful annotation tools, it’s designed to meet all your PDF needs, whether you’re underlining key points, adding detailed comments, or collaborating with others. Try Afirstsoft PDF today and see how it can transform the way you work with PDFs.

