Goodnotes has become our go-to place for securing information about our day-to-day tasks and using it as a journal or notebook. It has been observed that over 19 million people across the globe use the Goodnotes app for different purposes, like for making lecture notes or writing poetry or observations while travelling or waiting at the bus station.
Sometimes we have to share our notes with others, like with colleagues and clients, to present our views and approach about any project. There comes the need to learn how to export Goodnotes to PDF for seamlessly sharing data with others.
Moreover, it is not only beneficial in sharing data but also in exporting it into PDF, allowing you to annotate text for doing maximum customisations you want.
Goodnotes is a good platform for making notes and editing them, but it limits the process of editing due to a lack of features. That’s why people need to convert notes into a PDF file for doing whatever they want using any good annotation app of their choice.
Let’s explore what Goodnotes is and how to export them into PDF files with ease for editing.
Part 1. What is Goodnotes?
Goodnotes is a notes-taking app that allows users to jot down notes using different input options like through typing, hand drawing, pen, and so on. It is widely used by iOS and android users because of its cross compatibility with every device.
Moreover, it allows you to share your notes with your friends or anyone through seamless sharing options. It comes with different editing options like Pen, Highlighter, Eraser, Shapes, Lasso, Elements, Images, Text box, Laser pointer, Exporter, etc.
All in all, it’s a top notch notes taking app that works online and offline as well and provides synchronisation across devices to help you stay updated with your progress. You can use this app to make notes and then convert the file into PDF for treating it using annotation apps.
Part 2. Why Do You Need to Convert Goodnotes into a PDF?
The sole purpose behind converting notes stored in the Goodnotes app is for doing maximum customisations on your words and to share the selected piece of information with others. PDF readers and annotators provides users a freedom to work on the same document with other people to enhance the collaboration skills between team members.
For example, you have written down the lecture notes for the whole semester, and now it's exam time. Your batch mate is now requesting you to share the notes with her, and you are resistant to sharing with her only because in Goodnotes, your whole access would be shared.
And you don’t want her to see your personal notes. What would you do in this situation? Obviously, you will export good notes to PDF and treat them into an advanced app, and share certain pieces of information with your friend.
Let’s explore some reasons why you need to export your notes into a PDF.
Part 2.1: To Do Maximum Customisations
Sometimes, you need to make annotations on your text, like highlighting important points, adding text boxes against sentences for explanation, adding links for references, and so on. This is not possible in the Goodnotes app, so to do maximum customisations on your document, you need to use other apps like Afirstsoft, Adobe Acrobat, Wondershare, Foxit Reader, etc.
Annotations make your text more communicative and easy to understand while revisiting by yourself or for sharing it with others. It makes things easy to understand for the reviewers or people associated with that document.
So, to make your text easy to understand by doing customisations on it, you need to export goodnotes to PDF to treat it using different apps.
Part 2.2: To Share Information with Others
Goodnotes app offers sharing notes with others features but it has some drawbacks as well. Like, it allows sharing the whole access of the app which means the person would be allowed to sneak into every section of the document. It means he can read or access notes very personal or secret to you.
On the other hand, if you share your notes as a PDF with others through different apps, then the user would get access only to the allowed document, not to every document available in the app.
To share selective information with others and keep information protected, you should convert your notes into a PDF to remain protected while communicating with others.
Part 2.3: To Make Annotations
Goodnotes is an ordinary app that only allows users to take notes and store them through cloud storage, with fewer editing options. Meanwhile, with the advancement in research skills, people need a one-stop solution, from making notes to reading and annotating in one place.
It does not allows you to annotate text with maximum features as available in annotation apps like Afirstsoft, PDF Element, Annotate, etc. If you want to treat your notes as a document file containing annotations, you need to export the notes into a PDF.
After exporting the notes into a PDF, open it into an annotation app and use every feature available in it for making annotations on it. After making annotations, make sure to save the progress for keeping the changes safely stored.
Part 3. Can I Export Goodnotes to PDF?
Yes, you can export Goodnotes to PDF easily as the app itself offers a feature of “Export as PDF” for free. You just need to click on that option and your notes will be converted into a document file and will be saved through your browser.
After that, you can change its location on your device. You can share the document link through the Goodnotes app as well, but for that you need to buy a premium plan requiring users to pay subscription charges. On the other hand, annotation apps like Afirstsoft offer this feature for free.
Let’s explore a step-by-step process to follow for exporting Goodnotes to PDF easily.
Part 3.1:
Keep making your notes on the Goodnotes app up to the extent you want on a certain topic or subject. Once you feel that now your notes are ready and there is no need to add a single word more in it. Then open the “Document” tab of the app and convert your notes into a PDF document.
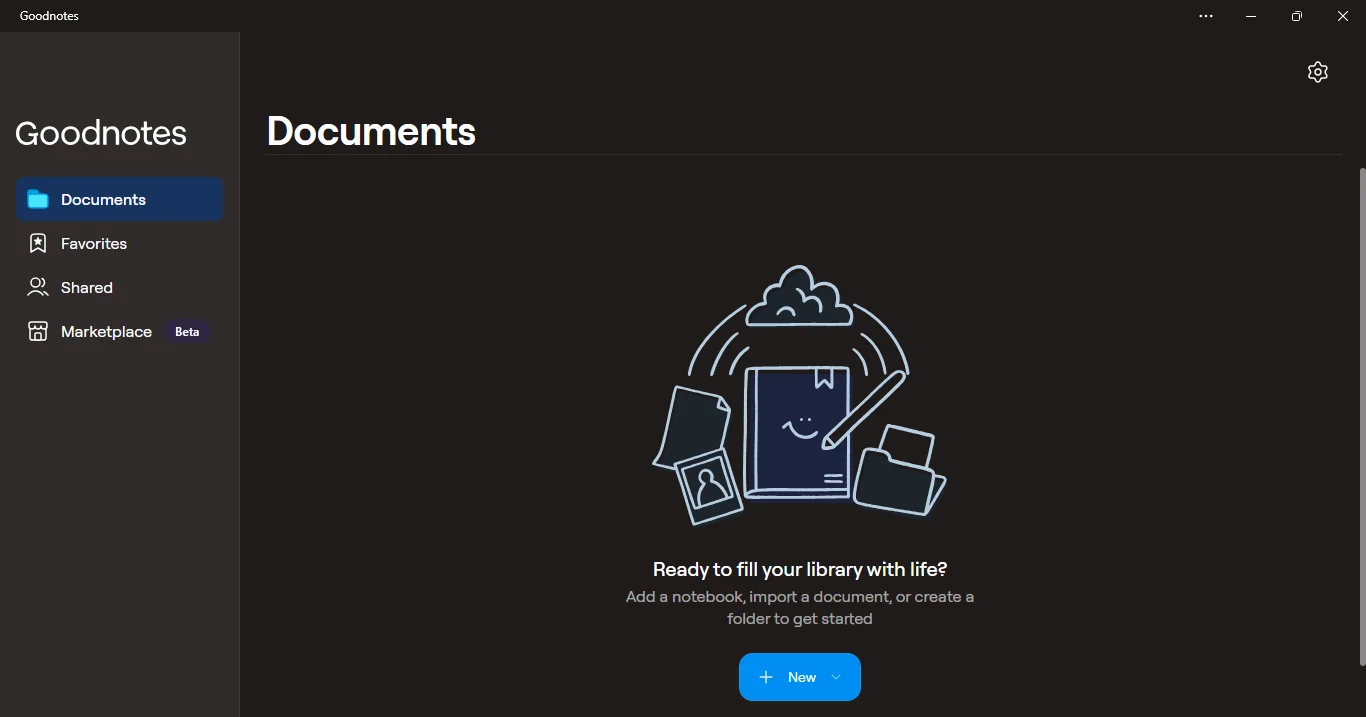
Part 3.2:
After opening your required document, scroll through the interface and reach the top right section of the app. There, you will see an option to “ Export as PDF.” Just click on it, and your notes will be downloaded as a PDF file.
Moreover, you can change the storage location of the file and use it on any platform, like Google Drive, Annotation app, etc, for reading, editing, and sharing it with others.
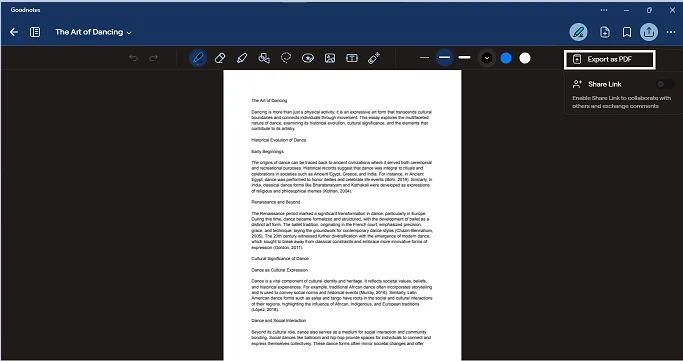
That’s all it takes to export a Goodnotes document into a PDF for using it on other apps.
Part 4. How to Edit Goodnotes in a PDF Using Afirstsoft?
Afirstsoft is the best app to edit your Goodnotes, with maximum features required for making annotations on the text. The process is quite simple you just need to download the notes as a PDF document as discussed above. After that install the “Afirstsoft PDF” app on your device and start reading and annotating PDFs for free.
If you are struggling to manage your document files, you can follow the simple steps mentioned below to work seamlessly on your documents. Make sure to follow the procedure in a logical order so that you won’t miss out on any crucial part required for annotating.
Let’s have a closer look at the procedure of making annotations on the PDF document extracted from the Goodnotes app.
Part 4.1:
Firstly, download the Afirstsoft app on your device by browsing it on your device's web browser or app store. Just type the name “Afirstsoft PDF”, and you will see the app appear on your device. Now click on the download button and let the app install on your device.
After the app gets installed on your device, open it and enjoy annotating your PDFs for free.
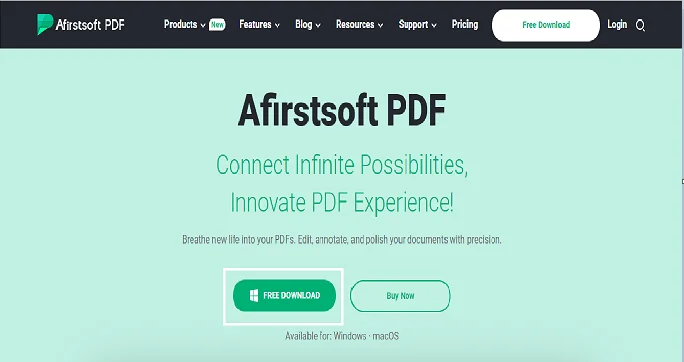
Part 4.2:
After installing the app on your device, you can start reading and annotating your document containing notes exported from Goodnotes. You just need to click on the “Open” tab placed at the top left corner of the app’s interface.
After clicking on it, open your preferred document from the device and start annotating it.
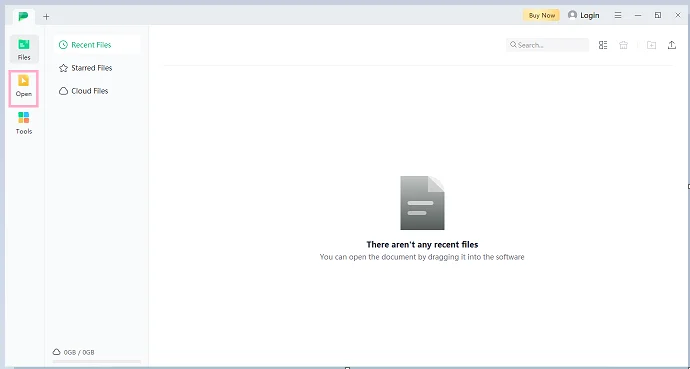
Part 4.3:
Now, that you have got your document opened in the app, you are ready to annotate text. To do maximum customisations on the text, you need to click on the “Comments” tab placed at the top bar menu of the app.
After clicking on it, you will see a list of premium features required for annotation like Highlight, Underline, Strik-Through, Text Box, Tilde, Stickers, and so on.
Make sure to test every feature of the app to get familiare with it.
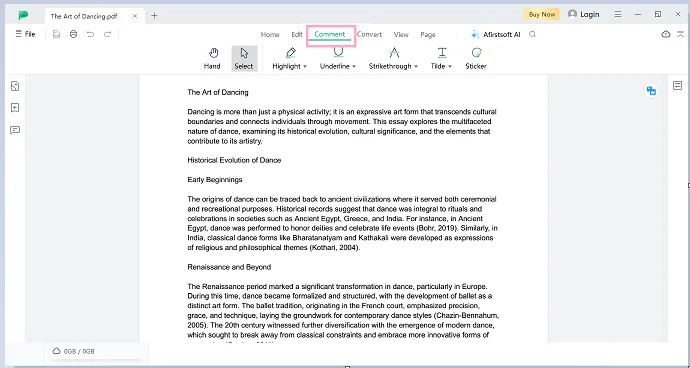
Part 4.4:
Highlight important points of your notes using different colours and highlighting features available in the app. Make sure to highlight different types of information with different colours to distinguish between different kinds of information.
You just need to click on the “Highlight” tab, placed at the top bar menu of your app and enjoy highlighting your documents.
Also, it offers highlight text with your cursor movement to let the users highlight text with ease.
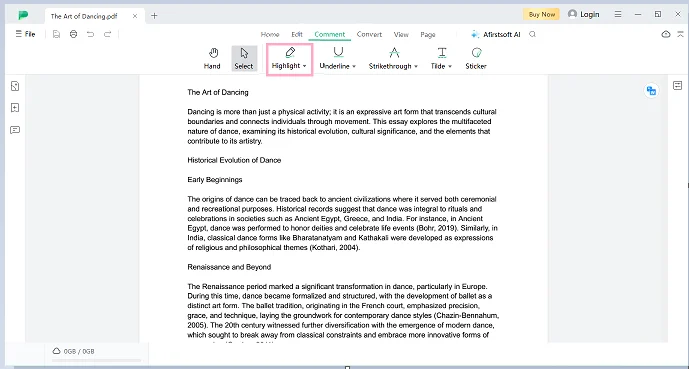
Part 4.5:
After highlighting text move on to the next feature of underlining text to indicate faulty or sentences that need to be improved. Just click on the “Underline” tab placed next to the highlighter and start underlining text anywhere around your document.
Try to use different colours from the palette to make the underlined text distinctive for yourself and your readers.
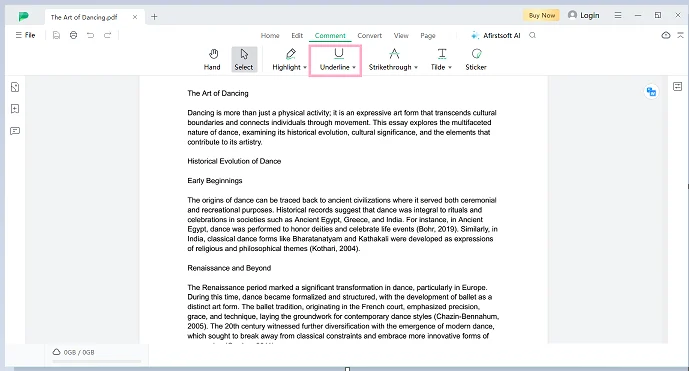
Part 4.6:
Strike-Through text is the best feature to track a certain piece of information using the Afirstsoft app. It helps in reviewing documents quickly without reading each word of the file. It is placed right after the underlining option. Users use it for reaching only required sections of the document.
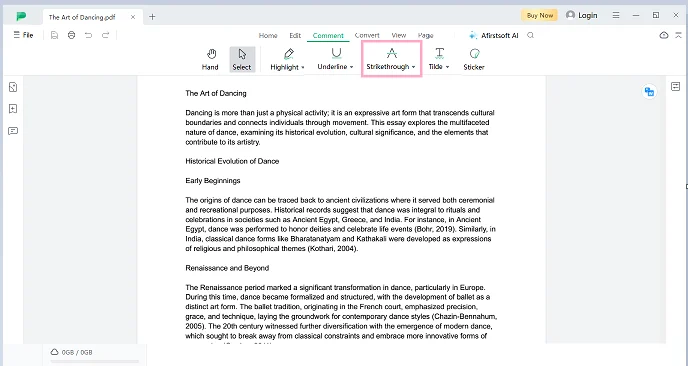
Part 4.7:
Adding stickers to your notes is an additional feature only offered by premium apps like Afirstsoft, Adobe Acrobat, Wondershare, and so on. You just need to click on the “Stickers” tab available in the comments menu.
After clicking on it you will see 100+ options of stickers and objects to add on your document.
It helps in improving the readability of the text or to reflect the views of the reviewer in the form of visual elements.
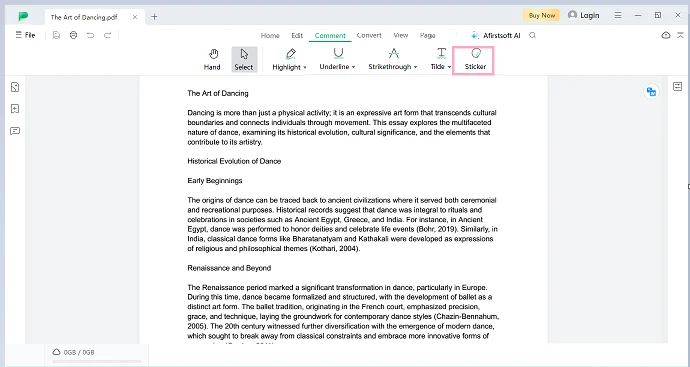
Part 4.8:
Now that you have added annotations on your exported Goodnotes into a PDF. It is the right time to save your progress and share the edited version of your document with others. Reach out to the top left bar of the interface and click on the “File” tab, and you will find the “Save As” option.
Make sure to click on it and save the document to your preferred storage location on the device. Now that your progress is saved in the document file residing in your storage device. You can share it with others to let them have insight in your notes exported from Goodnotes to a PDF file.
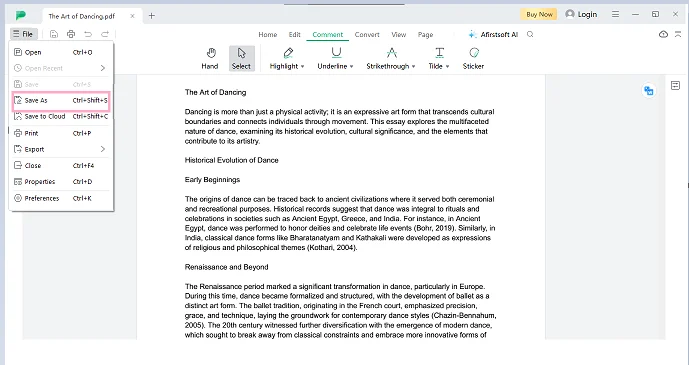
Part 5. Frequently Asked Questions
Part 5.1: Q1. How to export goodnotes to PDF?
To export goodnotes to PDF click on export as PDF option available in the Goodnotes app. For a detailed guide you can follow the steps discussed above.
Part 5.2: Q2. Can I treat my good notes into an annotation app?
To treat your notes present in the Goodnotes app you need to convert them into a PDF and then open it through any annotation app of your choice.
Part 5.3: Q3. How to make annotations on a goodnotes file?
To make annotations on a goodnotes file, convert your notes into a PDF and then open it in an advanced annotation app like Afirstsoft PDF and follow the steps mentioned above for making annotations on the text.
Part 6. Conclusion
Goodnotes is a convenient way of taking notes quickly, but treating them for annotations is not so much convenient in this app. So you need to export Goodnotes to PDF to do maximum customisations on it.
After converting the notes into a PDF, you can annotate text with premium features using the Afirstsoft PDF annotation app.


