Imagine being in a crucial virtual meeting where your team is reviewing a vital document. Everyone's ideas are flying, but they’re all scattered across various emails and chat messages. The clock is ticking, and you realize that consolidating all this feedback into a coherent, actionable plan is almost impossible. Enter Afirstsoft PDF, your ultimate tool for streamlining communication and enhancing collaboration.
In today's digital landscape, where remote work and digital documentation are the norms, PDFs have become the backbone of professional and academic communication. But simply sharing PDFs isn't enough. To truly leverage the power of this format, you need to be able to annotate, comment, and collaborate seamlessly. That’s where Afirstsoft PDF shines, transforming static documents into dynamic, interactive tools for teamwork and productivity.
This guide will walk you through the process of making comments on a PDF using Afirstsoft PDF, ensuring that your document collaboration is as efficient and effective as possible.
Part 1. The Importance of PDFs for Document Collaboration
Enhancing Efficiency and Communication
PDFs are widely used in professional and personal settings due to their ability to preserve document formatting. When you share a PDF, you can be confident that the recipient will see the document exactly as you intended, regardless of the device or software they are using. This reliability enhances efficiency and communication, allowing all parties to work with the same document layout. By ensuring that everyone is on the same page, PDFs help eliminate misunderstandings and discrepancies that can arise from using different file formats.
Maintaining Document Integrity
Unlike editable file formats, PDFs are more secure and less prone to accidental alterations. This feature is essential for maintaining the integrity of important documents, such as contracts, reports, and academic papers. By using PDFs, you ensure that your document's content remains unchanged and that any changes are documented through annotations and comments. This aspect is particularly important in legal and academic settings, where the accuracy and consistency of documents are paramount.
Part 2. Why Adding Comments is Essential
Improving Feedback and Review Processes
Adding comments to a PDF can significantly improve the feedback and review process. Whether you are reviewing a colleague's report or a student's paper, comments allow you to provide specific, actionable feedback without altering the original content. This method of feedback is particularly useful in collaborative environments where multiple people may be reviewing the same document. By adding comments directly to the PDF, you can highlight specific areas of concern or praise, making your feedback more precise and effective.
Facilitating Clear Communication Among Collaborators
Comments help facilitate clear communication among collaborators. Instead of sending multiple emails or messages with feedback, you can consolidate your thoughts directly on the document. This centralized approach ensures that all feedback is visible in one place, making it easier for the document owner to review and implement changes. Additionally, having all comments in one location reduces the risk of miscommunication and ensures that all collaborators are aware of the feedback provided by others.
Part 3. Overview of Afirstsoft PDF
Introduction to Afirstsoft PDF
Afirstsoft PDF is a comprehensive PDF editing tool designed to make document collaboration seamless. With its user-friendly interface and robust set of features, Afirstsoft PDF allows users to easily add comments, highlight text, and make other annotations on PDF documents. Whether you're a professional working on a business report or a student reviewing a research paper, Afirstsoft PDF provides the tools you need to enhance your document collaboration efforts.
Key Features and Benefits
- User-Friendly Interface:Afirstsoft PDF's intuitive design makes it easy for users of all experience levels to navigate and utilize its features effectively.
- Robust Annotation Tools:The tool offers a variety of annotation options, including highlighting, text boxes, and comments, allowing you to provide comprehensive feedback.
- Cross-Platform Compatibility:Afirstsoft PDF works on various operating systems, ensuring that you can use it on your preferred device.
- Secure Document Handling:Afirstsoft PDF ensures that your documents remain secure and intact, with all annotations and comments clearly documented.
Purpose of This Guide
This guide aims to help users, especially beginners, learn how to make comments on a PDF using Afirstsoft PDF. By following the steps outlined in this guide, you will be able to annotate your PDFs effectively, improving your document collaboration and review processes.
Part 4. Getting Started with Afirstsoft PDF
Launching Afirstsoft PDF
Installation and Setup Process
To begin using Afirstsoft PDF, download the software from the official Afirstsoft website. Once the download is complete, run the installer to install the software on your system. The installation process is straightforward and user-friendly. After installation, launch the application by clicking on the Afirstsoft PDF icon. You will be greeted with a user-friendly interface that makes navigating the tool simple and efficient.
Overview of the User Interface
Upon launching Afirstsoft PDF, you will be greeted with a user-friendly interface. The workspace includes tabs and toolbars that provide easy access to various features. Familiarizing yourself with this interface will help you navigate the software more efficiently. The layout is designed to be intuitive, with clear labels and icons that make it easy to find and use the tools you need.
Importing Your PDF Document
Steps to Open A PDF Document
- Click on the “Open” tab located on the left side of the screen.
- Navigate to the location of your PDF file on your computer.
- Select the file by clicking on it and then choose "Open."
Navigating to the Desired File
Ensure you know the location of your PDF document before you start. This will make the process of importing the file into Afirstsoft PDF quick and straightforward. By organizing your files and knowing where they are stored, you can save time and begin annotating your document without unnecessary delays.
Part 5. Annotating Your PDF
Accessing Annotation Tools
Navigating to the “Comment” Tab
Once your PDF document is open in Afirstsoft PDF, navigate to the “Comment” tab. This tab contains all the tools you will need to annotate your document. The “Comment” tab is designed to be easily accessible, ensuring that you can quickly find and use the tools you need for your annotations.
Overview of Annotation Tools Available
The “Comment” tab includes various tools such as the highlight tool, stickers, and more. These tools are designed to help you add different types of annotations to your PDF. Whether you need to highlight key points, add detailed comments, or insert stickers, the “Comment” tab provides a comprehensive set of tools to meet your needs.
Part 6. Highlighting Text for Comments
Selecting and Using the Highlight Tool
To begin highlighting text, select the highlight option from the “Comment” tab. Drag your cursor across the text you wish to highlight. This will create a visual cue that can be associated with a comment. Highlighting is an effective way to draw attention to specific parts of the text, making it easier for collaborators to focus on important sections.
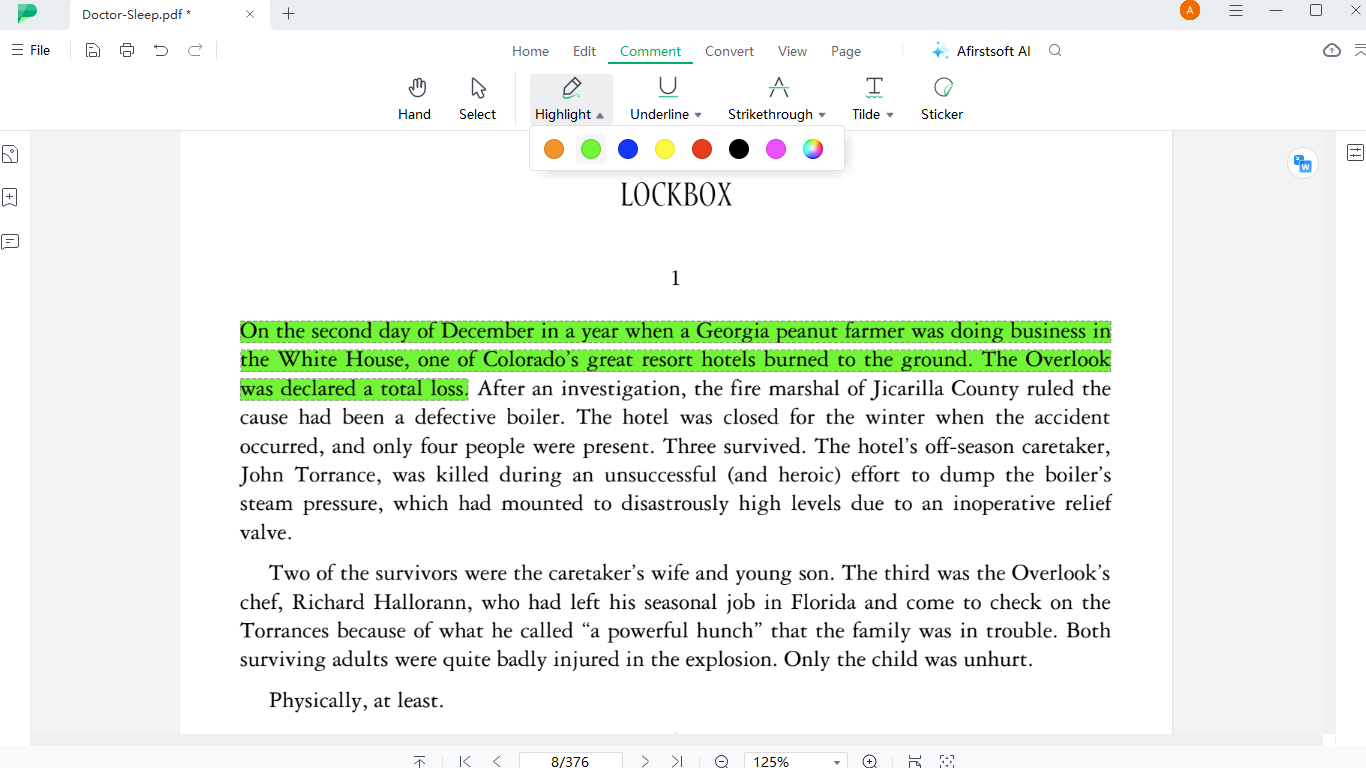
Best Practices for Highlighting Text
When highlighting text, focus on key phrases or sentences that are relevant to your comment. Avoid highlighting large blocks of text, as this can make your comments less precise. By being selective and strategic with your highlights, you can ensure that your comments are clear and effective.
Part 7. Adding Comments to Highlighted Text
Using the Comment Icon
After highlighting the text, click on the comment icon located on the left panel. This will open a list of all the highlighted parts in your document. Choose from the options where you want to add a comment. Right-click the desired option, select "Edit," write your comment, and save it. The comment icon is easy to locate and use, allowing you to quickly add your thoughts to the highlighted sections.
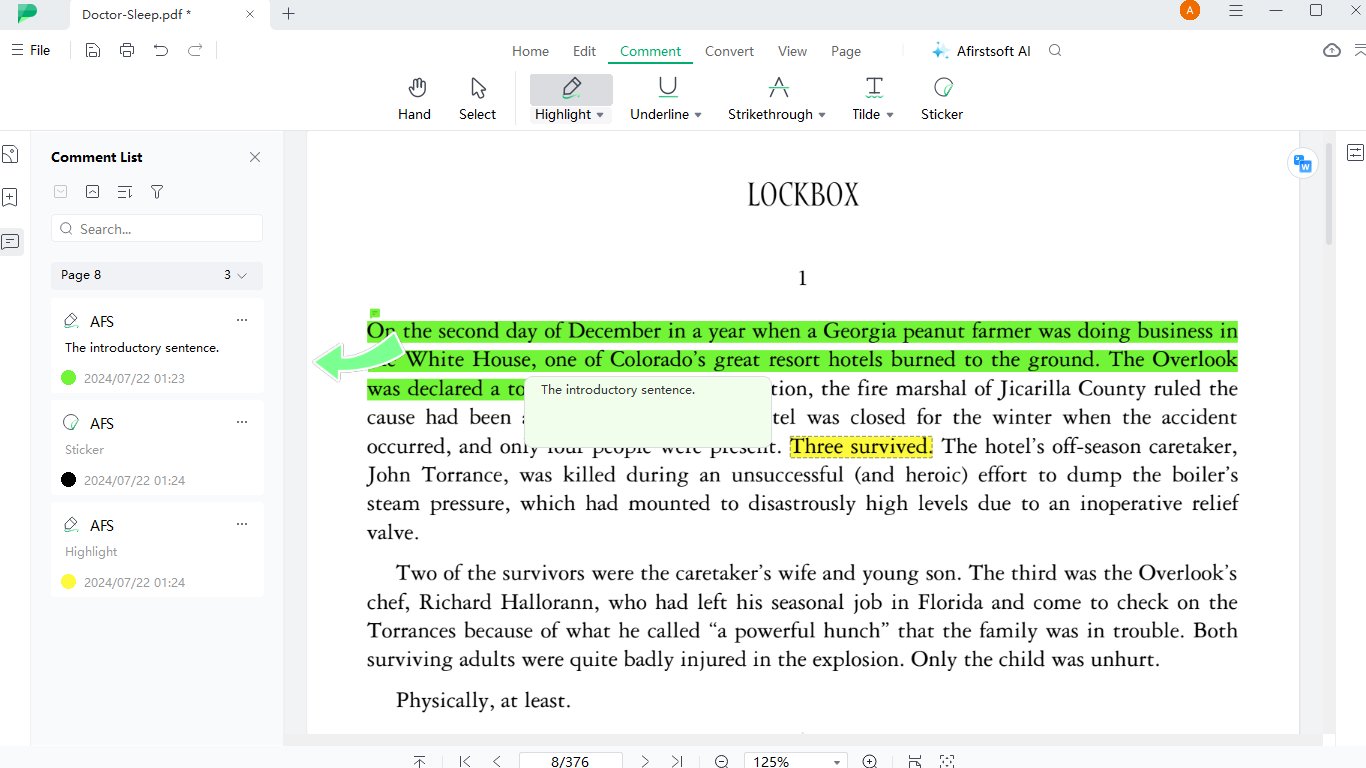
Alternative Steps to Add and Edit Comments
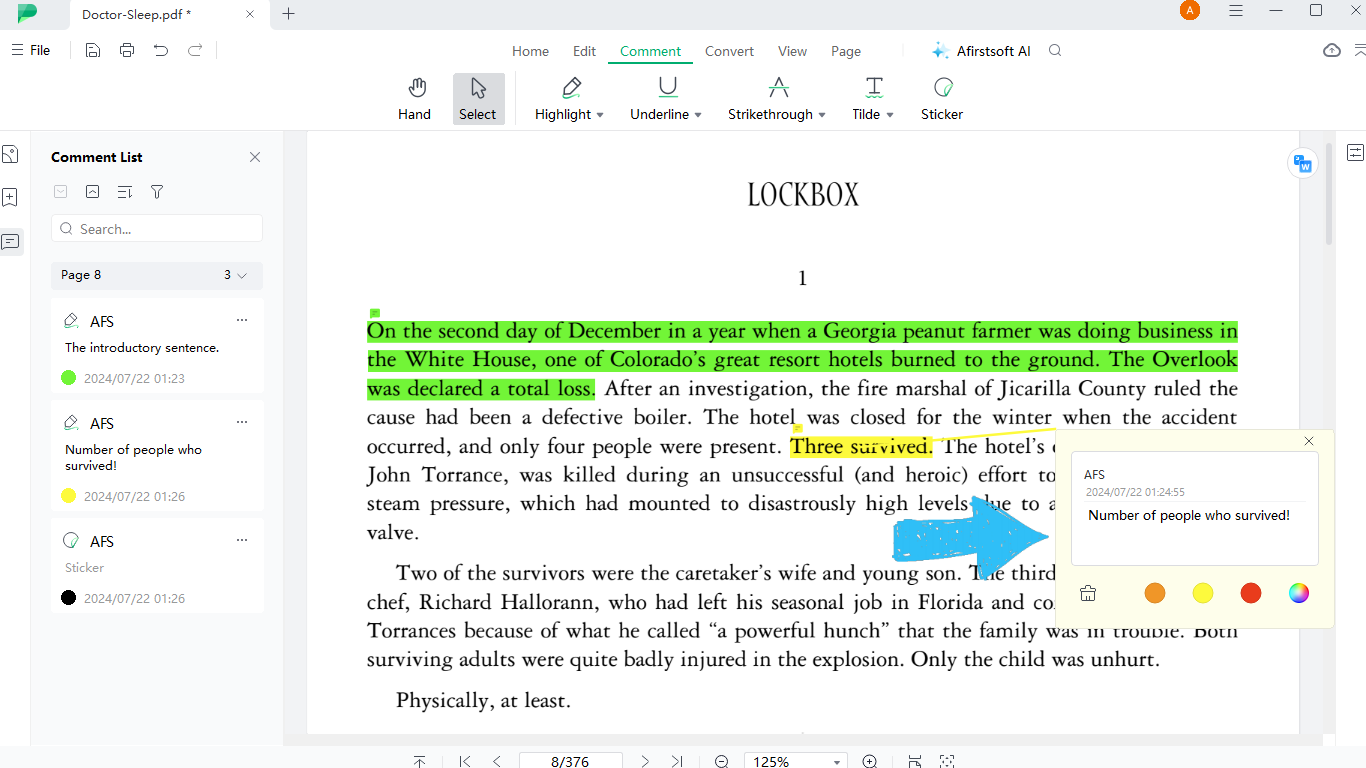
- Click on the highlighted part of the document where you want to add a comment.
- A small set of options will appear.
- Click on the comment icon.
- Type your comment in the provided box.
- Click "Save" to add the comment to the document.
Best Practices for Writing Effective Comments
- Be concise and specific in your comments.
- Provide actionable feedback that the document owner can easily implement.
- Use a friendly and professional tone to ensure your feedback is well-received.
- Avoid jargon or overly technical language unless it’s important.
Part 8. Customizing Your Annotations
Changing the Color of Comments
Steps to Change Comment Colors
To change the color of your comments, click on the marked-up area associated with your comment. Then click on the comment icon to open your comment box. Choose your preferred color from the available options. Changing comment colors can help differentiate between various types of feedback or reviewers, making it easier for the document owner to understand and prioritize comments.
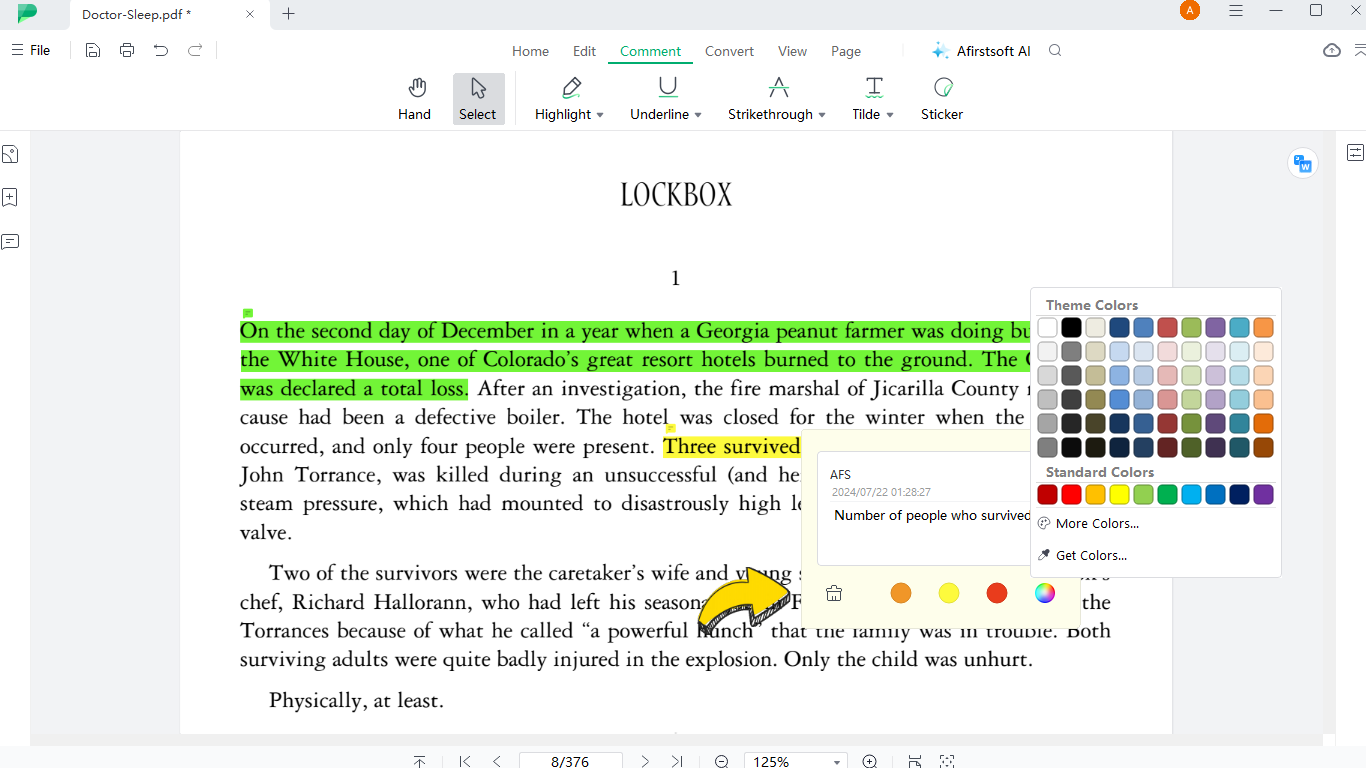
Benefits of Using Different Colors
Using different colors for your comments can improve document readability and organization. For instance, you might use one color for critical feedback and another for suggestions or questions. This visual distinction can make it easier for the document owner to prioritize and address comments.
Part 9. Saving and Managing Your Annotated PDF
Saving Your Changes
How to Save Your Annotated PDF
Once you have finished adding comments and annotations, it's essential to save your changes. Click on the "File" tab and select "Save As" to save your annotated PDF to your desired location on your computer. Additionally, Afirstsoft PDF offers a "Save to Cloud" option, allowing you to store your document securely online and access it from any device. This ensures that your annotated PDF is preserved and easily accessible for future reference.
Choosing the Right Location for Saving
Ensure that you save your annotated PDF in a location that is easy to find. This could be a specific folder for collaborative documents or a shared drive if you are working with a team. By organizing your files effectively, you can ensure that you and your collaborators can easily access the annotated document when needed.
Part 10. Removing Unwanted Comments
Steps to Delete Annotations
If you need to remove a comment, click on the highlighted part and then the comment icon. Next, click on the brush icon in the lower left corner to delete the comment. Removing outdated or irrelevant comments can help keep your document clean and focused.
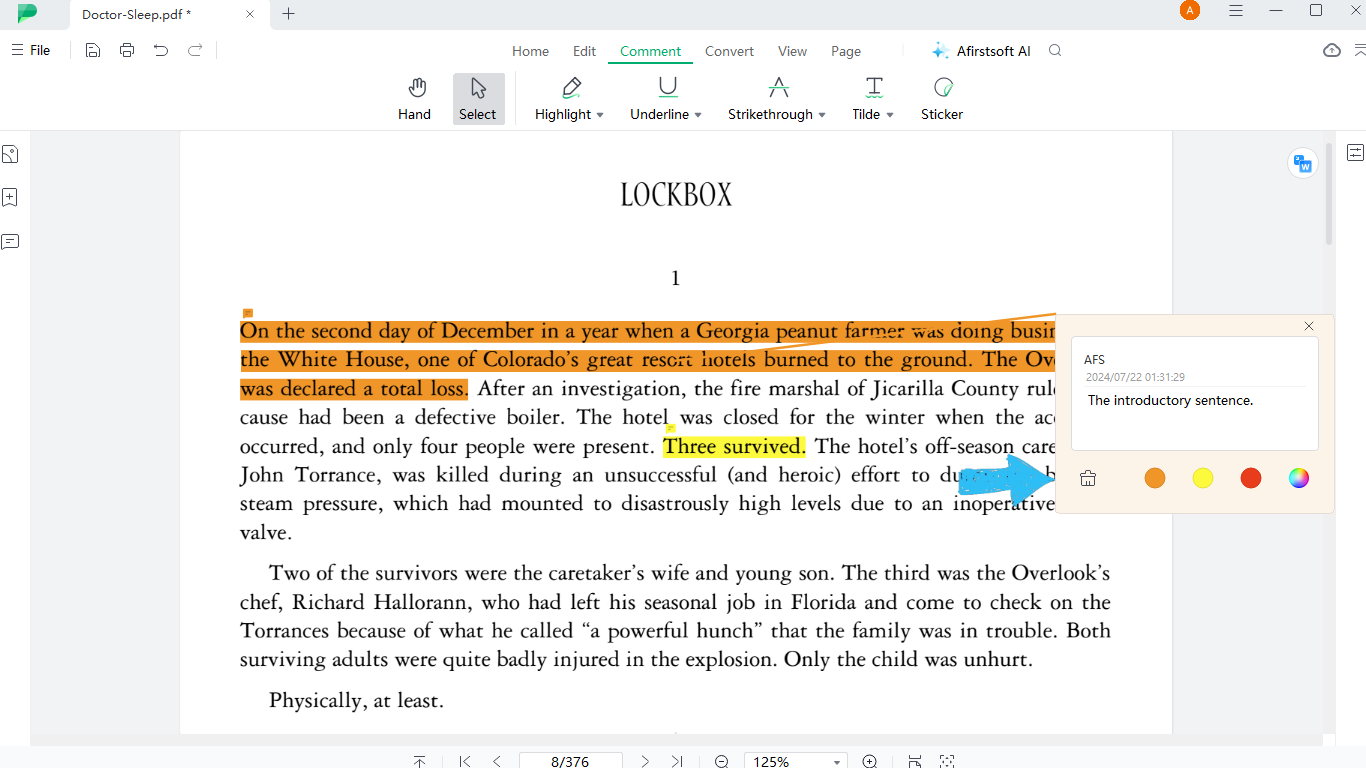
Keeping Your Document Clean and Relevant
Regularly review your annotations to ensure that only relevant comments remain. Removing outdated or resolved comments can help keep your document clean and easy to navigate. This practice ensures that the document remains useful and that all feedback is current and applicable.
Frequently Asked Questions
1. What are the benefits of adding comments to a PDF?
Adding comments to a PDF enhances collaboration, provides clear and actionable feedback, and helps highlight important information without altering the original content. Comments can streamline the review process and make it easier for multiple reviewers to provide input.
2. Can I change the color of my comments in Afirstsoft PDF?
Yes, Afirstsoft PDF allows you to change the color of your comments. This feature helps in differentiating various types of feedback or comments from multiple reviewers. Using different colors can make it easier to organize and prioritize comments.
3. How do I save my annotated PDF in Afirstsoft PDF?
To save your annotated PDF, click on the "File" tab and select "Save As" to save your document to your desired location on your computer. Alternatively, you can use the "Save to Cloud" option to store your document securely online and access it from any device. Regularly saving your work ensures that your comments are preserved and accessible.
4. Is Afirstsoft PDF compatible with different operating systems?
Yes, Afirstsoft PDF is designed to work with various operating systems. These operating systems include Windows, IOS, macOS, and Android. This cross-platform functionality ensures that you can use Afirstsoft PDF on your preferred device.
5. Is there a limit to the number of comments I can add to a PDF using Afirstsoft PDF?
There is no set limit on the number of comments you can make. However, for the best user experience, it's advisable to keep your annotations clear and concise. Managing comments effectively ensures that the document remains easy to read and navigate.
Conclusion
Adding comments to a PDF has never been easier, thanks to Afirstsoft PDF. This tool offers all the necessary features to make document collaboration smooth and efficient. From highlighting text to adding, editing, and removing comments, Afirstsoft PDF ensures that your annotations are clear and easy to navigate. By following the steps outlined in this guide, you can enhance your PDF editing skills and improve your document collaboration processes. Whether you're a professional looking to streamline feedback or a student aiming to improve your study notes, Afirstsoft PDF is the perfect tool for you. Start using Afirstsoft PDF today and experience the benefits of efficient and effective PDF annotation.

