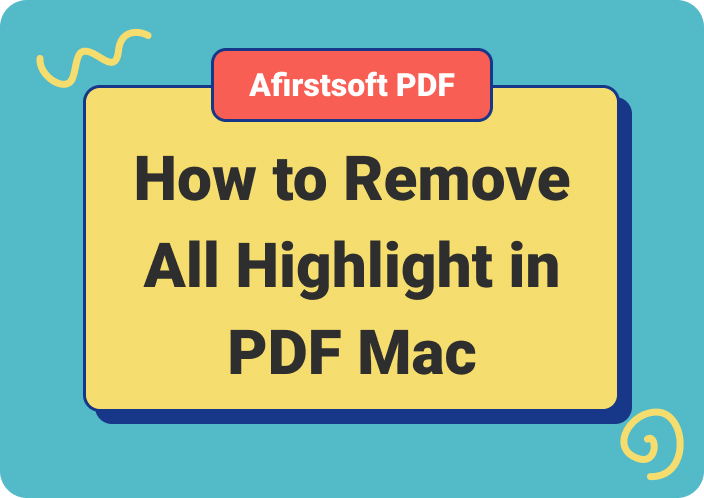The practice of bookmarking a PDF to highlight different parts is something that most people who use them for more than just reading are already familiar with. In digital textbooks, students detect important concepts and essential information by highlighting significant data.
These highlighting tools are used to highlight relevant data in reports, contracts, and research to make it easier to go for massages. When everyone can bookmark PDFs in the same place, it creates a smoother workflow for team collaboration.
If you are a student, researcher or working in an organization, this is a feature that, once mastered, greatly improves your ability to navigate a piece of document quickly.
Part 1. Why use PDF highlighters?
The advantages of PDF highlighting tools are many, and most of them make the whole document manipulation work a responsive and fruitful process.
Better reading experience
Highlighting sections of a PDF makes reading easier by drawing attention to essential parts to make the next reading easier. These tools make visual separation easier so that you can skim and spot critical pieces of information without having to read the entire document.
Organization
Highlighted sections break up the document and make it more organized. When there is a lot of information to assimilate with respect to text notes, users can categorize as same color or topics, which makes it easy for the user to look up references later.
Enhances learning and review
Highlighting is beneficial for students as well as working professionals. It is beneficial to a great extent in study and revision by marking details, dates, formulas and facts. In this way, proofreading for exams or presentations can be much more productive.
Better performance at work
By streamlining information identification and retrieval, PDF highlighting tools increase productivity by leaps and bounds. Finding relevant data in thousands of documents can be time-consuming; however, this feature helps users retrieve and use the highlighted types without having to review the entire document.
Collaboration
Highlighting is an effective way to convey messages to collaborators with whom you are also working on a document. By having a single source of information, everyone is informed and can work better together on projects.
Possibilities to customize and adapt
Most PDF annotation tools offer this highlighting feature that allows you to choose a different color or opacity. Customizing the font is a way to create documents that are truly tailored to an individual, making them both more useful and more attractive.
PDF highlighting tools are an inevitable element to improve your document management, productivity and overall studies.
Part 2. Tools for highlighting different PDFs: built-in, third-party, and online
There are a variety of methods you can use to highlight your PDF documents. Each of the options has unique characteristics depending on the method you want to use and the specific features you need.
Integrated tools
Many PDF readers have built-in tools to highlight the text you want. One highlighter that many use is Adobe Acrobat, but there are also excellent options such as Afirstsoft PDF that helps you highlight your text perfectly.
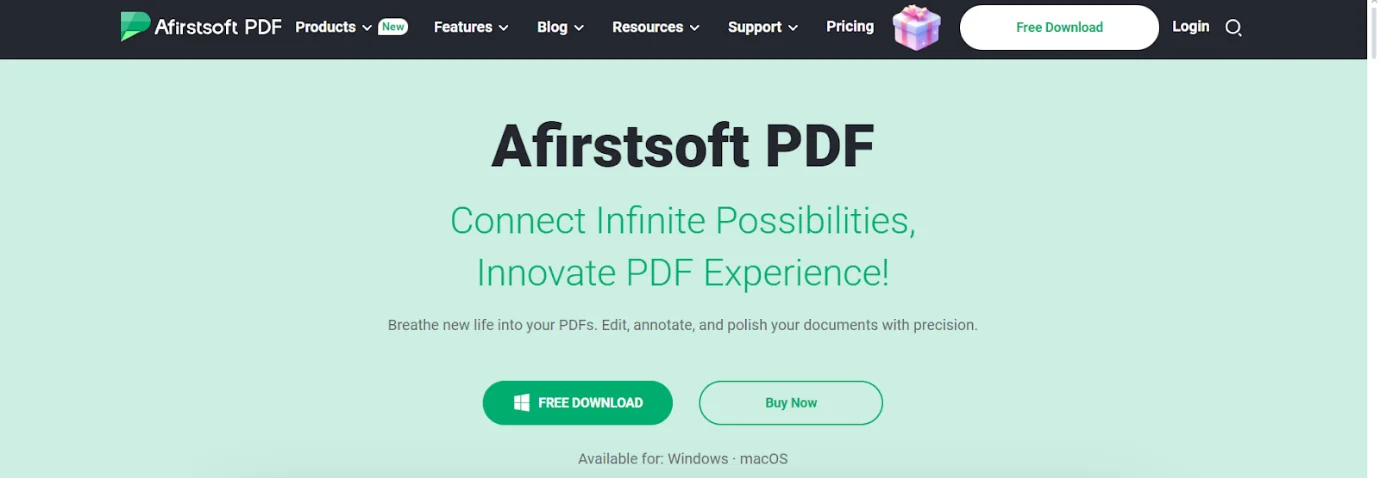
Third party applications
While some of them are expensive and a few may be free, there are several third-party applications that have better highlighting capabilities. In addition, apps such as Foxit Reader or Nitro Pro allow you to choose your own highlighting colors and set the opacity of that highlighting and even integrate with other productivity tools from within the app itself.
Online PDF highlighting tools
If you prefer not to download any software, then there are many online platforms that offer PDF highlighters. There are web tools like PDFescape and Smallpdf, for example, where you can upload a PDF document of yours for highlighting or annotation.
Part 3. Step-by-step to highlighting in Afirstsoft PDF: an integrated tool
An excellent and popular highlighting tool is Afirstsoft PDF, which like Adobe Acrobat Reader has an intuitive platform that will make highlighting your documents easy and convenient. So that you know how to highlight with Afirstsoft PDF we bring you a detailed guide to highlight your documents.
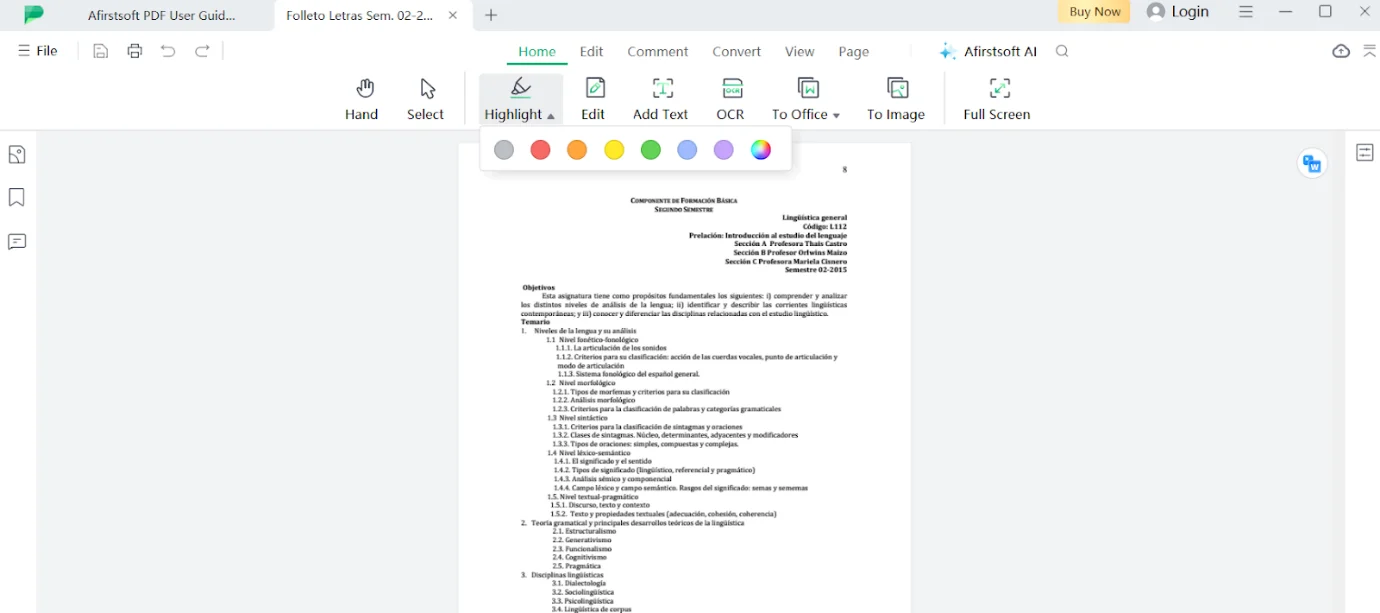
Step 1: Downloading and installing Afirstsoft
- Go to the official Afirstsoft website and download it.
- Then just follow the installation instructions in order to get the software running on your device.
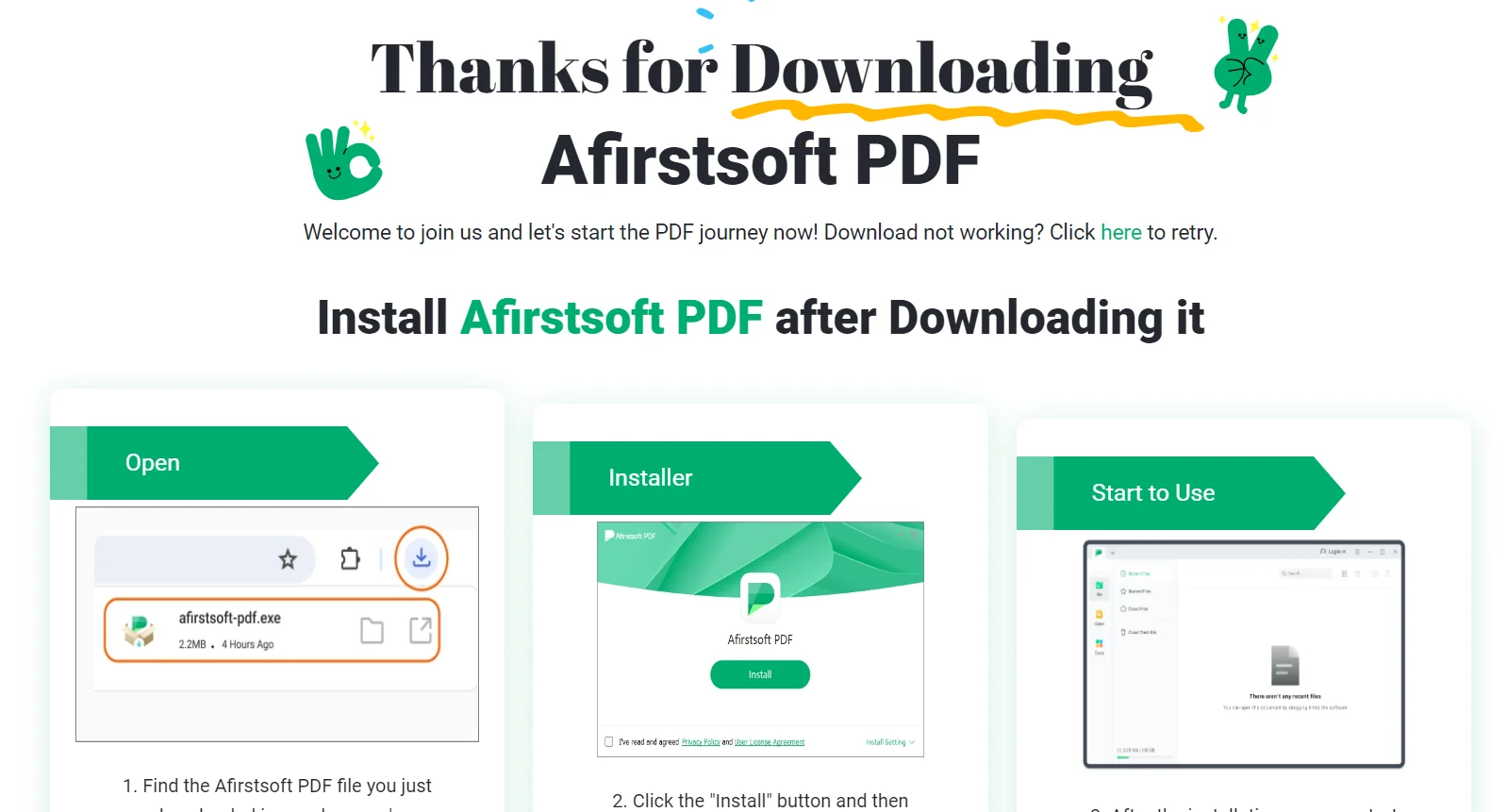
Step 2: Click on the PDF file
- Launch Afirstsoft PDF.
- Select "File" and then "Open" to browse for the PDF file you want to annotate.

Step 3: Accessing the Highlighting Tool
- Click the highlight button on the top toolbar, which displays several commenting tools.
- Choose the tool that looks like a highlighter: it highlights the text.

Step 4: Make your highlighting unique
- By clicking on the highlight tool, you can change the color and opacity level by selecting the palette on the toolbar.
- Select one of these colors and use the opacity slider.
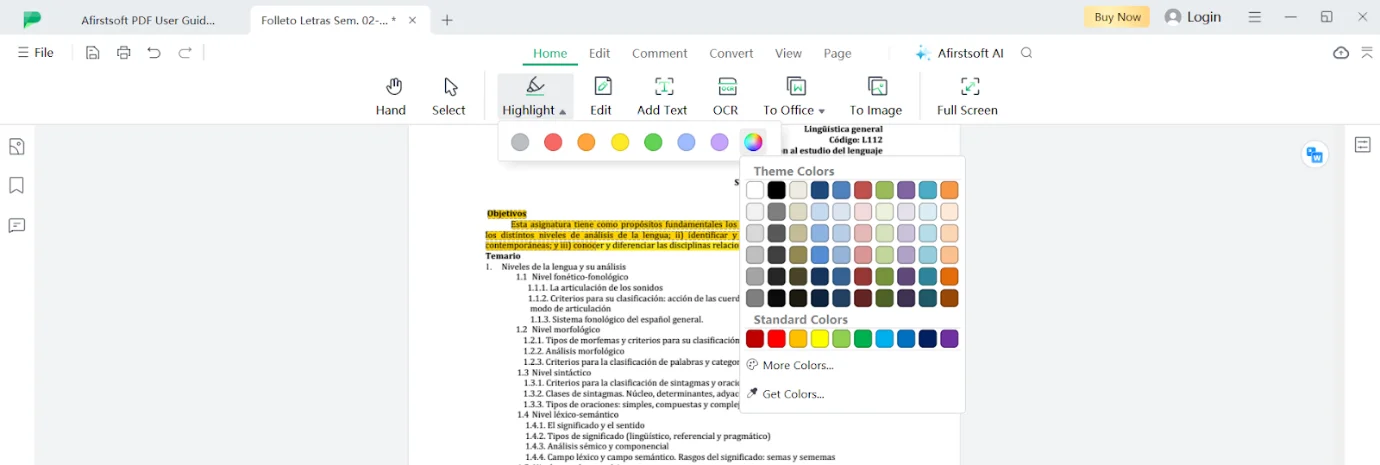
Step 5: Highlight text
- Highlight the text you want to mark by dragging the course.
- Release the button to complete the highlighting process.
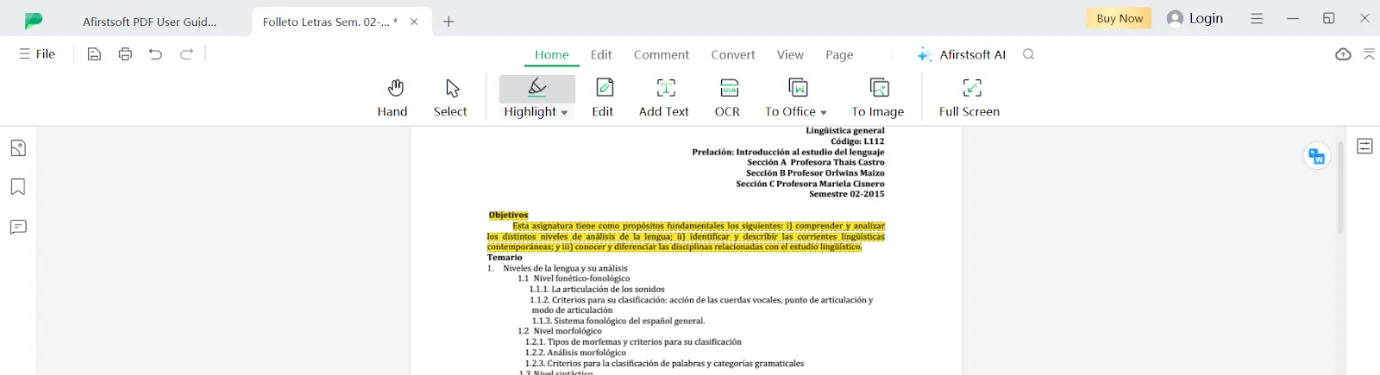
Part 4. Advantages of using the Afirstsoft PDF Highlighter
Using Afirstsoft PDF Highlighter in your documents is one of the best decisions you can make. This tool is ideal for highlighting important points and is perfect for creating a color scheme to improve the organization of your documents for better workflow.
Here are 10 advantages of using Afirstsoft PDF Highlighter:
- Ease of use:Afirstsoft PDF Highlighter has a simple interface, so even beginners can use this tool easily.
- Save Time:with Afirstsoft PDF Highlighter tool, you can save a lot of time, as its multiple elements allow you to do your work faster.
- Compatibility:the tool is compatible with multiple operating systems and allows you to integrate other PDF tools smoothly, so it is easy to use without technical problems.
- Customizable options:it has a variety of customizable highlighting options, which offer you different colors and opacity effects so that your documents can be customized to your liking.
- Enhanced Collaboration:Share your highlighted PDFs with others quickly and easily, enhancing teamwork on projects or documents.
- Secure and Efficient:Afirstsoft PDF Highlighter makes sure your file is safe and preserved, without fear of document loss or corruption.
- Free Updates:This tool will never become obsolete, as it has constant updates that keep improving your experience.
- Affordable plans:Afirstsoft PDF offers competitively priced plans that will fit your needs and budget.
- Dedicated Customer Support:with Afirstsoft PDF's technical support you will get fast and effective help to easily resolve any issues you may face, offering a near-perfect end-user experience.
- Environmentally friendly:using this tool saves paper, which will help you to be more environmentally friendly.
These advantages not only make Afirstsoft PDF Highlighter a great choice for your company's documents, but also make it perfect for any type of text you need to analyze.
Part 5. How to highlight efficiently?
To help you highlight your documents more effectively and keep them organized, here are some tips and tricks that will make this easier:
Combination of colors
Use different colors to classify concepts. For example, yellow words can be definitions, blue words can be significant dates, and green words can be main ideas.
Custom presets
Design custom presets if you need to highlight text frequently. Most PDF readers have this feature, which allows you to prepare whenever the settings are loose.
Understanding keyboard shortcuts
Also, learn and use keyboard shortcuts to speed up the highlighting process. In Adobe Acrobat Reader, for example, you can press Ctrl+Shift+H to quickly enter highlighting mode.
Join annotations
Include some notes or comments in the highlights to give a better context. Especially when reviewing large documents or in collaborative projects.
You should zoom in for greater precision
If you are using the highlighting tool on very small even tiny or detailed text, make sure that all your elements have been highlighted successfully and have not been left behind wisely. This can prevent you from over-highlighting unnecessary passages of text.
Part 6. Comparison of Highlighting in Other Major PDF Readers
Many PDF readers have great highlighting features that make them special in their categories. Below is a comparison of some of the most commonly used ones:
Preview (macOS)
Preview is the default PDF viewer in macOS, and provides a modest text highlighting tool. It's very intuitive and works seamlessly with other macOS apps. But it lacks a lot of more proprietary features adopted by third-party applications.
Foxit Reader
This is another very good PDF reader that comes with more features like annotating your files. You can add lines, shapes and highlight everything in a text manually or otherwise automatically highlight every word you look up.
It has a very intuitive interface and supports cloud storage services which makes it ideal for both personal and professional use.
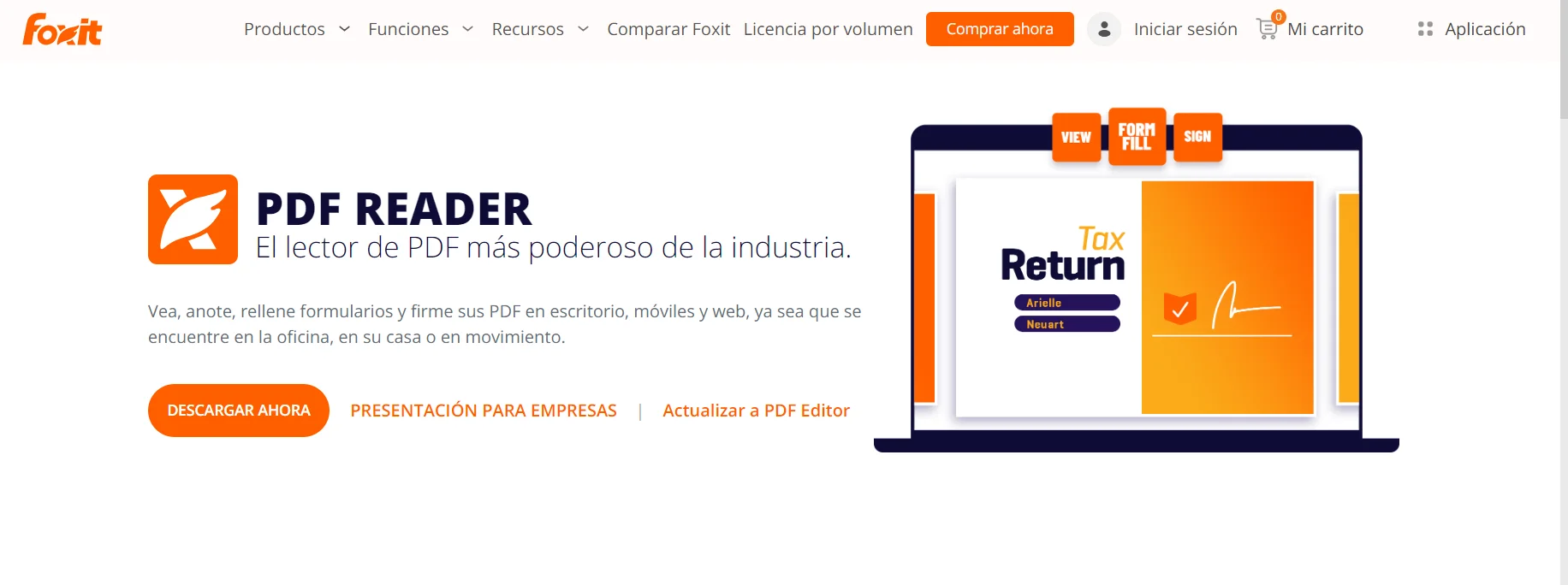
Nitro Pro
It is a full-featured advanced PDF editor with high-quality highlighting features. It has customizable highlighting colors, opacity levels and integrates with widely used work tools such as Microsoft Office. However, it is a paid tool and may not suit everyone.
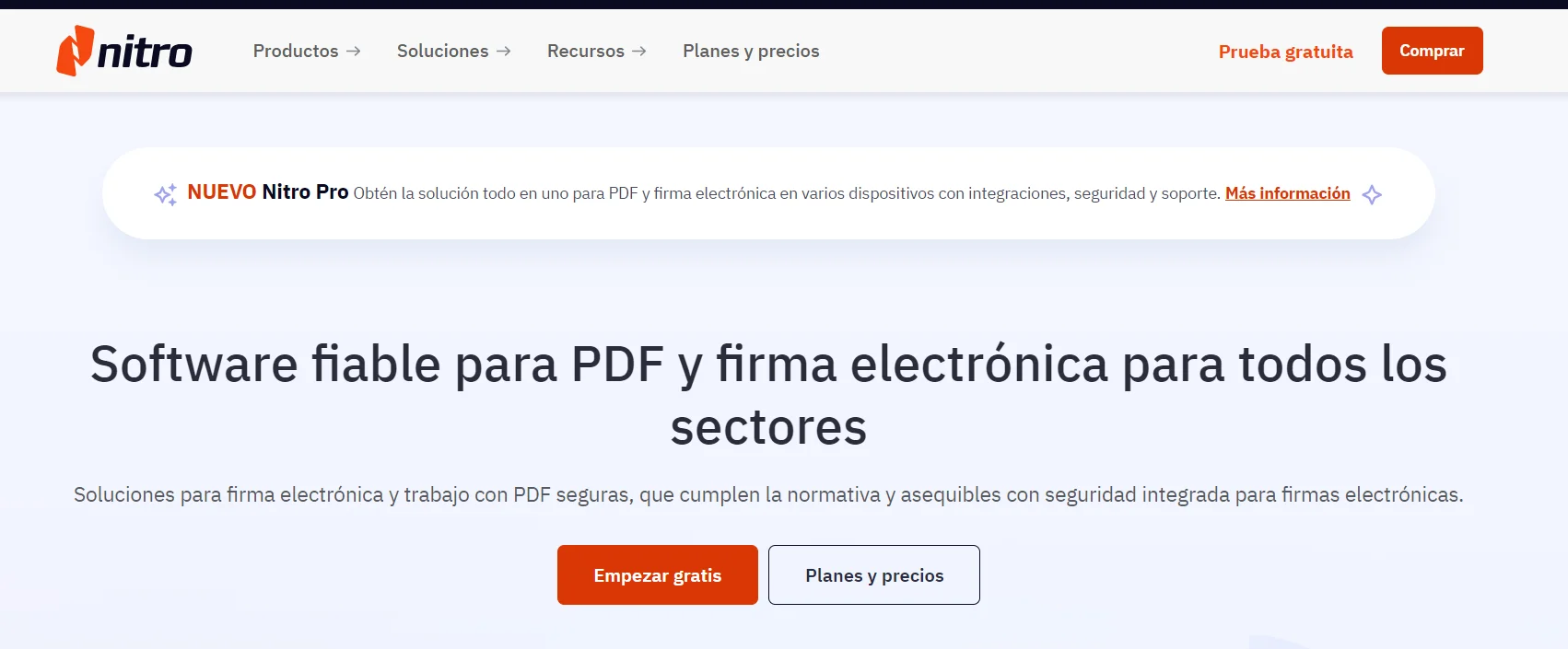
Part 7. Highlighting text in non-editable or scanned PDF
Highlighting text in non-editable or scanned PDF can be a complicated process, but not impossible. These two ways make it much easier:
OCR Technology
The Optical Character Recognition (OCR) process makes it easy to convert scanned or non-editable PDFs into readable text. OCR readers such as Adobe Acrobat DC or Foxit Reader are available for this purpose. Once the text has been identified, you can simply annotate it as you would any other PDF.
Conversion to editable format
You can also convert the PDF to an editable format such as Microsoft Word. To do this, you can use Smallpdf or the Nitro Pro desktop tool. Once converted, you can use the normal highlighting options for the text.
Part 8. Frequently Asked Questions
Can I apply different colors to highlight various types of data?
Yes, many programs, including Adobe and Acrobat Reader, support changing highlight colors, so you may end up doing something like this to differentiate between different types of content.
Can I delete or modify the highlights after adding them?
In general, you can remove (or edit) highlighted elements by selecting the highlighted text and clicking on the appropriate option in the context menu or toolbar.
Can I send my PDF documents with highlighting to other people?
PDF viewers allow you to email or share your highlights and notes in the cloud for others to read.
But is it safe to use a free PDF reader?
Officially, it is correct to say that free PDF readers are safe, but make sure you download them from the right place to avoid downloading malware by mistake or any security risks. Also, be careful when sharing sensitive information and if you can use some kind of encryption process to do so.
Can my highlighted documents be accessed through different devices?
Most PDF readers can integrate with cloud storage, allowing you to access all your highlighted documents from any device with an Internet connection.
Simply put, knowing how to highlight in PDF will help you better manage information and therefore increase the likelihood of common retention. It doesn't matter if you are studying, organizing a paper or collaborating on a project; highlighting correctly is very important.
Becoming familiar with the various forms of highlighting, learning how to use this tool within Adobe Reader and using more advanced features in other popular PDF readers is within the reach of all those who are just getting started with digital files. In addition, the ability to work with non-editable or scanned PDF files means there is no highlighting challenge you can't handle.
By employing the right tools and techniques, you will be able to efficiently manage and more accurately highlight what is beneficial to you throughout your PDF files.