Have you ever struggled to provide clear and concise feedback on a PDF document? Or perhaps you’ve wished there was a more efficient way to collaborate on projects that rely heavily on PDFs? The solution lies in the power of comments.
In today’s fast-paced world, effective communication is key. Adding comments to PDFs allows you to provide valuable feedback, ask questions, and highlight important areas directly within the document itself. This not only streamlines the review process but also fosters better collaboration among team members.
In this guide, we’ll explore how to add comments to PDF. We’ll discuss various methods, tools, and best practices to help you enhance your documents and improve your workflow. Let’s dive in and discover how to make your PDFs more interactive and engaging.
Part 1. Types, Purpose, and Uses of PDF Comments
PDF comments are of several kinds, and they serve different purposes. Let’s explore them in detail:
Types of Comments
- Text Comments: These are simple textual notes that can be added anywhere on the PDF. They are ideal for general feedback, questions, or suggestions.
- Sticky Notes: These are small, self-adhesive notes that can be placed anywhere on the PDF. They are useful for highlighting specific areas and adding brief comments.
- Highlighting: This feature allows you to color-code text within the PDF. It is often used to emphasize important points or draw attention to specific sections.
- Underlining: Similar to highlighting, underlining can be used to emphasize text. It is often used to indicate areas that need further review or clarification.
- Drawings: This feature allows you to add hand-drawn annotations directly on the PDF. It is useful for visual feedback, such as pointing out specific areas or adding diagrams.
Purpose and Use Cases
- Text Comments: General feedback, questions, suggestions, and explanations.
- Sticky Notes: Quick notes, reminders, or references.
- Highlighting: Emphasizing important points, marking areas for review, or indicating areas of agreement or disagreement.
- Underlining: Similar to highlighting, but often used for a more subtle emphasis.
- Drawings: Visual feedback, pointing out specific areas, adding diagrams or sketches.
Now that you understand the different types of comments and their purposes, you are in the best position to choose the most appropriate method for specific needs and effectively communicate your feedback.
Part 2. 6 Seamless Ways to Add Comments to PDF
|
Tool |
Pros |
Cons |
|
Afirstsoft PDF |
User-friendly interface, versatile commenting options, cloud integration, and cross-platform compatibility. |
Limited advanced features compared to some other tools. |
|
Adobe Acrobat |
Comprehensive commenting tools, real-time collaboration, cloud integration, mobile compatibility |
It can be expensive for individual users |
|
PDFgear |
Free, user-friendly, online and offline options, customization options |
Many have fewer advanced features compared to paid tools |
|
PDF Annotator |
Extensive commenting tools, customization options, and annotations are saved directly in PDF |
It can be more expensive compared to some free options |
|
PDFelement |
Simpler interface, versatile commenting options, cloud integration |
It can be more expensive compared to some free options |
|
Preview |
Built-in convenience, basic annotation tools, customization options |
Limited features compared to dedicated PDF annotation tools |
From free online tools to feature-rich software, here are the top 6 ways how to insert comments in PDF files:
Afirstsoft PDF
Afirstsoft PDF offers a user-friendly interface that simplifies the process of adding comments to your documents. With a few simple steps, you can learn how to make comments on a PDF. It also allows you to highlight text, underline text, strikethrough text, and even add visual elements like stickers. Here is the step-by-step guide to adding comments to PDF using Afristsoft PDF:
- Download and Install: Visit the Afirstsoft PDF website and download the appropriate version for your Windows or Mac PC. Follow the on-screen instructions to install the app.
- Open Your PDF: Right-click on the PDF you want to comment on and select “Open with Afirstsoft PDF.” Alternatively, open the Afirstsoft PDF app and import the PDF from your computer or cloud storage.
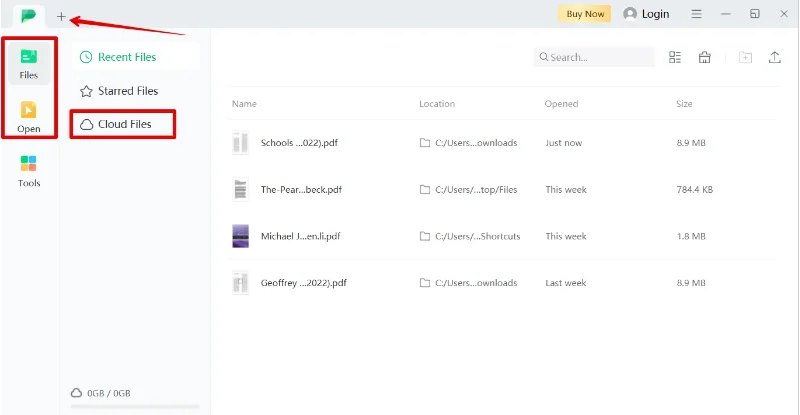
- Add Text Comments: Go to the “Edit” tab, select “Add Text,” and click anywhere on the page to insert a text box. Type in your comment and press Enter.
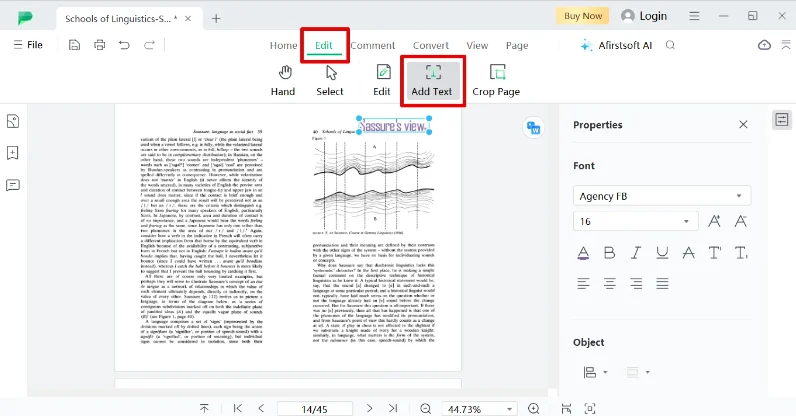
- Highlight or Underline Text: Go to the “Comment” tab, select “Highlight” or “Underline,” and choose the text you want to annotate. Right-click on the highlighted or underlined text, select “Open Pop-up Notes,” and enter your comment.
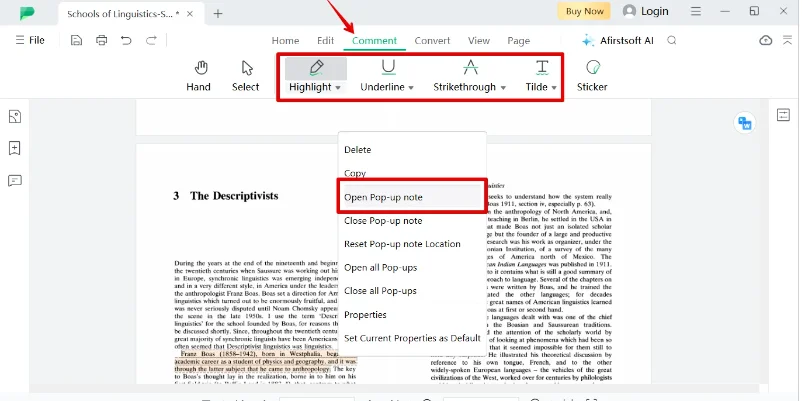
- Add Stickers: To add illustrations or shapes, click “Stickers” and select the desired sticker from the library. Double-click the sticker to open Pop-up notes and insert your feedback.
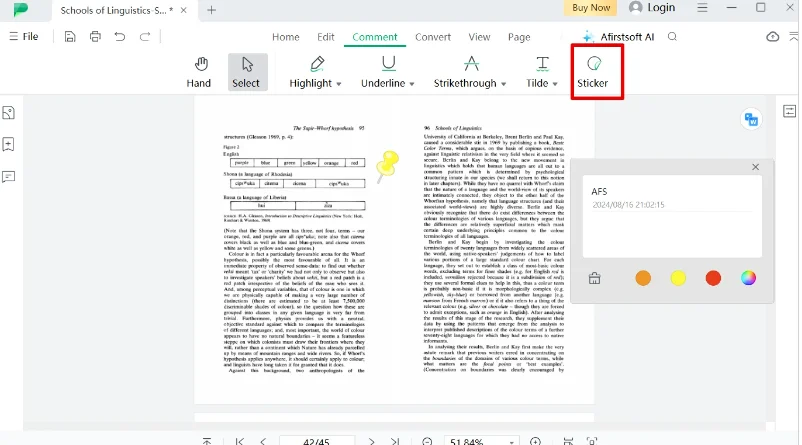
Adobe Acrobat
Adobe Acrobat is a popular PDF reader and editor that offers robust commenting features. Whether you’re using a desktop or mobile device, Acrobat provides a seamless experience for adding annotations to your PDFs. Let’s take a look at the step-by-step guide on how to add comments to a PDF document:
- Download and Install: If you haven’t already, download and install Adobe Acrobat Reader from the Mac App Store, Microsoft Store, or the official Adobe website.
- Open Your PDF: Open the PDF file you want to comment on within Adobe Acrobat.
- Add Comments: Click the “Add Comment” button in the Tool panel, then select the desired comment type (e.g., Add a Comment, Add Text Comment, Insert Text). Click anywhere on the PDF to add your comment.
- Annotate Text: To highlight, underline, or strikethrough text, select the desired tool, choose the text, and right-click to add a pop-up note.
- Add Drawings and Shapes: Use the drawing tools to add freehand drawings, arrows, lines, and other shapes to your PDF.
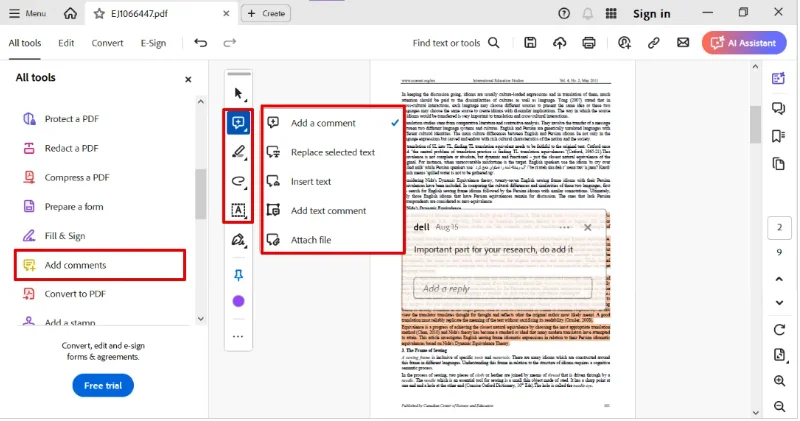
PDFgear
How do you add comments to a PDF? Why not use PDFgear! That’s right.
It is a versatile online and offline tool that allows you to easily add comments to your PDFs. Whether you prefer to work directly in your web browser or have a standalone application, PDFgear offers a convenient solution. We’ll first look at the online and then the offline way on how to add comments to a PDF:
- Visit the PDFgear Website: Go to the PDFgear website and click the “Products” button.
- Download the App (Optional): If you prefer to use the offline version, download the PDFgear app for Windows or Mac.
- Open Your PDF: In your web browser, click the “Open File” button and select the PDF you want to comment on.
- Add Comments: Click the “Comment” tab, select “Text Box,” “Add Text,” or “Note,” and click anywhere on the PDF to add your comment.
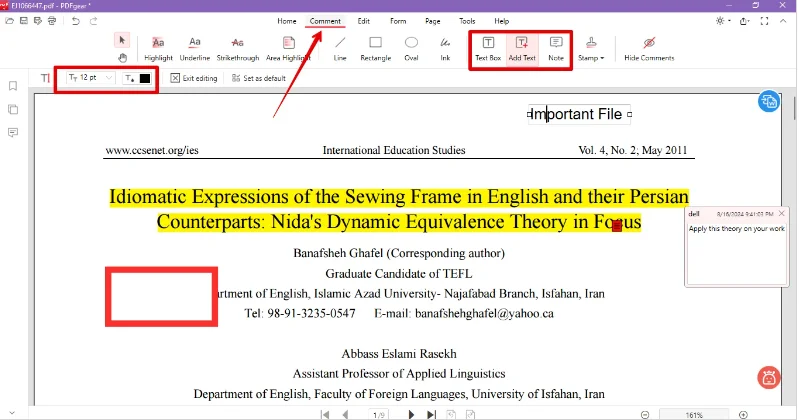
And for the offline users:
- Download and Install:Download the PDFgear app from the website and follow the installation instructions.
- Open Your PDF: Open the PDFgear app and click “Open File” to import your PDF.
- Add Comments: Go to the “Comment” tab, select “Text Box,” “Add Text,” or “Note,” and click anywhere on the PDF to add your comment.
PDF Annotator
PDF Annotator is a powerful tool that offers a wide range of options for adding comments and annotations to your PDFs. With its extensive comment toolbar, you can easily create text boxes, draw freehand annotations, and use highlighting tools to emphasize specific areas. Here is a look at its step-by-step guide on how to add comment on a PDF:
- Download and Install: Visit the PDF Annotator website and download the appropriate version for your Windows or Mac computer.
- Open Your PDF: Open the PDF file you want to comment on within the PDF Annotator.
- Add Text Comments: Use the text box tool to add comments directly to the PDF.
- Draw Annotations: Use the drawing tool to create freehand drawings, arrows, lines, or other shapes.
- Highlight Text: Select the highlighter tool and choose the text you want to emphasize.
- Add Stickers: Choose from over 300 icons and symbols to add visual elements to your comments.
- Create Custom Stamps: Create your own custom stamps to add a personal touch to your annotations.
PDFelement
When looking for tools that can add comments to PDF documents, PDFelement is as reliable as it comes. It is another excellent option for adding comments to your PDF files. Its intuitive interface and easy navigation make it a great choice for users of all levels.
- Download and Install: Download PDFelement from their official website and install it on your Windows or Mac computer.
- Open Your PDF:Open the PDF file you want to comment on within PDFelement.
- Add Comment: Go to the “Comment” tab, select the desired comment type (e.g., Highlight, Pencil, Underline, Highlight Area), and choose the text or area you want to annotate. Right-click on the selected content and choose “Add Comment” to enter your feedback.
- Add Text Boxes and Callouts: Use the “Type-Writer,” “Callout,” “Note,” or “Text Box” tools to add additional text-based comments or callouts to your PDF.
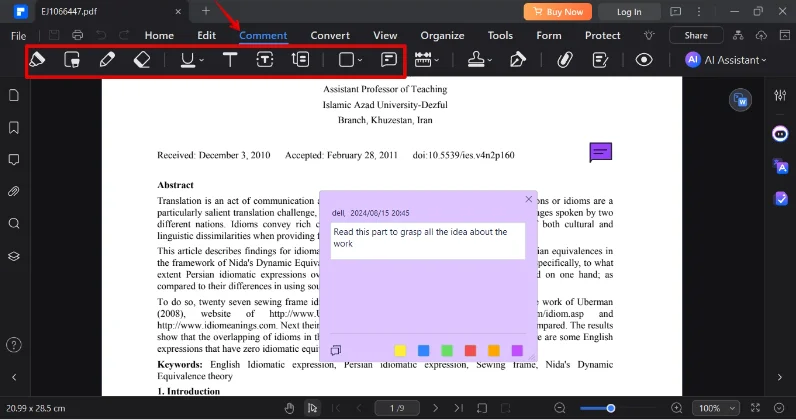
Preview
Preview is a convenient built-in editor on macOS that allows you to add comments and annotations directly to your files. Here is how to do it?
- Open Your PDF: Open the PDF file you want to comment on within the Preview app.
- Access Annotation Tools: Click on “Tools” in the top menu bar and select “Annotate.”
- Add Text or Speech Bubbles: Choose “Text” or “Speech Bubble” to add the desired comment type.
- Enter Your Comment: Click anywhere on the PDF to place the text box or speech bubbles and enter your comment.
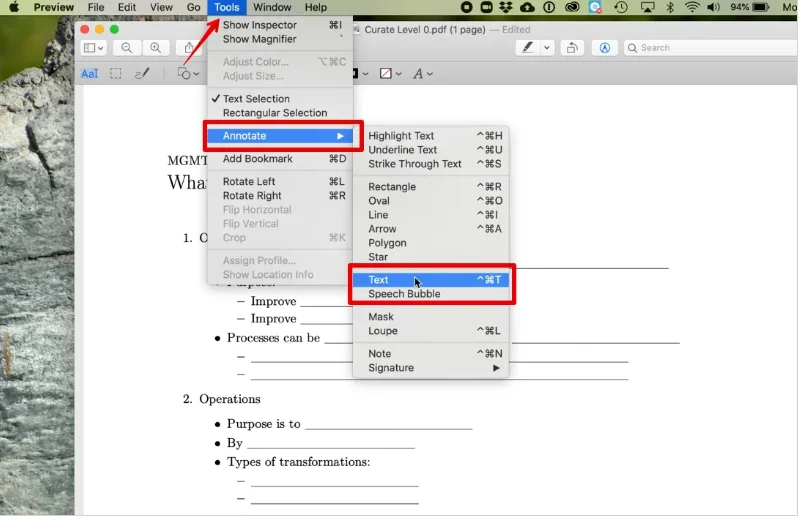
- Customize Appearance: Adjust the font color, style, size, and intent of your comment.
- Move Comments: Drag and drop comments to reposition them within the PDF.
- Add Handwritten Comments: Use the “Pencil” tool to draw or write directly on the PDF.
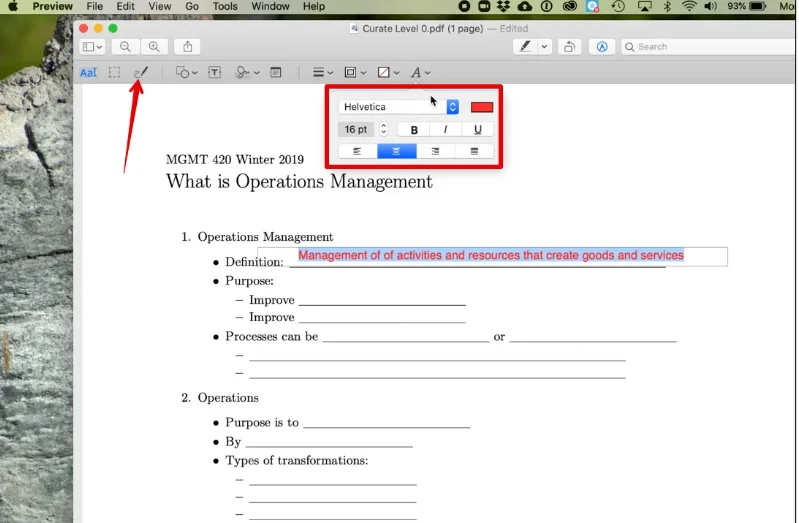
Part 3. Best Practices to add Comments to PDFs
Tools are one thing and we need to learn how to use them; there is also a need to optimize our PDF comments. Hence, given below are the best practices for adding comments on PDFs:
Be Clear and Concise
Avoid jargon or technical terms that may not be understood by everyone. Keep your comments focused and to the point. Use simple language that is easy to understand.
Provide Constructive Feedback
Instead of simply stating that something is wrong, offer specific suggestions for improvement. Be respectful and avoid negative or offensive language. Focus on providing helpful feedback that will contribute to the overall quality of the document.
Use Appropriate Comment Types
Choose the comment type that best suits your feedback. For example, use text comments for general feedback, sticky notes for quick reminders, or highlighting to emphasize important areas. Consider using drawings or shapes to visually represent your feedback, especially for technical or design-related comments.
Organize Your Comments
If you are adding multiple comments, consider grouping them together by topic or section. Use headings or subheadings to organize your comments and make them easier to follow. Reply to existing comments to create a threaded conversation and keep the discussion organized.
Part 4. Frequently Asked Questions
1. How to insert comments in a PDF that is protected with a password?
To add comments to a password-protected PDF, you’ll first need to enter the correct password to unlock the document. Once unlocked, you can use the commenting features of your chosen PDF software to add your notes.
2. Can I reply to or edit existing comments?
Many PDF commenting tools allow you to reply to existing comments, creating a threaded conversation. Additionally, some tools may offer the option to edit or delete your own comments.
3. Can I view and manage comments from multiple reviewers in one place?
If you’re collaborating with others on a PDF, some tools provide features to view and manage comments from all reviewers in a centralized location.
Part 5. Conclusion
Learning how to add comments in PDF can be a challenging task if you are unaware of the tools and how to use them. But if you read the article above and follow the steps of any of the 6 tools mentioned in it, you will never have to struggle to add comments to PDF ever again. Remember, choose a tool that best suits your commenting needs so you can add comments to PDF files easily. Download the free trial of Afirstsoft PDF to experience its PDF commenting capabilities.

