The ability to edit PDFs increases productivity and enhances teamwork. Even though PDFs are very popular, many users have trouble writing them up correctly. You can greatly improve your workflow by adding annotations to PDFs. This can be done by circling important parts, whether you're a student going over class notes or an employee working on a big project.
One can't stress enough how important clear and effective document handling is in today's digital world. You can make information easier to find and understand for everyone by highlighting, drawing, and making notes on parts of a PDF. This is where the right PDF tools for making notes come in handy. You can easily circle texts in PDFs if you have the right tools. This makes your papers more dynamic and interesting to look at.
In this guide, you will learn about five useful tools that make it easy to circle text in PDFs. Let’s get started!
Part 1. 5 Effortless Ways to Circle PDF
There are a number of different tools and methods to circle pdf. Here are the top 5 ways to do that:
1. Afirstsoft PDF
Afirstsoft PDF is a flexible PDF control tool made for people who work with digital files frequently. This software is very easy to use and allows people of all skill levels to add notes, change, and organize their PDFs. People love Afirstsoft because it can be easily installed and is a reliable tool that doesn't slow down your computer.
Using Afirstsoft PDF , you can add notes on PDFs in a number of different ways, such as by circling text, pictures, or other parts of the document. It also lets users open multiple file formats and works well with other document management systems. These features make Afirstsoft a preferred choice for users because they can easily switch between platforms.
Step-by-Step Guide
- Open the PDF: Start by opening the file you want to change in Afirstsoft PDF .
- Select the Annotation Tool:Find the annotation tool in the menu and click on it. From the drop-down menu, choose the "Circle" option.
- Draw the circle: Move your mouse over the words or pictures you want to select and click. You can change the circle's thickness and colour with this tool to make it easier to see.
- Save Your Work:Save the paper when you're done with the annotation.
Advantages & Disadvantages
|
Advantages |
Disadvantages |
|
User-friendly interface |
Limited advanced features |
|
Customizable circles |
Fewer file format options |
|
Cross-platform compatibility |
|
2. PDFgear
Users who need a quick and effective way to annotate PDFs can use PDFgear, a small and lightweight PDF editing tool. It works especially well for people who don't need a full-fledged PDF viewer but still need to be able to make simple changes and annotations. You can use PDFgear both as an online tool and a downloadable app to choose what works best for you. Students and workers who need to make quick changes or notes without having to learn complicated software like this tool.
One thing that makes PDFgear stand out is its ease of use. It neither confuses the user with too many choices nor has a cluttered design. Instead, it focuses on providing key features that are simple to find and use. When you want to highlight text, add notes, or circle important information, PDFgear makes the process easy and smooth. Its simple layout makes it easy for users to find the tools they need without having to look through extra features.
Step-by-Step Guide
To circle elements in a PDF using PDFgear, follow these steps:
Import the PDF: Open PDFgear and add the file you want to annotate.
Choose the Circle Tool: Click "Annotate" in the toolbar and choose the "Circle" tool.
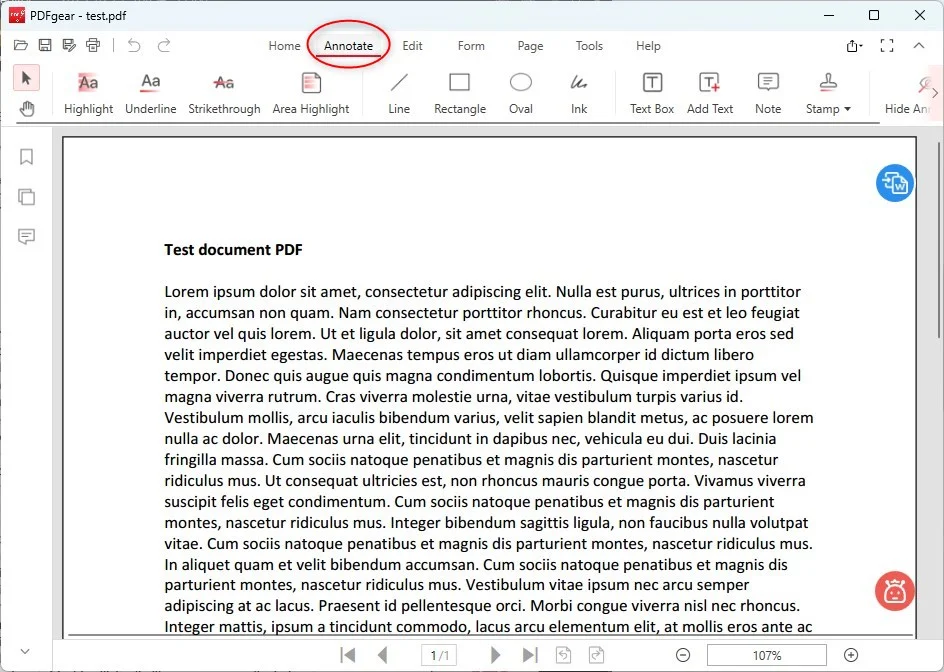
Highlight the Desire Area: To select something, click and drag the mouse to make a circle around it. You can change the color and line thickness of the circle in PDFgear.
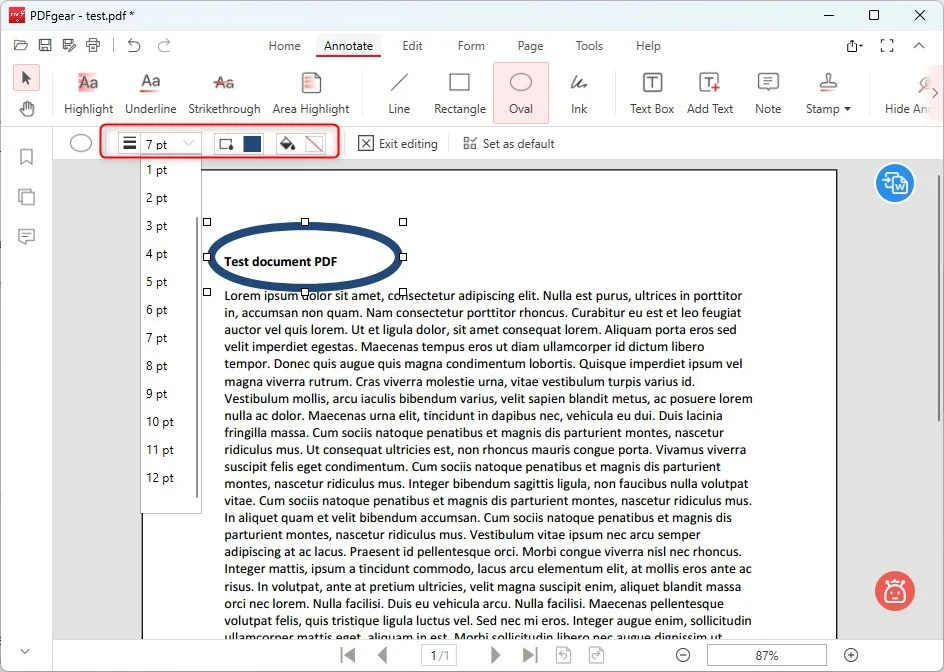
Finalize Your Edits: Once you're done making the required annotations, save the file.
Advantages & Disadvantages
|
Advantages |
Disadvantages |
|
Lightweight and fast |
Basic annotation features |
|
Simple design |
Limited customization |
3. PDFelement
This is PDFelement, a complete PDF viewer with powerful features and an easy-to-use layout. Made by Wondershare, PDFelement is for people who need more than just the ability to view PDFs. Because it has many editing tools, it can be used by both casual users and experts who need advanced PDF control tools. This program can make, edit, convert, and annotate PDFs.
Because it can be used in many ways, PDFelement is strong. Not only can it annotate PDFs, but can also change them to other files, make fillable forms, and even do OCR (Optical Character Recognition) on scanned documents. The software's easy-to-use design makes all these features available to everyone, even those who aren't very good with computers. PDFelement also lets users make a lot of changes to how their rings, highlights, and other marks look so they can make them exactly how they want them.
Step-by-Step Guide
It's easy to circle texts in a PDF with PDFelement:
- Open your document:Open the PDF file you want to annotate in PDFelement.
- Get to the Tools for Annotation:Check at the main menu and click on the "Comment" tab. Choose "Shape" from the toolbar and then pick the "Oval" or "Circle" tool.
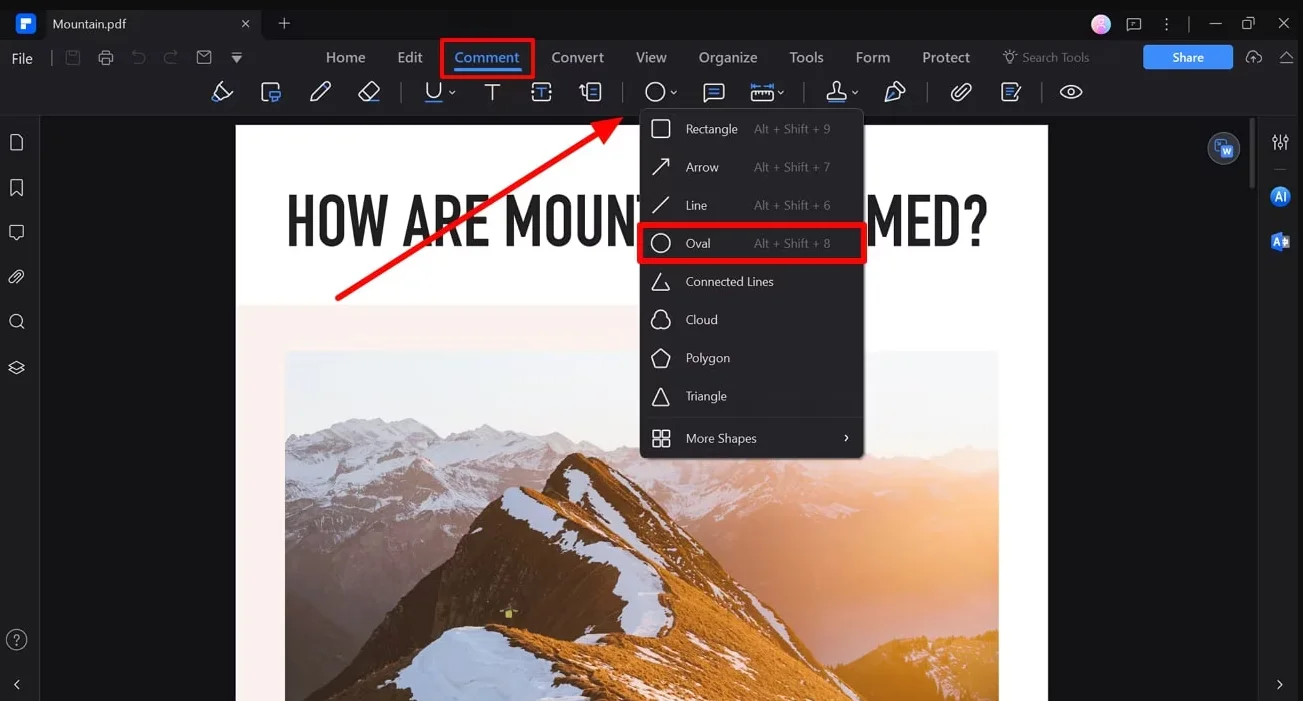
- Circle the Content:To highlight an area, click and drag to make a circle around it. PDFelement lets you change the circle's color, opacity, and border thickness, among other things.
- Save the Annotated PDF:Save the file with the notes when you're done.
Advantages & Disadvantages
|
Advantages |
Disadvantages |
|
Comprehensive editing features |
More expensive than some alternatives |
|
User-friendly interface |
May be an overkill for simple tasks |
|
Multi-platform support |
|
4. Foxit PDF
Many workers who need a reliable and feature-rich PDF management option use Foxit PDF , which lets you edit and add notes to PDFs. Foxit is a great choice for businesses and people who need to handle private papers because it has strong security features. Foxit PDF has basic writing tools as well as more advanced tools for working together, making forms, and organizing documents.
Foxit stands out because it works quickly and well. The software is made to work quickly and smoothly with large papers and complicated PDFs, which is very important for workers who work with large files. Also, Foxit's annotation tools are great and give you a lot of choices for making notes on paper. The tools in Foxit PDF make it easy and accurate to circle text, highlight sections, or add detailed notes.
Step-by-Step Guide
To circle texts in a PDF using Foxit PDF , follow these steps:
- Open Your PDF:First, open the text you want to annotate in Foxit PDF .
- Select the Circle Tool:In the menu, go to the "Comment" tab and choose the "Draw Shape" tool. If you want to make a circle, choose "Oval."
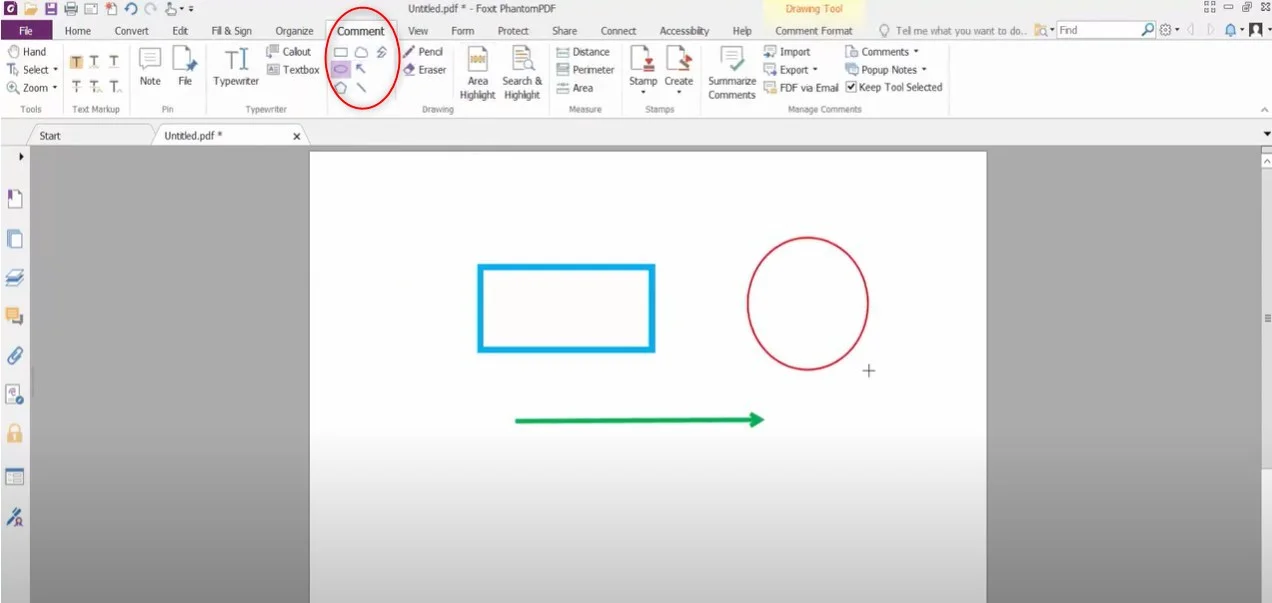
- Draw Your Circle:Click and drag to make a circle around the information you want. Foxit lets you change the circle's colour, border style, and thickness to make it look the way you want it to.
- Save the Changes:Save the text when you're done making changes.
Advantages & Disadvantages
|
Advantages |
Disadvantages |
|
Robust security features |
Steeper learning curve |
|
Advanced annotation tools |
Heavier on system resources |
|
Batch processing |
|
5. Adobe Acrobat Reader DC
Adobe Acrobat Reader DC is probably the most popular and well-known PDF tool. It has many features for reading, changing, and adding notes to PDFs. As a member of the Adobe family, Acrobat Reader DC is known by millions of people around the world for being reliable and having many features. It is mostly a PDF reader but also has strong annotation tools, making it a great choice for anyone needing to make changes to their documents.
The best thing about Adobe Acrobat Reader DC is that it works well with many other Adobe products and can read and edit many PDF files. With Adobe Acrobat Reader DC, you can do everything from reading and printing PDFs to more complicated things like filling out forms, getting digital signatures, and comparing documents. The software is also always getting new features and changes, which keeps it at the cutting edge of PDF technology.
Step-by-Step Guide
Circling things in a PDF with Adobe Acrobat Reader DC involves these steps:
- Open the PDF Document:To begin, open the page you want to annotate in Adobe Acrobat Reader DC.
- Access the Comment Tool:Select "Comment" from the "Tools" menu. This will show a list of things you can do with annotations.
- Choose the Circle Tool:Pick up the "Draw" tool and click on "Oval" to make a circle.
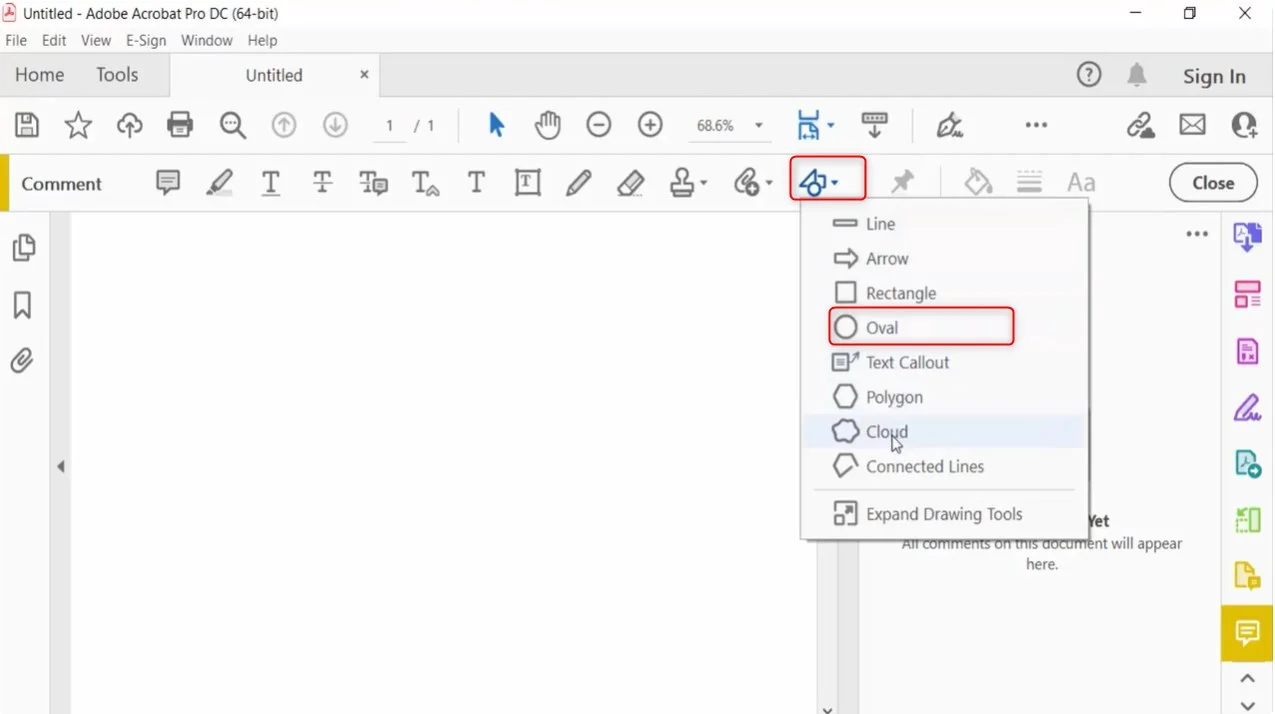
- Draw and Customize the Circle: Drag and click on the place you want to make prominent. You can change the circle's color and line length, among other things.
- Save the Document: Save the text when your annotations are finished.
Advantages & Disadvantages
|
Advantages |
Disadvantages |
|
Widely recognized and trusted |
Requires an Adobe account for full features |
|
Cross-platform availability |
Can be resource-intensive |
|
Advanced annotation options |
|
Part 2. Frequently Asked Questions (FAQs)
Which PDF annotation tool is best for beginners?
PDFgear is a great choice for beginners because it has a simple and easy-to-use interface. For example, you can highlight, underline, and circle text. It has all the basic annotation tools you need without giving you too many choices. Because PDFgear is very simple, even people who have never edited a PDF before can quickly learn how to annotate PDFs correctly. You can easily use it for simple annotation jobs and get started right away without having to go through a long learning process.
Can I use these PDF annotation tools on mobile devices?
Yes, many of these tools for PDF annotation are mobile-friendly, making it easy to annotate PDFs while on the go. For example, PDFelement and Adobe Acrobat Reader DC have powerful mobile apps that work on both Android and iOS. To make the experience as smooth as possible, these mobile versions let you do the same annotation jobs as on a PC, like underlining, highlighting, and circling text. Thanks to this cross-platform flexibility, you can handle and annotate PDFs effectively from anywhere.
Do these tools offer free versions, and what features do they include?
Yes, a number of these PDF annotation tools have free versions that only do the most basic things. Foxit PDF and Adobe Acrobat Reader DC are two free programs that let you read PDFs, circle text, underline it, and add notes. But for more advanced features like OCR, making forms, and more security choices, you usually have to pay for a membership or buy a premium version. It is important to look at each tool's price and list of features to find the one that fits your wants and budget the best.
Part 3. Final Words
It's important to have the right tools to circle and annotate text in PDFs, whether you are a student, a worker, or someone who works with them often. You can easily and quickly highlight important parts of your PDFs with tools like Afirstsoft PDF , PDFgear, PDFelement, Foxit PDF , and Adobe Acrobat Reader DC.
Each of these tools has its own benefits and features, making them suitable for people with varying skill and knowledge levels. The right tool can help you speed up your work, make sure your annotations are correct, and make your papers more interactive and simple to understand.

